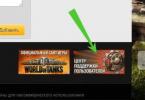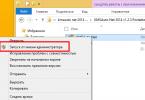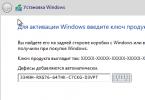Na zvýšenie výkonu pevných diskov a SSD sa používa špeciálny. Má veľa užitočných funkcií, ako je horúce odpojenie a pripojenie diskov, NCQ a ďalšie. V predchádzajúcom článku sme sa pozreli na to, ako to povoliť prostredníctvom registra v operačnom systéme Windows 10.
Ak práve preinštalujete systém a váš BIOS je nastavený na režim IDE, odporúča sa zmeniť ho na AHCI. V moderných prenosných počítačoch a počítačoch je tento režim zvyčajne predvolene povolený; ak používate, potom je použitie AHCI len plus.
Začiatočníci by mali brať túto príručku veľmi vážne, pretože zbytočné činnosti a nepozornosť môžu spôsobiť, že sa systém nespustí. Musíte byť schopní používať BIOS a UEFI a byť schopní opraviť problémy, ktoré vznikajú v dôsledku vašej chyby.
Pred spustením procesu musíte zistiť, či je povolený režim AHCI; možno tento článok práve teraz nepotrebujete. Môžete ho zobraziť v systéme BIOS alebo v systéme Windows.
Prejdite do Správcu zariadení (dostanete sa tam kliknutím pravým tlačidlom myši na ponuku Štart) a otvorte kartu "IDE ATA/ATAPI radiče", ak je tam slovo AHCI, tak je režim povolený, ak IDE, tak sa používa tento režim.
Ak teda AHCI nie je aktívny, poďme ho povoliť.
Ako povoliť AHCI v systéme Windows 10 prostredníctvom registra?
Spustíme, ak to chcete urobiť, stlačte klávesové skratky Win + R a zadajte príkaz regedit .
Rovnako ako v predchádzajúcom článku musíme prejsť do sekcie iaStorV: HKEY_LOCAL_MACHINE\SYSTEM\CurrentControlSet\Services\iaStorV. Na pravej strane okna nájdite možnosť Štart a dvakrát na ňu kliknite. Zmeňte hodnotu na 0, kliknite na OK.

V sekcii Služby nájdite sekciu iaStorAV otvorte to, mala by tam byť sekcia StartOverride. Vpravo nájdite parameter 0, dvakrát naň kliknite a zmeňte hodnotu na 0.

Hľadáme v sekcii Služby kapitola storahci, v ktorom sa hodnota parametra Štart zmení na 0.

Dokončovací dotyk. V časti storahci by mala byť sekcia StartOverride, zmeníme hodnotu parametra 0 na 0.

Editor databázy Registry môžete zatvoriť. Reštartujte počítač a zadajte BIOS. Samozrejme, je lepšie to urobiť. Môžete to urobiť, ak otvoríte okno Spustiť a zadáte príkaz msconfig, kde prejdite na kartu „Boot“ a začiarknite políčko „Núdzový režim“.

Keď prejdete do systému BIOS, musíte nájsť parametre SATA a vybrať režim AHCI.
Hneď ako uložíte zmeny a ukončíte BIOS, začne sa inštalácia ovládača. Počítač je potrebné znova reštartovať.
Svojho času vývojári pevných diskov hľadali rôzne spôsoby, ako zlepšiť výkon diskového subsystému, ktorý bol z roka na rok pomerne pomalý a pokrok v úložnom prostredí spočíval najmä vo zvyšovaní kapacity HDD. Postupne sa objavil štandard SATA a zodpovedajúce verzie tohto rozhrania, ktoré priniesli niektoré nové technológie.
V skutočnosti existujú iba dve bežné technológie – „Hot Plug“, teda jednotka vymeniteľná za chodu a „NCQ“ (Native Command Queuing), natívny (vrodený) front príkazov. Prvá technológia je pomerne jednoduchá, umožňuje vám jednoducho odstrániť jednotky za chodu bez vypnutia počítača, aj keď na to musíte stále použiť ich softvérové vypnutie. NCQ dokázalo zvýšiť rýchlosť pevných diskov a ešte viac to zvládne s SSD, ktoré si dobre poradia s „hlbokými frontami“.
Tieto, ako aj niektoré ďalšie možnosti, budú fungovať, ak je radič jednotky nastavený na režim SATA AHCI. AHCI (Advanced Host Controller Interface) je zase pokročilý operačný systém radiča, ktorý je dostupný len v tomto (AHCI) prevádzkovom režime.
Dobrou správou je, že všetky moderné platformy podporujú režim prevádzky interného radiča SATA AHCI a dá sa ľahko zvoliť v nastaveniach hlavného EFI alebo BIOS shellu.

Zlou správou je, že ak bol operačný systém nainštalovaný v normálnom režime radiča „IDE“, po výbere AHCI a pokuse o spustenie sa nespustí a zamrzne. To znamená, že možno budete musieť preinštalovať operačný systém. Okrem toho na inštaláciu systému Windows XP (čo sa však neodporúča pri použití SSD) budete musieť mať vopred ovládače AHCI, inak nebude možné OS jednoducho nainštalovať.
Dôležité: Podporu AHCI môžete povoliť v systéme Windows 7 bez preinštalovania operačného systému. Ak to chcete urobiť, pred prepnutím ovládača do režimu AHCI musíte prejsť do editora registra.

Úprava nastavenia registra.
- Zavolajte na príkazový riadok (ALT + R) a napíšte „regedit“, samozrejme, bez úvodzoviek;
- Nájdite kľúč databázy Registry „HKEY_LOCAL_MACHINE\System\CurrentControlSet\Services\Msahci »;
- Nájdite možnosť „Štart“ a dvakrát na ňu kliknite. Do poľa „hodnota“ zadajte „0“. To je všetko, systém je možné reštartovať a nastaviť do režimu AHCI.
Má teda zmysel používať AHCI režim SATA radiča? Určite to má zmysel. Poďme sa opäť rýchlo pozrieť na výhody:
- Podpora pre hot-swap disky;
- Celkové zvýšenie produktivity vďaka technológii NCQ;
- Prevádzka pri maximálnych rýchlostiach (relevantné pri použití radiča a SSD SATA-600);
- Podpora ďalších príkazov, ako je TRIM.
Áno, príkaz TRIM bude fungovať iba v operačnom systéme nainštalovanom na disku spustenom v režime radiča AHCI. Môžete sa dozvedieť o dôležitosti a užitočnosti tohto príkazu. Nie je teda dôvod používať štandardný režim IDE kompatibility ovládača.
Výrobcovia pevných diskov neustále hľadajú spôsoby, ako urýchliť svoje produkty. Pomerne nedávno fungovali pamäťové disky pre počítače v dosť pomalom režime a ich vývoj sa týkal len zvyšovania celkového objemu pamäťového média. Potom vývojári vynašli úplne nový typ rozhrania SATA, ktorý umožnil prístup k najnovším typom zrýchlenia pevného disku.
Hlavnými inováciami boli nasledujúce 3 funkcie:
- NCQ (Native Command Queuing) - vstavaná podpora pre príkaz na vykonanie príkazu. Táto funkcia je navrhnutá na zrýchlenie prevádzky HDD. Významný výkon sa však dosahuje na pevných diskoch typu SSD (Solid State Drive), ktoré sú známe svojim vysokým výkonom vďaka rýchlemu spracovaniu sekvencií vykonávania príkazov.
- Hot Plug - v preklade z angličtiny znamená „hot plug“, čo by sa malo chápať ako výmena pevného disku bez vypnutia počítača. Stačí odpojiť disk pomocou softvéru (napríklad flash disk). Táto funkcia môže byť zaujímavá pre používateľov, ktorí neustále pracujú s viacerými médiami súčasne. To vám umožní rýchlo zmeniť pevné disky bez zastavenia práce na počítači.
- TRIM - preložené z angličtiny ako „orezať“, to znamená, že táto funkcia vám umožňuje vymazať súbory alebo naformátovať pevný disk bez toho, aby ste spôsobili škodu. Ako viete, počas takýchto operácií sa disk opotrebováva rýchlejšie. Táto technológia je relevantná pre moderné SSD médiá, pretože bola vytvorená s cieľom konkurovať konvenčným HDD. SSD s touto funkciou má vynikajúcu prevádzkovú rýchlosť a odolnosť.
Aby však boli všetky tieto funkcie dostupné, budete musieť nakonfigurovať rozhranie SATA v systéme BIOS na špeciálny režim AHCI.
čo je AHCI?
AHCI (Advanced Host Controller Interface) je vývoj od spoločnosti Intel, ktorý má nahradiť rozhranie dávno zastaraného ATA radiča. Hlavným dôvodom nahradenia je jeho neschopnosť podporovať radenie príkazov a funkciu hot-swapping.
Nie všetky čipy základnej dosky podporujú funkciu AHCI. V niektorých prípadoch čip dosky poskytuje podporu AHCI, ale nemusí byť implementovaný v samotnom systéme BIOS a jednoducho nebude k dispozícii. Tento problém je možné vyriešiť aktualizáciou firmvéru systému BIOS. Okrem toho sa môžete pokúsiť aktualizovať systém BIOS pomocou neoficiálneho firmvéru, ale robíte to na vlastné nebezpečenstvo a riziko, pretože existuje možnosť poškodenia základnej dosky.
Dodnes je hlavným problémom zmena rozhrania z ATA na AHCI (Blue Screen Of Death – skratka BSOD). Zároveň sa úplne dole v BSOD zobrazila správa STOP 0x0000007B, INACCESSIBLE_BOOT_DEVICE. Modrú obrazovku bolo možné odstrániť iba vrátením všetkých predchádzajúcich akcií v systéme BIOS alebo preinštalovaním operačného systému Windows. Neskôr sa ukázalo, že dôvodom bol nedostatok ovládačov, ktoré sú potrebné na fungovanie AHCI.
Prepnutie rozhrania SATA do režimu AHCI pred inštaláciou OS
Výber prevádzkového režimu SATA v systéme BIOS od spoločnosti Phoenix
Predtým musíte zmeniť konfiguráciu SATA v systéme BIOS základnej dosky. Môžete to urobiť stlačením klávesu F2/Del po zapnutí počítača. Voľba SATA Configuration sa zvyčajne nachádza v časti Advanced, ale jej názov sa môže líšiť v závislosti od systému BIOS. Musíte ho nájsť a povoliť režim ovládača AHCI. Uložte nastavenia (Save and Exit) a reštartujte počítač.
Prepnutie rozhrania SATA do režimu AHCI na existujúcom OS
Na už spustenom systéme Windows 7 musíte vypnúť všetky aplikácie a spustiť príkaz Spustiť súčasným stlačením klávesov Win + R (kláves Win je zvyčajne označený logom Windows). V zobrazenom okne zadajte príkaz regedit na otvorenie a kliknite na tlačidlo OK. Zobrazí sa okno databázy Registry, v ktorom musíte otvoriť sekciu pozdĺž cesty: HKEY_LOCAL_MACHINE\System\CurrentControlSet\services\msahci.
V adresári, ktorý sa otvorí, musíte zmeniť hodnotu oproti Štart na 0 a uložiť nastavenia registra. Potom reštartujte počítač a aktivujte režim AHCI prostredníctvom systému BIOS, ako je popísané v predchádzajúcom odseku. Po zavedení systému Windows je potrebné preinštalovať ovládače SATA, ktoré sa zvyčajne nachádzajú na disku dodanom so základnou doskou alebo notebookom. Ak je všetko vykonané správne, systém Windows rozpozná nový hardvér a nainštaluje ho.
Spolu s vyššie uvedenými funkciami získate plnú šírku pásma SATA III, ktorá je 6 Gb/s.
Automatický prechod Windows 7 a 8 do režimu AHCI alebo RAID
Vzhľadom na to, že prepnutie do režimu AHCI spôsobilo používateľom systému Windows veľa problémov, spoločnosť Microsoft vyvinula špeciálnu utilitu, ktorá umožňuje pripraviť operačný systém na zmenu režimu na AHCI alebo RAID. Dá sa stiahnuť z oficiálnej stránky Microsoftu. Po spustení obslužný program sám vykoná všetky potrebné akcie. Stačí reštartovať systém a súčasne prepnúť do režimu AHCI v systéme BIOS. V budúcnosti systém Windows sám nainštaluje potrebné ovládače AHCI na prevádzku.
V systéme Windows 8 stačí prepnúť do režimu AHCI v systéme BIOS a spustiť OS v núdzovom režime. Ak sa vám nepodarilo spustiť systém v núdzovom režime, môžete otvoriť okno Spustiť pomocou Win + R a zadať príkaz msconfig. V časti „Boot“ musíte začiarknuť položku „Núdzový režim“ a zároveň vybrať možnosť „Minimálne“. Potom sa systém zavedie do požadovaného režimu a nainštaluje ovládače AHCI.
Kompetentná prevádzka počítača je možná v prípadoch, keď operačný systém a hardvér harmonicky spolupracujú. Technológie sa vyvíjajú najmä v kategórii úložiska. Moderné SSD disky a pevné disky sa vyznačujú tým, že fungujú rýchlejšie ako verzie používané pred 5 - 10 rokmi.
Prenos dát sa vykonáva pomocou rozhrania SATA, cez ktoré je počítač pripojený k jednotke. Je potrebné poznamenať, že rozhranie SATA môže pracovať v dvoch režimoch: AHCI a IDE. Ak váš počítač používa SSD alebo moderný pevný disk, potom režim AHCI môže výrazne zrýchliť počítač. O ahci sa dozviete v tomto článku.
AHCI ako parameter je jedným z režimov prenosu informácií cez rozhranie SATA. Cez toto rozhranie je možné prenášať dáta rýchlosťou od 1,5 do 6 Gb/s. V režime AHCI sú podporované maximálne rýchlosti, ktoré budú relevantné pre prácu s modernými diskami. Ak sa pozriete na režim IDE, rozhranie SATA ho podporuje iba kvôli kompatibilite so staršími typmi pevných diskov.
V predvolenom nastavení systému Windows nie je režim AHCI vždy povolený, aj keď sú disky pripojené cez SATA k základnej doske. To výrazne znižuje výkon počítača, pretože ukazovatele rýchlosti disku sú obmedzené softvérom. Ak nainštalujete režim ahci, rýchlosť pohonu sa môže zvýšiť z 20 na 30%. Bude to zrejmé zo všeobecných pocitov z prevádzky počítača, ktorý používate.
Ako zistiť, či je povolený režim AHCI
Používatelia často ani nevedia, že na zlepšenie výkonu počítača musia povoliť režim AHCI. Systém Windows v predvolenom nastavení nie vždy povoľuje režim AHCI pre prácu s SSD a HDD. Ak chcete skontrolovať, či je v systéme Windows povolený režim AHCI, musíte vykonať nasledujúcu operáciu:
- Kliknite pravým tlačidlom myši na „Štart“. Potom sa zobrazí rozbaľovacia ponuka, v ktorej musíte vybrať „Správca zariadení“.
- Potom sa otvorí zoznam so zariadeniami „IDE/ATAPI Controllers“.
- Podrobne si prečítajte zoznam zariadení. Ak v názve nie je žiadny režim ahci, potom je s najväčšou pravdepodobnosťou v systéme zakázaný.
Ďalšia verzia, podľa ktorej v zozname nie sú žiadne zariadenia používajúce režim AHCI, je spôsobená tým, že k základnej doske sú pripojené jednotky starého štýlu, ktoré nie sú schopné pracovať s novým režimom.
Existuje tiež spôsob, ako skontrolovať, v akom režime funguje rozhranie SATA pomocou systému BIOS. Ak to chcete urobiť, musíte reštartovať počítač a počas načítavania stlačte „F2“ alebo „Del“. Tým sa spustí BIOS, kde musíte prejsť do ponuky SATA Mode a zistiť, či je možnosť IDE alebo AHCI.
Ak v ponuke BIOS vidíte, že rozhranie SATA je pripojené na prácu v režime IDE, nemali by ste prepínať do režimu AHCI. Nebude to nič dobré.
Povolenie režimu AHCI v systéme Windows
V operačných systémoch Windows začala podpora režimu AHCI v systéme Windows 7. Dá sa povoliť aj v systéme Windows XP, ale vyžaduje si to ovládač ahci, ktorý je dostupný na internete. Tento ovládač vytvorili nadšenci. Táto metóda nezvýši výkon, takže pri práci so systémom Windows XP je lepšie opustiť používanie režimu AHCI a pokračovať v práci s jednotkami pomocou štandardného IDE.
Povolenie režimu ahci zahŕňa prácu, pri ktorej musíte v systéme BIOS nastaviť príslušné nastavenia pre SATA. Operácia sa vykoná pred inštaláciou operačného systému, v opačnom prípade bude počítač pri zavádzaní zobrazovať chybu 0x0000007BINACCESSABLE_BOOT_DEVICE alebo sa bude neustále reštartovať. Ak chcete prejsť z režimu ide do režimu ahci na počítači so systémom Windows, musíte vykonať určité zmeny v registri. Pozrime sa na kroky, ktoré je potrebné vykonať pre jednotlivé verzie operačných systémov.
Povolenie režimu AHCI v systéme Windows 10
Ak vás zaujíma, ako povoliť režim ahci v systéme Windows 10, potom stojí za to vedieť, že spoločnosť Microsoft neponúka nastavenie, ktoré vám umožní povoliť podporu režimu AHCI za chodu, ak SATA predtým pracoval s IDE. Ak chcete správne prepnúť do režimu AHCI, musíte vykonať nasledujúce kroky:
- Spustí sa Editor databázy Registry. Ak to chcete urobiť, stlačte klávesy „R + Windows“ na klávesnici. V zobrazenom okne musíte zadať príkaz regedit.
- Potom musíte postupovať podľa tejto cesty v registri: HKEY_LOCAL_MACHINE\SYSTEM\CurrentControlSet\Services\iaStorV.
- V priečinku, ktorý sa otvorí, vyberte položku Štart dvojitým kliknutím ľavým tlačidlom myši. V menu "Hodnoty" ho musíte nastaviť na 0 a potom kliknite na "OK".
- Potom musíte nastaviť indikátor Štart na 0 v ceste:
HKEY_LOCAL_MACHINE\SYSTEM\CurrentControlSet\Services\storahci
- Hodnota 0 pre 0 parametrov sa nastavuje v nasledujúcich častiach:
HKEY_LOCAL_MACHINE\SYSTEM\CurrentControlSet\Services\storahci\StartOverride
HKEY_LOCAL_MACHINE\SYSTEM\CurrentControlSet\Services\iaStorV\StartOverride
- Po nastavení všetkých požadovaných parametrov je potrebné reštartovať počítač, aby ste mohli vstúpiť do registra. Nastaví režim AHCI, aby zabezpečil prácu s rozhraním SATA.
Keď sa spustí operačný systém Windows, zobrazí sa výzva na inštaláciu ovládačov potrebných na prácu v režime AHCI.
Povolenie režimu AHCI v systéme Windows 8 a 8.1
Ak chcete povoliť režim AHCI v systéme Windows 8 a 8.1, musíte vykonať niektoré operácie na príkazovom riadku. Musíte urobiť nasledovné:
- Spustite príkazový riadok ako správca. Musíte kliknúť pravým tlačidlom myši na „Štart“ a vybrať príslušnú časť.
- Potom zadajte a použite nasledujúci príkaz na príkazovom riadku:
bcdedit /set (aktuálny) safeboot minimálny
- Reštartujte počítač. Počas spúšťania otvorte BIOS, kde je potrebné prepnúť režim z IDE na AHCI pre rozhranie SATA.
- Reštartujte OS a spustite príkazový riadok. Zadanie a použitie príkazu:
bcdedit /deletevalue (aktuálne) safeboot
- Ďalší reštart počítača.
Ak počítač používa procesor Intel, potom je možné použiť štandardnú utilitu od spoločnosti. To vám umožní vykonať požadované akcie na prepnutie systému Windows do režimu AHCI. Robí sa to takto:
- Stiahnite si nasledujúce súbory z oficiálnej webovej stránky Intel:
- SetupRST.exe je spustiteľný súbor, ktorý poskytuje konfiguráciu.
- f6flpy – ovládač.
- Potom musíte kliknúť pravým tlačidlom myši na „Štart“ a otvoriť „Správca zariadení“. V zozname, kde sú zobrazené zariadenia, vyberte ponuku „Diskové zariadenia“. Vyvolá kontextovú ponuku pre jednotku, na ktorej je nainštalovaný operačný systém Windows. V tejto ponuke vyberte možnosť „Aktualizovať ovládače“.
- Spustí sa nástroj, ktorý aktualizuje ovládače. Vyberie možnosť „Vyhľadať a nainštalovať ovládače manuálne“. Potom sa nainštaluje stiahnutý ovládač f6flpy.
- Počítač sa reštartuje a v systéme BIOS je potrebné aktivovať režim AHCI.
- Pri načítavaní systému Windows musíte spustiť súbor SetupRST, ktorý nakonfiguruje počítač.
Táto metóda je relevantná len pre verzie počítačov s procesormi Intel. Pre procesory AMD v súčasnosti takéto riešenia neexistujú.
Povolenie režimu AHCI v systéme Windows 7
Ako povoliť režim ahci v systéme Windows 7 nájdete v nasledujúcich pokynoch. Spôsob aktivácie je pomerne blízky operácii s Windows 10. Tu bude potrebné vykonať určité zmeny v registri týmto spôsobom:
- Spustite editor databázy Registry pomocou kombinácie „R + Windows“. Zadajte príkaz regedit v ponuke Spustiť a kliknite na tlačidlo OK.
- Potom musíte prejsť do editora registra po nasledujúcej ceste a hviezdičky sú nastavené na 0:
HKEY_LOCAL_MACHINE\SYSTEM\CurrentControlSet\services\msahci
- Potom je parameter Štart, ktorý sa nachádza v tomto priečinku, nastavený na 0:
HKEY_LOCAL_MACHINE\SYSTEM\CurrentControlSet\services\IastorV
- Počítač sa reštartuje a v systéme BIOS sa vyberie režim AHCI pre rozhranie SATA.
Pri prvom spustení počítača je potrebné nainštalovať celý zoznam ovládačov ponúkaných operačným systémom.
Keď počítač prejde do režimu AHCI, môžu sa vyskytnúť chyby. Môžu byť opravené pomocou bezplatnej pomôcky Microsoft Fix it. Program sa vyznačuje prítomnosťou ruskej lokalizácie a nie je ťažké mu porozumieť.
Vo väčšine prípadov, keď sa vykonajú vyššie uvedené kroky, režim AHCI funguje dobre. Systém začne pracovať výrazne rýchlejšie. Ak sa nedosiahnu žiadne výsledky, po zmene režimu môžete systém preinštalovať. Chce to čas, ale výsledok je zaručený.
Video AHCI
Ak ste nainštalovali operačný systém na pevný disk IDE a teraz ste pripojili nový SATA a nemôžete povoliť režim ACHI, pomôžu vám s tým tieto pokyny.
Ak chcete zistiť, či je ACHI povolený, spustite Správcu zariadení. Ak to chcete urobiť, musíte kliknúť pravým tlačidlom myši na „Štart“ a vybrať príslušnú položku. V Správcovi zariadení nájdite vetvu IDE/ATA/ATAPI pre radiče, rozbaľte ju a pozrite sa na názov vášho radiča. Na konci názvu bude napísané IDE alebo SATA/ACHI. Ak ste to videli, potom ste už aktivovali ACHI a tieto pokyny nepotrebujete, s výnimkou vzdelávacích účelov.
Prvá vec, ktorú by ste si mali položiť, je „potrebujete to? čo je ACHI? Toto. Protokol, ktorý nahradil zastarané ATA, umožňuje použitie hot-swap diskov a hlavne má podporu pre NCQ a TRIM. ACHI tiež zlepšuje energetickú účinnosť vášho SSD, čo je mimoriadne užitočné na mobilných zariadeniach.
Stručne povedané, NCQ je podpora pre radenie príkazov. Táto technológia zvyšuje rýchlosť čítania a zápisu príkazov na vašom SSD.
TRIM je technológia, ktorá vám umožňuje vykonávať cykly prepisovania jeden po druhom na určitých pamäťových klastroch a nie na všetkých naraz.
Ide o mimoriadne dôležitú technológiu pri používaní SSD, ktorá vám umožňuje výrazne predĺžiť životnosť vášho pamäťového média, keďže na rozdiel od pevného disku má SSD extrémne krátku životnosť prepisovacích cyklov.
Z veľkej časti, pokiaľ váš nový disk nie je SSD, nemá zmysel zapínať režim ACHI. Ak ste však pripojili SSD, musí byť ACHI zapnuté, pretože výrazne zlepšuje výkon tohto vysokorýchlostného disku.
Je tu jedno objasnenie. Chcete spustiť svoj nový SSD na maximálnu rýchlosť, ale nie je to systémový disk? Najlepšou možnosťou by bolo preinštalovať operačný systém na SSD. Budete prekvapení, o koľko rýchlejšie bude fungovať Windows a všetky nainštalované programy. Nemá zmysel mať SSD, rýchly prístup k informáciám, ktoré sa na ňom nachádzajú, ak všetky informácie spracováva operačný systém na pomalom pevnom disku, najmä ak ide o pevný disk IDE, ktorý má v súčasnosti extrémne nízku rýchlosť reality.
Takže najlepšou možnosťou by bolo nainštalovať operačný systém na SSD s vopred povoleným ACHI v systéme BIOS.  Ak stále chcete povoliť režim ACHI pomocou pevného disku, najmä IDE, ako hlavného, postupujte podľa pokynov.
Ak stále chcete povoliť režim ACHI pomocou pevného disku, najmä IDE, ako hlavného, postupujte podľa pokynov.
Spustite editor databázy Registry stlačením klávesovej skratky win+R a zadajte tam príkaz
V editore databázy Registry prejdite na pobočky v
HKEY_LOCAL_MACHINE\ SYSTEM\ CurrentControlSet\ Services\ iaStorV
Nájdite tam parameter začať, dvakrát naň kliknite a nastavte hodnotu v poli 0
Prejdite do podsekcie umiestnenej o úroveň nižšie
HKEY_LOCAL_MACHINE\ SYSTEM\ CurrentControlSet\ Services\ iaStorAV\ StartOverride
Bude tam parameter s názvom 0
, pre ktoré je potrebné nastaviť hodnotu 0
Teraz prejdite na iné vlákno
HKEY_LOCAL_MACHINE\ SYSTEM\ CurrentControlSet\ Services\ storahci
Nájdite parameter začať, nastavte ju na hodnotu 0
V podsekcii tohto vlákna sa nachádza, podobne ako v predchádzajúcom, o úroveň nižšie
HKEY_LOCAL_MACHINE\ SYSTEM\ CurrentControlSet\ Services\ storahci\ StartOverride
Pre parameter s názvom 0
, nastavte hodnotu 0
Teraz musíte reštartovať počítač v núdzovom režime a tiež vstúpiť do systému BIOS „na ceste“.
Ak chcete prejsť do núdzového režimu, presuňte kurzor myši do pravého dolného rohu a otvorte nastavenia. Podržte stlačený kláves Shift a stlačte reštart, na obrazovke, ktorá sa zobrazí, vyberte diagnostiku, potom ďalšie možnosti, potom možnosti zavádzania a potom zapnite núdzový režim. 
Ak chcete vstúpiť do systému BIOS, pri zavádzaní počítača po jeho zapnutí na obrazovke diagnostiky hardvéru (alebo obrazovke s logom výrobcu základnej dosky) stlačte kláves Del (alebo F2 v závislosti od modelu základnej dosky).
V systéme BIOS musíte zmeniť prevádzkový režim radiča z ATA na ACHI. S najväčšou pravdepodobnosťou to bude karta Rozšírené, v ktorej bude položka Konfigurácia SATA alebo Režim SATA, v tomto musíte vybrať ACHI alebo ho povoliť zmenou vypnutého na povolené.
Po načítaní systém začne inštalovať ovládače SATA. Po ich inštalácii bude všetko pripravené. Môžete reštartovať do pracovného režimu.
Buďte opatrní, tieto akcie môžu spôsobiť zlyhanie systému. Je to nepravdepodobné, ale možné. Pred vykonaním týchto krokov si preto vytvorte bod obnovenia, aby ste v prípade zlyhania mohli jednoducho obnoviť systém do funkčného stavu.