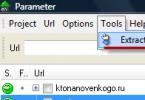To sa môže stať každému - keď sa pokúsite odstrániť aplikáciu, ukáže sa, že ju nemožno odstrániť. Navyše v tomto prípade nehovoríme o vstavanej aplikácii vo firmvéri, ktorú nemožno odstrániť bez koreňových práv, ale o najbežnejšej, ktorú ste si nainštalovali do svojho zariadenia.
Napríklad pred časom sme o tom hovorili a ukázali aj aplikáciu s názvom Volume Unlock, vďaka ktorej môžete zariadenie zapnúť stlačením tlačidla na zvýšenie hlasitosti. Aplikácia pri spustení získava administrátorské práva, takže neexistuje jednoduchý spôsob, ako ju odstrániť. Poďme si však jasne ukázať, ako to vyzerá.
Prejdite do nastavení a nájdite sekciu „Aplikácie“.

Tu vidíme zoznam aplikácií. Vyberte ten, ktorý potrebujete (v našom prípade Odomknutie hlasitosti).

A čo vidíme? Správne, tlačidlo "Vymazať" je neaktívne.

Ak sa stretnete s podobným problémom, žiadny problém, dá sa vyriešiť. Ak to chcete urobiť, prejdite na Google Play a do vyhľadávania zadajte slovo „uninstall“ (bez úvodzoviek) alebo uninstaller. Vyberte aplikáciu z Rhythm Software a nainštalujte ju. Ide o extrémne malú bezplatnú aplikáciu, ktorá ani nevyžaduje ďalšie práva.

Po nainštalovaní aplikácie ju otvorte a zobrazte zoznam všetkých nainštalovaných aplikácií. Vyberte ten, ktorý potrebujete, jedným klepnutím naň a potom kliknite na tlačidlo „Odstrániť vybraté aplikácie“, ktoré sa nachádza v hornej časti obrazovky.

Súhlasíme s vymazaním a vidíme pred nami okno, ktoré hovorí: „Je nemožné vymazať balík, pretože je vybratá pre správu zariadenia." Kliknite na „Nastavenia správy“.

Otvorí sa okno a zrušte začiarknutie aplikácie.

V novom okne deaktivujte administrátorské práva aplikácie kliknutím na tlačidlo „Zakázať“.

Potom sa dostaneme na stránku aplikácie a uvidíme, že je aktivované tlačidlo „Odstrániť“.

Kliknite naň a aplikácia sa odstráni.
Samozrejme, týmto spôsobom môžete odstrániť vírusové aplikácie, ktoré nemožno odstrániť bežným spôsobom. Ak chcete odstrániť systémové aplikácie, musíte mať práva root.
Druhý spôsob
Za tento spôsob ďakujeme používateľovi s prezývkou Android, ktorý v komentároch navrhol menej komplikovaný spôsob odstraňovania takýchto aplikácií. Hovoril o ďalšej metóde, ktorá vyžaduje povolenie ladenia USB. Používateľ s prezývkou Valery oznámil, že túto metódu môžete použiť bez ladenia USB, za čo mu ďakujeme. A napriek tomu ukážeme príklad s ladením USB - pre každý prípad. Odporúčame vám okamžite otvoriť sekciu „Zabezpečenie“ (pozri posledné tri snímky obrazovky) a ak to nepomôže, skúste povoliť ladenie USB.
Choď do nastavení. Tu nájdete sekciu „O telefóne“ (alebo „O tablete“).


Po otvorení tejto sekcie sa zobrazí v nastaveniach:

Prejdite do nej a začiarknite políčko vedľa položky „Ladenie USB“.


Tu uvidíte začiarknutie pre aplikáciu, ktorú nemožno odstrániť bežným spôsobom.

Jednoducho zrušte začiarknutie políčka a potom kliknite na položku Zakázať.

Aplikáciu je teraz možné odinštalovať ako zvyčajne.
Za posledných pár rokov operačný systém Android prekonal všetky rekordy obľúbenosti a dokázal výrazne vytlačiť iOS. Produkty vyrábané pod týmto operačným systémom tvoria približne 80 % všetkých ostatných zariadení. V prvom rade je to, samozrejme, kvôli dostupnej cene Android gadgetov a jeho pohodlie už hrá druhú úlohu.
OS Android
História tohto OS sa začala v roku 2009, keď naň Google kúpil práva. A mal som úplnú pravdu. Používatelia boli nadšení jednoduchosťou používania systému Android a množstvom aplikácií na ich zariadení. . Pomocou účtu Google môžete naplno využiť potenciál svojho modulu gadget. A všetky potrebné doplnky, aplikácie a obsah, ktorý chýba ihneď po zakúpení zariadenia, si môžete stiahnuť na internete. Na tento účel bol vytvorený obchod Play Market.
Používateľ si tam môže objednať množstvo rôznych aplikácií, kníh, obrázkov, tém, tapiet, widgetov a mnoho ďalšieho. Obsah je rozdelený do mnohých kategórií, pričom dve najväčšie sú platené sťahovanie a bezplatné sťahovanie. V „živote“ každého zariadenia s operačným systémom Android však príde čas, keď potrebujete uvoľniť voľné miesto v pamäti. Alebo sa možno len chcete zbaviť obsahu, ktorý nepotrebujete alebo nepoužívate. Existuje niekoľko spôsobov, ako to urobiť, ale my sa pozrieme na tie najjednoduchšie a najúspešnejšie. Prečítajte si o tom nižšie.
Ako odstrániť obsah z Androidu
Súbory, ako sú obrázky, hudba alebo videá, je možné odstrániť priamo pomocou samotného prostredia Android. Môžete prejsť do galérie, kliknúť na vybraný súbor a vybrať ikonu koša alebo kliknúť na „vymazať“. Ale čo aplikácie? Na tento účel má vaše zariadenie správcu súborov. Toto je vstavaný program, ktorý umožňuje používateľovi vykonávať rôzne manipulácie so súbormi, ako napríklad:
- kopírovanie;
- Sťahovanie;
- Odstránenie atď.
Pomocou takéhoto „asistenta“ môžete prejsť do pamäte telefónu alebo pamäťovej karty (adresáre môžete otvárať postupne alebo zadať cestu naraz) a odstrániť nepotrebný obsah. Ak z nejakého dôvodu nemáte „dispečera“ alebo chcete mať iného, s pokročilými funkciami a pohodlnejším rozhraním pre vás, môžete si ho stiahnuť.

Aplikácie môžete odstrániť cez nastavenia, tam musíte vybrať „Aplikácie“, kliknúť na tú, ktorú chcete odstrániť, a vykonať príslušnú akciu. Na tento postup existuje aj množstvo nástrojov, ako napríklad „Clean Master“, ktoré vám umožňujú nielen zbaviť sa obsahu, ale aj optimalizovať prevádzku celého zariadenia.
Výrobcovia smartfónov so systémom Android veľmi často zabudujú do svojho firmvéru mnoho aplikácií, ktoré používateľ nepotrebuje. Tie zaberajú miesto na systémovom disku a pri práci na pozadí zaťažujú procesor zariadenia.
Manuálne odstránenie vstavaných aplikácií
Môžete sa tiež vyhnúť používaniu Root Uninstaller a namiesto toho odinštalovať vstavané aplikácie manuálne. Bude to trochu náročnejšie a časovo náročnejšie, ale dá sa to.
Ak chcete manuálne odstrániť vstavané aplikácie v systéme Android, budete potrebovať správcu súborov, ktorý môže používať práva ROOT. V tomto článku budeme používať správcu súborov ES File Explorer. Môžete si ho stiahnuť úplne zadarmo.
Takže po stiahnutí a inštalácii ES File Explorer ho musíte nakonfigurovať. Ak to chcete urobiť, potiahnite prstom doprava a otvorte bočnú ponuku ES Explorer. Tu musíte nájsť a povoliť funkciu „ROOT Explorer“.

Potom sa otvorí okno s výzvou na potvrdenie udelenia koreňových práv. V tomto okne musíte kliknúť na tlačidlo „OK“. Ak tak neurobíte, ES Explorer nebude môcť normálne pracovať s právami root.
Potom znova klepnite na funkciu „ROOT Explorer“ v aplikácii ES Explorer a podržte prst na obrazovke, kým sa nezobrazí ponuka nastavení. V tejto ponuke musíte vybrať položku „Pripojiť ako R/W“.

V okne, ktoré sa otvorí, vyberte možnosť „RW“ pre všetky priečinky. Potom kliknutím na tlačidlo „OK“ uložte nastavenia.

Tým sa dokončí nastavenie ES Explorer a môžete začať odstraňovať vstavané aplikácie zo svojho zariadenia so systémom Android. Ak to chcete urobiť, prejdite do priečinka /system/app, ktorý sa nachádza vo vnútornej pamäti zariadenia. V tomto priečinku musíte odstrániť súbory APK a ODEX vstavaných aplikácií, ktoré chcete odstrániť. Môžete to urobiť veľmi jednoducho výberom požadovaných súborov APK a ODEX a kliknutím na tlačidlo „Odstrániť“.

Ak máte Android 5.0 alebo novšiu verziu, potom v priečinku /system/app nebudú všetky súbory na hromade, ale zoradené do priečinkov. V tomto prípade jednoducho nájdeme priečinok požadovanej aplikácie a vymažeme ju presne rovnakým spôsobom.

Ďalším krokom je odstránenie aktualizácií. Ak to chcete urobiť, prejdite do priečinka /data/app, nájdite tam potrebné súbory APK (alebo priečinky, ak máte Android 5.0) a odstráňte ich.

Poslednou fázou v systéme Android je vymazanie súborov vyrovnávacej pamäte a databáz. Ak to chcete urobiť, otvorte priečinok /data/data, vyhľadajte priečinky s aktualizáciami a odstráňte tieto priečinky.

Potom zariadenie reštartujeme a užívame si čistý Android bez zbytočných vstavaných programov.
Ešte nie je neskoro naučiť sa správne čistiť pamäť zariadenia so systémom Android. To vám pomôže výrazne zrýchliť váš gadget a uvoľniť miesto na disku.
Akémukoľvek problému je jednoduchšie predchádzať, ako ho riešiť. Preto vám odporúčame zabrániť ukladaniu akýchkoľvek súborov do pamäte telefónu. Je lepšie nakonfigurovať telefón tak, aby sa obsah najprv uložil na kartu microSD. Hlasový záznamník, fotoaparát, prehliadač, ktorý používate, poslovia a sťahovanie, navigátory majú takéto nastavenia. Ak vás aplikácia požiada o zadanie konkrétnej cesty, kam chcete obsah uložiť, vytvorte na mape zodpovedajúci adresár s uvedením jeho umiestnenia.
Ako rýchlo presunúť súbory v systéme Android?
Takže sme prišli na nastavenia. Teraz musíte zistiť a odstrániť nepotrebné súbory. Skontrolujte nasledujúce priečinky: Bluetooth, DCIM s fotografiami a videami, sťahovanie alebo sťahovanie, zvuky, hudba, video. Dôrazne vás žiadame, aby ste nevymazávali súbory, o ktorých účele pochybujete. Súbory môžete rýchlo prenášať aj pomocou počítača. Zariadenie stačí pripojiť cez microUSB kábel a úlohu dokončiť.
Najpohodlnejším spôsobom presunu súborov v telefóne je použitie špeciálneho správcu súborov. Môžete vybrať niekoľko súborov naraz a potom ich hromadne presunúť do požadovaného adresára. Súbory sa vyberajú dlhým stlačením. Potom kliknite na tlačidlo „Viac“, vyberte „Presunúť na sdcard“ a zadajte cieľový priečinok.
Ako preniesť hry na microSD kartu?
Aby sa predišlo zaneseniu vnútornej pamäte programami, odporúča sa ich ihneď po inštalácii preniesť na pamäťovú kartu. Najlepším programom na tieto účely je Link2sd resp. Najnovšia aplikácia je veľmi funkčná. Po jeho spustení prejdete na kartu „Toolkit“ a vyberiete „App2SD“. Vyberte programy z poskytnutého zoznamu a odošlite ich na kartu.
Ako vyčistiť zariadenie Android od odpadu?
Podobne ako počítačový systém Windows, aj operačný systém Android sa môže zaniesť rôznymi súbormi, zvyškami programov po odinštalovaní atď. Ručné čistenie je neúčinné a časovo náročné: budete musieť skontrolovať celý súborový systém v nádeji, že nájdete ďalší súbor. Okrem toho môžete náhodne vymazať požadovaný súbor a narušiť výkon celého zariadenia.
Ak chcete vyčistiť Android od odpadu, môžete použiť tento nástroj. Toto je bezplatný a ľahko použiteľný nástroj na vysokokvalitné čistenie pamäte. Spustíte program, vyberiete „Kôš“ a vykonáte čistenie. Nič zložité!
Ako ukladať súbory online?
Najbezpečnejším spôsobom ukladania súborov je internet. Aj keď telefón stratíte alebo sa pokazí, vždy máte prístup k potrebným súborom z akéhokoľvek zariadenia. Na tieto účely odporúčame použiť Disk Google, Dropbox, Yandex. Disk atď.
Teraz viete, ako vyčistiť svoj Android od všetkého nevyžiadanej pošty, ako preniesť programy na kartu microSD, ako presúvať súbory a ukladať ich na internet.
Firmvér mnohých smartfónov a tabletov so systémom Android obsahuje takzvaný bloatware: aplikácie predinštalované výrobcom s pochybnou užitočnosťou. Spravidla ich nie je možné odstrániť bežným spôsobom. Preto vám dnes chceme povedať, ako odinštalovať takéto programy.
Okrem bloatwaru nemožno bežným spôsobom odstrániť aj vírusový softvér: škodlivé aplikácie využívajú medzery v systéme, aby sa vydávali za správcu zariadenia, pre ktoré je možnosť odinštalovania zablokovaná. V niektorých prípadoch z rovnakého dôvodu nebude možné odstrániť úplne neškodný a užitočný program, ako je Sleep as Android: na niektoré možnosti potrebuje práva správcu. Systémové aplikácie ako vyhľadávací widget Google, štandardné vytáčanie alebo Obchod Play sú tiež štandardne chránené pred odinštalovaním.
Skutočné metódy na odstránenie odinštalovateľných aplikácií závisia od toho, či má vaše zariadenie prístup typu root. Nevyžaduje sa to, ale s takýmito právami sa budete môcť zbaviť nepotrebného systémového softvéru. Možnosti pre zariadenia bez prístupu root sú trochu obmedzené, ale v tomto prípade existuje cesta von. Pozrime sa na všetky metódy podrobnejšie.
Metóda 1: Zakážte práva správcu
Mnoho aplikácií používa zvýšené privilégiá na ovládanie vášho zariadenia, vrátane skriniek obrazovky, budíkov, niektorých spúšťačov a často vírusov, ktoré sa tvária ako užitočný softvér. Program, ktorému bol udelený prístup k administrácii systému Android, nie je možné odinštalovať bežným spôsobom – ak sa o to pokúsite, zobrazí sa hlásenie, že odinštalovanie nie je možné z dôvodu aktívnych možností správcu zariadenia. Čo robiť v tomto prípade? Tu je to, čo musíte urobiť.
- Uistite sa, že sú na vašom zariadení povolené možnosti pre vývojárov. Ísť do "Nastavenie".

Venujte pozornosť úplne spodnej časti zoznamu - takáto možnosť by tam mala byť. Ak tam nie je, urobte nasledovné. Úplne dole v zozname je položka "O telefóne". Zadajte ho.

Prejdite na "Číslo zostavy". Klepnite naň 5-7 krát, kým sa nezobrazí správa o odomknutí možností vývojára.
- Povoľte režim ladenia USB v nastaveniach vývojára. Ak to chcete urobiť, prejdite na stránku "Možnosti vývojára".

Aktivujte možnosti pomocou prepínača v hornej časti, potom sa posúvajte v zozname a začiarknite políčko vedľa "Ladenie USB".
- Vráťte sa do hlavného okna nastavení a prejdite nadol v zozname možností na všeobecný blok. Klepnite na položku "bezpečnosť".

V systéme Android 8.0 a 8.1 sa táto možnosť nazýva "Poloha a ochrana".
- Ďalej by ste mali nájsť možnosť správcov zariadenia. Na zariadeniach s Androidom verzie 7.0 a nižšej sa nazýva takto "Správcovia zariadení".

V systéme Android Oreo sa táto funkcia nazýva "Aplikácie správcu zariadenia" a nachádza sa takmer v spodnej časti okna. Zadajte túto položku nastavení.
- Zobrazí sa zoznam aplikácií, ktoré majú povolené dodatočné funkcie. Spravidla obsahuje diaľkové ovládanie zariadenia, platobné systémy (S Pay, Google Pay), nástroje na prispôsobenie, pokročilé budíky a ďalší podobný softvér. V tomto zozname bude pravdepodobne aplikácia, ktorú nemôžete odstrániť. Ak mu chcete zakázať oprávnenia správcu, klepnite na jeho meno.

V najnovších verziách operačného systému Google vyzerá toto okno takto:
- V systéme Android 7.0 a nižšom - v pravom dolnom rohu je tlačidlo "Vypnúť", ktorý musíte stlačiť.
- Automaticky sa vrátite do predchádzajúceho okna. Upozorňujeme, že začiarknutie vedľa programu, pre ktorý ste zakázali práva správcu, zmizlo.






V systéme Android 8.0 a 8.1 - kliknite na "Zakázať aplikáciu na správu zariadenia".


To znamená, že takýto program je možné odstrániť akýmkoľvek dostupným spôsobom.
Táto metóda vám umožňuje zbaviť sa väčšiny odinštalovateľných aplikácií, ale nemusí byť účinná v prípade silných vírusov alebo bloatware zabudovaných vo firmvéri.
Metóda 2: ADB + App Inspector
Komplexná, ale najefektívnejšia metóda, ako sa zbaviť odinštalovateľného softvéru bez prístupu root. Ak ju chcete použiť, budete si musieť stiahnuť a nainštalovať Android Debug Bridge do počítača a aplikáciu App Inspector do telefónu.
Po vykonaní tohto postupu môžete pristúpiť k postupu opísanému nižšie.
- Pripojte telefón k počítaču a v prípade potreby nainštalujte ovládače.
- Uistite sa, že archív s ADB je rozbalený do koreňového adresára systémového disku. Potom otvorte "Príkazový riadok": zavolať "Štart" a zadajte písmená do vyhľadávacieho poľa cmd. Kliknite pravým tlačidlom myši na skratku a vyberte "Spustiť ako správca".
- V okne "Príkazový riadok" napíšte príkazy postupne:
cd c:/adb
adb zariadenia
adb shell - Choďte k telefónu. Otvorte App Inspector. Zobrazí sa zoznam všetkých aplikácií dostupných na vašom telefóne alebo tablete v abecednom poradí. Nájdite medzi nimi ten, ktorý chcete odstrániť, a klepnite na jeho názov.
- Pozrite sa pozorne na čiaru "Názov balíka"— informácie v ňom zaznamenané budeme potrebovať neskôr.
- Vráťte sa k počítaču a "Príkazový riadok". Zadajte do nej nasledujúci príkaz:
pm uninstall -k --user 0 *Názov balíka*

Namiesto *Package Name* zadajte do App Inspector informácie z príslušného riadku na stránke aplikácie, ktorá sa má odstrániť. Uistite sa, že je príkaz zadaný správne a stlačte Zadajte.
- Po ukončení procedúry odpojte zariadenie od počítača. Aplikácia bude vymazaná.




Jedinou nevýhodou tejto metódy je, že odstráni aplikáciu iba pre predvoleného používateľa (operátor „user 0“ v príkaze uvedenom v pokynoch). Na druhej strane je to plus: ak ste odstránili systémovú aplikáciu a narazili ste na problémy so zariadením, môžete jednoducho obnoviť továrenské nastavenia a vrátiť odstránenú aplikáciu na svoje miesto.
Metóda 3: Titánová záloha (iba root)
Ak je vaše zariadenie rootované, postup na odinštalovanie programov, ktoré je možné odinštalovať, je výrazne zjednodušený: stačí si do telefónu nainštalovať Titanium Backup, pokročilého správcu aplikácií, ktorý dokáže odstrániť takmer akýkoľvek softvér.

Táto metóda je najjednoduchším a najpohodlnejším riešením problému odinštalovania programov v systéme Android. Jediným negatívom je, že bezplatná verzia Titanium Backup je trochu obmedzená vo svojich možnostiach, ktoré však postačujú na vyššie popísaný postup.
Záver
Ako môžete vidieť, s aplikáciami, ktoré je možné odinštalovať, je celkom jednoduché sa vysporiadať. Na záver ešte pripomenieme – neinštalujte si do telefónu pochybný softvér z neznámych zdrojov, riskujete, že natrafíte na vírus.