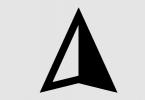Zdieľanie priečinka
● Nastavenie zdieľaniaZdieľať možno ľubovoľný priečinok umiestnený na ľubovoľnej jednotke počítača v sieti. V tomto prípade bude priečinok fyzicky umiestnený na vašom počítači, ale môžu ho otvoriť aj používatelia iných počítačov v sieti.

Otvorí sa okno Zdieľanie súborov

V predvolenom nastavení je zdieľanie obmedzené na vlastníka priečinka (váš účet). Preto ostatní používatelia nebudú mať prístup k tomuto priečinku. Môžete určiť konkrétnych používateľov, ktorí budú môcť otvoriť tento priečinok zo svojich počítačov, alebo všetkých používateľov.
Pridajme všetkých používateľov.
V rozbaľovacom zozname umiestnenom v hornej časti okna Zdieľanie súborov, vybrať položku Všetky

Kliknite na tlačidlo Pridať. Odsek Všetky sa zobrazí v zozname nižšie.


Otvorí sa dialógové okno Zisťovanie siete a zdieľanie súborovčo navrhuje povoliť zisťovanie siete a zdieľanie súborov pre všetky verejné siete alebo nastaviť sieť, ku ktorej je tento počítač pripojený, ako súkromnú. Keďže je tento počítač pripojený k verejnej sieti, volíme druhú možnosť.

Otvorí sa okno Zdieľanie súborov s informáciami o čom Priečinok je otvorený pre verejný prístup.
stlač tlačidlo Pripravený

Teraz majú všetci používatelia v počítačovej sieti prístup k zadanému priečinku. V predvolenom nastavení však majú obmedzený prístup. Typ prístupu je uvedený v stĺpci Úroveň povolenia. Ako vidíte, pre skupinu Všetkyúroveň nastavenia Čítanie. Používatelia siete budú môcť otvárať súbory v tomto priečinku, ako aj kopírovať ich do svojich počítačov. Nebudú však môcť meniť ani odstraňovať súbory umiestnené v priečinku. Nemajú príslušné prístupové práva.
Môžete zmeniť prístupové práva k súborom v zdieľanom priečinku.
1
. Kliknite na štítok Čítanie v rade Všetky. Zobrazí sa ponuka.
2 . V zobrazenej ponuke vyberte úroveň prístupu Čítaj a píš


V ďalšom okne kliknite na tlačidlo Pripravený
Priečinok, ktorý určíte, bude zdieľaný s úrovňou povolení, ktorú ste vybrali.
●Nastavenia zdieľania môžete doladiť na karte Prístup vo vlastnostiach priečinka v položke Pokročilé nastavenie zdieľania


V ďalšom okne vyberte Zastavte zdieľanie

Prístup uzavretý.
Zdieľanie tlačiarne
Počítačové siete často používajú zdieľané tlačiarne, ku ktorým majú prístup všetci alebo niektorí používatelia v sieti. To znamená, že používatelia môžu vytlačiť dokument na tlačiarni pripojenej k inému počítaču v sieti. Ak chcete zdieľať tlačiareň, musíte ju zdieľať. Pozrime sa, ako sa to robí.
OTVORENÉ Ovládací panel. Ak chcete spustiť Ovládací panel, stlačte klávesovú skratku + X a v kontextovej ponuke, ktorá sa otvorí, vyberte Ovládací panel

V okne Ovládací panel prejdite do kategórie Vybavenie a zvuk


Kliknite pravým tlačidlom myši na ikonu tlačiarne, ktorú chcete zdieľať, a vyberte príkaz zo zobrazenej kontextovej ponuky Vlastnosti tlačiarne

Otvorí sa dialógové okno Konfigurovať nastavenia tlačiarne, kliknite na Prístup

Začiarknite políčko
V teréne Názov zdieľania: Zadajte názov tlačiarne, pod ktorou sa bude zobrazovať v sieti, alebo ponechajte predvolený názov.
Kliknite na tlačidlo OK

V niektorých prípadoch, keď otvoríte zdieľanú kartu na Prístup tlačidlo bude dostupné v dialógovom okne vlastností tlačiarne Ďalšie ovládače. Ak vaša sieť obsahuje počítače s rôznymi verziami a architektúrami systému Windows, odporúča sa kliknúť na toto tlačidlo a nainštalovať ďalšie ovládače tlačiarne. To umožní používateľom rôznych verzií systému Windows pripojiť sa k zdieľanej tlačiarni bez inštalácie príslušných ovládačov na každý klientsky počítač.
Ak chcete zastaviť zdieľanie tlačiarne, mali by ste vymazať Zdieľať túto tlačiareň na karte Prístup dialógové okno nastavenia tlačiarne.
- Kategória:
- Dátum: 4. 3. 2018, 19:05
- Videnia: 2 608
Početné správy od používateľov Windows Phone 8.1 naznačujú, že od včera majú problémy so sťahovaním aplikácií z Windows Store. Ľudia zverejňujú svoje sťažnosti na Reddit, ako aj na fórach podpory spoločnosti Microsoft, aby sa sťažovali.
Aj keď Windows Phone 8.1 dosiahol koniec bežnej podpory, používatelia naďalej používajú operačný systém. Microsoft predtým uviedol, že služby ako Windows Store budú normálne fungovať ešte 12 mesiacov po ukončení podpory, čo znamená, že zostáva ešte ďalších 6 mesiacov.
Používatelia, ktorí majú tento problém, dostanú kód chyby 80070020, ktorý popisuje problém s nesprávnym dátumom/časom systému. Niektorí používatelia teda zistili, že zmena dátumu na 3. december 2017 problém rieši, no samozrejme ponecháva smartfón používateľov s nesprávnym dátumom.
Tento problém neovplyvňuje Windows 10 Mobile.
Aktualizácia: Microsoft opravil chybu 80070020. Tu je tweet s príčinou chyby.
Dobrý deň, milí čitatelia blogu. Tento článok bude hovoriť o tom, ako prinútiť návštevníka, aby zanechal komentár na blogu.
Chcem vás hneď upozorniť, že stránka, ktorú práve čítate, neobsahuje takmer žiadne komentáre, a to všetko preto, že je na nej stále veľmi málo informácií a neštudoval som ju seriózne.
Vráťme sa však k téme dnešného článku a skúsme prísť na to, čo treba urobiť, aby návštevník chcel napísať komentár k článku.

Ak chcete, aby sa návštevníci vracali na váš blog, odporúčam pokračovať v konverzácii a tiež nainštalovať plugin Prihláste sa na odber komentárov znovu načítaných.
Celé tajomstvo je v tom, že ak čitateľ po komentovaní zaškrtne toto políčko, dostane na svoj email správy o tom, že sa na vašej stránke objavil nový komentár. A ak to bol cieľový návštevník, potom je vysoká pravdepodobnosť, že sa vráti na váš blog a znova zanechá komentár. Takto získate ďalšie komentáre a zvýšite počet návratov na váš blog. A to je už dobrý ukazovateľ pre vyhľadávače.
Na záver by som rád vedel, ako sa vám darí primäť návštevníka, aby zanechal komentár na vašom blogu.
Veľa šťastia a ďalších kvalitných komentárov.
Alexander Zapolskis. "Po arbitrážnom rozhodnutí v Štokholme je tento krok viac než logický."
Zmluva obsahovala podmienku „ber alebo plať“, s ktorou Ukrajina súhlasila pri podpise dokumentu, takže jednoznačne dlhuje peniaze, píše analytik. „Na druhej strane zmluva stanovuje len sadzbu za náklady na tranzit plynu do Európy, ale neuvádza jeho objem. Navyše neuviedla povinnosť garantovať jeho čerpanie. Takže nárok Ukrajiny nie je právne opodstatnený,“ domnieva sa Zapolskis.
Arbitri svoje rozhodnutie odôvodnili prudkým zhoršením stavu ukrajinskej ekonomiky, čo malo za následok pokles dopytu po plyne. Gazprom však stále musí Ukrajine platiť za nedostatočné čerpanie. A nezáleží na tom, že bol vytvorený presne z rovnakého dôvodu - kvôli miernemu poklesu objemu nákupu od európskych spotrebiteľov, píše Zapolskis. Ukrajina navyše naozaj potrebuje peniaze na tranzit.
„Nedostatok logiky a zjavná zaujatosť rozhodnutia, ktoré tu bolo prijaté, je úplne zrejmé. Takže pre Gazprom už nemá zmysel pokračovať v tejto zmluve. Zima prešla. Hlavné objemy tejto sezóny sú predané,“ píše autor.
Aké vyhliadky čakajú Ukrajinu v tomto prípade? - pýta sa Zapolskis.
Verí, že obdobie jari-leto krajina nejako prežije s vlastnou produkciou, keďže vyprodukovaných 20 miliárd kubických metrov bude stačiť minimálne na pokrytie domácich potrieb plus priemyslu (21,8 miliardy m3). Ale s príchodom chladného počasia si Kyjev bude musieť vybrať, koho bude zásobovať: buď obyvateľstvo, alebo priemysel. Obaja sú rovnako zlí. „Hlavných priemyselných spotrebiteľov plynu v krajine predstavuje chemický priemysel (asi 45 %) a hutníctvo (asi 51 % celkovej spotreby), píše autor. - Obe kategórie dnes zabezpečujú významnú časť ukrajinského vývozu komodít, čo znamená, že sú dôležitými zdrojmi daňových príjmov do rozpočtu a pracovných miest, a teda miezd pre obyvateľstvo.
Ak budú vypnuté, ukrajinský priemyselný export sa zníži minimálne o tretinu. Samotné hutníctvo poskytuje 21,2 %. Krajina bude tiež zbavená hnojív, čo ohrozí úrodu v roku 2019. A keďže polovica ukrajinského exportu pochádza z poľnohospodárstva, celkový obraz nie je len pochmúrny a apokalyptický. Priemysel sa zastaví. A to v zime, v tom zmysle, že nie je pravda, že podniky sa nerozmrazia, čo znamená, že vo všeobecnosti môžu byť znovu spustené po odznení chladného počasia. Pre vysoké pece je to vo všeobecnosti smrteľné.
Okrem toho odstávkou podnikov zostane bez práce približne 17 % pracujúceho obyvateľstva, ak rátame nielen tých, ktorí sú priamo zamestnaní vo výrobe, ale aj všetkých, ktorí sú akýmkoľvek spôsobom s týmito odvetviami spojení. Vzhľadom na už aj tak zložitú situáciu v oblasti zamestnanosti v krajine má táto záležitosť všetky šance skončiť masívnym sociálnym výbuchom. Alternatíva, ak sa plyn dodáva do priemyslu namiesto do domácností občanov, však tiež vedie k sociálnej explózii. Kamkoľvek ho hodíte, všade je klin."
„Preto,“ uzatvára Zapolsis, „ak Gazprom skutočne poruší zmluvu s Naftogazom, potom v septembri až októbri tohto roku by sme mali očakávať násilné politické otrasy na Ukrajine, ktoré sa s najväčšou pravdepodobnosťou skončia jej kolapsom ako unitárneho štátu. Veľké priemyselné podniky vlastne slúžia ako jediný zdroj príjmov centra a práve kvôli prístupu k týmto peniazom sa kraje dohodnú, že sa centru podriadia. Nebudú peniaze, nebude mať zmysel deliť sa o peniaze s Kyjevom. Je jednoduchšie vyhlásiť nezávislosť. Zároveň sa môžete pokúsiť vyhnúť plateniu dlhov voči centru. Na Ukrajine je to dlhodobo silný motivátor. Takže jeseň sľubuje, že bude búrlivá.“
Niektoré nové aspekty prístupu k sieti v systéme Windows XP.
Pred vydaním operačného systému Windows XP neboli prakticky žiadne problémy s poskytovaním zdieľaného prístupu k zdieľaným počítačovým zdrojom. Spravidla však takýto prístup bol a je často poskytovaný nekontrolovane – prístup ku všetkým zdrojom vrátane systémových jednotiek je udelený pre akúkoľvek kategóriu používateľov a bez obmedzení oprávnení. Táto prax často vedie k nežiaducim výsledkom.
S rastúcou úlohou skupinových politík začali mať výrazný vplyv na bezpečnosť siete a používatelia, ktorí dobre nerozumeli ich dizajnu, začali pociťovať určité ťažkosti.
Zdá sa, že priečinok bol zdieľaný, ale nie je k nemu prístup. prečo? Pokúsime sa to zistiť. Malo by sa pamätať na to, že všetko popísané nižšie platí pre edíciu Professional operačného systému Windows XP a sieť bez domény Active Directory. Článok je určený pre začínajúcich používateľov.
Nastavenie prístupu.
Najprv musíte nakonfigurovať systém tak, aby bol možný prístup k počítaču zo siete. Zvyčajne sa rady obmedzujú na nasledovné: vypnite firewall, vypnite jednoduché zdieľanie, zapnite hosťa a povoľte mu prístup. nie je to správne. Takáto politika síce umožní využívať zdieľaný prístup k zdrojom, no nijako nechráni vlastníka pred škodlivými činmi klientov. Za takýchto okolností je možné, že ktorýkoľvek používateľ vymaže údaje na vašom pevnom disku.
Takže, ako to urobiť správne. Prejdite do vlastností brány firewall pomocou príslušnej položky v „Ovládacom paneli“ a začiarknite políčko „Zdieľanie súborov a tlačiarní“, ako je znázornené na obr.
To umožňuje prístup k portom TCP 139 a 445, ako aj k UDP 137-138. Vo všeobecnosti, keď sa otvorí sieťový prístup k zdieľaným zdrojom, firewall sa nakonfiguruje automaticky. Túto operáciu sme vykonali, aby sme si boli úplne istí, že možné problémy nesúvisia s pravidlami brány firewall.
Systém Windows štandardne vyhľadáva v sieti zdieľané priečinky a tlačiarne. K tejto funkcii môžete mať rôzne postoje, ale ak ju potrebujete použiť, je lepšie použiť komponent „Peer-to-Peer Network“, ktorý je povolený cez „Pridať alebo odstrániť programy“ - „Komponenty systému Windows“ - „Sieťové služby“ (obr. 2). Firewall sa nakonfiguruje automaticky.
Okrem toho sa musíte uistiť, že je povolené zdieľanie súborov a tlačiarní. Môžete to skontrolovať vo vlastnostiach sieťového pripojenia (obr. 3). V predvolenom nastavení je táto služba povolená, ak nepoužívate modemové pripojenie.

(Obrázok 3)
Teraz sa musíte rozhodnúť o spôsobe prístupu k počítaču zo siete. Windows XP poskytuje dva modely prístupu: "Hosťovský" a "Bežný".
Hosťovský prístup zjednodušuje správu zdieľaných zdrojov, no výrazne obmedzuje možnosti ako vzdialená správa, auditovanie a zdieľanie zdrojov medzi používateľmi na základe prístupových práv atď.
Pri výbere tohto modelu sú všetci používatelia, ktorí sa pokúsia pripojiť k počítaču zo siete, automaticky rozpoznaní ako hostia operačného systému. Ak sa nepoužíva žiadna z vyššie uvedených funkcií, môžete sa obmedziť na prístup hostí.
Model prístupu pre hostí.
Ak chcete využiť tento prístupový model, ktorý je v predvolenom nastavení aktivovaný v systéme Windows, stačí povoliť účet „Hosť“ v module Správa počítača alebo prostredníctvom ovládacieho panela a povoliť mu prístup zo siete v zabezpečení. politika.
Účet „Hosť“ sa aktivuje nasledovne: kliknite pravým tlačidlom myši na systémovú ikonu „Tento počítač“, ktorá sa v závislosti od zvoleného rozhrania operačného systému, „klasické“ alebo Windows XP, nachádza buď na „pracovnej ploche“ alebo v „ Ponuka Štart .
V zobrazenej ponuke vyberte položku „Správa“. V module snap-in, ktorý sa otvorí, prejdite do kategórie „Miestni používatelia a skupiny“, potom vyberte „Používatelia“, dvakrát kliknite na účet „Hosť“ a zrušte začiarknutie políčka „Zakázať účet“.
Potom kliknite na "Použiť" a "OK". Červený krížik pre „Hosťa“ by mal zmiznúť (obr. 4). K modulu „Správa počítača“ sa dostanete aj cez „Ovládací panel“ výberom položky „Správa“ v ňom.
Prejdite do modulu snap-in Editor zásad skupiny – kliknite na „Štart“, vyberte „Spustiť“, zadajte GPEDIT.MSC a kliknite na „OK“.
V module snap-in, ktorý sa otvorí, nájdite vetvu „Pridelenie používateľských práv“ (obr. 5), potom vyberte položku „Zakázať prístup k počítaču cez sieť“, dvakrát na ňu kliknite, zvýraznite „Hosť“, kliknite na „ Odstrániť“, „Použiť“, „OK“ “.
V zásade je to všetko, prístup hostí je povolený, ale existujú určité jemnosti.
1. Zmeny v bezpečnostnej politike sa štandardne prejavia po jeden a pol hodine (90 minútach). Nastavenia môžete vynútiť dvoma spôsobmi: reštartovaním operačného systému alebo pomocou vynútenej aktualizácie skupinovej politiky. Môžete to urobiť takto: „Štart“, „Spustiť“, zadajte „gpupdate / force“ (bez úvodzoviek) a kliknite na „OK“.

(Obr. 6)
2. Ak ste predtým zmenili prístupový model, zmeňte ho späť na model hosťa, ako je znázornené na Obr. 6 alebo Obr. 7.
Model s pravidelným prístupom.
Teraz zvážme z môjho pohľadu správnejšiu možnosť s modelom prístupu „Regular“, ktorý sa tiež nazýva „Classic“
Najprv musíme zakázať jednoduché zdieľanie. Dá sa to urobiť dvoma spôsobmi. Prvý a najjednoduchší je zobrazený vľavo. Dialógové okno „Možnosti priečinka“ môžete otvoriť rozbalením ľubovoľného priečinka, aspoň „Tento počítač“, a výberom položky „Možnosti priečinka“ z ponuky „Nástroje“.
Stačí zrušiť začiarknutie políčka, ako je znázornené na obr. 6, a jednoduché zdieľanie bude vypnuté. Druhý spôsob je komplikovanejší, prostredníctvom bezpečnostných politík. Ako je uvedené vyššie, zadaním príkazu GPEDIT.MSC v okne „Spustiť“ v ponuke „Štart“ sa dostaneme do modulu snap-in Editora zásad skupiny.
Ďalej po strome konzoly nájdeme položku „Prístup k sieti: zdieľaný prístup a bezpečnostný model...“, ako je znázornené na obr. Pozor však na to, ako sa táto položka volá. "Prístup k sieti: model zdieľania...". Toto malé začiarkavacie políčko vľavo úplne zmení model prístupu
Takže model prístupu k sieti je vybraný ako „Normálny“. To znamená, že všetci používatelia, ktorí sa pokúšajú o prístup k počítaču zo siete, už automaticky nie sú hosťami.
Systém Windows potom začne kontrolovať ich prihlasovacie údaje, aby zistil, či sa zhodujú s účtami uloženými v lokálnom počítači, ako aj skontroluje prístupové povolenia udelené týmto používateľom.
V tomto prípade je možné vytvárať lokálnych používateľov a prideľovať im prístupové práva k priečinkom a podpriečinkom. Je to užitočné, keď potrebujete povoliť prístup k určitému priečinku jednému používateľovi, ale druhému ho zavrieť.
S jednoduchým zdieľaným prístupom to nie je možné, pretože všetci klienti používajú jeden účet - „Hosť“.
V bezpečnostných zásadách existuje klauzula, ktorá reguluje používanie prázdnych hesiel. V predvolenom nastavení sú prázdne heslá povolené len pre prihlásenie do konzoly.
Ak by sa do systému mal prihlásiť iný používateľ ako „Hosť“ s prázdnym heslom, potom musí byť hodnota tejto položky nastavená na „Zakázané“. To umožňuje účtom, ktoré majú prázdne heslo, pristupovať k počítaču cez sieť.
Majte však na pamäti, že to otvára prístup s prázdnymi heslami k takzvaným „administratívnym“ zdieľaným zdrojom, čo nie je vôbec bezpečné.
V modeli prístupu k sieti „Normal“ je nevýhoda, ale táto nevýhoda je pravdepodobnejšia v mysliach používateľov, ktorí nechajú heslo správcu prázdne alebo ho nastavia na „12345“ alebo qwerty.
Ak je dôležité prázdne heslo „Správca“, musíte ho buď premenovať, zakázať (neľakajte sa, v núdzovom režime je „Správca“ vždy zapnutý), alebo mu zakázať prístup cez sieť a pridať ho medzi ktoré majú takýto zákaz, ako na Obr. 5 Konkrétne kroky závisia od vašich potrieb.
Autorizácia s vybratým modelom prístupu k sieti „Normal“ prebieha nasledovne. Najprv systém Windows skontroluje kombináciu prihlasovacieho hesla (poverenia), či sa zhoduje s miestnymi účtami.
Ak sa poverenia zhodujú a účet má príslušné práva, prístup je povolený. Ak sa zhoduje iba prihlásenie, prístup sa zamietne a zobrazí sa chyba 5.
Ak sa takéto prihlasovacie údaje nenachádzajú v lokálnej databáze, potom sa používateľ považuje za „hosťa“ a ďalšie akcie sa vykonávajú v závislosti od stavu tohto účtu (povolené alebo zakázané) a prístupových práv, vrátane. a prístup k sieti.
V tomto prípade, ak je „Hosť“ zakázaný alebo odmietnutý prístup cez sieť, ako aj ak sa pokúsite prihlásiť s prázdnym heslom, ale takéto akcie sú zakázané bezpečnostnou politikou, systém Windows odošle „ ident” a používateľovi sa zobrazí okno s výzvou na zadanie správneho používateľského mena a hesla.
Pár tipov. Ak nechcete prísť o svoje dáta, potom dodržiavajte najjednoduchšie bezpečnostné pravidlá, rovnako ako dodržiavate pravidlá osobnej hygieny.
Starajte sa o účet správcu, nepracujte pod ním. Vytvorte si ďalší pre seba a buď deaktivujte „Správcu“ alebo ho premenujte. Nedávajte administrátorským účtom prázdne heslo. Používajte silné heslá.
Ak ste príliš leniví na to, aby ste ho zakaždým zadávali, použite na nastavenie automatického prihlásenia nástroj s názvom CONTROL USERPASSWORDS2 z príkazového riadka alebo z ponuky „Štart“ - „Spustiť“. Nikdy neposkytujte úplný prístup cez sieť, maximálne "Upraviť". Nikdy nezdieľajte disky, použite na to priečinky.

(Obrázok 8)
Teraz zostáva už len vytvoriť zdieľaný zdroj – zdieľaný priečinok. Priečinok môžete vytvoriť kdekoľvek, ale je lepšie to urobiť v koreňovom adresári jednotky, pretože niektoré adresáre majú prednastavené povolenia. Poďme teda vytvoriť priečinok a pomenovať ho. Potom kliknite pravým tlačidlom myši na tento priečinok a vyberte "Vlastnosti".
Prejdite na kartu „Prístup“. Prepnite prepínač do polohy „Zdieľať tento priečinok“. Existuje malá nuansa. Ak na koniec názvu zdieľaného zdroja umiestnite znak dolára - $, priečinok nebude viditeľný zo siete, ide o takzvaný skrytý zdieľaný zdroj a získate k nemu prístup iba zadaním úplnej cesty , napríklad: „Štart“, „Spustiť“, \\mycomp\ zdieľanie$, „OK“.
Môžete pridať poznámku. Ak existuje veľa zdieľaných priečinkov, môže to byť užitočné. Názov zdieľaného prostriedku sa nemusí zhodovať s názvom zdieľaného priečinka, dá sa nastaviť ľubovoľne.
Teraz kliknite na tlačidlo „Permissions“ a vstúpte do okna zobrazeného na Obr. 9

(Obrázok 9)
Tu nastavujete povolenia pre sieťový prístup k priečinku. Ak máte súborový systém FAT32, môžete tu nastaviť povolenia iba pomocou tlačidiel „Pridať“ a „Vymazať“. Pre tých, ktorí používajú NTFS, nemá zmysel niekoho pridávať.
Musíte len určiť úroveň prístupu. Pridajte napríklad právo na zmenu. Ak pridávate používateľa alebo skupinu používateľov, nenechajte sa zmiasť, pretože budete musieť nastaviť práva aj na karte „Zabezpečenie“ (obr. 10).

(Obrázok 10)
Ak prejdete na kartu Zabezpečenie, môžete pridať používateľov a udeliť im prístupové práva. Upozorňujeme, že v predvolenom nastavení sú povolenia už delegované na určité kategórie používateľov.
Vrátane skupiny „Používatelia“, ktorá zahŕňa účty, ktoré ste vytvorili. To znamená, že takíto používatelia už majú nejaké práva. Ak vytvárate priečinok, ku ktorému nemajú prístup všetci používatelia, táto situácia nie je prijateľná. Existujú dva spôsoby riešenia tohto problému.
Prvou možnosťou je odstrániť skupinu a pridať konkrétnych používateľov (v prvom rade seba a pre plný prístup). Windows vám nedovolí odinštalovať? Správne, prejdite na „Rozšírené“, zrušte začiarknutie políčka „Zdediť“, kliknite na „Použiť“, v zobrazenom okne kliknite na „Kopírovať“, potom na „OK“ a vráťte sa na Obr. Teraz tu však môžete mazať a pridávať.
Druhá možnosť bude užitočná, ak potrebujete zakázať prístup k zdieľanému zdroju iba niektorým členom skupiny Users a zároveň povoliť prístup ostatným.
Riešením tohto problému je pridať požadovaných používateľov do zoznamu účtov a zablokovať im „Plný prístup“. Teraz, aj keď sú súčasťou skupiny, ktorá má povolenú nejakú možnosť prístupu, ju nezískajú, pretože vo Windowse majú odmietnutia prednosť pred povoleniami, o ktorých vám povie.
Pomocou týchto jednoduchých techník môžete vytvoriť hierarchiu priečinkov s rôznymi prístupovými právami, ktorých vstup bude jediným priečinkom viditeľným v sieti.
Výhodou tohto prístupu je, že posunutím prepínača na obr. 8 do opačnej polohy môžete okamžite odrezať všetkých používateľov, ktorí sa pripojili k vášmu PC. A je tiež ľahké znova poskytnúť prístup, keď ho budete znova potrebovať.

(Obrázok 11)
Pre používateľov, ktorí si zvolili model „Hosť“ pre prístup k sieti, je oveľa jednoduchšie zdieľať priečinok.
Musíte vytvoriť priečinok a pomenovať ho. Potom kliknite pravým tlačidlom myši na ikonu priečinka, vyberte „Vlastnosti“ a prejdite na kartu „Prístup“, obr. 11.
Tu v dolnej časti okna musíte začiarknuť políčko „Zdieľať tento priečinok“ a prípadne začiarknuť políčko „Povoliť úpravu súborov cez sieť“, ak je potrebné, aby vzdialení používatelia mohli pridávať a odstraňovať súbory. v tomto priečinku.
Je tiež možné zmeniť názov zdroja pod týmto názvom bude priečinok viditeľný v sieti.
CELKOM
= - = - = - = - = - = - = - = - = - = - =






Politická skupina - Config.comp. - Konfigurácia systému Windows - Nastavenia zabezpečenia - Miestna politika - Priradenie povolení používateľa
Politická skupina - Config.comp. - Config.Windows - Nastavenia zabezpečenia - Miestna politika - Nastavenia zabezpečenia
Po vykonaní zmien v skupinovej politike spustite: gpupdate /force
Pridám ešte jednu vec - Nastavenie zdieľania medzi Windows 7 a Windows XP
Ak sú v sieti počítače s WinXP a Win7, na XP je loptička otvorená a počítače s XP na XP sa bez problémov vidia a prihlasujú.
Nemôžu sa však prihlásiť z Win7 do XP, takže robíme nasledovné, ako je znázornené na obrázkoch nižšie:

1) otvorené sieťové prostredie
(ak je v hornej časti riadok o „objavovaní siete“, odpovedáme kladne
2) Otvorte " Centrum sietí a zdielania"

3) Kliknite na " Zmeňte rozšírené možnosti zdieľania"

Zapnúť:
+ zisťovanie siete
+ zdieľanie súborov a tlačiarní
+ zdieľanie čítania a zápisu do zdieľaných priečinkov
+ zakázať zdieľanie chránené heslom

4) opäť prejde na sieťový zdroj tam, kde ho potrebujeme
5) zobrazí sa okno s výzvou na zadanie prihlasovacieho hesla
6) jednoducho zadajte „hosť“ a zadajte!