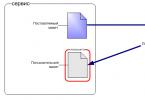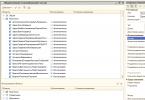7Fon je služba, ktorá vám pomôže ľahko nájsť krásne tapety na pozadie pracovnej plochy. Zhromaždili sme tu viac ako 140 tisíc obrázkov z celého internetu, každý z nich pred pridaním na stránku starostlivo kontrolujeme. Každý deň sa na našom zdroji objaví viac ako sto nových tapiet. A ak nájdeme lepšiu kópiu obrázka, vymeníme ju. To všetko zaručuje šetriče obrazovky vynikajúcej kvality.
Jednoduchosť výberu tapety
Vrcholom našej stránky je rýchly a pohodlný inteligentný systém vyhľadávania obrázkov.
Vyhľadávanie obrázkov podľa farby je jedinečná funkcia na 7Fon. Ak chcete vyhľadať fotografie určitej farby, kliknite na farebný kruh vo vyhľadávacom paneli v hornej časti stránky. Potom pomocou pohodlnej palety vyberte požadovaný odtieň a kliknite na „Hľadať“. V dôsledku toho náš inteligentný algoritmus automaticky vyberie tapety, v ktorých táto farba prevláda. Určite použite tento nástroj - vyskúšali sme :)
A samozrejmosťou je textové vyhľadávanie tapiet na plochu. Ku každému obrázku priraďujeme štítky, čo uľahčuje vyhľadávanie. Mimochodom, implementovali sme ho v 7 jazykoch vrátane ukrajinčiny a ruštiny. Zadajte do vyhľadávacieho poľa, čo má byť zobrazené na obrázku, jazyk sa automaticky zistí.
Výber veľkosti šetriča obrazovky a úprava
Na stránke s obrázkami sú desiatky rozlíšení najpopulárnejších monitorov. Tapetu si môžete stiahnuť v pôvodnej veľkosti alebo si pred stiahnutím vybrať tú, ktorú chcete. Pomocou rámčeka orezania je možné obrázok vopred orezať.
Ďalšou našou funkciou je úprava fotografií pomocou online editora. Naľavo od tlačidla „Stiahnuť“ je tlačidlo s paletou, tu sa skrýva toto monštrum. Čo sa týka jeho možností, je veľmi podobný Photoshopu – vaša fantázia bude mať dostatok priestoru na rozbeh!
Tapeta na telefón
Pomocou QR kódu si môžete stiahnuť tapetu do telefónu. Je to veľmi výhodné, pretože nájdením obrázka z počítača a následným naskenovaním QR kódu si ho môžete okamžite stiahnuť do smartfónu alebo tabletu, aby ste si na domovskej obrazovke vytvorili šetrič obrazovky.
Sme si istí, že 7Fon sa pre vás stane nepostrádateľným, keď sa rozhodnete stiahnuť tapety na plochu!
V priebehu času majú používatelia túžbu zmeniť grafický dizajn pracovnej plochy svojho mobilného zariadenia. Témy pre Android sú nepostrádateľným nástrojom na prispôsobenie a personalizáciu smartfónov a tabletov. Šetriče obrazovky a animované tapety vám umožňujú úplne zmeniť grafické rozhranie vášho mobilného zariadenia. Treba tiež poznamenať, že Android ponúka skvelé možnosti na zlepšenie grafického dizajnu elektronických zariadení.
Ak sa rozhodnete zmeniť dizajn pracovnej plochy, musíte si najprv vybrať a stiahnuť motívy, ktoré sa vám páčia, z nášho katalógu do vášho zariadenia. Veľký výber širokej škály tém pre Android príjemne prekvapí aj tých najnáročnejších používateľov.
Na inštaláciu motívov môžete použiť kontextovú ponuku alebo použiť ponuku spúšťača výberom obrázka pre šetrič obrazovky. Výhodou väčšiny bezplatných spúšťačov je, že okrem nového rozhrania sa mení aj vzhľad ikon. Okrem toho spúšťače obsahujú sady krásnych tapiet a šetričov obrazovky pre vašu pracovnú plochu.
Ktorú tému si vybrať pre Android?
V tejto časti našej webovej stránky sme zhromaždili tie najlepšie a najkrajšie motívy pre zariadenia Android, vďaka ktorým bude vaše zariadenie originálne a jasné. Vďaka veľkému výberu tém môžete radikálne zmeniť známe grafické rozhranie vášho zariadenia.
Ozdobte svoje zariadenie veľkolepými kvetmi, exotickými rastlinami a ocente krásu podmorského sveta a divokej prírody. Abstraktné témy a témy vyrobené v kontrastných farbách vyzerajú celkom originálne.
V katalógu našej webovej stránky nájdete témy rôznych štýlov a prevedení: príroda, flóra, fauna, krásna krajina, autá, štýlové dievčatá, vzdialené galaxie, jedinečný podmorský svet, rozprávkové postavičky. Existujú témy v štýle minimalizmu, hi-tech a retro, ktoré rozriedia nudný pracovný priestor moderným dizajnom. Môžete tiež nájsť štýlové, krásne motívy na uzamknutie smartfónu. Každá téma je svojím spôsobom jedinečná, ale je ťažké vyhodnotiť všetky výhody zo snímky obrazovky, preto vám odporúčame bezplatne stiahnuť a nainštalovať vybraný spúšťač do vášho zariadenia.
Operačný systém Windows poskytuje funkciu takzvaných tém, z ktorých jeden používateľ vidí na ploche svojho počítača.
Skôr než prejdeme k témam, objasnime, že existujú rôzne verzie systému Windows 7.
Ako zistiť vašu verziu, napísal som
Všetko, čo je napísané nižšie o tom, ako zmeniť pracovnú plochu v systéme Windows 7, NESÚVISÍ s Windows 7 Starter a Home Basic. Existuje jedno pozadie pracovnej plochy a NIE JE predmetom opravy alebo prispôsobenia.
Téma je súbor externých parametrov operačných systémov (OS):
- dizajn ponuky Štart a panela úloh,
- farebné prevedenie všetkých okien,
- zobrazenie ikon na pracovnej ploche,
- obrázok na pozadí,
- atď.
Všetky tieto možnosti majú zvyčajne jednotný štýl pre všetky detaily v konkrétnej téme. Aktiváciou konkrétnej témy teda môžete okamžite zmeniť dizajn systému Windows ako celku. Zvyčajne používateľ urobí výnimku iba pre pozadie pracovnej plochy.
Úplná sada nastavení zahrnutá v téme dizajnu je nasledovná:
- farba a obrázok pozadia (fotografie) pracovnej plochy;
- šetrič obrazovky;
- ikony pre štandardné ikony (kôš, Počítač, Moje dokumenty atď.);
- nastaviť pre kurzor;
- písma, štýl okna, dizajn panela úloh;
- zvuky označujúce rôzne udalosti v systéme.
Ako zmeniť pracovnú plochu v systéme Windows 7
Používame kontextové menu. Ak to chcete urobiť, kliknite pravým tlačidlom myši na prázdne miesto na pracovnej ploche (kde nie sú žiadne ikony) a vyberte možnosť „Prispôsobenie“.
Ak sa zaobídete bez kontextovej ponuky, v ponuke Štart by ste mali vybrať „Ovládací panel“ a v ňom kliknúť na „Prispôsobenie“.

Ryža. 1 Okno „Prispôsobenie“, ktoré vám umožňuje vybrať motív pre pracovnú plochu systému Windows 7
Použitá téma je vždy zvýraznená rámčekom (1 na obr. 1). Pred vykonaním akýchkoľvek zmien je potrebné venovať pozornosť tomu, čo sa stalo predtým, a je vhodné si to zapamätať, aby ste sa k tomu mohli v prípade potreby vrátiť. Neponáhľajte sa zmeniť všetko naraz.
Môžete si vytvoriť vlastnú tému nastavením potrebných parametrov v okne „Personalizácia“ (obr. 1). Ak to chcete urobiť, v spodnej časti okna musíte vybrať kategóriu, ktorú chcete upraviť (Farba okna, Pozadie tabuľky atď.) a vykonať potrebné zmeny. Ak chcete uložiť všetky nastavenia, musíte použiť odkaz „Uložiť tému“, po ktorom v novom okne budete musieť zadať názov vytvorenej témy a kliknúť na tlačidlo OK. Potom bude nový motív vždy dostupný v okne Prispôsobenie. Mnohí používatelia, ako napríklad ja, však radšej používajú hotové témy pre svoju pracovnú plochu.
Ak chcete zmeniť „starú“ tému v počítači na inú, v okne „Personalizácia“ (obr. 1) stačí vybrať tému, ktorá sa vám páči, kliknutím na ňu myšou. Všetky ovplyvnené nastavenia sa aplikujú okamžite (nemusíte ani na nič klikať), takže môžete rýchlo vyhodnotiť zmeny. Po zatvorení okna zostane zvolený motív.
Medzi ponúkanými témami (obr. 1) sú „prepracované“ Aero témy, ktoré sa vyznačujú využitím všetkých grafických možností Windows 7. Ide o zjednodušené témy, ktoré sú menej náročné na hardvérové prostriedky počítača.
Napríklad, ak si vyberiete tému s názvom Classic, môžete vidieť kombináciu siedmej verzie s Windows 2000 - prísne okná a slová Štart na rovnomennom tlačidle.
V spodnej časti okna „Personalizácia“ (obr. 1) môžete nastaviť nasledujúce parametre:
- pozadie pracovnej plochy – 2 na obr. 1,
- farba okna – 3 na obr. 1,
- zvuky – 4 na obr. 1,
- Šetrič obrazovky – 5 na obr. 1.
Výber pozadia pracovnej plochy
Otvorte okno „Personalizácia“ kliknutím pravým tlačidlom myši na prázdne miesto na pracovnej ploche (obr. 1). V tomto okne kliknite na odkaz „Pozadie pracovnej plochy“ (2 na obr. 1). Otvorí sa okno pozadia pracovnej plochy:

Ryža. 2 Výber pozadia pracovnej plochy
Môžete rozbaliť rozbaľovací zoznam „Umiestnenie obrázka“ (1 na obr. 2) a vybrať jednu z nasledujúcich možností:
- Pevné farby
- pozadia pracovnej plochy Windows (2 na obr. 2),
- Knižnica obrázkov,
- Najpopulárnejšie fotografie.
Medzi týmito možnosťami môžete vyhľadať pozadie pracovnej plochy. Pomocou tlačidla „Prehľadávať“ (2 na obr. 2) môžete vybrať priečinok s vaším obrázkom (fotkou) v počítači a použiť ho ako pozadie pracovnej plochy. Takýto priečinok sa automaticky pridá do zoznamu „Umiestnenie obrázka“ (1 na obr. 2).
Zoznam „Poloha obrazu“ (3 na obr. 2) vám umožňuje umiestniť obrázok na pracovnej ploche pomocou jednej z nasledujúcich možností:
- Výplň (obrázok bude natiahnutý cez obrazovku, okraje môžu byť odrezané),
- Podľa veľkosti (keď je obraz na celej obrazovke, ale okraje obrazovky môžu byť pokazené pruhmi s farbou pozadia),
- Roztiahnuť (obrázok sa roztiahne, aby sa prispôsobil obrazovke, ale proporcie budú skreslené),
- dlaždice (keď je dizajn skopírovaný cez celú obrazovku, podobne ako dlaždice na stene),
- Vycentrované (obraz bude v strede obrazovky, pozadie vyčnieva pozdĺž okrajov približne ako podklad).
Ak začiarknete políčko (4 na obr. 2) „Keď beží na batérie, pozastavte prezentáciu, aby ste ušetrili energiu“, umožní vám to vyhnúť sa rýchlej spotrebe batérií vášho notebooku.
Pomocou rozbaľovacieho zoznamu „Change picture every“ (5 na obr. 2) môžete nastaviť časový interval, po ktorom prepnete na iný obrázok pozadia.
Ako vytvoriť fotografiu ako pozadie na pracovnej ploche
Ako pozadie môžete použiť fotografiu alebo akýkoľvek obrázok vo formáte .bmp, .gif, .jpg. Môžete si urobiť fotografiu vopred
- Umiestnite fotografiu alebo inú kresbu do priečinka Obrázky.
- Kliknite pravým tlačidlom myši na fotografiu.
- V kontextovej ponuke, ktorá sa zobrazí, vyberte príkaz „Nastaviť ako pozadie pracovnej plochy“.
Farba a vzhľad okna
V okne „Personalizácia“ (obr. 1) môžete kliknúť na odkaz „Farba okna“ (3 na obr. 1). Otvorí sa okno „Farba a vzhľad okna“ (obr. 3):

Ryža. 3 Farba a vzhľad okna pri použití štýlu Windows Aero
Na obr. Obrázok 3 ukazuje, že farba oblohy je aktívna v počítači (1 na obrázku 3). Aktívne znamená, že táto farba je nastavená na pracovnej ploche počítača.
Vlastnú farbu okna si môžete vybrať kliknutím na odkaz „Zobraziť nastavenia farieb“ (2 na obr. 3). Potom sa zobrazia posuvníky Hue, Saturation a Brightness. Ich presunutím môžete zmeniť zodpovedajúce parametre. Všetky zmeny sa prejavia okamžite. Ak však okno zatvoríte pomocou tlačidla Zrušiť, predchádzajúce nastavenia sa znova nastavia.

Ryža. 4 Okno na prispôsobenie dizajnu jednotlivých prvkov
Tu môžete okom majstra zhodnotiť mnohé funkcie vybranej témy pracovnej plochy. Ak to chcete urobiť, venujte pozornosť „Prvku“, kde je rozbaľovací zoznam (1 na obr. 4). Vyberte prvok a potom uvidíte, že môžete zmeniť jeho veľkosť, farbu a typ písma (2 na obr. 4).
Nemali by ste sa však nechať uniesť zmenou prvkov, pretože nie všetky sú rovnako užitočné. Ak sa však všetko zmenilo na nepoznanie, potom je lepšie nepokúšať sa manuálne vrátiť predchádzajúce nastavenia, ale vybrať si jednu z hotových štandardných tém.
Výber zvuku

Ryža. 5 Okno Zvuk s otvorenou kartou Zvuky
Na obr. Obrázok 5 ukazuje, že udalosť programu „Login to Windows“ (1 na obr. 5) zodpovedá zvuku „Login to Windows.wav“ (2 na obr. 5). Ak kliknete na „Skontrolovať“ (3 na obr. 5), budete počuť a možno rozpoznať zvuk, keď sa prihlásite do systému Windows na vašom počítači.
Môžete úplne odstrániť zvuk pre konkrétnu programovú udalosť (udalosti), ak je nepríjemný. Aby ste to urobili, v zozname „Sounds“ (2 na obr. 5) by ste mali vybrať úplne prvú možnosť „No“.
Ak kliknete na tlačidlo „Prehľadávať“ (3 na obr. 5), potom nájdete v počítači vhodný zvuk, budete mať vlastný zvuk pre konkrétnu udalosť. Nemali by ste sa nechať uniesť meniacimi sa zvukmi, pretože dlhé a hlasné melódie môžu mať zlý vplyv na fungovanie počítača.
Šetrič obrazovky
Čo je to „úvodná obrazovka“ (5 na obr. 1)? Toto je obrázok, ktorý sa zobrazí na počítači, keď je počítač nečinný, keď používateľ nestlačí klávesnicu, myš alebo dotykovú obrazovku.
Niektorí používatelia niekedy nastavia heslo pre šetrič obrazovky, aby informácie na obrazovke nevidel cudzí človek. Ako to spraviť?
V okne „Personalizácia“ kliknite na odkaz „Šetrič obrazovky“ (5 na obr. 1). Začiarknite políčko vedľa položky „Pri obnovení zobraziť prihlasovaciu obrazovku“. Potom, keď opustíte režim šetriča obrazovky, zobrazí sa obrazovka na zadanie hesla. Po zadaní hesla sa vám zobrazí obrazovka.
Ak chcete odstrániť šetrič obrazovky, stačí stlačiť ľubovoľné tlačidlo na klávesnici alebo pohnúť myšou.
Táto metóda však nefunguje, ak je na šetriči nastavené heslo, pretože bez hesla cudzia osoba šetrič neodstráni (mimochodom ani vy). Hlavnou vecou nie je preháňať to s heslami (z nejakého dôvodu sú zabudnuté, stratené atď.) A nezabudnúť heslo pre šetrič obrazovky sami.
Nepoužívam šetrič obrazovky, nepoužívam heslá, používam hotové motívy pracovnej plochy. Každý používateľ však určuje mieru pohodlia, ochrany a bezpečnosti pre svoj počítač nezávisle, so všetkými z toho vyplývajúcimi dôsledkami.
Pozadia pracovnej plochy z oficiálnej webovej stránky spoločnosti Microsoft
Na oficiálnej webovej stránke Microsoftu nájdete výber tapiet na plochu na rôzne témy: Zvieratá, Umenie (kresby a fotografie), Autá, Hry, Sviatky a ročné obdobia, Prírodné zázraky, Krajiny a krajiny, Rastliny a kvety, Značkové tapety, Panorámy.
Každý obrázok si môžete stiahnuť z oficiálnej webovej stránky a urobiť z neho pozadie pracovnej plochy vášho počítača.
P.S. Myslíš, že je to všetko, čo som ti chcel povedať? Dovolím si doplniť túto tému:
Dostávajte najnovšie články o počítačovej gramotnosti priamo do vašej schránky.
Už viac 3 000 predplatiteľov