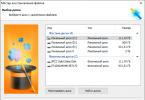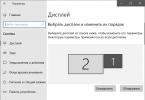Ak chcete použiť vzdialený prístup, môžete si bezplatne stiahnuť Teamviewer 12 v ruštine. Toto je najobľúbenejší program na vzdialený prístup k inému počítaču, ktorý používajú milióny ľudí v 200 krajinách, takže aplikácia je dostupná v 30 jazykoch.
Ruská verzia Teamviewer 12 nie je vo funkčnosti nižšia ako anglická a má jednoduché a intuitívne rozhranie.
TeamViewer 12
Operačné systémy: Windows 7, 8, 10, Vista, XP
Stav: Freeware
Sekcia: Internet a siete
Typ: Diaľkové ovládanie
ruský jazyk
Rok vydania: 2017
stupeň: 4,5 z 5 (512).
Hlavné funkcie
Najčastejšie sa Teamviewer používa na demonštráciu pracovnej plochy a diaľkové ovládanie vzdialeného počítača. Ako sa hovorí, je lepšie stokrát vidieť, ako raz počuť. Povedzme, že máte otázku: „Aký je to priečinok?“, „Môžem ho odstrániť?“, „Kde mám kliknúť sem?“, „Prečo je toto tlačidlo potrebné?“ atď. Najjednoduchším spôsobom je nevysvetľovať svoj problém slovami, ale ukázať ho špecialistovi a poskytnúť mu prístup k vášmu počítaču cez Teamviewer.
Toto sa robí veľmi jednoducho:
- spustíte program (nie je potrebné ho inštalovať);
- oznámte špecialistovi technickej podpory ID a heslo uvedené na obrazovke.
Vzdialený prístup z Time Weaver 12 umožní špecialistovi zobraziť obsah vášho počítača a vykonať potrebné akcie: pohyb kurzora, klikanie myšou, stláčanie tlačidiel. Počas relácie môžete komunikovať prostredníctvom hlasového a textového chatu VoIP.
Vaše pripojenie je bezpečne chránené:
- kľúče RSA 2048 a AES (256 bitov);
- náhodne generované heslá;
- dvojúrovňový autentifikačný systém.
Ak nechcete, aby sa niekto iný prehrabával vo vašich údajoch, poskytnite mu obmedzený prístup len na prezeranie. Tento režim sa nazýva „Zdieľanie obrazovky“, používa sa na konferencie, webináre a prezentácie.
Čo je nové vo verzii 12
Určite ste použili niektorú zo starších verzií tohto programu. Teraz si môžete zadarmo stiahnuť Tim Weaver 12. Prečo potrebujete inovovať na novú verziu:
- pracuje rýchlejšie a plynulejšie (60 snímok za sekundu bez oneskorenia alebo trhania);
- rýchlosť prenosu dát zvýšená 20-krát (až 200 Mb/s);
- pridaná podpora pre ultra vysoké rozlíšenie;
- prístup ku cloudovému úložisku dát Dropbox, Google Drive, OneDrive;
- Komunikácia v programe je ešte jednoduchšia: je tu chat, lepiace papieriky a biela tabuľa, na ktorú môžete kresliť.
Ak si chcete tieto funkcie vyskúšať sami, stiahnite si Teamviewer 12. Program nie je potrebné inštalovať ani konfigurovať. Je kompatibilný s väčšinou moderných platforiem (Windows XP, 7, 10, MacOS, iOS, Android, Chrome OS atď.) a funguje správne aj cez firewally a proxy servery.
Pre osobné a nekomerčné použitie si Teamweaver 12 môžete stiahnuť zadarmo. Toto je plne funkčný licencovaný softvér. Prostredníctvom bezplatnej distribúcie vývojári zvyšujú popularitu svojho produktu. Teamweaver teda môžete používať doma úplne voľne.
TeamViewer je populárny program určený na vzdialené ovládanie počítača. Správcovia sa často uchyľujú k jeho službám, no čoraz viac bežných používateľov ho využíva pre svoje účely. TeamViewer vám umožňuje vidieť na obrazovke pracovnú plochu vzdialeného počítača. Vďaka tomu môžete ovládať kurzor a zadávať text pomocou klávesnice. Podporuje tiež kopírovanie súborov cez schránku alebo pomocou funkcie „Drag and Drop“.
Ak chcete vytvoriť spojenie medzi počítačmi, musíte si na oba počítače nainštalovať TeamViewer. Teraz musí používateľ vzdialeného počítača spustiť program a poskytnúť partnerovi svoje ID a heslo. Heslo pre každú reláciu je iné, ale ID sa nemení. Po nadviazaní spojenia sa pracovná plocha vzdialeného počítača zmení na čiernu, čo znamená začiatok relácie. Kvalitu komunikácie určuje výkon oboch počítačov a rýchlosť internetového pripojenia. Ak internet nie je vysokorýchlostný, obraz môže zamrznúť (zmeny na obrazovke sa prenesú s oneskorením). Aplikácia je dostupná pre rôzne platformy, takže môžete napríklad zo svojho smartfónu ovládať vzdialený počítač. Ak to chcete urobiť, musíte si do smartfónu nainštalovať mobilnú verziu programu.
Kľúčové vlastnosti a funkcie
- schopnosť pohodlne riešiť problémy, konfigurovať programy a poskytovať pomoc menej skúseným používateľom;
- možnosť ovládať vzdialený počítač rovnakým spôsobom, ako keby ste sedeli priamo pred ním;
- jednoduchosť používania a dostupnosť pre každého používateľa;
- rýchla podpora s ;
- ruské rozhranie;
- schopnosť zaznamenať reláciu;
- vytváranie konferencií za účasti viacerých používateľov (nutná predbežná registrácia);
Obmedzenia bezplatnej verzie
POZNÁMKA: Program je zadarmo len na súkromné, nekomerčné použitie.
Čo je nové v tejto verzii?
14.0.12762 (11.11.2018)
- zlepšený výkon pri nízkych rýchlostiach internetového pripojenia;
- optimalizovaná serverová infraštruktúra;
- možnosť zoskupovať zariadenia počas administrácie a pridať k nim 25 položiek informácií; možnosť sťahovať a spúšťať skripty cez konzolu na automatické reštartovanie rôznych úloh.
TeamViewer QuickSupport je aplikácia, ktorá je samostatným modulom od plnej verzie programu TeamViewer. Ten je určený na ovládanie vzdialeného počítača a často sa používa na pomoc pri riešení problémov s počítačom. TV vám umožňuje vidieť obraz z monitora iného používateľa pred vami, ovládať pohyb myši a klávesnice, ako aj uskutočňovať hlasové hovory a prenášať súbory.
Takže, na čo je tento modul? Predstavte si situáciu: váš priateľ vás požiada, aby ste pomohli vyriešiť nejaký problém s jeho počítačom, ale on sám je neskúsený používateľ a inštalácia plnej verzie TeamViewer sa ukáže ako príliš náročná úloha. Tu prichádza na rad QuickSupport. Aby mohol prostredníctvom tohto modulu poskytnúť prístup k vášmu počítaču, bude mu stačiť stiahnuť si malý výkonný súbor a kliknúť naň. Ďalej musíte požiadať svojho priateľa, aby nadiktoval adresu a heslo, ktoré sa zobrazia v otvorenom okne, a zadal ich do plnej verzie TeamViewer. To je všetko, vzdialený počítač je teraz úplne pod vašou kontrolou. Ak chcete, môžete pracovať s QuickSupport cez proxy server. Samotný modul sa nemôže pripojiť k vzdialenému počítaču. Môže prijímať iba „prichádzajúce“ spojenia.
Kľúčové vlastnosti a funkcie
- môže prijímať „prichádzajúce“ pripojenia TeamViewer z iných počítačov;
- obsahuje minimum nastavení a poskytuje len informácie potrebné na pripojenie;
- nevyžaduje inštaláciu;
- podporuje proxy;
- je úplne zadarmo.
Stále viac ľudí sa snaží stiahnuť Teamviewer 11 zadarmo v ruštine, aby boli vždy v kontakte, komunikovali s používateľmi programu z rôznych častí sveta a okamžite si s nimi vymieňali informácie.
Čo ešte táto aplikácia dokáže?
Funkcie programu
TeamViewer verzia 11.0 je aplikácia na diaľkové ovládanie akéhokoľvek počítača pripojeného na internet. Program možno použiť ako vzdialený terminál na poskytovanie technickej podpory na diaľku, ako aj na predvádzanie a prezentácie cez internet.
Ruská verzia Teamviewer 11 kombinuje funkcie niekoľkých aplikácií v jednom kompaktnom súbore. Takže s jeho pomocou môžete:
- vzdialená podpora;
- tvorba prezentácií a demonštrácií;
- prístup k počítaču na ľubovoľnú vzdialenosť pomocou funkcie vzdialeného prístupu;
- komunikácia a prenos dát.
Pomocou tejto aplikácie môžete ovládať iný počítač, ako keby bol pred vami, aj keď má povolený firewall. Môžete si tiež zadarmo stiahnuť Team Weaver 11, aby ste sprístupnili obsah svojho počítača iným používateľom. Preto bude program optimálnym riešením pre online spoluprácu s obchodnými partnermi.
Inovácie v novej verzii TeamViewer
Medzi inovácie programu patrí zvýšená produktivita. Optimalizovaná aplikácia vyžaduje menšiu šírku pásma a zabezpečuje efektívnejší prenos obrázkov. Časy prenosu súborov sa teraz zrýchlili o 15 % a využitie dát sa znížilo o 30 %.
Legálnu verziu Teamweaver 11 je možné stiahnuť zadarmo a užívať si pohodlnú prácu, ktorú zabezpečí intuitívnejšie rozhranie. Podľa vývojárov zohľadnili všetky komentáre používateľov k predchádzajúcej verzii a teraz nájdete potrebné kľúče presne tam, kde ste očakávali, že ich nájdete.
Nová verzia programu tiež poskytuje používateľom vzdialený prístup s Time Weaver 11 k zariadeniam založeným na OS Android. Nezabúdajte, že medzi ne patria nielen tablety a smartfóny, ale aj mnohé ďalšie zariadenia – bankovníctvo a dokonca aj automaty, predajné terminály atď. Pomocou hromadného prístupu môžete tento program nainštalovať na podobné zariadenia rýchlo a jednoducho, bez ohľadu na to, ku koľkým z nich otvoríte prístup - k jednému alebo tisícom. Ak máte záujem o najnovšiu verziu programu, mali by ste venovať pozornosť Teamviewer 12, nedávno vydanej novej verzii.
- Ako získať kvalitnú pomoc od profesionála cez internet?
- Ako ovládať iný počítač cez internet?
- Ako pracovať na svojom počítači na diaľku cez internet?
- Ako usporiadať vzdialenú prezentáciu alebo konferenciu?
Na vyriešenie týchto problémov je najlepšie použiť program pre vzdialený prístup, pomocou ktorého môžete ovládať počítač niekoho iného cez internet, ako keby to bol váš vlastný, a súčasne poskytovať vysvetlenia hlasom alebo chatom. Existuje pomerne veľa programov pre vzdialený prístup, ale my sa pozrieme na zaslúžene populárny program TeamViewer. Je veľmi jednoduchá na inštaláciu a používanie a je tiež zadarmo pre jednotlivých používateľov.
Hlavným účelom programu TeamViewer je ovládanie vzdialeného počítača. Funguje to takto... Najprv je potrebné nainštalovať TeamViewer na oba počítače, medzi ktorými chcete nadviazať komunikáciu. Pri inštalácii program pridelí tomuto počítaču trvalé ID (identifikačný kód) a dočasné heslo, ktoré sú viditeľné v hlavnom okne programu hneď po jeho spustení.
Ak svojmu partnerovi dáte svoje ID a dočasné heslo, môže sa pripojiť k vášmu počítaču a ovládať ho. Zároveň uvidíte všetko, čo váš partner robí na vašom počítači, až po pohyby kurzora myši.
Jednorazové heslo, ktoré je platné len pre jednu reláciu pripojenia, dobre chráni váš počítač pred neoprávneným pripojením. Ak však potrebujete napríklad pravidelne spravovať svoj kancelársky počítač z domu (alebo dokonca „na cestách“ zo smartfónu), môžete si na tento účel nastaviť ďalšie trvalé heslo, ktoré poznáte iba vy.
TeamViewer je mimoriadne pohodlný... Veľa možností a doslova každý detail je premyslený. Niet divu, že podľa informácií na webovej stránke programu už TeamViewer používa viac ako 200 miliónov používateľov!
Začnime teda inštalovať TeamViewer...
Najlepšie je stiahnuť si program z oficiálnej webovej stránky (www.teamviewer.com/ru) kliknutím na veľké zelené tlačidlo “ Bezplatná plná verzia»:

Po stiahnutí inštalačného súboru ho ihneď spustite. V zobrazenom okne nastavte nasledujúce parametre: " Nainštalujte a potom spravujte tento počítač na diaľku", "Osobné/nekomerčné použitie“ a kliknite na tlačidlo “ Prijať-dokončiť".

Po krátkej inštalácii sa spustí TeamViewer. V jeho hlavnom okne (vľavo) uvidíte svoje ID a dočasné heslo na prístup k počítaču:

Ako používať TeamViewer
Ak chcete niekomu poskytnúť prístup k vášmu počítaču, povedzte mu svoj ID A Dočasné heslo. Upozorňujeme, že na úspešné pripojenie musí byť váš TeamViewer zapnutý. V opačnom prípade sa partnerovi zobrazí iba táto správa:

Ak sa potrebujete pripojiť k inému počítaču, zadajte do panela " Spravujte svoj počítač" (v strede hlavného okna programu) ID partnera, ku ktorému sa chcete pripojiť, a kliknite na tlačidlo " Pripojte sa k partnerovi" Budete vyzvaní na zadanie hesla a ak všetko prebehne v poriadku (a partner potvrdí pripojenie), pred vami sa objaví okno s obrazovkou vzdialeného počítača.
Čo môžete robiť so vzdialeným počítačom? Áno, takmer čokoľvek!
1. Môžete ovládať vzdialený počítač ako keby ste pri tom sedeli: spúšťanie programov a práca s nimi, nastavenie systému a dokonca reštartovanie počítača. S vlastníkom vzdialeného počítača môžete viesť obojsmernú konverzáciu. Ak nemáte mikrofón, môžete hovoriť cez textový „chat“ programu.
2. Režim prezentácií alebo konferencií. Ak sa pripojíte k vzdialenému počítaču v konferenčnom režime, váš partner uvidí obrazovku vášho počítača. Zároveň však nebude môcť ovládať váš počítač. V konferenčnom režime sa môžete pripojiť k niekoľkým počítačom naraz – a všetci vaši partneri budú môcť sledovať, čo robíte na pracovnej ploche. (V bezplatnej verzii programu sa môžu pripojiť iba dva počítače.) V tomto režime sa mi páčila možnosť vidieť kurzor myši partnera. Kurzor je zobrazený vo zväčšenej, priesvitnej forme a neruší prezentáciu. Výsledkom je, že môj partner mi môže niečo ukázať na obrazovke. To znamená, že ide o ukážku so spätnou väzbou.
3. Môžete kopírovať súbory z jedného počítača do druhého v akomkoľvek smere.
V režime kopírovania súborov (ktorý sa spúšťa cez hornú ponuku programu) otvorí TeamViewer správcu súborov s dvoma panelmi. Ľavý panel zobrazuje jednotky a priečinky vášho počítača a pravý zobrazuje vzdialený počítač. Súbory a priečinky je možné kopírovať v dvoch smeroch. Súbor funkcií správcu súborov je minimálny: kopírovanie súborov, vytváranie priečinkov, mazanie, aktualizácia zoznamu súborov.

Správca súborov v TeamViewer
V skutočnosti existuje iný spôsob, ako kopírovať súbory cez TeamViewer - bez správcu súborov. Súbor alebo priečinok môžete jednoducho „potiahnuť“ (myšou) napríklad z obrazovky počítača do okna zobrazujúceho obrazovku vzdialeného počítača.
4.Režim VPN(Virtual Personal Network) vám umožňuje organizovať „virtuálnu sieť“. V tomto režime váš počítač „vidí“ vzdialený počítač ako jeden z počítačov vo vašej lokálnej sieti. To umožňuje vašim programom pracovať so vzdialeným počítačom, ako keby to bol bežný sieťový počítač.
Pomocou VPN môžete napríklad organizovať prácu so vzdialenou databázou umiestnenou na vzdialenom počítači. Dá sa s tým pracovať cez internet.
Po nadviazaní spojenia s iným počítačom môžete program ovládať cez jeho dva „panely“: horný a ľavý.
Horný panel okna ovládania počítača TeamViewer:

Tu sú niektoré funkcie hlavnej ponuky.
Položky ponuky akcií:
- Výmena strán s partnerom- prepne režim ovládania: vy ovládate počítač vášho partnera alebo on váš počítač.
- Ctrl+Alt+Del- „Stlačenie“ tejto kombinácie kláves na ovládanom počítači. Týmto spôsobom môžete vypnúť vzdialený počítač alebo zavolať napríklad jeho „Správcu úloh“.
- Povoliť uzamknutie počítača- Uzamknite spravovaný počítač (ukončite na ňom reláciu používateľa. - Tri možnosti vzdialeného reštartu spravovaného počítača.
- Odoslať kombinácie klávesov- Povolí režim, v ktorom sú klávesové skratky „stlačené“ na ovládanom počítači a nie na vašom.
Zobraziť možnosti ponuky:
- Kvalita- Rôzne režimy na optimalizáciu kvality zobrazenia a rýchlosti prenosu dát.
- Škálovanie- Niekoľko režimov na zmenu mierky obrazovky vzdialeného počítača.
- Aktívny monitor- Vyberte, ktoré monitory vzdialeného počítača sa majú zobraziť.
- Rozlíšenie obrazovky- Zmeňte rozlíšenie obrazovky vzdialeného počítača.
- Vyberte jedno okno- Zobraziť iba jedno konkrétne okno obrazovky partnera. Ak to chcete urobiť, kliknite na krížik v okne, ktoré chcete zobraziť.
- Zobraziť celú pracovnú plochu- Ukážte celú obrazovku počítača vášho partnera.
- Skryť tapetu- Obrázok na pozadí (tapeta) na vzdialenom počítači je skrytý. Môže to zvýšiť rýchlosť pripojenia.
Položky ponuky „Audio/Video“:
- Zvuky počítača- Ak povolíte túto funkciu, zvuk zo vzdialeného počítača sa prenesie do vášho počítača
- Hlas cez IP- Otvorí sa malé okno na ovládanie prenosu hlasových údajov.
- Moje video- Otvorí sa okno na ovládanie prenosu údajov z webovej kamery.
- Chat- Otvorí sa malé okno na výmenu textových správ s partnerom.
- Konferenčný hovor- Otvorí sa okno pre organizáciu konferenčného hovoru alebo účasť na ňom.
Položky ponuky "Prenos súborov":
- Prenos súborov- Otvorí sa okno Prenos súborov, ktoré vám umožní vymieňať si súbory medzi počítačmi.
- Ukladanie súborov- Otvorí sa okno „Ukladanie súborov“. Prostredníctvom tohto „úložiska“ môžete tiež vymieňať súbory medzi počítačmi.
Položky ponuky "Rozšírené":
- Pozvať ďalšieho účastníka... - Otvorí sa dialógové okno Pozvať ďalšieho účastníka.
- Vzdialená tlač- Umožňuje tlač zo vzdialeného počítača na lokálnu tlačiareň.
- Urobte snímku obrazovky...- Uloženie aktuálneho obsahu okna diaľkového ovládania ako snímky obrazovky. V okne, ktoré sa otvorí, si môžete vybrať, či chcete snímku obrazovky uložiť do súboru alebo ju skopírovať do schránky.
- Záznam- Nahrávanie aktuálnej relácie diaľkového ovládania vo formáte videa.
- VPN- Vytvorenie virtuálnej privátnej siete medzi pripojenými počítačmi. Táto možnosť je k dispozícii, ak je na oboch počítačoch nainštalovaný ovládač TeamViewer VPN.
TeamViewer je dostupný vo verziáchWindows, Mac OS, Linux,a tiež pre mobilné zariadenia - podAndroid, iOS A Windows Phone 8.