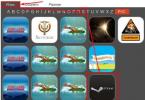Prečo musí používateľ počítača vedieť, ako vytvoriť obraz pevného disku? Samozrejme, aby v prípade potreby došlo k úplnej obnove vrátane stratených dát, nielen operačného systému. Na vytvorenie obrazu pevného disku budete potrebovať jeden z počítačových programov špeciálne navrhnutých na tento účel. Môžete to urobiť napríklad pomocou programu Acronis True Image Home.
Najprv si budete musieť stiahnuť a nainštalovať vyššie uvedený program, ktorého najnovšia verzia sa nachádza napríklad na tomto odkaze http://openprog.ru/acronis-true-image-home a nainštalovať ho do počítača. Je to zadarmo. Keď už ste si položili otázku, mali by ste počítať aj s tým, že budete potrebovať nejaké voľné miesto. Môžete si ho napríklad uložiť na jeden z diskov vášho osobného počítača. Alebo vytvorte tento obrázok na
Takže, Acronis True Image Home je nainštalovaný a spustený, ako vytvoriť obraz disku, aké sú ďalšie kroky pre používateľa PC?
Krok jedna: Musíte vstúpiť do hlavnej ponuky nainštalovaného a spusteného programu a vybrať v nej tlačidlo „Zálohovať“, po ktorom sa zobrazí ponuka, ktorá obsahuje ďalšie podponuky. Mali by ste vybrať - "Zálohovať disky a oddiely".
Krok dva: V okne „Oddiely na archiváciu“, ktoré sa otvorí, musíte vybrať pevný disk alebo oddiel. Ako vytvoriť obraz disku alebo oddielu, na ktorom je nainštalovaný operačný systém? V tomto prípade sa odporúča zaškrtnúť možnosť archivácie v režime sektor po sektore, berúc do úvahy, že budete potrebovať viac voľného miesta. V tom istom okne nižšie uvidíte odhadovanú veľkosť archívu. To je všetko, kliknite na tlačidlo "Ďalej".
Krok tri: Otvorilo sa nové okno a teraz by ste mali zaškrtnúť „Vytvoriť nový zálohový archív“, ak potrebujete vytvoriť nový archív a skopírovať doň obraz disku. Ako ho pridať do archívu, ktorý bol vytvorený skôr? V takom prípade by ste mali zaškrtnúť - „Pridať do existujúceho archívu zálohy“.
Pomocou tlačidla "Prehľadávať" by ste mali vybrať priečinok, v ktorom budú uložené archívy diskových obrazov vytvorených príslušným programom.
Teraz pomocou príslušného tlačidla vytvoríme názov archívu, vyberieme jeho formát a ak chcete uložiť tieto a ďalšie navrhnuté programom nastavení, kliknite na tlačidlo „OK“.
Krok päť: Po všetkých predtým vykonaných manipuláciách sa zobrazí novo otvorené okno - „Súhrnné údaje“. Tu je potrebné skontrolovať názov vytváraného archívu obrazu disku a jeho umiestnenie. V prípade potreby alebo želania môžete pomocou tlačidla „Možnosti“ nakonfigurovať ďalšie parametre kopírovania alebo zmeniť predtým nastavené parametre. Vytvorenie archívu sa začne po tom, čo používateľ počítača stlačí tlačidlo „Pokračovať“.
V skutočnosti po prečítaní vyššie uvedených informácií každý používateľ osobného počítača a dokonca aj dieťa, ktoré vie čítať, písať na klávesnici a „klikať“ myšou, pochopí, ako vytvoriť obraz disku a bude môcť vykonávať všetky potrebné operácie. prakticky.
Po kliknutí na tlačidlo "Pokračovať" sa automaticky vytvorí skutočný archív obrazu disku. Na konci procesu uvidíte okno informujúce o úspešnosti operácie av ďalšom okne po kliknutí na „OK“ uvidíte príslušné informácie o novovytvorenom obraze pevného disku alebo o niektorom z jeho oddielov.
O tom, ako vytvárať obrazy diskov a pracovať s nimi, ako aj aké programy používate, si prečítajte v našom dnešnom článku.
Obraz disku. Oblasti použitia
Obraz disku je súbor obsahujúci úplnú kópiu obsahu a štruktúry údajov umiestnených na jednotke.
Pod diskom treba v tomto prípade rozumieť akýkoľvek pevný disk (HDD), disketu (FDD) alebo optický disk (CD/DVD) alebo Flash mechaniku.
Poradte! Hlavnou výhodou virtuálneho obrazu je skutočnosť, že obraz disku obsahuje absolútne všetky informácie na duplikovanie štruktúry, obsahu a umiestnenia údajov na pamäťovom médiu, pričom sa opakuje jeho množina sektorov a ignoruje sa súborový systém.
Virtuálne disky sa používajú na tieto účely:
- Rezervovať kópiu.
Na rozdiel od bežných zálohovacích programov, ktoré skopírujú len tie súbory, ku ktorým máte prístup, ak vytvoríte obraz, okrem samotných údajov sa skopíruje aj bootloader a súbory, ktoré mohol OS blokovať. - Distribúcia softvéru. Na distribúciu (aj cez internet) veľkých operačných systémov (OS) a softvéru (napríklad distribúcie BSD, Linux OS).
- Vytváranie virtuálnych pevných diskov vo virtuálnych strojoch. Skôr ako začnete pracovať s virtuálnym strojom, musíte si vytvoriť virtuálny pevný disk, na ktorý sa následne nainštaluje operačný systém.
- Replikácia podobných systémov.
Ak je potrebné nainštalovať operačný systém a softvér na počítače, ktoré majú rovnakú hardvérovú konfiguráciu.
Racionálnejším krokom by bola inštalácia a konfigurácia OS a softvéru na jednom počítači, po ktorej sa vytvorí obraz spolu so všetkými systémovými nastaveniami a nainštaluje sa na iné počítače.
Formát .ISO je najpopulárnejším formátom obrazu disku, má však nevýhodu v tom, že chýba podpora dát z viacerých relácií.
Ďalšími populárnymi formátmi sú formáty .DMG a .IMG, ako aj proprietárne .MDS/.MDF (Alcohol, ), NRG (Nero Burning ROM), .VCD (VirtualCD) a iné.
Prehľad programov na vytváranie obrazu disku
Alkohol 52%
Nastavenia programu vám umožňujú:
skontrolovať presnosť čítania údajov z fyzických zariadení;
zlepšiť kvalitu skenovania chybných sektorov;
súčasná prevádzka so 6 virtuálnymi jednotkami;
práca s formátmi: BIN, BWA, BWI, BWS, BWT, CCD, CDI, CUE, ISO, ISZ, NRG, MDS;
Užitočné informácie:
DAEMON Tools
Ako je zrejmé z tabuľky, funkčnosť bezplatnej verzie je dostatočná pre úlohy priemerného používateľa, čo vám umožňuje vytvárať a pripájať všetky existujúce typy obrazov a emulovať až 4 jednotky.
Program má prehľadné rusifikované menu.
Ultra ISO

Medzi užitočné funkcie programu patria:
optimalizácia štruktúry obrazu disku umožňujúca efektívnejšie využitie miesta na pevnom disku;
vytváranie zavádzacích diskov obsahujúcich zavádzacie sektory najpopulárnejších operačných systémov (DOS, Windows, Linux);
extrahovanie zavádzacích sektorov z pevných diskov (HDD) a diskiet (FDD);
pridávanie, mazanie, úprava súborov a priečinkov priamo v obraze disku.
Rozhranie programu je dostupné vo viac ako 40 jazykoch vrátane podpory angličtiny, ukrajinčiny a ruštiny.
Licencia programu stojí 30 dolárov a k dispozícii je aj skúšobná verzia.
Dobrý deň, milí čitatelia blogu počítačovej pomoci. Dnes sa s vami podelím o užitočné informácie o vytváraní obrazu disku alebo o tom, ako vytvoriť obraz disku ISO, tiež vám poviem a ukážem rôzne spôsoby vytvárania obrázkov pomocou špeciálnych programov.
Minule sme sa zoznámili s elektronickým platobným systémom Qiwi a prešli si postup.
Obraz disku môže mať rôzne prípony, no vo väčšine prípadov sa používa formát ISO. Obraz disku ISO je rovnaká kópia optického disku v systéme súborov ISO 9660. Inými slovami, obraz disku je bežný súbor, ktorý možno uložiť do počítača ako ktorýkoľvek iný.
Vytvorenie obrazu
Napríklad máte disk s nejakou hrou, hudbou, videom alebo programom. Ak ho chcete spustiť a pracovať s ním, musíte ho vložiť do optickej mechaniky. Môžete ho vložiť a používať, no čím častejšie disky používate, tým rýchlejšie sa ich povrch zhorší, poškriabe a stane sa nepoužiteľným.
Rovnaký príbeh je s optickými jednotkami CD/DVD/BD-ROM. Na prečítanie akéhokoľvek disku a informácií na ňom má pohonné zariadenie malý laser, pomocou ktorého prebieha proces čítania. Laser sa časom opotrebuje, raz za čas začne čítať disky alebo ich úplne prestane prehrávať.
Tento príbeh sa stal na mojom starom notebooku Fujitsu Siemens. Asi dva roky po tom, čo som ho dostal, začal raz za čas čítať disky a potom prestal fungovať úplne. Nedávno som ho chcel vymeniť, ale počítačové obchody ich nemajú na sklade, stačí si objednať zo zahraničia. Ale nechcem kupovať použité. Takže žijem s nefunkčným CD/DVD-ROM.
Na napálenie rovnakého disku alebo vytvorenie obrazu disku v súčasnosti existuje veľa rôznych programov. V tomto čísle sa pozrieme na nasledujúce programy na vytváranie diskových obrazov: CDBurner, UltraISO, Deamon Tools, Ashampoo a Nero 7.
Vytvorenie obrazu disku CDBurnerXP
CDBurnerXP je program na napaľovanie diskov CD/DVD/BD. Je zadarmo a môže ho používať ktokoľvek. CDBurnerXP má veľa jazykov a dokáže vytvárať a napaľovať obrazy ISO na disky. Funguje na väčšine operačných systémov Windows.
Po stiahnutí a inštalácii programu CDBurnerXP do počítača. Spustíte tento nástroj, všetko je v ruštine, mali by ste na to prísť.
Prejdite na CDBurnerXP a vyberte Kopírovať disk.

Zobrazí sa okno Kopírovať disk, prejdite na kartu Možnosti skenovania, vyberte zdroj a nastavte počet pokusov o načítanie disku. Môžete začiarknuť políčka vedľa položiek Ignorovať nečitateľné údaje a Zakázať opravu hardvérových chýb, ale neodporúčal by som vám to.

Potom prejdite na prijímacie zariadenie, vyberte Pevný disk a oproti slovu Súbor kliknite na tlačidlo s tromi bodkami, uveďte umiestnenie, názov nášho obrazu disku ISO a kliknite na tlačidlo Uložiť.

Po výbere a zadaní všetkého kliknite na Kopírovať disk. Tento proces môže trvať dlho v závislosti od množstva informácií vo vašich údajoch.

Potom sa pred nami otvorí záložka Copying Progress, kde vidíme, koľko času už prešlo, koľko zostáva a stav vytvárania obrazu disku v percentách.

Ak všetko prebehne v poriadku, do dvoch minút by sa malo zobraziť okno s dokončením extrakcie obrazu ISO; tento čas sa môže pre vás líšiť. Kliknite na tlačidlo OK.

Týmto spôsobom môžete urobiť obraz ISO disku z akéhokoľvek disku s informáciami, samozrejme, ak nie je chránený proti kopírovaniu a nemá odlišné systémy ochrany.
Ak ste stratili disk, ktorý potrebujete, alebo ho nemáte po ruke, ale potrebujete ho súrne, ak ste si vopred vytvorili jeho obraz, môžete ho napáliť na disk. Ak to chcete urobiť, vráťte sa do programu CDBurnerXP a vyberte možnosť Napáliť obraz ISO na disk.

Vytvorenie obrazu disku - CDBurnerXP | webovej stránky
Ako vytvoriť obraz disku pomocou UltraISO
Program UltraISO vo svojom názve znamená prácu so súbormi s príponou ISO a podobnými. Je spoplatnená, licenciu si môžete zakúpiť za 30 dolárov alebo využiť skúšobnú dobu.

Tento nástroj má pomerne jednoduché rozhranie v ruštine. Prejdeme na UltraISO a v hornej časti sa okamžite zobrazí Neregistrovaná verzia, ak ste počas inštalácie klikli na Skúšobné obdobie.

Prejdite na kartu Nástroje a vyberte položku Vytvoriť obraz CD, môžete stlačiť tlačidlo F8 alebo vybrať ikonu diskovej jednotky.

Otvorí sa okno Vytvoriť obraz CD/DVD. Vyberieme aj zdrojovú jednotku a v prípade potreby zaškrtneme políčka v nastaveniach čítania CD. Uložiť ako: vyberte umiestnenie, kam sa súbor s obrázkom uloží, predvolene je to priečinok Moje súbory ISO v dokumentoch vášho účtu.

Ak máte málo miesta na disku, na ktorom je nainštalovaný operačný systém, alebo chcete určiť iné umiestnenie a úložisko obrazových súborov, môžete zmeniť cieľový priečinok.
Potom označíme požadovaný výstupný formát, je vhodné zvoliť Standard ISO (*.ISO), ak pracujete s inými programami, môžete zvoliť iný požadovaný formát. Po výbere všetkého kliknite na tlačidlo Make.


Po dokončení sa zobrazí nápoveda - Vytvorenie obrazu CD bolo úspešne dokončené a zobrazí sa výzva na otvorenie tohto projektu, môžete kliknúť na Áno alebo Nie, nezáleží na tom.
Takto sa vytvorí obraz disku pomocou programu UltraISO.
Vytvorenie obrazu disku - UltraISO | webovej stránky
Vytvorenie obrazu disku Deamon Tools
Deamon Tools je bežný program, pomocou ktorého môžete vytvárať obrazy ISO, pripájať virtuálne jednotky k počítaču, napaľovať disky a oveľa viac. Osobne ho používam už viac ako 5 rokov.
Po stiahnutí programu, jeho spustení a zaškrtnutí všetkých políčok v nastaveniach si môžete vybrať aj bezplatnú licenciu. Ďalej sa zobrazí výzva na inštaláciu rôznych doplnkov z Yandex: panel Yandex, vyhľadávanie z Yandex, nastavenie domovskej stránky atď. Nepotrebujem všetky tieto doplnky, takže som odstránil všetky nepotrebné začiarkavacie políčka.
Ak pracujete na operačnom systéme Windows 7, zobrazí sa výzva na inštaláciu modulu gadget Deamon Tools na plochu, nainštaloval som ho, môžete ho prijať alebo odmietnuť.

Ideme do programu Deamon Tools Lite, hore bude napísaná bezplatná licencia. Vyhľadajte, vyberte a kliknite na disk s disketou, keď naň umiestnite kurzor myši, zobrazí sa nápis Vypáliť obraz disku.

Pred nami sa zobrazí okno Create Image. Tu môžete vybrať jednotku, rýchlosť čítania od 12,0x do 48,0x a určiť umiestnenie výstupného obrazového súboru.
V predvolenom nastavení program uloží obrazový súbor do vlastného priečinka s názvom DAEMON Tools Images s príponou MDX files (*.mdx). Ak používate iba program DAEMON Tools, môžete tento formát opustiť. Ak ale chcete používať iné programy, odporúčam zmeniť Typ súboru na Štandardné ISO obrázky (*.iso).

Existujú aj ďalšie nastavenia; môžete začiarknuť alebo zrušiť začiarknutie políčok:
- Komprimujte obrazové údaje
- Pri chybe odstráňte obrázok
- Pridať do katalógu obrázkov
- Chráňte náš obrázok heslom

Keď je všetko vybraté a nakonfigurované, stlačte tlačidlo Štart.
Čítanie a zápis obrazu takéhoto disku bude trvať dlhšie ako zvyčajne. Zatiaľ vám odporúčam oboznámiť sa s informáciami.

Po dokončení by malo byť 100% celkového a aktuálneho stavu a po udalosti Track Reading by sa mal objaviť nápis „Vytvorenie obrázka dokončené“.

Kliknite na zavrieť. V tomto bode možno považovať proces vytvárania obrazu disku ISO za dokončený.
Vytvorenie obrazu disku - Deamon Tools | webovej stránky
Ako vytvoriť obraz disku pomocou Ashmpoo
O programe Ashampoo Burning Studio som už písal v článku.
Ak si chcete stiahnuť Ashampoo, musíte prejsť na oficiálnu webovú stránku programu, tu budete mať na výber, či použijete bezplatnú verziu Ashampoo Burning Studio 6 FREE alebo najnovšiu verziu Ashampoo Burning Studio 12. Dvanástu verziu je možné nainštalovať zadarmo na skúšobné obdobie, ak sa vám páči, je tu možnosť zakúpiť si licenciu tohto programu len za 49,99 $.
Budem používať najnovšiu platenú verziu 12 programu so skúšobnou dobou. Ak chcete predĺžiť skúšobnú dobu, dostanete e-mail s ďalšími pokynmi.
Po stiahnutí a inštalácii programu Ashampoo vám odporúčam zoznámiť sa s informáciami o tom, ako pomocou neho vytvoriť obraz disku. Ak to chcete urobiť, spustite pomôcku Ashampoo Burning Studio 12.

Prejdite na kartu vľavo s názvom Obraz disku a vyberte požadovanú zo štyroch možností:
- Vypáliť obrázok
- Vytvorte obrázok
- Vytvorte obrázok zo súborov
- Zobraziť obraz disku

Ak chcete vytvoriť obraz disku, vyberte vytvoriť obraz. Ak máte dokumenty, údaje, súbory atď., Potom prejdeme k vytvoreniu obrázka zo súborov.
Vytvorte obrázok zo súborov
Prejdite na kartu Vytvoriť obrázok zo súborov a vyberte požadovanú akciu. Ďalej sa nám ponúka 8 možností, aký typ obrázka chceme vytvoriť:
- Dátový disk
- Dátový disk s pokročilými nastaveniami
- Audio CD (na počúvanie hudby v aute)
- Vytvorte disk MP3 alebo WMA
- Vytvorte disk DVD s videom alebo prezentáciou
- Vytvorte disk Blu-rey s videom alebo prezentáciou
- Video DVD disk z priečinka
- Video Blu-rey disk z priečinka

Vyberiem možnosť Vytvoriť video alebo DVD prezentáciu, môžete si vybrať akúkoľvek inú. Dostaneme sa na úvodnú stránku na vytvorenie obrazu disku. Napíšeme názov nahrávaného projektu a Next.

Je možné vybrať televízny systém a formát obrazovky a znova pokračovať.

Potom pridajte požadované video a kliknite na Pridať video.

Vyberieme požadovaný videosúbor, ja som si vybral film Letec, kde hrá Leonardo DiCaprio. Film je dobrý, odporúčam každému, aby si ho pozrel, ak ho nevidel. Kliknite na tlačidlo OK.


Potom sa na obrazovke zobrazí naše video Aviator a kliknite na tlačidlo Ďalej.

Môžete si vybrať tému ponuky alebo tento krok preskočiť kliknutím na tlačidlo Ďalej.

Potom prejdeme k nastaveniam ukladania, formátov a veľkostí. Naznačíme cestu obrazu disku na pevný disk, zvolíme formát obrazu (vhodné je zvoliť formát ISO), veľkosť obrazu môžete obmedziť alebo ponechať bez obmedzenia. Ako vždy Ďalej.

Potom začne kódovanie nášho videoklipu. V závislosti od kvality videa a jeho hlasitosti sa bude čas kódovania líšiť. V mojom prípade to trvá asi hodinu, ale v skutočnosti to trvalo asi dve, u vás to môže byť inak.

Po dokončení procesu dekódovania sa spustí ďalší stav ukladania priečinka.

Na konci, ak všetko prebehlo v poriadku, by sa malo objaviť nasledujúce okno - Obraz disku video média bol úspešne uložený.


Kliknite na tlačidlo Ukončiť, prejdite do priečinka na uloženie a pozrite sa na výsledok.

Potom je možné náš nový obraz disku Aviator pripojiť do virtuálnej jednotky alebo napáliť na disk DVD.
Vytvorenie obrazu disku pomocou Ashampoo | webovej stránky
Vytvorenie obrazu ISO disku Nero 7
Každý pravdepodobne použil program Nero alebo o ňom aspoň počul. Pomocou neho môžete napaľovať disky rôznych formátov, snímať video, vytvárať vlastné prezentácie, videá a množstvo ďalších možností.
Dnes už Nero 2014 existuje, môžete si ho stiahnuť na skúšobnú dobu z oficiálnej webovej stránky alebo kúpiť za 2899 rubľov.
Ak nechcete platiť peniaze, môžete si stiahnuť Nero 7 cez torrent.
Mám nainštalovanú siedmu verziu, som na ňu zvyknutý a považujem ju za spoľahlivú, preto uvediem príklady jej použitia.
Po stiahnutí a nainštalovaní programu Nero prejdite na Nero StartSmart, prejdite na kartu Uložiť a vyberte možnosť Kopírovať CD, ak máte disk DVD, potom vyberte možnosť Kopírovať DVD.

Otvorí sa okno Nero Express. Vyberte našu zdrojovú jednotku, do stĺpca cieľovej jednotky vložte Image Recorder a kliknite na tlačidlo Kopírovať.

Sme vyzvaní, aby ste vybrali umiestnenie, pomenovali súbor a uložili súbor obrázka vo formáte (*.nrg), kliknite na tlačidlo Uložiť. Tento formát akceptuje väčšina programov, ktoré pracujú s obrázkami, vrátane Daemon Tools.

Zobrazí sa okno Proces napaľovania, v ktorom sa vytvorí obrázok na nahrávanie, musíte chvíľu počkať.


Nakoniec by sme mali dostať tento výsledok Obrázok Nero 7.nrg.

Takto môžete vytvárať obrazy diskov pomocou Nero 7.
Vytvorenie obrazu disku pomocou Nero | webovej stránky
Vo vyšetrovacej väzbe
Nuž priatelia, skončil sa článok o vytvorení obrazu disku alebo o vytvorení obrazu disku ISO. Naučili sme sa vytvárať ISO obrazy pomocou programov ako CDBurner, UltraISO, Deamon Tools, Ashampoo Burning Studio 12 a Nero 7. Ktorý si vyberiete, je len na vás.
Možno máte otázky týkajúce sa vytvorenia obrazu disku. Môžete sa ich opýtať nižšie v komentároch k tomuto článku a tiež použiť formulár so mnou.
Ďakujem, že ste ma čítali ďalej
Vitajte na mojom blogu!
Po prečítaní tohto článku sa naučíte, ako vytvoriť obraz súboru ISO alebo CD pomocou rôznych programov. Celkovo som sa rozhodol uviesť príklad práce s ôsmimi bezplatnými programami, ktoré dokážu vytvoriť ISO archív, bežný súbor alebo adresár, aj CD, aby ste si mohli vybrať tie najoptimálnejšie a pracovať s nimi.
Obraz ISO je obraz súboru alebo programu, ktorý podporuje štandardný systém ISO 9660 a má príponu *.iso. Ide o druh archívu, ktorého obsah je možné prezerať pomocou akéhokoľvek archivátora alebo správcu súborov, ktorý túto funkciu podporuje, napríklad Total Commander.
Ako môžem použiť obraz disku ISO? Existuje niekoľko aplikácií na používanie takýchto obrázkov.
Môžete napríklad vytvoriť archív ISO svojej obľúbenej hry a pripojiť ho na virtuálny disk a potom ho použiť namiesto skutočnej jednotky CD-ROM.
Takýto archív môže byť zverejnený online na stiahnutie a osoba, ktorá ho sťahuje, ho môže napáliť na CD.
ISO archív je možné použiť aj na inštaláciu operačných systémov na virtuálny stroj, napríklad VirtualBox, čo je veľmi výhodné pri práci s ním.
Takéto archívy je vhodné uložiť aj na CD, ak na jeden disk napálite viacero distribúcií a v prípade potreby si vezmete len tú, ktorú potrebujete.
ISO súbory majú mnoho využití a využitie pre ne nájde každý používateľ počítača.
Pozrite si programy nižšie a vyberte si tie, ktoré sa vám páčia. Zoznam programov je veľký, pre uľahčenie navigácie použite menu. Všetky programy fungujú perfektne v systéme Windows 7 64bit, ale ak sa vyskytnú nejaké problémy s inštaláciou, spustite ich v režime kompatibility so systémom Windows XP.
Program Cyberlink Power2Go.
Program taiwanských vývojárov Cyberlink Power2Go je určený na nahrávanie a kopírovanie diskov rôznych formátov. Tento program je distribuovaný bezplatne, vďaka čomu je medzi používateľmi počítačov veľmi obľúbený.
Program Cyberlink Power2Go si môžete stiahnuť z odkazu:
http://www.cyberlink.com/downloads/trials/power2go-platinum/download_en_US.html?affid=2581_1163_729_37307_0_ENU
Pomocou Cyberlink Power2Go môžete rýchlo vytvoriť obraz disku ISO.
V predvolenom nastavení sa pri spustení programu zobrazí okno s výzvou na výber rôznych akcií pri práci s programom, čo je veľmi výhodné, pretože v programe môžete okamžite spustiť požadovaný režim. V prípade potreby je možné toto okno deaktivovať a ovládať pomocou ponuky aplikácie.
Ak chcete uložiť obraz disku v tomto programe, vyberte položku „Disk Utilities“ v ľavom okne ponuky a „Uložiť obraz disku“ v pravom okne.
Ak ste toto okno zakázali, môžete vytvoriť diskový archív pomocou príkazov v hlavnom okne programu.

Ak to chcete urobiť, otvorte ponuku v hornom riadku „Napáliť na disk“ a vyberte „Uložiť obraz disku“.

V ďalšom okne budete musieť vybrať jednotku CD-ROM, ak ich máte niekoľko, v prípade potreby zmeniť rýchlosť čítania a kliknutím na tlačidlo „Prehľadávať“ vyberte cestu, kam chcete uložiť obraz disku.

Pri výbere miesta na uloženie obrázka budete musieť v riadku „Názov súboru“ uviesť jeho súbor, ktorýkoľvek, môžete si vymyslieť vlastný a v časti „Typ súboru“ uviesť príponu, v ktorej chcete uložiť archív. Prípona „*.p2i“ je formát samotného programu, musíme vybrať príponu „*.iso“.
Potom kliknite na tlačidlo „Uložiť“ a začnite ukladať obraz disku.

Zobrazí sa okno zobrazujúce priebeh tejto operácie, po úspešnom dokončení ktorého uvidíte ďalšie okno, kde bude hlásené, že operácia bola úspešne dokončená.
Program Ashampoo Burning Studio 16.
Nemecký vývojársky program Ashampoo Burning Studio 16 umožňuje vytvárať obraz ISO nielen z disku, ale aj zo súboru či adresára, čo je často nevyhnutné.
Program je distribuovaný na platenej aj bezplatnej báze, archív obrázkov si môžete vytvoriť v oboch verziách programu, myslím tým, že v platenej verzii ho počas testovacieho obdobia môžete vytvoriť aj bez zakúpenia programu .
Odporúčam najskôr použiť bezplatnú verziu tohto programu, možno vám jeho funkcie budú stačiť.
Program Ashampoo Burning Studio si môžete stiahnuť z odkazu:
https://www.ashampoo.com/ru/rub/fdl
Ako vytvoriť obraz ISO z disku

Ak chcete vytvoriť obraz archívu disku, spustite Ashampoo Burning Studio 16 a vyberte z ponuky na ľavej strane:
Obraz disku – Vytvorenie obrazu

V ďalšom okne sa uistite, že je váš disk pripravený na použitie a postupujte podľa pokynov a kliknite na tlačidlo „Ďalej“.

Teraz v riadku: „Cesta k obrazu disku“ môžete určiť umiestnenie jeho úložiska alebo toto umiestnenie vybrať kliknutím na tlačidlo „Prehľadávať“ vpravo. A v riadku „Formát súboru obrázka“ musíte zadať formát ISO a potom kliknutím na tlačidlo „Ďalej“ uložte obrázok na pevný disk.
Ako vytvoriť obraz ISO zo súboru

Ak chcete vytvoriť archívny obraz zo súboru alebo adresára, otvorte rovnakú ponuku a postupujte podľa cesty:
Obraz disku – vytvorte obraz zo súborov

Potom vyberte jednu z možností na vytvorenie obrázka, „Dátový disk“ alebo „Dátový disk s pokročilými nastaveniami“, jediný rozdiel je v tom, že okno s nastaveniami sa otvorí okamžite, ale ak chcete, môžete ho otvoriť neskôr.

Teraz budete musieť do okna programu pridať súbory, ktoré je potrebné pridať do archívu, kliknite na tlačidlo „Pridať“ alebo jednoducho presuňte potrebné súbory do tohto okna a „zaveste“ ich myšou. Potom kliknite na „Ďalej“.

V ďalšom okne budete musieť zadať umiestnenie súboru obrázka, jeho názov a príponu, ako v prípade ukladania obrázka z disku. Kliknutím na tlačidlo „Uložiť obrázok“ ho uložíte na pevný disk vo formáte ISO.
Program CD Burner XP.
Program CD Burner XP od Canneverbe Limited je distribuovaný bezplatne a jeho hlavnou úlohou je napáliť akékoľvek dáta na disky vo formáte CD/DVD. Pokiaľ ide o prácu so súbormi ISO, pomocou tohto programu môžete napáliť súbor ISO, vytvoriť obrázok tohto formátu, previesť súbory bin a nrg do formátu ISO.
Archívny obraz môže byť zaznamenaný ako disk, adresár alebo akýkoľvek súbor.
https://cdburnerxp.se/
Aby program správne fungoval, musí byť na vašom počítači nainštalovaný balík .NET Framework 2.0, ktorý si môžete stiahnuť z odkazov na webovej stránke programu.
https://cdburnerxp.se/help/Appendices/install-without-dotnet

Ak chcete vytvoriť obraz disku, otvorte program a vyberte „Kopírovať disk“, potom ho otvorte kliknutím na „OK“ alebo dvojitým kliknutím naň.

V ďalšom okne musíte zadať zdroj nahrávania, ak máte niekoľko jednotiek, a v časti „Prijímač“ musíte vybrať „Pevný disk“, zadať názov súboru a jeho typ. Potom kliknite na tlačidlo „Kopírovať disk“.

Potom sa zobrazí okno, kde sa zobrazí priebeh úlohy s odpočítavaním.

Po úspešnom skopírovaní disku sa zobrazí správa o tom.

Ak chcete vytvoriť obrazový archív v CD Burner XP zo súboru alebo adresára, dvakrát kliknite na položku „Dátový disk“.

V novom okne uvidíte nápovedu, čo robiť. V hornej časti okna programu vyberte súbory, ktorých obrázok potrebujete, a „zaháknite“ ich myšou a presuňte ich do spodnej časti okna programu.
Alebo kliknite na tlačidlo „Pridať“ a v zobrazenom okne zadajte súbory, ktoré potrebujete.


Potom označte miesto, kde bude váš obrázok a jeho názov zaznamenaný, a kliknutím na tlačidlo „Uložiť“ uložte obrázok svojich súborov.
Bezplatný program BurnAware.
Program BurnAware Free je voľne distribuovaný a je určený na napaľovanie diskov rôznych formátov, vrátane vytvárania ISO obrazov súborov, pričom môžete vytvárať obraz disku aj obraz adresára alebo súboru.
Program BurnAware Free si môžete stiahnuť z odkazu:
http://www.burnaware.com/download.html
Ako vytvoriť obraz ISO z disku.

Ak chcete pomocou tohto programu vytvoriť archív disku ISO, spustite ho a na karte „Projekt“ kliknite na ikonu „Kopírovať do obrázka“.

V ďalšom okne vyberte jednotku, ak ich máte niekoľko, v prípade potreby môžete zmeniť rýchlosť čítania disku a v časti „Cieľ“ uveďte umiestnenie archívu, jeho názov a prípony súborov. Potom kliknite na tlačidlo „Kopírovať“.
Ako vytvoriť obraz ISO zo súboru.
Vytvorenie archívu ISO zo súboru v BurnAware Free je rovnako jednoduché ako vytvorenie archívu na disku.

Spustite program a na karte „Projekt“ kliknite na ikonu „Vytvoriť ISO“.

V ďalšom okne vyberte systém súborov ISO-9660 a kliknite na „OK“.

Teraz kliknite na tlačidlo „Pridať súbory“ a označte programu tie súbory, ktorých archív potrebujete vytvoriť, alebo ich jednoducho presuňte do tohto okna „zaháknutím“ myšou.

Potom kliknite na tlačidlo „Vytvoriť“ a po chvíli sa vytvorí ISO archív vašich súborov.
Program ISODisk.
Hlavnou úlohou programu ISODisk je vytvorenie obrazu disku a pripojenie virtuálnych jednotiek k systému. V tomto článku sa pozrieme na vytvorenie súboru ISO pomocou tohto programu.
http://www.isodisk.com/
Vytvorenie obrazu disku pomocou tohto programu je príliš jednoduché, pretože program nemá prakticky žiadne nastavenia.

Ak chcete vytvoriť obraz disku, spustite program ISODisk a prejdite na kartu:
Vytvorte obraz ISO z disku CD-ROM
Zadajte jednotku, ktorú potrebujete, a kliknite na ikonu diskety.

V ďalšom okne budete musieť zadať miesto uloženia obrázka, jeho názov a typ súboru a potom kliknite na tlačidlo „Uložiť“.

Začne sa proces vytvárania obrazu disku, vyplnením pruhov modrou farbou. Pravda, neexistuje odpočítavanie času potrebného na jej vytvorenie, všetko sa deje naslepo, treba len čakať.
Po vytvorení obrázka sa vám o ňom zobrazí správa.
program ImgBurn.
Program ImgBurn je distribuovaný bezplatne, takže ho môžete používať úplne bez akýchkoľvek obmedzení. S jeho pomocou môžete vytvoriť archív obrazu, a to ako disku, tak súboru alebo priečinka.
http://www.imgburn.com/
Ako vytvoriť obraz ISO z disku CD.

Ak chcete vytvoriť archív obrazu disku, spustite program a kliknite na ikonu:
Vytvorte obrazový súbor z disku

V ďalšom okne v časti „Cieľ“ kliknite na ikonu priečinka a zmeňte miesto, kde je obrázok uložený, jeho názov a typ súboru. V prípade potreby môžete zmeniť rýchlosť čítania disku.
Ak chcete uložiť archívny obraz, kliknite na ikonu disku v spodnej časti okna.

V ďalšom okne uvidíte informácie o priebehu vytvárania archívu a po dokončení sa vám o tom zobrazí správa.
Ako vytvoriť obraz ISO zo súboru.

Ak chcete vytvoriť archívny obraz zo súboru alebo priečinka, spustite program a kliknite na ikonu:
Vytvorte obrazový súbor zo súborov/priečinkov

V ďalšom okne v časti „Zdroj“ musíte kliknúť na ikonu priečinka a vybrať zdroj na vytvorenie archívu obrázkov. Súbory môžete pridať aj jednoduchým pretiahnutím myšou do okna programu. Upozorňujeme, že môžete pridať viacero súborov alebo adresárov.
V sekcii „Cieľ“ kliknutím na ikonu priečinka musíte uviesť miesto, kde sa archív uloží, jeho názov a príponu.
Potom kliknite na ikonu priečinka na disku v spodnej časti okna, čím spustíte postup ukladania obrázka.

Potom sa objaví niekoľko ďalších okien s ďalšími otázkami, ktoré závisia napríklad od toho, koľko súborov ste vybrali. Ako na ne odpovedať, rozhodnite sa sami, všetko závisí od vašich túžob.
Po uložení obrázka sa vám o tom tiež zobrazí hlásenie, ako v prípade vytvorenia obrázka z disku.
Obraz disku je súbor obsahujúci úplná kópiaštruktúru a obsah dát umiestnených na disku. Ukladá všetky informácie, ktoré duplikujú umiestnenie a obsah konkrétneho zariadenia na ukladanie dát. Poradie dátových sektorov sa na obrázku opakuje, ale štruktúra na ňom postavená sa ignoruje.
Pôvodný účel stvorenia bol zálohovanie diskové dáta, kde bola zachovaná presná pôvodná štruktúra. V súčasnosti sa vďaka rozšíreniu optických médií obrazy v ako súbory ISO, ktoré možno použiť namiesto CD. ISO má menej údajov – žiadne servisné informácie.
Pomocou archívnych programov, ktoré podporujú otváranie tohto typu údajov, môžete extrahovať a zobraziť obsah tohto súboru. Ako a akými nástrojmi môžete reprodukovať obraz disku, sa bude ďalej diskutovať.
Vytvorenie obrazu pomocou ultraISO
Jednou z najdostupnejších metód na vytvorenie ISO je použitie pomôcky UltraISO. Program je platený, ale môžete použiť skúšobnú verziu, ktorú si stiahnete z oficiálnej stránky. 
Podstata použitia je nasledovná: áno dve hlavné polia– strom adresárov pripojeného obrazu vľavo a údaje v nich uložené vpravo. Nižšie sú uvedené adresáre a súbory uložené v počítači.
Nastavte názov budúca kópia, na ktorú klikneme ľavým tlačidlom myši, nehnuteľnosť – Premenovať. Predstavujeme nový názov.
Potom pretiahneme priečinky a súbory z úložného priestoru v počítači do oblasti obrazových súborov. Ak chcete nájsť tie, ktoré potrebujete, použite nižšie uvedený prieskumník adresárov. 
Upozorňujeme, že sa zobrazuje v hornej časti Celková veľkosť Dokumenty.
V skutočnosti na dokončenie operácie zostáva len uložiť: Súbor – Uložiť ako.
Z navrhnutých formátov berieme ISO a uložiť.
Objaví sa proces ukladania, po ktorom nájdete kópiu na vami zadanom mieste. 
Napaľovanie obrazu pomocou nástrojov démona
Nemenej populárnym programom na napaľovanie obrázkov je Daemon Tools.
Existuje niekoľko variácií tohto softvéru, vrátane bezplatného DAEMON Tools Lite. Po nainštalovaní bezplatnej licencie budete mať virtuálnu DVD mechaniku.
Po spustení kliknite na tlačidlo nižšie a vytvorte kópiu disku. 
IN nastavenie odkazujeme pohonná jednotka, kde sa nachádza disk a priečinok, do ktorého bude obrázok uložený.
Zadajte typ kópie MDS alebo ISO.
Ďalej Štart a začne sa proces vytvárania, po dokončení ktorého bude kópia pripravená. 
Mount Môžete to skontrolovať na virtuálnej jednotke.
Používanie Ashampoo Burning Studio zadarmo
Bezplatná verzia tohto programu je bezplatná a umožní vám napáliť obraz disku. Sťahovanie z vypnutého stavu. miesto, jednoduchá a priamočiara inštalácia.


Po inštalácii sa aplikácia spustí sama. Vyberte si Obraz disku – Vytvorte.
Ak ho vytvoríme na základe skutočného disku, najprv vložte ho do mechaniky.
Zadajte miesto uloženia a kliknite Ďalej na spustenie procesu. 
Po dokončení postupu môžete otvoriť priečinok obsahujúci súbor. 
Ako vytvoriť kópiu disku pomocou CDBurnerXP
Ak chcete vytvoriť ISO v obslužnom programe CDBurnerXP, vyberte z ponuky Súbor – uložiť projekt ako ISO. 
Zadajte adresár, kam sa má súbor uložiť a kliknite Vytvorte ISO.
Dá sa prispôsobiť možnosti, ako napríklad: názov, popis, dátum, identifikátor, autorské práva a ďalšie nastavenia. Po otvorení možností zavádzania sa zobrazí dialógové okno s ďalšími možnosťami. 
ISO pomocou ImgBurn
ImgBurn je pohodlný nástroj na napaľovanie obrazov ISO. Všetko sa robí veľmi rýchlo a jednoducho.
Po stiahnutí a inštalácii programu sa zobrazí nasledujúce okno. 
Ako vidíte, tu môžete: zapísať image na disk, tak to urob z existujúcich súborov.
V tomto prípade nás zaujíma to druhé.
Nie je potrebné zadávať žiadne ďalšie nastavenia (jediná vec je, že v prípade potreby môžete zmeniť rýchlosť nahrávania a počet kópií), zadajte jednotku, z ktorej chcete čítať údaje, a kliknite na Čítanie 
Spustí sa proces kopírovania, po ktorom nám bude správa signalizovať, že bolo úspešne dokončené. 
Bezplatný DVD ISO Maker
Program je bezplatný, ľahko použiteľný a jednoduchý. 
Po spustení budete musieť vybrať Vyberte CD/ DVDzariadenie, teda jednotku na čítanie (uveďte cestu). Ďalej je miesto, kam uložíme výsledný súbor. Potom kliknite Skryté a počkajte na konečné dokončenie postupu kopírovania.
Používame ISODisk
Je tiež zadarmo, stiahnite si ho z oficiálnej stránky. 
Rozhranie, aj keď je v angličtine, je celkom intuitívne. Niektorí používatelia ho neodporúčajú používať na montáž virtuálnych jednotiek, ale s úlohou vytvárať ISO sa vyrovná s treskom.