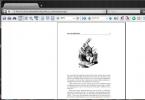SD karty nájdete vo fotoaparátoch a starých telefónoch. Tieto pamäťové karty môžu byť chránené proti zápisu – to znamená, že ich nemožno len tak naformátovať, až po nainštalovaní určitých utilít.
SD karty sa pripájajú k počítaču cez adaptér. Typicky tam bude prepínač označený Lock – na obrázku nižšie zakrúžkovaný červenou farbou.
Skontrolujte, či je zámok v otvorenej polohe a karta nie je mechanicky zablokovaná. Možno jednoduchým prepnutím tohto posúvača môžete odstrániť zámok bez toho, aby ste to museli robiť programovo. Ak je karta stále chránená proti zápisu, musíte sa obrátiť na pomocné programy systému Windows.
Odomknutie flash disku cez diskpart
Jedným z najjednoduchších spôsobov je použitie konzolovej pomôcky diskpart, ktorá slúži na správu pripojených diskov. Dá sa zavolať cez príkazový riadok.

- Otvorte ponuku Štart (Windows 7) alebo prejdite na panel vyhľadávania z panela úloh (Windows 10). Napíšte „cmd“ a otvorte príkazový riadok.
- Zadajte príkaz "diskpart". Otvorí sa nové okno s pomôckou.
- Ak chcete zobraziť zoznam diskov (a flash diskov), nastavte „zoznam diskov“. Na obrazovke sa zobrazí zoznam všetkých dostupných úložných zariadení.
- Nájdite svoju SD kartu medzi určenými diskami a zadajte príkaz „select disk n“, kde n je číslo požadovaného flash disku.
- Ak chcete údaje naformátovať, zadajte príkaz „clean“. Ak to nefunguje na prvýkrát, skúste to znova.
- Odporúčame použiť príkaz „active“ - aktivuje flash disk.
- Použite aj formátovanie NTFS pomocou príkazu "format fs=ntfs". Na obrazovke sa zobrazí odpočítavanie, koľko percent pamäte je naformátované.
Odstránenie ochrany z pamäťovej karty pomocou diskmgmt.msc
Ďalším programom zabudovaným do systému Windows je diskmgmt.msc. Je vhodný na formátovanie flash diskov, pamäťových kariet a pevných diskov.

Ak chcete nástroj otvoriť, prejdite do ponuky „Spustiť“ - najjednoduchší spôsob, ako to urobiť, je použiť klávesovú skratku +[R]. Do vyhľadávacieho panela môžete tiež zadať dopyt „kúpiť“ a vybrať prvý výsledok.
- Do vstupného poľa vložte názov pomôcky diskmgmt.msc a kliknite na tlačidlo alebo OK. Počkajte, kým sa stiahnu konfiguračné informácie pre dostupné disky.
- Nájdite svoju pamäťovú kartu v zozname, kliknite pravým tlačidlom myši na jej názov a vyberte „Formátovať“.
- Ak položka formátovania nie je k dispozícii, postupujte krok za krokom: najprv kliknite na „Odstrániť zväzok“. Potom vyberte rovnakú jednotku flash a príkaz „Vytvoriť zväzok“.
- V novom okne ponechajte všetky nastavenia ako predvolené a kliknite na tlačidlo „Ďalej“, kým sa karta SD nenaformátuje.
Ako naformátovať pamäťovú kartu v telefóne
Ak potrebujete vymazať všetky súbory z karty microSD alebo SD vo svojom mobilnom zariadení, môžete to urobiť bez pripojenia karty k počítaču. Stačí prejsť do nastavení smartfónu a nájsť potrebné položky.
 |
 |
 |
Názvy častí ponuky v rôznych prostrediach systému Android sú dosť podobné, takže túto cestu môžete použiť ako základ.
- Otvorte Nastavenia smartfónu.
- Prejdite do časti „Pamäť“ a prejdite do časti „Vymeniteľné úložisko“. To bude indikovať, koľko pamäte je už na karte obsadenej a koľko je k dispozícii.
- Vyberte položku Formát. Otvorí sa stránka s upozornením, že všetky údaje na SD karte budú vymazané. Ak ste si istý svojím rozhodnutím, kliknite na tlačidlo „Vyčistiť a naformátovať“ a počkajte, kým sa súbory neodstránia.
Poradenstvo: Pred formátovaním pamäťovej karty vytvorte záložnú kópiu údajov, ktoré sú na nej uložené. Na ukladanie fotografií a videí je vhodné použiť Yandex.Disk - toto cloudové úložisko vám umožňuje nahrávať videá a fotografie zadarmo a bez obmedzení. Prehľad dobrých cloudových programov nájdete v.
Éra diskiet je už dávno preč, no občas sa pri pokuse o zápis na flash disk môže používateľ stretnúť so situáciou známou z čias používania disketových médií – je zablokované a nedá sa použiť.
Na to, ako tento problém vyriešiť, sa podrobne pozrieme v našom dnešnom článku.
Takže musíte zapísať nejaké informácie na flash disk, vložíte ho a dostanete správu ako „Disk je chránený proti zápisu, odstráňte ochranu alebo použite inú“.
Tento problém sa dá vyriešiť pomerne rýchlo a budeme o tom hovoriť o niečo neskôr, ale teraz by sme mali povedať pár slov o účele inštalácie ochrany pred sťahovaním na .
Poznámka! Táto operácia sa vykonáva len za jedným účelom – ktorý môže byť spontánne skopírovaný na vymeniteľné médium bez vedomia používateľa.
Spôsoby odstránenia ochrany proti zápisu z jednotky Flash
Existujú 2 kľúčové spôsoby, ako odstrániť ochranu z jednotky flash: hardvér a softvér.
Hardvérovým riešením je inštalácia prepínača zámku, ktorý je prítomný v niektorých modeloch diskov, ako aj na kartách SD.
Najčastejšie sa prepínač nachádza na bočnom okraji pohonu.
Starostlivo skontrolujte svoj existujúci disk a vyhľadajte na ňom ikonu otvoreného/zatvoreného zámku alebo slovo Lock.
Poznámka! Odstránenie zámku je veľmi jednoduché - stačí posunúť páčku zámku v opačnom smere. To je všetko. Vložte médium do príslušného slotu a znova zopakujte operáciu zápisu súboru.
Softvérové riešenie zahŕňa interakciu ovládača flash disku, ktorý je zodpovedný za schopnosť zaznamenávať informácie.
Ochranu proti zápisu môžete odstrániť pomocou tejto metódy pomocou príkazového riadka Editora databázy Registry alebo lokálnej skupinovej politiky.
Získajte viac informácií o všetkých vyššie uvedených metódach.
Odstránenie ochrany pomocou regedit
1. Kliknite na „Štart“ a do vyhľadávacieho poľa zadajte -. Kliknite pravým tlačidlom myši (RMB) na program a v kontextovej ponuke prejdite na položku „Spustiť ako správca“.

2. Prejdite do sekcie StorageDevicePolicies:
HKEY_LOCAL_MACHINE\SYSTEM\CurrentControlSet\Control\StorageDevicePolicies
Dôležité! Dôležité! Ak nič také neexistuje, budete si ho musieť vytvoriť. Ak to chcete urobiť, kliknite na sekciu Ovládanie - Nový - Sekcia. Nazývame to „StorageDevicePolicies“ bez úvodzoviek. Ak takáto sekcia neexistuje, musíte ju vytvoriť.

Vytvorte (RMB v pravom stĺpci registra) parameter DWORD (32 bitov) vo vytvorenej vetve. Pre pohodlie nazvime prvok WriteProtect.

3. Uistite sa, že hodnota WriteProtect je 0. Kliknite pravým tlačidlom myši na WriteProtect a vyberte „Zmeniť“. Ak je hodnota „1“, musíte ju zmeniť na „0“ a kliknúť na „OK“.

4. Zatvorte editor databázy Registry, vyberte médium a reštartujte počítač. Vložte flash disk. Teraz flash disk funguje ako obvykle a umožňuje vám zapisovať súbory.
Odstránenie ochrany pomocou Diskpart
Ak sa nám nepodarilo odomknúť pomocou regeditu, skúsme to urobiť pomocou tlmočníka príkazov Diskpart, ktorý umožňuje spravovať príkazy, ktoré používateľ zadáva do príkazového riadku pri práci s oddielmi a diskami.
1. „Štart“, zadajte názov - cmd - do vyhľadávacieho poľa. Kliknite pravým tlačidlom myši v programe a v kontextovej ponuke vyberte možnosť „Spustiť ako správca“.

2. Teraz by ste mali zadať príkazy: diskpart a list disk a po zadaní každého z nich stlačte kláves Enter.
3. V zozname vyššie určite, aké sériové číslo v názve má flash disk.
Dá sa to urobiť na základe zadanej veľkosti, v našom prípade 8 GB flash disku, v tabuľke prezentovaného ako „Disk 1“ s kapacitou 7441 MB.
4. Príkazom „select“ vyberte disk, zrušte atribúty, ktoré umožňujú len čítanie „atribúty disk vymazať len na čítanie“.
Ak by ste mali zadať nasledujúce príkazy: „čistiť“, vytvoriť oddiel „vytvoriť primárny oddiel“, naformátovať ho na NTFS „formát fs = ntfs“ alebo FAT „formát fs = tuk“.

Odstránenie ochrany pomocou Editora miestnych zásad skupiny
1. Otvorte ho stlačením kombinácie klávesov Win + R, potom zadajte príkaz gpedit.msc a stlačte „OK“ alebo Enter.

Používatelia sa často stretávajú s takým problémom, že pri pokuse o skopírovanie niektorých informácií z vymeniteľného média sa zobrazí chyba. Znamená to, že „ Disk je chránený proti zápisu" Toto hlásenie sa môže zobraziť pri formátovaní, odstraňovaní alebo iných operáciách. V súlade s tým nie je jednotka Flash naformátovaná, nie je prepísaná a vo všeobecnosti sa ukáže ako absolútne zbytočná.
Existuje však niekoľko spôsobov, ako tento problém vyriešiť a disk odomknúť. Stojí za to povedať, že na internete nájdete viac podobných metód, ale nebudú fungovať. Brali sme len praxou overené metódy.
Na vypnutie ochrany môžete použiť štandardné nástroje operačného systému Windows alebo špeciálne programy. Ak máte iný operačný systém, je lepšie ísť za priateľom so systémom Windows a vykonať túto operáciu za neho. Čo sa týka špeciálnych programov, ako viete, takmer každá spoločnosť má svoj vlastný softvér. Mnoho špecializovaných nástrojov vám umožňuje naformátovať, obnoviť jednotku flash a odstrániť z nej ochranu.
Metóda 1: Fyzické deaktivovanie ochrany
Faktom je, že niektoré vymeniteľné médiá majú fyzický prepínač, ktorý je zodpovedný za ochranu proti zápisu. Ak to vložíte do " Zahrnuté“, ukazuje sa, že nebude vymazaný ani zapísaný ani jeden súbor, čo robí samotný disk prakticky zbytočným. Obsah flash disku je možné iba prezerať, ale nie upravovať. Najprv teda skontrolujte, či je tento spínač zapnutý.

Metóda 2: Špeciálne programy
V tejto časti sa pozrieme na proprietárny softvér, ktorý výrobca vyrába a pomocou ktorého môžete odstrániť ochranu proti zápisu. Napríklad spoločnosť Transcend má vlastný program s názvom JetFlash Online Recovery. Viac o tom si môžete prečítať v článku o obnove diskov od tejto spoločnosti (spôsob 2).
Po stiahnutí a spustení tohto programu by ste mali vybrať možnosť „ Opravte disk a uchovajte všetky údaje"a kliknite na tlačidlo" Štart" Potom sa vymeniteľné médium obnoví. 
Pokiaľ ide o flash disky A-Data, najlepšou možnosťou by bolo použiť USB Flash Drive Online Recovery. Viac podrobností je napísaných v lekcii o zariadeniach tejto spoločnosti.
Verbatim má aj vlastný softvér na formátovanie diskov. Prečítajte si o tomto použití v článku o obnove jednotiek USB.
SanDisk má SanDisk RescuePRO, tiež proprietárny softvér, ktorý vám umožňuje obnoviť vymeniteľné médiá.
Čo sa týka zariadení Silicon Power, existuje pre ne nástroj Silicon Power Recover Tool. V lekcii o formátovacom zariadení od tejto spoločnosti prvá metóda popisuje proces používania tohto programu.
Používatelia spoločnosti Kingston najlepšie poslúžia pomocou nástroja Kingston Format Utility. Lekcia o médiách od tejto spoločnosti tiež popisuje, ako môžete naformátovať zariadenie pomocou štandardného nástroja Windows (metóda 6).
Skúste použiť niektorý zo špecializovaných nástrojov. Ak neexistuje žiadna spoločnosť, ktorej disky používate vyššie, nájdite požadovaný program pomocou služby iFlash webovej stránky. Ako to urobiť, je popísané aj v lekcii o práci so zariadeniami Kingston (metóda 5).
Metóda 3: Použite príkazový riadok systému Windows


Metóda 4: Editor databázy Registry

Metóda 5: Editor miestnej politiky skupiny
Pomocou spúšťača programu spustite " gpedit.msc" Ak to chcete urobiť, zadajte príslušný príkaz do jediného poľa a kliknite na tlačidlo „ OK». 
Potom postupujte krok za krokom po nasledujúcej ceste:
Konfigurácia počítača / Šablóny pre správu / Systém
Toto sa vykonáva na paneli vľavo. Nájdite možnosť s názvom " Vymeniteľné jednotky: Zakázať zápis" Kliknite naň dvakrát ľavým tlačidlom myši. 
V okne, ktoré sa otvorí, začiarknite políčko vedľa položky „ Zakázať" Kliknite na " OK“ v dolnej časti ukončite Editor zásad skupiny.
Reštartujte počítač a skúste znova použiť vymeniteľné médium.
Jedna z týchto metód by mala určite pomôcť obnoviť funkčnosť flash disku. Ak všetko ostatné zlyhá, aj keď je to nepravdepodobné, budete si musieť kúpiť nový vymeniteľný disk.
Hlavným účelom ochrany USB disku a SD karty je pridanie prepínača ochrany proti zápisu na USB flash disk a SD kartu, aby sa zabránilo náhodnému vymazaniu súborov a zabránilo sa podozrivým súborom, ako je malvér/trójsky kôň atď. z nepovolených zdrojov na ukladanie údajov na USB riadiť. Ak je jednotka USB v režime iba na čítanie, všetky pokusy o vytvorenie (alebo) úpravu súboru na jednotke USB budú zamietnuté, ale ak naozaj chcete vykonať zmeny na jednotke USB a pridať ďalšie informácie (alebo) zmeniť informácie, ktoré sa tam už nachádzajú, obmedzenia, ktoré ste pôvodne pridali do počítača, vám teraz zabránia vo vykonávaní zmien, ako je pridávanie nových súborov alebo odstraňovanie existujúcich súborov z ľubovoľného disku USB, ktorý je k nemu pripojený. Stále však môžete čítať súbory, ktoré sú na ňom dostupné, ale nebudete môcť vykonávať zmeny ani formátovať disk.
Ako odstrániť ochranu proti zápisu na formátovanie USB flash disku a pamäťovej karty
Spočiatku sa tento druh logiky používal na ochranu vašich cenných informácií na jednotke USB pred niekým, kto môže manipulovať s vaším zariadením, ale nemá k nemu prístup. Môže ukradnúť vaše zariadenie, ale nebude môcť vykonávať zmeny, aby vás oklamal, aby ste uverili, že ste upravovali súbory na disku. Napríklad: v podnikateľskom prostredí anonymná osoba, ktorá sa snaží zmeniť výšku ponuky, ponúkne projekt s úmyslom vyradiť spoločnosť z konkurencie niekoľkých iných spoločností, ktoré sa pokúšali projekt kúpiť.
V jednotkách USB a kartách SD sa však táto logika používa na blokovanie neoprávneného obsahu, ukladanie a vykonávanie zmien v obsahu, ktorý sa na nich nachádza, vďaka čomu sú informácie iba na čítanie. Preto je teraz každá jednotka USB alebo karta SD pripojená k vášmu počítaču chránená proti zápisu, takže aj keď je počítač napadnutý škodlivými vírusmi, ako sú trójske kone, malvér atď., jednotka USB sa k nemu pripojí.
Existuje niekoľko spôsobov, ako naformátovať USB flash disk a SD kartu s ochranou proti zápisu a tu v tomto článku by sme chceli ísť trochu podrobnejšie, čo funguje pre väčšinu dostupných zariadení, efektívnym a jednoduchým spôsobom.
1. Pomocou programu Diskpart - príkaz príkazového riadka
2. Pomocou registra RegEdit.exe
1. Vypnite ochranu flash disku proti zápisu pomocou pomôcky príkazového riadka – príkazu Diskpart
Toto je ďalší jednoduchý spôsob, ako vypnúť ochranu proti zápisu z disku, úložiska USB, ako sú flash disky a pamäťové karty, pomocou príkazového riadka pomocou programu s názvom diskpart.
Poznámka: Ak chcete vypnúť ochranu proti zápisu pomocou tejto metódy, môžete spustiť okno príkazového riadka ako správca, inak bude prístup odmietnutý.
POZOR: počas tohto procesu budú niektoré USB disky po spustení čistého procesu skryté. Po odstránení ochrany proti zápisu zo zariadenia je potrebné jednotku USB naformátovať, aby sa dala znova použiť, preto dôrazne odporúčame zálohovať súbory jednotky USB pred prechodom na ďalšiu oblasť.
1. Pripojte jednotku USB k počítaču a spustite príkazový riadok ako správca (príkazový riadok otvoríte zadaním cmd.exe do vyhľadávacieho poľa ponuky Štart a kliknutím pravým tlačidlom myši a výberom možnosti spustiť ako správca)
2. V okne Príkazový riadok zadajte nasledujúce príkazy a po každom príkaze stlačte kláves Enter.
diskpart [stlačte Enter] zoznam disku [stlačte Enter]
3. Zobrazia sa všetky jednotky vrátane externých a interných jednotiek, vyhľadajte jednotku USB s úložnou kapacitou, ktorú obsahuje, zvyčajne majú jednotky USB menšiu kapacitu, takže bude v MB.

4. Ak chcete vybrať jednotku zo zoznamu, zadajte príkaz " vyberte disk 1“ a stlačte Enter, dostanete správu „Disk 1 je vybraný disk“.
5. Teraz zadajte typ " atribúty disk clear only read only“ a stlačte Enter, hneď po zadanom príkaze sa zobrazí hlásenie „atribúty disku sú úspešne vymazané“.
6. Teraz budú všetky atribúty pridané na disk, ako napríklad čítanie/zápis, úplne odstránené.
7. Odtiaľto môžete buď zastaviť a zatvoriť príkazový riadok a naformátovať jednotku USB manuálne v programe Windows Prieskumník (alebo) pokračovať vo formátovaní priamo v príkazovom riadku pomocou nasledujúceho príkazu a zadať typ formátu.

Poznámka: formátovanie cez príkazový riadok je pomalý proces, pretože je odstránená ochrana proti zápisu, preto odporúčame zastaviť a zatvoriť príkazový riadok a otvoriť Windows Explorer a pokúsiť sa naformátovať USB disk a jednotky v priečinku Tento počítač (Windows Explorer) kliknutím pravým tlačidlom myši myš->Formát.
8. Ak chcete naformátovať jednotku USB priamo z príkazového riadka, postupujte podľa krokov 1, 2, 3, 4, 5 vyššie a potom pokračujte zadaním nižšie uvedených príkazov.
čisté[stlačte Enter] vytvoriť primárny oddiel[stlačte Enter]
formát fs=ntfs(Ak má jednotka USB kapacitu menšiu ako 4 GB, odporúčame vám nahradiť NTFS systémom súborov FAT alebo FAT32)
9. EXIT, keď je všetko pripravené, vaše zariadenie teraz nie je chránené proti zápisu a je pripravené na použitie.
10. Pre viac podrobností o vyššie uvedenej metóde si pozrite nižšie uvedený obrázok a podrobnosti príkazu cmd v poradí.
Poznámka: Ak sa po naformátovaní pomocou nástroja príkazového riadka jednotka USB nezobrazí v časti Tento počítač, jednoducho zmeňte písmeno jednotky v časti Správa diskov.
2. Odstráňte ochranu proti zápisu z jednotky Flash pomocou služby registra RegEdit.exe
Uvedieme, ako a v akom poradí sa odporúča použiť metódu bez použitia nástrojov tretích strán na odstránenie ochrany proti zápisu z jednotky USB. Postupujte podľa nižšie uvedených krokov, aby ste to urobili pomocou odporúčaného procesu.
1. Zadajte Bežať spustite a zadajte príkaz regedit na spustenie nástroja editora regedit.exe
2. Po zadaní príkazu regedit sa otvorí editor, prejdite na ďalšiu časť.
HKEY_LOCAL_MACHINE->SYSTEM->CURRENTCONTROLSET->CONTROL->STORAGEDEVICEPOLICIES
3. Teraz vyhľadajte hodnotu chránenú proti zápisu na pravej strane okna, potom na ňu dvakrát kliknite a zmeňte hodnotu z 1 na 0.
Poznámka: ak ste vo vyššie uvedenej navigácii nenašli niečo ako STORAGEDEVICEPOLICIES, vytvorte nový parameter, kliknite pravým tlačidlom na control- control->New->Key a pomenujte kľúč ako StorageDevicePolicies.

4. Teraz kliknite pravým tlačidlom myši na vytvorený priečinok StorageDevicePolicies->New->DWORD (32 bit) hodnota a pomenuj to ako " WriteProtect“ a nastavte jej hodnotu na 0. Kliknite na tlačidlo OK a uložte zmeny.


Zmena hodnoty DWORD (32-bit) z 0 na 1 povolí ochranu proti zápisu na USB flash disk a zmena hodnoty z 1 na 0 vypne ochranu proti zápisu a umožní vám vykonávať zmeny na jednotke.
5. Potom zatvorte editor regedit.exe a reštartujte počítač.
Prečítajte si, čo robiť, ak sa pri pokuse o formátovanie jednotky flash, pamäťovej karty alebo pevného disku zobrazí správa: „Disk je chránený proti zápisu“. A tiež, ako správne odstrániť ochranu a odomknúť akékoľvek zariadenie, ak nemôžete vytvárať alebo kopírovať súbory na flash disk alebo pamäťovú kartu, pretože zariadenie je chránené proti zápisu.

Ak sa počas kopírovania alebo vytvárania súborov na vašom zariadení zobrazí správa: Na vykonanie tejto operácie potrebujete povolenie.

Alebo pri pokuse o formátovanie sa zobrazí hlásenie: Nemáte dostatočné povolenia na vykonanie tejto operácie.

To znamená, že musíte odstrániť ochranu zariadenia proti zápisu v Editore miestnych zásad skupiny systému Windows:

- Spustite príkaz run, zadajte gpedit.msc a stlačte Zadajte.
- Prejdite do sekcie "Konfigurácia počítača" - "Šablóny na správu" - "systém" - .
- Zakázať vlastnosť "Vymeniteľné jednotky: zakázať zápis". Ak to chcete urobiť, dvakrát naň kliknite a nastavte hodnotu Zakázané a stlačte OK.
- Opakujte tieto kroky pre sekciu "Konfigurácia používateľa" - "Šablóny na správu" - "systém" - "Prístup k vymeniteľným úložným zariadeniam".
Po dokončení týchto krokov skúste vytvoriť súbor alebo priečinok na jednotke flash. Ak vám táto príručka nepomohla, pozrite si naše predchádzajúce videá o oprave chýb na jednotke flash.