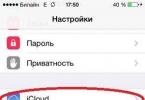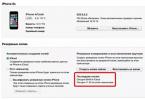V prípade nesprávnej aktualizácie IOS alebo častého zamrznutia smartfónu musíte vedieť, ako rýchlo a nezávisle resetovať svoj iPhone na výrobné nastavenia.
Táto funkcia vám umožní obnoviť softvérový shell telefónu a výrazne.
Obsah:
Tu je zodpovedný za resetovanie nastavení Režim tvrdého resetovania. S jeho pomocou môžu používatelia odstrániť všetky nainštalované dáta a aplikácie.
Pomocou resetovania sa tiež môžete vrátiť k pôvodnej verzii, ktorú do smartfónu nainštaloval vývojár.
V Nastaveniach si používateľ môže vybrať, ktoré možnosti má resetovať a aké informácie zo zariadenia odstrániť.
Na vymazanie údajov je k dispozícii celkom 6 funkcií:
V akých prípadoch je potrebné vykonať tvrdý reset?
Je dôležité mať na pamäti, že resetovanie nastavení znamená úplné vymazanie všetkých údajov – od kontaktov až po nainštalované aplikácie a súbory v pamäti zariadenia.
Po dokončení akcie nie je možné informácie obnoviť. Obnovenie pôvodných nastavení sa spravidla vykonáva v nasledujúcich prípadoch:
- Opätovný predaj gadgetu. Ak chcete smartfón používať novým vlastníkom, musíte zo smartfónu vymazať všetky informácie. Toto je jediný spôsob, ako sa prihlásiť pod iným užívateľským menom;
- Telefón začal často mrznúť alebo má príliš veľa nainštalovaných aplikácií, malvéru a iných nastavení, ktoré narúšajú normálnu prevádzku systému;
- Chyba po aktualizácii IOS. Existujú prípady, keď sa v dôsledku chyby servera na smartfóne nesprávne nainštaluje nová verzia systému iOS a iPhone sa prestane zapínať.
Vytvorenie zálohy
Ak chcete obnoviť továrenské nastavenia zariadenia, prvá vec, ktorú musíte urobiť, je zálohovať dáta.
Záloha je archivovaná verzia systému iOS, ktorá ukladá verziu firmvéru, používateľské súbory, nastavenia telefónu a údaje o geolokačných službách.
Existuje 2 jednoduché spôsoby vytvorenia zálohy:
- Používanie iCloud;
- Pomocou počítača a iTunes.
Prvá metóda zahŕňa uloženie záložnej kópie v cloudovom úložisku iCloud, ktorý je viazaný na Apple ID používateľa.
Ak chcete vytvoriť archív IOS, prejdite na „Apple ID“ a kliknite naň. V okne, ktoré sa otvorí, nájdite pole „iCloud“ a vyberte ho.
Aktivujte posúvač funkcie zálohovania. Potom kliknite na „Vytvoriť kópiu“ a skontrolujte, či je internetové pripojenie aktívne. Záloha sa vytvorí v priebehu niekoľkých minút. Po vytvorení archívu sa vám zobrazí správa s presným časom odoslania kópie na adresu .
Ak chcete vytvoriť zálohu, musíte si do počítača nainštalovať najnovšiu verziu programu, pripojiť smartfón k počítaču a zadať údaje o svojom Apple ID.
Potom otvorte iTunes a na karte „Prehľadávať“ kliknite na „Vytvoriť kópiu“ po výbere miesta uloženia: cloud iCloud alebo "Tento počítač".

Pomocou zálohy môžete jednoducho vrátiť všetky vymazané dáta po obnovení továrenských nastavení. Postup inštalácie kópie nezaberie viac ako 5 minút (v závislosti od množstva uložených údajov).
Dôležité ak obnovujete iPhone po neúspešnej aktualizácii iOS, je dôležité, aby sa pred inštaláciou novej verzie firmvéru vytvorila záložná kópia. V opačnom prípade sa do telefónu znova nainštaluje nesprávny IOS.
Ako to urobiť pomocou iOS
Po vytvorení zálohy môžete pokračovať v resetovaní nastavení. Prvým a najjednoduchším spôsobom je obnovenie továrenských nastavení pomocou vstavaných funkcií IOS.
Túto metódu použite, ak sa môžete dostať do ponuky telefónu a používať základné funkcie operačného systému. Nasleduj inštrukcie:
- OTVORENÉ Ponuka aplikácie pre iPhone;
- Nájdite ikonu „Nastavenia“ a otvorte ju;
- V zobrazenom okne kliknite na „Všeobecné“, prejdite nadol na kartu a kliknite na „Obnoviť“;

- V okne, ktoré sa zobrazí v Vyberte požadovanú položku, ktorú chcete odstrániť. Môžete obnoviť iba nastavenia alebo . Prvé dva body zahŕňajú resetovanie systému, po ktorom nasleduje jeho reštart a nastavenie „Od začiatku“. Zostávajúce štyri body uvedené na obrázku nižšie sú určené len na jednoduché vymazanie informácií o funkcii bez vypnutia smartfónu.

- Po výbere možnosti odstránenia v spodnej časti okna Zobrazí sa potvrdzovacia karta. Dvakrát kliknite na položku "Vymazať údaje". Je to potrebné, aby sa predišlo náhodným reštartom systému, pretože akcia je nezvratná;

- Teraz zadajte svoje heslo Apple ID a stlačte tlačidlo „Vymazať“. Uistite sa, že sa v novom okne zobrazuje vaša e-mailová adresa, ktorá je zároveň vaším prihlasovacím menom v systéme;

Poznámka! Ak je smartfón nabitý na menej ako 25 %, musí byť počas obdobia obnovy pripojený k nabíjačke. Ak sa iPhone vybije skôr, ako sa smartfón úplne reštartuje, dôjde k systémovej chybe, čo môže spôsobiť úplnú nefunkčnosť telefónu.
Obnova cez iTunes
Nasledujúci spôsob návratu k továrenským nastaveniam vyžaduje počítač a v ňom predinštalovaný, ktorý je prepojený s Apple ID iPhonu. Nasleduj inštrukcie:
1 Pripojte telefón k počítaču a prejdite na iTunes;
2 Uistite sa, že v hlavnom okne zobrazí sa fotografia vášho modelu iPhone a prejdite na kartu "Preskúmanie";
3 Na pravej strane okna kliknite na "Obnovenie iPhone";

4 V novom okne Znova potvrďte akciu. Potom počkajte, kým sa modul gadget reštartuje.

Zvláštnosť tejto metódy resetovania spočíva v tom, že po vymazaní všetkých dát a návrate do továrenských nastavení iTunes automaticky nainštaluje najnovšiu verziu iOS a až potom spustí smartfón. Obvyklá možnosť resetovania prostredníctvom nastavení telefónu vráti starú verziu firmvéru a používateľ si ju musí aktualizovať sám z iTunes alebo iTunes.
Obnovte pomocou funkcie Nájsť môj iPhone
Funkcia "nájsť iPhone" pomáha rýchlo nájsť a zablokovať stratený telefón skôr, ako sa dostane do rúk cudzinca.
Táto možnosť tiež umožňuje vykonať vzdialené obnovenie továrenských nastavení:
- Používanie počítača prejdite na icloud.com a dokončiť autorizáciu;

Určite sa každý stretol s problémom, že iPhone alebo iPad nefunguje správne. Predtým vykazoval najvyšší výkon, ale teraz sa kazí pri minimálnom používaní. Ukazuje sa, že riešenie tohto problému je veľmi jednoduché. Potrebujete vymazať dáta aplikácie, obnoviť niektoré nastavenia na výrobné nastavenia, resetovať iOS alebo dokonca úplne naformátovať zariadenie. Ale ako to urobiť správne, aby ste nepoškodili svoj obľúbený gadget? Poďme zistiť!
Čo je to obnovenie továrenských nastavení a je to potrebné?
Akékoľvek zariadenie, či už je to počítač, tablet, telefón alebo dokonca MP3 prehrávač, ušetrí okrem informácií, ktoré si používateľ priamo prezerá, množstvo ďalších dát. To zahŕňa vyrovnávaciu pamäť aplikácie, nastavenia operačného systému a spúšťacie údaje pre určité súbory. Všetky tieto informácie sú potrebné pre pohodlie a efektívnosť používania modulu gadget. Nikto predsa nechce konfigurovať program od začiatku po každom spustení alebo čakať niekoľko minút, kým sa zariadenie zapne. Operačný systém ukladá informácie, ktoré sa budú často používať.
Prirodzene, vnútorná pamäť akéhokoľvek gadgetu nie je nekonečná. Napriek tomu, že pomocné dáta zaberajú málo miesta, skôr či neskôr sa ich nahromadí veľa. A keď je pamäť preťažená, začnú problémy. Nevyhnutným opatrením je preto resetovanie údajov aplikácií a nastavení vášho telefónu alebo tabletu. Aj keď vaše zariadenie teraz funguje dobre, stále sa oplatí vyčistiť ho od nepotrebných informácií. To vám pomôže vyhnúť sa vážnym chybám v budúcnosti.
Čo robiť pred úplným vyčistením vášho iPhone
Ak sa teda rozhodnete obnoviť nastavenia (nezáleží na tom, či chcete úplne naformátovať zariadenie alebo vymazať údaje niektorých programov), musíte si najskôr vytvoriť záložnú kópiu. Táto kópia uloží všetky vaše údaje a nastavenia, ako aj súbory a programy. Vo všeobecnosti sa odporúča robiť zálohy pravidelne. Ak chcete „začať odznova“, tento krok preskočte.
Oficiálne môžu zariadenia Apple zálohovať pomocou dvoch programov: iCloud a iTunes. V prvom prípade budú vaše údaje umiestnené v cloude na serveri spoločnosti. Dostanete sa k nim teda iba cez internet. Druhá možnosť vám umožňuje uložiť záložnú kópiu do počítača. Vyberte si ten, ktorý vám najviac vyhovuje.
Vytvorte zálohu v iCloud
Ak chcete zálohovať svoje zariadenie do iCloud, budete potrebovať pripojenie Wi-Fi. V Nastaveniach nájdite iCloud a vyberte ho.
V dolnej časti zoznamu, ktorý sa otvorí, nájdite položku „Záloha“ a zapnite možnosť „Zálohovanie iCloud“.
Kliknite na „Vytvoriť zálohu“ a počkajte na dokončenie procesu. Nevypínajte Wi-Fi, kým sa kopírovanie nedokončí.
Ak chcete skontrolovať, či sa vám podarilo vytvoriť zálohu, vráťte sa do časti Nastavenia s názvom iCloud a potom prejdite na Úložisko -> Spravovať. Vyberte svoje zariadenie. V okne, ktoré sa zobrazí, uvidíte čas vytvorenia kópie.
iCloud poskytuje automatické vytváranie záloh. Ak je v Nastaveniach zapnutá možnosť Zálohovanie iCloud, bude sa pravidelne aktualizovať. V predvolenom nastavení je však používateľovi k dispozícii iba 5 GB voľného miesta na serveri. Ak chcete ušetriť viac dát, budete si musieť zakúpiť predplatné, ktoré stojí približne 1 USD.
Vytvorenie zálohy v iTunes
Ak chcete zálohovať svoje zariadenie Apple do počítača, postupujte takto:
- Spustite iTunes a pripojte svoje zariadenie k počítaču.
- Zadajte heslo zariadenia do počítača (ak ho máte nainštalované).
- Vyberte svoje zariadenie v rozhraní programu (zobrazí sa v hlavnom okne).
- V okne pre prácu so zariadením začiarknite políčko vedľa slov „Šifrovať zálohu“; nastaviť heslo.
- Kliknite na „Vytvoriť kópiu“.
Ak chcete skontrolovať zálohu, prejdite do možností aplikácie iTunes a na karte Zariadenia uvidíte zoznam kópií s príslušnými dátumami.
Používanie iTunes nevyžaduje sieťové pripojenie. Množstvo dostupnej pamäte je navyše neobmedzené. Zálohy si však budete musieť zakaždým vytvárať sami.
Ako obnoviť továrenské nastavenia iPhone
Zálohy sú teda vytvorené. Teraz môžete prejsť priamo k resetovaniu nastavení. Zvážime všetky populárne metódy a možnosti. Konkrétny výber závisí od vašej situácie. Napríklad, ak je prehliadač chybný, musíte obnoviť vyrovnávaciu pamäť a súbory cookie; ak sa hudba hrá zle, vymažte údaje prehrávača; ak vám zamrzne plocha, vyčistite ju a pod.. V prvom rade si však povedzme o úplnom resete ako o najradikálnejšom opatrení.
Obnovte všetky nastavenia
Ak chcete vykonať úplný reset, prejdite na „Nastavenia“ a nájdite položku „Obnoviť“ v podsekcii „Všeobecné“.
Otvorí sa okno, v ktorom môžete vybrať možnosť resetovania. V tomto prípade nás zaujímajú prvé dve: „Obnoviť všetky nastavenia“ a „Vymazať nastavenia a obsah“.
V prvom prípade sa nastavenia zariadenia obnovia na výrobné nastavenia. V tomto prípade NEBUDÚ vymazané všetky vaše dáta a súbory. Táto možnosť je vhodná pre tých, ktorí majú problém nájsť sieť, mobilné nastavenia, synchronizáciu aplikácií atď. Ak chcete zariadenie úplne naformátovať, vyberte druhú možnosť: „Vymazať nastavenia a obsah“. Potom budete musieť zadať heslo zámku modulu gadget.
Ak je vaše zariadenie prerušené jailbreakom, tento spôsob formátovania nie je pre vás vhodný. Musíte použiť iTunes.
Pred vami sa zobrazí varovanie o resetovaní. Dvakrát klepnite na tlačidlo „Vymazať iPhone“ (alebo akékoľvek iné zariadenie).
Ak je váš telefón synchronizovaný s iCloud, budete musieť zadať príslušné heslo pre vaše AppleID.
Po zadaní hesla sa spustí proces formátovania. Na obrazovke sa zobrazí ikona Apple a lišta načítania. Nebude to trvať dlhšie ako 20 minút.
Upozorňujeme, že aby bol proces formátovania úspešný, telefón musí byť nabitý aspoň na 25 %.
Video: ako resetovať nastavenia na iPhone?
Obnovte všetky nastavenia cez iTunes
Presne rovnaký postup resetovania je možné vykonať prostredníctvom iTunes. Pripojte zariadenie k počítaču a nájdite ho v rozhraní programu. Na karte Prehľad kliknite na tlačidlo Obnoviť zariadenie. Opäť platí, že ak ste synchronizovali svoj modul gadget s iCloud, budete musieť zadať heslo. Potom sa začne proces formátovania.
Obnovte všetky nastavenia cez iCloud
Ak je vaše zariadenie synchronizované s iCloudom, môžete vymazať všetky jeho nastavenia priamo z prehliadača v počítači. Váš telefón alebo tablet však musí byť pripojený k internetu. V opačnom prípade sa proces formátovania jednoducho nakonfiguruje a spustí sa pri prvom pripojení.
Prihláste sa na webovú stránku iCloud a zadajte svoje osobné údaje. Potom prejdite do aplikácie Nájsť moje zariadenie.
V zozname „Všetky zariadenia“ v hornej časti vyberte to, ktoré potrebujete, a kliknite naň.
Na pravej strane sa zobrazí ovládací panel. Vyberte možnosť Vymazať iPhone.
Zobrazí sa varovné hlásenie. Kliknite na položku Vymazať.
Potom budete musieť znova zadať svoje heslo AppleID.
Ak chcete, môžete do zobrazeného poľa zadať správu. Pred formátovaním sa zobrazí na vašom zariadení. Potom kliknite na „Hotovo“.
Proces formátovania sa začne okamžite.
Upozorňujeme, že po naformátovaní nebudete môcť modul gadget sledovať pomocou funkcie Nájsť moje zariadenie. Bude potrebné ho znova pripojiť. Údaje preto cez iCloud vymažte len vtedy, ak poznáte presnú polohu svojho telefónu alebo tabletu.
Obnovte rozšírené nastavenia
Úplné formátovanie zariadenia je samozrejme radikálnym opatrením. Ak presne viete, v čom je problém, nemusíte všetko vymazávať. Zariadenia Apple poskytujú možnosť resetovania konkrétnych nastavení. Môžete sa k nemu dostať cez známu cestu „Nastavenia“ -> „Všeobecné“ -> „Obnoviť“.
Obnovenie nastavení siete
Táto funkcia vám umožňuje vymazať pripojenia a heslá k prístupovým bodom Wi-Fi. Obnovením nastavení siete sa navyše odstránia všetky pripojené servery VPN. Ak chcete vykonať čistenie, vyberte príslušnú možnosť a zadajte heslo zariadenia.
Obnovenie slovníka klávesnice
Klávesnica na zariadeniach Apple si dokáže zapamätať často používané slová. Následne pri písaní vám program ponúkne požadované slovo, ak ho začnete písať. Resetovanie slovníka klávesnice vám umožní vymazať údaje z pamäte slov.
Obnoviť domáce nastavenie
Táto funkcia vám umožňuje vrátiť pôvodný vzhľad prvej stránky vašej pracovnej plochy. Po resete sa na ňom objavia skratky štandardných programov nainštalovaných predvolene. Zostávajúce ikony sa presunú na inú stránku.
Obnoviť varovanie o polohe
Každý program, ktorý používa údaje o geografickej polohe zariadenia, pri prvom spustení požaduje povolenie na spracovanie príslušných údajov. Ak chcete tieto povolenia obnoviť, resetujte upozornenie na polohu.
Odstraňovanie aplikácií a údajov podpory
Môže sa stať, že aplikácia zaberá príliš veľa pamäte. Alebo chcete vymazať program, ktorý ste dlho nepoužívali. Tak či onak sa to dá urobiť niekoľkými spôsobmi.
Odstránenie z pracovnej plochy
Ak chcete odinštalovať program priamo z pracovnej plochy, postupujte takto:
- Prejdite na pracovnú plochu.
- Stlačte prst na dotykovej obrazovke na 2 sekundy.
- Kliknite na krížik, ktorý sa zobrazí vedľa odkazu programu, a potvrďte vymazanie.
Upozorňujeme, že nemôžete odstrániť štandardné programy.
Odstránenie z "úložiska"
V časti „Nastavenia“ vášho zariadenia sa v podsekcii „Všeobecné“ -> „Štatistika“ nachádza aplikácia „Úložisko“. Obsahuje údaje o všetkých nainštalovaných programoch vrátane množstva pamäte, ktorú zaberajú. Takže tu môžete určiť, ktorá aplikácia zaberá príliš veľa pamäte.
Ak chcete odstrániť program, kliknite na jeho názov a v okne, ktoré sa otvorí, vyberte možnosť „Odinštalovať program“.
Odinštalovať cez iTunes
iTunes sa používa na ovládanie zariadenia Apple prostredníctvom počítača. V súlade s tým ho môžete použiť na odstránenie programov. Pripojte svoje zariadenie k počítaču a prihláste sa do iTunes.
Pripojené zariadenie sa zobrazí v pravom hornom rohu obrazovky. Kliknite naň.
Prejdite na kartu Aplikácie (alebo Programy). Na obrazovke sa zobrazí zoznam nainštalovaných programov. Vedľa každého je tlačidlo „Odstrániť“.
Po kliknutí sa zmení na „Bude vymazané“. Týmto spôsobom môžete vybrať niekoľko programov na odstránenie. Potom kliknite na „Použiť“ a zadané kroky sa dokončia.
Video: práca so súbormi v iTunes
Čistenie prehliadača Safari
Ak si všimnete, že váš predvolený prehliadač je nesprávny alebo chybný, má zmysel vymazať údaje vyrovnávacej pamäte a súbory cookie. Prejdite do časti Nastavenia s názvom Safari.
Ak chcete z prehliadača vymazať dočasné súbory, vyberte možnosť „Odstrániť súbory cookie a údaje“.
Zobrazí sa varovné hlásenie. Kliknite na príslušné tlačidlo.
Video: Čistenie Safari
Môžete tiež zoškrabať údaje z konkrétnych stránok. Prejdite do podsekcie „Doplnky“ a vyberte „Údaje o lokalite“.
Zobrazí sa zoznam všetkých uložených údajov, ako aj veľkosť pamäte, ktorú zaberajú. Kliknutím na „Upraviť“ spustíte čistenie. Vedľa každej lokality sa zobrazí kruh so znamienkom mínus.
Po kliknutí na príslušný kruh vyberte možnosť „Odstrániť“. Údaje budú vymazané.
Resetovanie zariadenia Apple (jednotlivo aj naraz) nie je ťažké. Okrem toho má takéto čistenie pozitívny vplyv na fungovanie gadgetu. Len si nezabudnite vytvoriť záložnú kópiu pre prípad, že by ste náhle vymazali niečo, čo potrebujete. Hoci na internete nájdete množstvo „kúzelných“ aplikácií, ktoré urobia všetko za vás, ich používanie nie je vždy dobrý nápad. Je lepšie urobiť čistenie sami. Týmto spôsobom budete presne vedieť, čo sa deje s vaším zariadením.
Táto metóda je vhodná, keď zariadenie funguje a môžete odomknúť jeho obrazovku. Resetovanie cez ponuku nastavení sa vykoná, aby sa vymazali všetky osobné údaje z iPhone alebo iPad. Alebo obnoviť normálnu prevádzku zariadenia, keď sa aj po reštarte naďalej spomaľuje.
1. Zálohujte si dôležité dáta
Ak si chcete uložiť osobné informácie, vytvorte si lokálnu zálohu svojho iPhonu alebo iPadu na počítači cez iTunes a/alebo cloudovú kópiu v iCloude. Týmto spôsobom môžete obnoviť vymazané údaje na vašom aktuálnom alebo novom zariadení.
1. Pripojte svoj iPhone alebo iPad k počítaču a spustite iTunes. Ak sa zobrazí výzva, zadajte heslo na autorizáciu.
2. Kliknite na ikonu zariadenia nad bočným panelom iTunes a na samotnom paneli vyberte „Prehľadávať“.
3. Kliknite na „Zálohovať teraz“. Ak chcete uložiť dáta z programov Zdravie a Aktivita spolu s ďalšími informáciami, najskôr zaškrtnite možnosť Šifrovať zálohu, zadajte heslo a zapamätajte si ho.
4. Postupujte podľa pokynov programu a počkajte, kým sa zálohovanie nedokončí.
1. Pripojte svoje mobilné zariadenie k internetu.
2. Klepnite na Nastavenia → používateľské meno → iCloud. Ak vaše zariadenie používa systém iOS 10.2 alebo starší, klepnite na Nastavenia, prejdite nadol na stránku Nastavenia a vyberte iCloud.
Uistite sa, že prepínače vedľa položky Kontakty, Kalendáre a ďalšie programy v ponuke iCloud sú aktívne.


3. Prejdite nadol po stránke a kliknite na „Záloha iCloud“. Na ďalšej obrazovke skontrolujte, či je zapnutý prepínač Zálohovanie iCloud.


4. Kliknite na „Vytvoriť zálohu“ a počkajte, kým sa na tejto obrazovke neaktualizuje čas poslednej vytvorenej zálohy.
2. Resetovať
1. Otvorte časť „Nastavenia“ → „Všeobecné“ → „Obnoviť“ a kliknite na „Vymazať obsah a nastavenia“.


2. Potvrďte vymazanie údajov a počkajte na dokončenie procesu. Ak vás systém požiada, aby ste zakázali funkciu Nájsť môj iPhone, urobte tak v Nastavenia → používateľské meno → iCloud.
Keď sa zariadenie reštartuje, bude už mať výrobné nastavenia.
Ak nemôžete resetovať cez nastavenia, pretože ste zabudli heslo, prečítajte si toto.
Táto metóda je určená pre prípady, keď iPhone alebo iPad. V dôsledku toho budú všetky osobné údaje vymazané a budete ich môcť obnoviť iba vtedy, ak boli zálohy predtým vytvorené v iCloude alebo vo vašom počítači.
1. Pripojte svoje iOS zariadenie k počítaču a spustite iTunes.
2. Vynútiť reštart vášho iPhone. Na rôznych modeloch sa to robí inak.
Na iPhone 8 alebo iPhone 8 Plus stlačte a okamžite uvoľnite tlačidlo zvýšenia hlasitosti a potom tlačidlo zníženia hlasitosti. Potom stlačte a podržte bočné tlačidlo, kým sa na vašom mobilnom zariadení nezobrazí obrazovka obnovenia.
Na iPhone 7 alebo iPhone 7 Plus stlačte a podržte súčasne tlačidlo zníženia hlasitosti a bočné tlačidlo, kým mobilné zariadenie neprejde do režimu obnovenia.
Na iPhone 6s Plus a starších modeloch, ako aj na iPade, stlačte a podržte súčasne horné (alebo bočné) tlačidlo a tlačidlo Domov, kým sa na miniaplikácii nezobrazí obrazovka obnovenia.
3. Keď vás iTunes vyzve na obnovenie alebo aktualizáciu vášho zariadenia, kliknite na „Obnoviť“ a postupujte podľa ďalších pokynov.

Keď sa zariadenie reštartuje, bude mať výrobné nastavenia.
V živote každého majiteľa iPhonu nastáva chvíľa, keď sa musíte so svojím smartfónom rozlúčiť: položiť ho na poličku, predať alebo darovať na použitie. Bez ohľadu na dôvod musí byť zariadenie pripravené - očistené od osobných údajov. V článku zvážime dve možnosti: keď je zariadenie stále vo vašich rukách a keď ho už nemáte.
Obnovenie nastavení na iPhone, keď je zariadenie vo vašich rukách
Dôležité! Neodstraňujte informácie manuálne, kým neukončíte služby a nezakážete synchronizáciu údajov. V opačnom prípade to povedie k vymazaniu informácií na serveroch Apple a zariadeniach pripojených k vášmu účtu.
Inštrukcie:
- Zakázať párovanie s bezdrôtovými zariadeniami.
- Ak údaje nie sú uložené, vytvorte najskôr záložnú kópiu.
- Odhláste sa zo služieb iCloud, iTunes a App Store. Ak to chcete urobiť, otvorte systémové nastavenia, postupne vyberte príslušnú sekciu a kliknite na tlačidlo „exit“.
- Vráťte sa do Nastavenia systému a vyberte Všeobecné. Ďalej kliknite na „Obnoviť“ a potom na „Vymazať iPhone“.

Obnovenie nastavení na iPhone, keď zariadenie nemáte v rukách
Ak ste pri používaní predchádzajúcich pokynov niečo zabudli urobiť, ale telefón ste už darovali, postupujte takto:
- Kontaktujte nového vlastníka a požiadajte ho o vymazanie údajov podľa predchádzajúcich pokynov.
- Ak sú na danom telefóne aktivované služby iCloud a Nájsť môj telefón, otvorte iCloud a prihláste sa. Vyberte daný telefón v zozname a kliknite na „Vymazať“ a potom odstráňte zariadenie zo zoznamu - „Odstrániť z účtu“.
- Ak nie je možné vykonať predchádzajúce dva kroky, zmeňte heslo svojho účtu. To vám neumožní vymazať dáta na danom iPhone, no nový majiteľ sa k informáciám nedostane.
- Ak ste použili službu Apple Pay, otvorte iCloud a odstráňte zadané údaje o karte. V nastaveniach nájdite dané zariadenie a následne kliknite na tlačidlo Odstrániť vedľa služby Apple Pay.
Záver
Ak plánujete predať, darovať alebo prestať používať svoj iPhone, iPad alebo iPod touch, vopred vymažte údaje: resetujte svoj iPhone na výrobné nastavenia podľa prvých pokynov. Ak už zariadenie nie je s vami, ale spomenuli ste si, že ste zabudli vymazať údaje, použite druhý pokyn.
Bol pre vás článok užitočný?
Ohodnoťte a podporte projekt!
Dôvodom, prečo iPhone a iPad začnú fungovať oveľa horšie ako zvyčajne, je často nedostatok voľného miesta v pamäti zariadenia. Ak si všimnete, že sa vaše zariadenie stalo „namysleným“, často zamrzne a nedobrovoľne sa reštartuje bez príkazu, potom je čas na „jarné upratovanie“. Je čas vyčistiť pamäť zariadenia o extra megabajty alebo dokonca GB softvérového odpadu. Súhlasíte, manuálne odstránenie každej aplikácie a jej súborov nie je profesionálne.
Dnes vám poviem, ako rýchlo úplne alebo čiastočne vymazať pamäť vášho zariadenia a ako obnoviť továrenské nastavenia vášho iPhone.
V nastaveniach iPhonu, iPodu Touch a iPadu v ponuke „Všeobecné -> Štatistika“ je zaujímavá sekcia – „Úložisko“. Táto ponuka obsahuje informácie o tom, koľko a čím je obsadená pamäť zariadenia. Pozrite sa, možno budete prekvapení, keď zistíte, že aj tie zdanlivo neškodné aplikácie, ako sú napríklad správcovia sociálnych sietí, môžu ukladať gigabajty zbytočných dát.
Len nedávno nás kontaktoval majiteľ iPhonu, ktorý čelil problému nedostatočnej pamäte. To viedlo k pádu zariadenia do . Obnovenie iPhonu sa nepovažovalo za riešenie problému, pretože... Používateľ nechcel prísť o dáta zo zariadenia. Našťastie všetko skončilo dobre, človek si ešte musel obnoviť iPhone cez iTunes a informácie sa podarilo obnoviť z údajov, o ktorých existencii ani nevedel.
Tento precedens nás povzbudzuje, aby sme pamäť zariadenia vždy udržiavali „čistú“ alebo ju aspoň pravidelne čistili od „nevyžiadanej“ informácie.
Váš iPhone môžete vyčistiť radikálne, t.j. úplne alebo čiastočne vymazaním jednotlivých aplikácií a ich súborov. Je to celkom jednoduché urobiť niekoľkými spôsobmi naraz.
Spôsoby čistenia iPhone
- Vymažte obsah a nastavenia na iPhone.
- Vymazať iPhone v iCloud.
- Odstránenie aplikácie z pracovnej plochy.
- Odstránenie aplikácie v nastaveniach iPhone v ponuke „Úložisko“.
- Odstránenie aplikácie z iPhone cez iTunes.
Prvé 3 metódy vám umožňujú úplne „vynulovať“ pamäť zariadenia, v dôsledku čoho budete mať k dispozícii „čistý“ iPhone. Po vyčistení ho budete musieť znova nastaviť a obnoviť potrebné údaje zo zálohy iTunes alebo iCloud.
Posledné 3 sú klasické, umožňujú manuálne mazať jednotlivé aplikácie a všetky ich dáta.
O obnove iPhonu sme už písali a to stačí, nevidím zmysel to opakovať. Pokúsme sa vymazať obsah a nastavenia na iPhone a uvidíme, aké sú dôsledky.
Ako vymazať obsah a nastavenia na iPhone
Tento postup sa vykonáva veľmi jednoducho, iba 5 „klepnutiami“.

Ak chcete vymazať obsah a nastavenia na svojom iPhone, nemusíte ho pripájať k zdroju napájania, ale uistite sa, že úroveň nabitia batérie je aspoň 25 %. V opačnom prípade, ak je batéria počas procesu vymazávania úplne vybitá, možno budete musieť obnoviť iPhone pomocou iTunes.
!POZOR
Ak máte iPhone alebo iPad s útek z väzenia (napríklad Pangu), v dôsledku vymazania obsahu a resetovania nastavení zariadenie prejde do „režimu večného jablka“, ale namiesto loga Apple sa zobrazí ikona priebehu procesu točiť na obrazovke. iPhone bude potrebné obnoviť pomocou iTunes.

- POZOR -
Upozorňujeme, že aplikácia (program alebo hra) sa odstráni spolu so všetkým obsahom. Ak ste napríklad vytvorili súbory v určitom programe, ako je Pages, a vymažete ho, všetky súbory vytvorené v Pages sa natrvalo odstránia. Uložte súbory vytvorené na vašom iPhone do cloudového úložiska (iCloud, Dropbox atď.).
Okrem aplikácií zaberajú voľné miesto na iOS zariadení aj fotografie, videá, hudba, kontakty, poznámky a ďalšie dôležité informácie. Existuje však ďalšie tajomstvo (pre mnohých) pamäťové prasa - Safari.
Mobilný webový prehliadač Apple funguje ako každý iný: keď načítate stránku, načíta sa jej obsah do dočasného úložiska (cache). Deje sa tak s cieľom urýchliť načítanie stránok pri opätovnom prístupe k nim.
Keď znova sprístupníte webové stránky načítané do vyrovnávacej pamäte, údaje uložené vo vyrovnávacej pamäti sa znova nestiahnu zo serverov, ale získajú sa z vyrovnávacej pamäte. Na jednej strane to umožňuje ušetriť na návštevnosti a rýchlo načítať webové stránky, na druhej strane sa musíte zmieriť s tým, že vyrovnávacia pamäť „žerie“ pamäť.
Ak teda aktívne používate svoj iPhone alebo iPad na „surfovanie po internete“, pripravte sa na to, že vyrovnávacia pamäť Safari môže zaberať pomerne veľa miesta v pamäti. Toto množstvo závisí od toho, koľko údajov server, ktorý je hostiteľom stránky, povolil uložiť do vyrovnávacej pamäte. Vlastník iPhone nemôže obmedziť túto veľkosť, zostáva len pravidelne ho čistiť.
Poradenstvo: Zvyknite si pravidelne vymazávať vyrovnávaciu pamäť Safari, aby ste zlepšili zdravie svojho iPhone a iPad.
Ako vymazať vyrovnávaciu pamäť Safari na iPhone

Tak to naozaj je, je to jednoduché. Teraz viete, ako odstrániť „problematickú“ aplikáciu z iPhone alebo úplne vyčistiť jeho pamäť.
Ak máte nejaké problémy alebo otázky týkajúce sa témy článku, vitajte v komentároch.