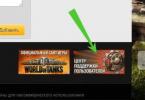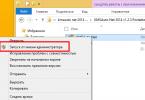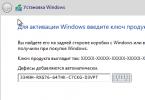Adobe poznajú všetci používatelia, ktorí čo i len matne chápu prácu s obrázkami a fotografiami. Je to spôsobené tým, že táto spoločnosť je tvorcom legendárneho programu Photoshop. Dnes je táto aplikácia de facto štandardom vo svete profesionálnych dizajnérov a umelcov.
Možnosti človeka, ktorý v ňom pracuje, sú obmedzené len jeho vlastnou zručnosťou. Nie všetci používatelia sú však skutočnými osobnosťami: ako pracovať vo Photoshope CS6? Pre začiatočníkov existujú špeciálne videonávody, no nie každý má čas si ich pozrieť. Nuž, skúsme vniesť trochu svetla do tejto problematiky.
Okamžite vás upozorníme, že vtesnať do tohto článku čo i len pár percent z množstva informácií, ktoré by sa v tomto prípade hodili, je jednoducho nemožné. Preto sa obmedzíme len na najpovrchnejší úvod do témy a prezradíme základné pojmy, ktoré sa vám budú hodiť pri zvládnutí programu Photoshop CS6.
Vrstvy
Vrstva je hlavná konštanta, s ktorou sa budete musieť vysporiadať. Mimochodom, čo je toto? V tomto prípade sa vrstva chápe ako samostatný obraz, ktorý má svoje vlastné hranice, jasne oddelené od ostatných častí obrazu.
Prečo sú také vrstvy potrebné? Toto je veľmi dôležitá otázka. Faktom je, že vďaka nim je možné vykonávať operácie na takmer každej časti obrazu bez ovplyvnenia celého obrazu ako celku. V skutočnosti môže byť obrázok vo Photoshope reprezentovaný ako obrovská mozaika pre každú hádanku, v ktorej sa priehľadnosť, farba a ďalšie parametre nastavujú samostatne.
Keďže vo Photoshope CS6 nie je možné pracovať (pre začiatočníkov sa program môže zdať veľmi komplikovaný, ale v skutočnosti nie je všetko také strašidelné) bez spomínaného nástroja, odporúčame vám zvládnuť základy a upevniť si získané vedomosti v praxi. Urobiť prvé kroky v tejto veci je veľmi jednoduché. Ak to chcete urobiť, otvorte ľubovoľný obrázok, prejdite na kartu „Vrstva“ a vyberte možnosť „Vytvoriť novú vrstvu“.
Zmeňte niečo na obrázku. Potom znova postupujte podľa vyššie uvedenej cesty a vytvorte druhú vrstvu. Tiež naň niečo nakreslite. Potom znova prejdite na rovnakú kartu a vyberte príkaz „Zlúčiť vrstvy“. Zhruba takto sa vykonáva všetka hlavná práca v programe.

Pokiaľ ide o rozhranie, „Photoshop CS6“ v ruštine sa objavil nie tak dávno. Ak hľadáte tipy na prácu na internete, často ponúkajú návody v angličtine. Majte to na pamäti!
„Klávesové skratky“ alebo Klávesové skratky
Pri pravidelnom používaní Photoshopu je veľmi dôležité zapamätať si najčastejšie používané kombinácie klávesových skratiek. Je takmer nemožné mať ich všetky stále v hlave, ale je dôležité poznať najčastejšie používané kombinácie. Faktom je, že kombinácie sa v rôznych verziách programu prakticky nemenia, takže zvládnutie nového vydania bude trvať oveľa menej času.
Pozrime sa teda na najjednoduchšie možnosti. Keď stlačíte CTRL+N, otvorí sa nový dokument. Je oveľa jednoduchšie stlačiť klávesovú skratku ako používať hlavné menu pomocou myši. Okrem toho bude užitočné použiť kombináciu CTRL+O, pretože umožňuje otvoriť dialógové okno s výberom súborov na otvorenie. Užitočné sú klávesy CTRL+K, ktoré otvárajú hlavné nastavenia programu. Určite veľa používateľov vie, že kombinácia CTRL+Z zruší poslednú akciu. Funguje to aj vo Photoshope.
Klávesy vrstiev
V tomto programe je však oveľa dôležitejšia práca s vrstvami, preto by ste si mali zapamätať aspoň niektoré klávesové skratky spojené s týmto pojmom. Ak chcete vytvoriť novú úroveň, stlačte SHIFT+CTRL+N. Potom sa okamžite otvorí dialógové okno s nastaveniami novovytvorenej vrstvy. Dôležité je aj tlačidlo F7, ktoré otvára nastavenia palety. Ak chcete rýchlo prejsť o vrstvu nahor, stlačte ALT+]. Ak chcete presunúť jednu vrstvu nadol, použite kombináciu klávesov SHIFT+ALT+].

Ak chcete ísť na najnižšiu úroveň, potom musíte použiť kombináciu SHIFT+ALT+ [. Ak potrebujete nastaviť aktuálnu vrstvu ako hlavnú, stlačte SHIFT+CTRL+]. Zlúčenie vrstiev (o ktorom sme hovorili úplne na začiatku) sa vykonáva pomocou tlačidiel CTRL + E. Ako vidíte, klávesové skratky sú mimoriadne dôležité, pretože šetria veľa času.
Používanie klávesových skratiek pri práci s filtrami
Práca s filtrami je pomerne komplikovaná a časovo náročná. Preto je v tomto procese dôležité aj používanie klávesových skratiek. Navyše nie je toľko základných kombinácií. Ak teda chcete zopakovať naposledy použitý filter s jeho predvolenými nastaveniami, stlačte CTRL+F. Ak potrebujete rovnaký filter, ale s otvorenými nastaveniami, použite klávesy CTRL+ALT+F.
Nie ste si istí, ako obnoviť všetky nastavenia dialógového okna? Stačí stlačiť ALT spolu s klávesom ESC. Krása tejto kombinácie spočíva v tom, že funguje úplne rovnakým spôsobom vo všetkých dialógových oknách nastavení.
Výber štetcov!

Žiadny z majstrov alebo začínajúcich používateľov Photoshopu nemôže plnohodnotne pracovať bez najbežnejšieho nástroja, štetca. Dnes sa ho pokúsime vybrať pre prácu, keď sme sa dozvedeli o spôsoboch úpravy parametrov. Pomocou jednej alebo druhej možnosti môžete vytvoriť tvar, ktorý je ideálny pre vašu prácu, dynamicky meniť veľkosť, zvoliť disperziu, textúru, ako aj stupeň tlaku a priehľadnosti.
Najprv musíte aktivovať nástroj „Štetce“ pre „Photoshop CS6“ stlačením klávesu „B“. Kliknite na ikonu, ktorú potrebujeme, kde môžete upraviť všetky parametre. Musíte stlačiť kláves F5 na klávesnici alebo použiť ponuku „Okno“, kde môžete prejsť na položku „Štetce“. Je potrebné povedať, že menu má dostatok nastavení, z ktorých hlavné zvážime.
Pred výberom vhodného nástroja je potrebné zvoliť tvar jeho odtlačku. Všetko závisí od druhu práce, ktorú vykonávate. To isté možno povedať o priemere. Možností je veľa! Pri učení sa však odporúča voliť jednoduché tvary štetca a priemerný priemer jeho odtlačku. Je potrebné poznamenať, že posledný parameter môžete rýchlo zmeniť pomocou tlačidiel „[“ (zmenšiť priemer) alebo „]“ (zvýšiť ho).
Pomocou posúvača s názvom „Tvrdosť“ môžete nastaviť stred tuhosti nástroja. Zjednodušene povedané, so zvoleným indikátorom „0“ získate mäkkú kefku. Karta „Opacity“, ako ste už z názvu mohli uhádnuť, vám pomáha nastaviť parameter, ktorý sa často používa pri retušovaní fotografií.

Na čo by ste si ešte mali dať pozor pred prácou vo Photoshope CS6? Pre začiatočníkov by bolo dobré pozrieť sa na prácu skúsených umelcov a fotografov: jasne vidíte, ako a za akých podmienok je najlepšie použiť základné techniky, ako je retuš alebo starnutie fotografie.
Často pri výbere štetca hrá dôležitú úlohu jeho farba. Na paneli s nástrojmi (úplne dole) sa nachádza tlačidlo, ktoré umožňuje upraviť tento parameter. Treba poznamenať, že pri výbere je aktívna farba, v ktorej je namaľovaný horný štvorec.
Ďalšie zásady pre výber štetca
Výber štetca pre Photoshop CS6 sa však neobmedzuje len na tieto parametre. Napríklad pomerne často je potrebné zmeniť uhol sklonu, čo sa dosiahne úpravou nastavení v rovnomennom dialógovom okne (ak si pamätáte, vyvolá sa stlačením klávesu F5). Tu môžete zväčšiť veľkosť nástroja a tiež zmeniť jeho sklon.
Treba poznamenať, že pri výbere štetcov neobvyklého tvaru (motýľ, hviezda, listy) je potrebné nastaviť dostatočný interval, pretože inak sa obrázok môže zmeniť na grafickú „kašu“. Experimentovaním s rôznymi parametrami sa nakoniec naučíte nastaviť tie optimálne pre každý typ práce pomocou stoviek parametrov dostupných v programe.

Prirodzene, Photoshop nezvládnete hneď, na jedno posedenie. Program v ruštine je najlepšou voľbou pre začiatočníkov, pretože pomocníka si môžete vždy prečítať stlačením klávesu F1.
Pluginy
Zásuvné moduly (nazývané aj zásuvné moduly) sú dodatočné filtre, ktoré sa pripájajú do aplikácie Photoshop. Takto sa však dajú nazvať aj niektoré doplnkové softvérové moduly, ktoré rozširujú funkcionalitu aplikácie. Zásuvné moduly pre Photoshop CS6 sú v podstate malé doplnkové programy, ktoré fungujú v rámci hlavného softvérového balíka.
Vo Photoshope sa najčastejšie používajú na pokročilé napodobňovanie metód kreslenia; často sa používajú na zníženie hluku a zlepšenie ostrosti; s ich pomocou môžete automaticky nastaviť zaostrenie na nejaký objekt nachádzajúci sa na fotografii.
Zásuvné moduly sa najčastejšie vyvíjajú iba pre konkrétnu verziu Photoshopu, čo často spôsobuje veľa ťažkostí pri migrácii na nové vydanie. Sú však veľmi dobré v tom, že každý používateľ si bude môcť vytvoriť jedinečnú sadu nástrojov vhodných práve pre jeho účely. Vo všeobecnosti je Photoshop CS6 najvhodnejšou možnosťou pre začiatočníkov, pretože je vizuálnejší a štandardne obsahuje viac nástrojov.
Preto je lepšie zamerať sa na možnosť „rozšírené filtre“. Sú tiež schopné meniť spracovaný obraz, dokážu ho skresliť či odstrániť šum a správne upraviť ostrosť.
Pre inštaláciu pluginu si musíte stiahnuť jeho súbor z internetu a následne ho presunúť do adresára “Photoshop/Plug-Ins”. Niektoré „seriózne“ aplikácie však často majú svoj vlastný inštalačný súbor. V tomto prípade je ich inštalácia mimoriadne zjednodušená: stačí spustiť proces a postupovať podľa pokynov. Po dokončení inštalácie sa v programe objavia nové filtre (možno ho budete musieť reštartovať).
Pozreli sme sa teda na to, ako pracovať vo Photoshope CS6. Pre začiatočníkov sú prezentované informácie stále dostatočné, musíte si upevniť svoje znalosti v praxi a potom pochopiť všetky zložitosti procesu.
Niektoré pluginy pre Photoshop
Pozrime sa bližšie na účel niektorých „pomocníkov“ pre Adobe Photoshop. Napríklad veľmi obľúbený doplnok ICOFormat je špeciálne vytvorený na ukladanie najmä malých obrázkov do veľkosti 200x200 px pomocou štandardnej prípony .ico.

Genuine Fractals Pro dokáže zväčšiť obrázok bez straty kvality. Na rovnaký účel možno použiť doplnky Blow Up a AKVIS Magnifier.
Doplnok AKVIS Chameleon je ideálny pre: Umožňuje automaticky prispôsobiť vložené fragmenty farbe hlavného obrázka. Navyše trochu rozmazáva ostré hrany, vďaka čomu sú koláže „živšie“.
Na záver…
Treba poznamenať, že pluginy môžu byť distribuované nielen samostatne, ale aj vo forme veľkých tematických balíkov. Väčšina procesov sa dá s ich pomocou výrazne urýchliť. Treba si však uvedomiť, že úspech pri používaní pluginov dosiahne len ten, kto rozumie princípu ich fungovania a dokáže všetky tieto operácie robiť ručne!
Toto sú krátke lekcie Photoshopu CS6. Zvládnite program v praxi, pokusom a omylom - to je najlepšia možnosť.
Photoshop CS6 je nabitý novými funkciami a efektmi, ktoré môžete použiť v našom návode. V tomto návode použijeme nové funkcie Photoshopu CS6, konkrétne 3D, na vytvorenie mini-diaľničnej kompozície na pracovnej ploche. Začnime!
Na dokončenie tejto lekcie budeme potrebovať nasledujúce zdroje.
Krok 1
Otvorte obrázok pracovnej plochy. Keďže sa chystáme pridať cestu cez plochu, načrtneme si cesty cesty na dočasnú vrstvu. To vám umožní identifikovať problémové oblasti.

Krok 2
Použite nástroj na presun podľa obsahu (J) na opravu problémových oblastí, aby ste uvoľnili miesto na našej ceste. Pomocou nástroja urobte výber okolo gumy a potom kliknite na vybranú oblasť a presuňte ju na nové miesto na našom stole. Photoshop urobí všetky pohyblivé zmeny za vás.

Váš výsledok by mal vyzerať asi takto:

Krok 3
Nástroj Content-Aware použite rovnakým spôsobom na ceruzke.


Krok 4
Teraz začneme vytvárať budúcu cestu. Vyberte nástroj Pero (P) a nastavte režim na Tvar. To nám umožní použiť výplň a ťah. Zatiaľ nastavte Výplň na Bez farby a Ťah na čiernu. Nakreslite novú cestu zhora nadol na novú vrstvu a pomenujte ju „Cesta“. Na tento náčrt neskôr použijeme 3D režim, aby sme zodpovedali perspektíve.

Krok 5
Nastavte šírku ťahu na 130 bodov. Okrem toho otvorte možnosti ťahu a nastavte Zarovnať na stred. Vrstvu "Pozadie" zatiaľ skryte.

Krok 6
Na našej ceste musíme „vydláždiť asfalt“. Otvorte obrázok s textúrou asfaltu z našich zdrojov.

Krok 7
Pomocou ktoréhokoľvek z nástrojov Marquee vyberte dizajn bicykla a prejdite na Upraviť > Vyplniť. Aby ste ho mohli používať, nezabudnite nainštalovať Content-Aware. Ak je to potrebné, použite na vyčistenie obrazu nástroj Patch Tool.

Krok 8
Aby sme správne umiestnili vzorky textúr, musíme opraviť perspektívu obrázka Vyberte nástroj Perspective Crop Tool ©, ktorý nájdete kliknutím a podržaním nástroja Crop Tool.

Krok 9
Pomocou nástroja Perspective Crop Tool vyberte príkaz štvorbodového obdĺžnika, ktorý zodpovedá obrázku nášho asfaltu. Všetko môžete upraviť manuálne, aby ste dosiahli čo najlepšiu zhodu.

Dokončite stlačením klávesu Enter.

Krok 10
Teraz máme dobré textúry a všetko by malo fungovať bez problémov. Prejdite na položku Filter > Other > Offset a nastavte posúvače tak, aby boli viditeľné oba švy.

Krok 11
Pomocou nástroja Patch Tool odstráňte švy.

Výsledok by mal vyzerať ako na obrázku nižšie:

Krok 12
Stlačením Ctrl + A vyberte celý obrázok a prejdite na Upraviť > Definovať vzor. Pomenujte tento vzor „Asfalt“. Nakoniec s aktívnym výberom stlačte Ctrl + C, aby sa tento obrázok načítal do schránky. Neskôr to vložíme do našej scény.

Krok 13
Vráťme sa na pôvodnú scénu a dvojitým kliknutím na vrstvu „Cesta“ získame prístup k štýlom vrstiev. Naneste asfaltovú textúru Pattern Overlay. Nastavte mierku na 25 %


Kliknite pravým tlačidlom myši na mach na vrstve a vyberte Rastrovať vrstvu.

Krok 14
Vytvorte novú vrstvu a stlačením Ctrl + V vložte náš obrázok, ktorý sme skopírovali v kroku 12. Zmeňte štruktúru tak, aby pokrývala cestu.

Krok 15
Premenujte novú vrstvu na „Textúra“ a premeňte ju na orezovú masku pre vrstvu „Cesta“.

Pomocou veľkej mäkkej gumy (E) vymažte vnútro cesty tak, aby sa štruktúra objavila iba na okrajoch cesty.

Nastavte režim prelínania na Prekrytie.

Krok 16
Vyberte obe vrstvy, ktoré tvoria našu cestu, kliknite pravým tlačidlom myši a vyberte možnosť Previesť na inteligentný objekt. Premenujte inteligentný objekt na „Cesta“.

Krok 17
Teraz, keď sme vytvorili našu kľukatú cestu, môžeme pozdĺž cesty umiestniť kužele. Vytvorte novú vrstvu s názvom "Kužeľ". Vyberte nástroj Pero a upravte možnosti takto:

Krok 18
Nastavte základnú farbu na peknú stavebnú oranžovú a vytvorte dva obrysy, ktoré sledujú obrysy cesty. Výsledné obrysy by mali vyzerať takto:

Krok 19
Kliknite pravým tlačidlom myši a vyberte Rasterize Layer. Vyberte obe rastrované vrstvy a zlúčte ich (Ctrl + E). Premenujte ho na „Kužeľ“.

Krok 20
Teraz môžeme začať vytvárať naše 3D objekty. Ak chcete náš inteligentný objekt „Cesta“ premeniť na 3D, vyberte vrstvu a prejdite na 3D > Nové 3D vysunutie z vybranej vrstvy. Tým sa automaticky vytvorí 3D objemový objekt a tiež sa otvorí 3D panel.


Krok 21
Na paneli 3D vyberte objekt vrstvy „Cesta“ (označený ikonou 3D hviezdičky), čím získate prístup k jeho vlastnostiam. Na paneli Vlastnosti sa uistite, že je aktivovaná sieť a hĺbka vytlačenia je nastavená na 0.

Krok 22
Potom prejdite do sekcie súradníc a nastavte uhol X na 90 stupňov.

Krok 23
Vráťte sa na 3D panel a kliknite na rozbaľovaciu ponuku pre ďalšie možnosti 3D a vyberte možnosť Prichytiť objekt v pozemnej rovine.


Krok 24
Vráťme sa na panel Vrstvy a skryjeme obrázok na pozadí. Vďaka tomu budú 3D objekty lepšie viditeľné. Potom kliknite pravým tlačidlom myši na vrstvu „kužele“ a z vybranej vrstvy vyberte položku Nové 3D vytláčanie. Všimnite si, že objekt „kužele“ je na jedinečnej mriežke. Vieme to, pretože na našej scéne je len jeden objekt („kužele“). Photoshop vytvoril samostatný 3D priestor pre každý objekt. Oba objekty spojíme tak, aby boli oba v rovnakom 3D priestore.

Vráťte sa na panel Vrstvy a uistite sa, že vrstva „kužeľov“ je na vrchu všetkých vrstiev. Vyberte obe 3D vrstvy a zlúčte ich (Ctrl + E).

Keďže ide o 3D vrstvy, zlúčením vrstiev sa zlúčia iba do jedného 3D priestoru. Môžeme to skontrolovať návratom na 3D panel.

Krok 25
Pomocou rovnakých metód, aké sme použili pri ceste, nastavte hĺbku vytlačenia na nulu, zmeňte uhol súradnice X na 90 stupňov a prichyťte sa k vodorovnej rovine. Objekty nemusia byť správne zarovnané, neskôr ich presunieme na konečné pozície.

Je tiež dôležité poznamenať, že keďže sme skombinovali viacero 3D objektov na jednom mieste, objekty obsiahnuté v nových skupinách (zvyčajne s príponou "_layer") možno jednoducho rozbaliť a nájsť objekt vrstvy (označený 3D hviezdičkou ikona).

Krok 26
V tomto bode pridáme skosenie do našej vrstvy „kužeľov“, aby sa podobali konštrukcii kužeľov. Najprv vyberte "Aktuálny pohľad" kamery a pomocou navigačných nástrojov v hornom menu umiestnite kameru tak, aby bola blízko kužeľov.


Krok 27
Vyberte vrstvu "kužele" a prejdite na Cap na paneli Vlastnosti.

Na vytvorenie kužeľa použite miniaplikácie na obrazovke.


Krok 28
Potom na paneli vlastností vyberte položku Contour Map Edit a pridajte vlastný obrys, ako je znázornené na obrázku.


Výsledky by mali vyzerať takto:

Krok 29
Teraz môžeme presunúť kameru do požadovanej polohy. Použijeme mriežku, aby sme sa uistili, že všetko zodpovedá umiestneniu na našej scéne. Vráťte sa na panel Vrstvy a aktivujte obrázok na pozadí.

Krok 30
Vráťte sa na 3D panel a skryte vrstvy Cesta a Kužele.

Krok 31
Vyberte vrstvu „Aktuálne zobrazenie“ a pomocou horného menu 3D nástrojov Otočte (otočte), potiahnite, Posuňte a upravte mriežku tak, aby zodpovedala perspektíve na scéne. Bude to trvať niekoľko pokusov. To vám umožní nájsť pravé uhly, ktoré už v scéne existujú, ako napríklad tlačidlá na kalkulačke.


Krok 32
Zapnite vrstvy objektov Cesta a Kužele. Vyberte objekt "Cesta" a kliknite na tlačidlo Sieť na paneli vlastností.

Pomocou miniaplikácií manuálne posuňte/otočte cestu do požadovanej polohy.

To isté urobte s objektom "Kužele".

Krok 33
S 3D sme takmer hotoví. Poslednou časťou je úprava osvetlenia. V súčasnosti sa tieň nášho objektu nezhoduje s našou scénou. Ak to chcete opraviť, vyberte filter svetiel na paneli 3D a vyberte ten, ktorý vyhovuje našej scéne.

Krok 34
Podržte kláves Shift, kliknite a potiahnite tieň tak, aby zodpovedal smeru tieňa pôvodného obrázka.

Krok 35
Prejdime k vykresľovaniu. Chceme, aby každá časť bola samostatná, takže budeme musieť skryť objekty, s ktorými práve nepracujeme. Na paneli 3D vyberte položku Filtrovať podľa siete a skryte objekt Cesta. Nezabudnite tiež znova kliknúť na položku Cast Shadows pre objekt Cones.

Aby sa naše objekty zobrazovali ako priehľadné vrstvy, skryte všetky naše vrstvy pozadia, ako je znázornené nižšie:

Prejdite na 3D->Render (Ctrl + Alt + Shift + R). Nechajte Photoshop vykonať niekoľko prechodov a potom stlačením klávesu Enter zastavte vykresľovanie. Všimnite si, že ak ste na paneli Vrstvy, scéna musí byť vybratá, aby sa začalo vykresľovanie.

Krok 36
Na paneli Vrstvy (3D vrstva by už mala byť vybratá) na novej vrstve vyberte Všetky (Ctrl + A), Kopírovať (CTL + C) a Prilepiť (Ctrl + V). Pomenujte túto vrstvu „Kužele vykreslené“. Skryť túto vrstvu.

Krok 37
Tento postup zopakujte pre objekt „Cesta“.

Krok 38
Zobrazte objekt „Kužele" a skryte objekt „Cesta". S vybratým objektom „Kužele" prejdite do sekcie Sieť na paneli Vlastnosti a zapnite vrhajúce tiene, zapnite Neviditeľné a vypnite vrhajúce sa tiene.

Zapnite render a skopírujte ho do novej vrstvy rovnako ako v predchádzajúcich krokoch.

Pre posledné rendery vypnite Neviditeľný a Vrhajte tiene. Prejdite do časti Cap a kliknite na Reset Warp. Získame ploché disky.

Opäť vykreslite (Ctrl + Alt + Shift + R) zo scény a skopírujte do novej vrstvy.

Krok 39
Tri výsledné súbory vhodne pomenujte a skryte 3D vrstvu. V prípade potreby zmeňte poradie vrstiev.

Krok 40
Vyberte vrstvu „Vykreslené kužele“ a pridajte nasledujúce štýly vrstiev, aby to vyzeralo, akoby cesta skutočne prechádzala cez stôl.






Krok 41
Vyberte vrstvu „Cones Rendered“ a aplikujte na ňu Gaussovské rozostrenie (Filter > Blur > Gaussian Blur) s veľkosťou 4 px. Nastavte režim miešania na násobenie a nepriehľadnosť na 4 %.

Krok 42
Vyberte vrstvu "Základné vykreslenie" a posuňte ju nadol tak, aby bola sotva viditeľná pod kužeľmi. Upravte úroveň farieb diskov na čisto čiernu.

Použite gaussovské rozostrenie (Filter > Blur > Gaussian Blur) s veľkosťou 1,7 px a nastavte režim prelínania na Multiply.

Krok 43
Vytvorte kópiu vrstvy „Základné vykreslenie“ a aplikujte filter Gaussian Blur, tentokrát však s hodnotou 5,5 px. Nastavte režim miešania na násobenie a nepriehľadnosť na 55 %.

Krok 44
Zoskupme všetky naše kužeľové vrstvy a do skupiny pridáme masku vrstvy.

Použite masky na skrytie kužeľov, ktoré prekrývajú modrú ceruzku a gumu.

Krok 45
Ak chcete usporiadať našu scénu, zoskupte všetky naše kompozitné vrstvy.

Krok 46
Naším ďalším krokom je pridať na našu scénu auto. Otvorte obrázok auta, už má dobrý tieň. Skúsime použiť tento tieň. Pomocou nástroja Pero (s režimom Cesta) nakreslite cestu okolo auta.

Krok 47
Pomocou nástroja Pero (P) kliknite pravým tlačidlom myši a vyberte cestu Make Selection. Skopírujte a prilepte auto do novej vrstvy. Vrchná vrstva bude plná farby auta, zatiaľ čo spodná vrstva sa použije na jeho tieň.

Zoskupte tieto dve vrstvy dohromady. Na odomknutie vrstvy „Pozadie“ musíte dvakrát kliknúť.

Krok 48
Pretiahnite skupinu "Auto" na našu scénu a nastavte jej rozmery.

Krok 49
V skupine "Auto" nastavte režim prelínania vrstvy na Násobiť. Premenujte vrstvy. Upozorňujeme, že auto nezodpovedá našej scéne. Pokúsime sa to napraviť v ďalšom kroku.

Krok 50
Vyberte vrstvu "Auto" a jemne transformujte (Ctrl + T) auto, aby lepšie zodpovedalo perspektíve. Použite režim Warp
(aktivuje sa kliknutím na ikonu Warp v hornom menu) na doladenie transformácie.

Všimnite si, že to spôsobí, že budú viditeľné nepotrebné časti vrstvy „Car Shadow.“ Na odstránenie použite nástroj Eraser Tool (E).

Krok 51
Pomocou Úrovne (Ctrl + L) upravte vrstvu „Auto“.

Krok 52
Okrem toho môžete nakresliť viac tieňov, ak vidíte potrebu.

Krok 53
Ďalším krokom je uistiť sa, že naše komponenty zodpovedajú hĺbke ostrosti na našom pôvodnom obrázku. Začnite spojením skupiny "Zložené vrstvy" do novej vrstvy.

Krok 54
Pred pridaním rozmazania použite nástroj Burn na stmavenie rohov našej novej vrstvy.

Krok 55
Teraz pridajte rozostrenie dúhovky (Filter > Blur > Iris Blur). Nastavte úroveň rozostrenia na 4 pixely a nastavenia miniaplikácie obrazovky tak, aby sa rozmazanie čo najviac zhodovalo s pôvodným obrázkom.

Krok 56
Náš imidž je technicky pripravený, no môžeme s ním zájsť ešte o kúsok ďalej. Vytvorte zlúčenú kópiu všetkých vrstiev stlačením Ctrl + Alt + Shift + E.

Pomocou tejto novej zlúčenej vrstvy pridajte ďalšie úpravy. V tomto prípade som pridal ďalšie rozmazanie pomocou Tilt-Shift Blur (Filter > Blur > Tilt-Shift).To pridá väčšiu hĺbku pri prelínaní komponentov.


Scénu trochu zjemníme. To sa dosiahne duplikovaním vrstvy, zvýšením úrovní a poskytnutím mierne vysokého Gaussovho rozostrenia. Potom nastavte režim miešania na Mäkké svetlo a tiež upravte nepriehľadnosť podľa svojich predstáv.

Krok 57
Posledným krokom je použitie nástroja Crop Tool © na orezanie spodnej časti obrázka. Toto skryje všetky štýly vrstiev, ktoré sú viditeľné okolo okrajov nášho obrázka. Nezabudnite zrušiť začiarknutie políčka Odstrániť orezané pixely.

Záverečný obrázok
Dobre, teraz je po všetkom. Výsledný obrázok by mal vyzerať takto.
Photoshop je už dlho synonymom grafického editora. Dokonca aj začiatočníci sa uchýlia k tomuto nádhernému programu na úpravu fotografií. Každý môže vykonávať jednoduché úlohy, ale ak chcete používať Photoshop profesionálne, môžete si vziať tento návod. Po preštudovaní lekcií uvedených v tejto knihe budete môcť rýchlo vykonávať rôzne manipulácie s fotografiami. Kniha je napísaná jednoduchým jazykom pre začiatočníkov. Množstvo vizuálnych obrázkov vám pomôže lepšie pochopiť lekcie. Prvé strany vám predstavia základné nástroje a skratky. Hoci hĺbkové štúdium Photoshopu zaberie veľa času, táto kniha vám umožní urobiť prvé kroky, ktoré vám v budúcnosti pomôžu.



Táto kniha je v ruštine s jasným popisom hlavných funkcií Photoshopu CS6. Kniha je v obľúbenom formáte PDF. Je dôležité poznamenať, že táto kniha bude užitočná aj pre skúsených používateľov Photoshopu, pretože obsahuje množstvo užitočných informácií a osobných odporúčaní od autora.
Stiahnite si knihu: Photoshop CS6 Lessons in Russian
Heslo do archívu: webovej stránky
V tomto návode na vytváranie špeciálnych efektov vo Photoshope sa pozrieme na to, ako použiť zaujímavú textúru na ľudskú tvár pomocou filtra Displace a mapy posunu. Mapa posunu vám umožňuje zabaliť textúru okolo tváre, berúc do úvahy jej obrys; nie je to to isté, ako keby ste na portrét prilepili plochú textúru. Mapy posunu sa prvýkrát objavili vo Photoshope 2.0, takže ak vaša verzia Photoshopu nebola zakúpená pred 20 rokmi, uspejete. Ako príklad vysvetlíme použitie Photoshopu CS4, ale pre túto lekciu bude vhodná akákoľvek najnovšia verzia programu.
Efekt vinetácie
s rozostrením vo Photoshope
V tomto návode sa naučíme, ako používať nový filter Iris Blur vo Photoshope CS6, ktorý uľahčuje vytvorenie rozmazanej vinetácie na akejkoľvek fotografii. Použijeme možnosť masky vrstvy tohto filtra a vytvoríme niekoľko vrstiev úprav na zosvetlenie vinetácie a stlmenie jej farieb. Rovnaký efekt je možné dosiahnuť v starších verziách programu, ale tento návod je určený pre Photoshop CS6.
Žáner: Ilustrácie
V tejto lekcii by som chcel začiatočníkom (alebo ľuďom, ktorí „prišli“ z iných programov) vysvetliť princípy práce v Adobe Photoshop na príklade vytvorenia obyčajného portrétu (͡° ͜ʖ ͡°) Dlhá lekcia.
1. Začíname

Takže. Tu máme okno Photoshopu. Človek, ktorý to vidí prvýkrát, najčastejšie jednoducho nevie, kde začať. Vyzdvihol som hlavné nástroje, s ktorými budete v tomto programe pracovať. 1. Čo spôsobuje problémy väčšine začiatočníkov pri používaní tohto programu. Človek jednoducho nevie miešať farby, keď štetec ide s jednou sýtou výraznou farbou. Ak sa chcete vyhnúť problémom s touto témou, kliknite na zvýraznené tlačidlá. Sú zodpovedné za tlak a intenzitu farby. Môžete sa tiež pohrať s nepriehľadnosťou pre uľahčenie kreslenia. (Okná sa zobrazia, iba ak je aktívny nástroj Brush) 3. Nástroj Brush. 4. Guma. 6. Odkaz na bod číslo tri. V okne, ktoré sa zobrazí po kliknutí na šípku, môžete zmeniť veľkosť štetca a samotný štetec. V susednom pravom okne môžete zmeniť nastavenia štetca. (Okná sa zobrazia iba vtedy, ak je aktívny nástroj Brush) 2. Všetko je tu jednoduché a jasné. Vrstvy také, aké sú. Vytvorte vrstvu a odstráňte vrstvu. Hneď poviem, že ak kreslíte na pozadie, už pod ním nebudete môcť kresliť nič, pretože pozadie je štandardne vyplnené bielou farbou, na rozdiel od pôvodného pozadia v SAI, ktoré je v zásade priehľadné. . 5. Otočte list, lupu a paletu. 7. Pipetujte. Nemyslite na to, nie je to na kradnutie farieb z fotiek. Volá sa ľavým klávesom alt a vďaka nemu môžete miešať farby nanášaním vrstiev farby na vrch základne. Hm. Ukazuje sa, že ide o tautológiu.
2. Tlak a intenzita farby

Príklad fungovania tlačidiel s číslom 1 v prvom odseku.
3. Skica

Ak chcete začať kresliť, nezabudnite vytvoriť novú vrstvu. Vyberte si kefu, ktorá vám vyhovuje. Nakreslil som jednoduchý skicový portrét na zobrazenie.
4. Základňa

Pod prvou vytvoríme druhú vrstvu. Hodíme naň primárne farby.
5. Odtiene

Na tej istej vrstve navrchu nakreslíme svetlá, tiene, pridáme rôzne farby, aby kresba vyzerala objemnejšie a zaujímavejšie.
6. Miešanie farieb

Tu sa vraciame k používaniu kvapkadla a štetca. Princíp je jednoduchý: stlačte alt a aplikujte. Zatlačíme a nanesieme. Mnohí vám povedia, že nič nezávisí od štetca. Takže v skutočnosti to tak vôbec nie je. V závislosti od výberu štetca bude mať váš predmet rôzne tvary a hladkosť.
7. Tvarovanie

Ak vás ešte nebaví listovať obrázkami, ktoré sú si podobné, tak pokračujeme. Vytvorte novú vrstvu nad skicou. Začneme rozmazávať, rozmazávať, rozmazávať farbu na vrchu, až kým nedosiahneme výsledok, ktorý lahodí oku. Miera vypracovania závisí od vašej lenivosti a času `v`
8. O režimoch prelínania a orezávacích maskách

Dostali sme sa do štádia, kedy chceme našu prácu upraviť. Ale ako? Poďme na to. Vo Photoshope existuje niečo ako režimy prelínania. Tlačidlo zodpovedné za režimy prelínania sa nachádza priamo nad vrstvami a predvolene je nastavené na „Normálne“. Ak chcete otvoriť okno, musíte naň kliknúť ľavým tlačidlom myši a vybrať ľubovoľný režim rovnakým kliknutím LMB. Okrem toho vo Photoshope existuje niečo ako orezávacia maska. Vyvoláva sa kliknutím pravým tlačidlom myši na vrstvu (Aby ste sa vyhli náhodnej zmene časti obrázka na orezovú masku, vytvorte novú vrstvu a kliknite na ňu pravým tlačidlom myši). Čo nám dáva orezávacia maska? V podstate ide o analóg „Attach Layer“, ktorý používatelia SAI pravdepodobne poznajú. Orezová maska obmedzuje oblasť kreslenia z celého hárka na to, čo bolo nakreslené v predchádzajúcej vrstve. Ak vytvoríte orezovú masku cez inú orezovú masku, budú pôsobiť na vrstvu, ku ktorej je pripojená prvá maska. To znamená, že ak kreslíme ako príklad nášho portrétu, maska bude pôsobiť len na poslednú vrstvu, kde sme kresbu dokončili. Nejde to dobre. Bez použitia masiek však pretrieme všetky vrstvy nižšie. Oh! Zakryli sme pozadie!
9. Zvýraznenie farieb pomocou režimov prelínania

Ak chcete zvýrazniť špeciálne miesta v kresbe, ukázať svetlo alebo jednoducho navrstviť prechod na vrch, aby ste boli „pekný“, môžeme použiť rovnaké režimy prelínania. Na výkrese som označil miesta, kam môže dopadnúť svetlo. Vytvorte novú vrstvu s hodnotou "Soft Light". Pomocou nástroja štetec naneste bielu farbu na vybrané oblasti. Aj keď som ako príklad použil päťminútový náčrt, ale aj z neho je vidieť, že sa objavuje určitá objemnosť a atmosféra.
10. Režimy prechodu a prelínania

Vytvorte novú vrstvu s hodnotou "Soft Light". Ak chcete použiť prechod, musíte vybrať tlačidlo, ktoré sa nachádza pod "gumou" a nakresliť na výkrese rovnú čiaru. Existujú rôzne typy prechodov, ale zatiaľ sa pozrieme len na predvolený typ. Ak ste nevybrali prechod z ponuky, ktorá sa automaticky zobrazí na druhom hornom paneli a otvorí sa kliknutím na šípku, prechod bude zodpovedať farbám vašej palety. Ak je vaša prvá farba ružová a druhá modrá, potom bude váš gradient ružový a modrý. Gradient môže byť len jednej, postupne sa rozpúšťajúcej, farby. Ak chcete zmeniť štruktúru a farbu prechodu (ak ste napríklad stále vybrali vzorku z ponuky), otvorte rovnakú ponuku vzoriek prechodov. Prvé dva prechody zodpovedajú farbám vo vašej palete. Prvý je dvojfarebný a druhý je priesvitný. Nakreslite prechodovú čiaru na vrstvu s hodnotou „mäkké svetlo“. Zdá sa, že naša kresba sa trochu oteplila =)
11. Trochu o krivkách

Hm. Nakreslíme zajačika. V určitom okamihu ste sa rozhodli, že to dopadlo príliš bledo. Nebojte sa, dá sa to opraviť. V mojom prípade sa okno "Oprava" nachádza nad oknom "Vrstvy". Ak toto okno nemáte, kliknite ľavým tlačidlom myši na položku „Okno“ v hornom paneli a vyberte „Oprava“. Môžete vybrať ľubovoľnú ikonu na paneli a experimentovať. Napríklad si vezmem "Krivky". Nastavme náhodnú hodnotu pre naše dva body a náš zajačik bude oveľa jasnejší! Na krivke môžete získať viac ako dva body, aj keď vo všeobecnosti budete potrebovať iba tieto dva.
12. Posledné kroky

A teraz, keď je náš obrázok takmer pripravený, môžeme upraviť farbu, aby sme kresbe dodali atmosféru, ľahkosť atď. a tak ďalej. Hra s jasom a kontrastom. Vytvorte novú vrstvu s hodnotou, povedzme „Mäkké svetlo“ a označte miesta, ktoré potrebujete farbou „v“. To je všetko! Náš portrét je pripravený. P.S. Veľká vďaka Vornave za opravy, tipy a upozorňovanie na preklepy =)