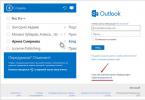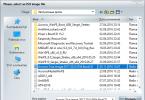iBooks
Об iBooks
iBooks - это отличный способ чтения и покупки книг. Загрузите эту бесплатную программу из Арр Store и покупайте разнообразные книги - от классики до бестселлеров, используя встроенный магазин iBookstore. Как только книга будет загружена, она появится на Вашей книжной полке.
Добавьте книги в формате ePub и файлы PDF на книжную полку с помощью iTunes. Просто нажмите книгу или документ PDF, чтобы начать чтение. iBooks запоминает последнюю открытую страницу, поэтому Вы сможете легко продолжить чтение с того места, где остановились. Широкий выбор настроек экрана облегчает чтение книг
Примечание: Программа «iBooks» и магазин iBookstore доступны не на всех языках и не во всех регионах.

Для загрузки программы iBooks и использования iBookstore требуются подключение к сети Интернет и учетная запись Apple. Если у Вас нет учетной записи Apple или Вы хотите совершить покупку, используя другую учетную запись Apple, выберите пункт меню «Настройки» > «Магазин». См. «Магазин» 46.
Синхронизация книг и файлов PDF
Для синхронизации книг и файлов PDF между iPhone и компьютером используйте iTunes. Когда iPhone подключен к компьютеру, на панели «Книги» можно выбрать объекты для синхронизации.
Вы можете синхронизировать книги, загруженные бесплатно или приобретенные в iBookstore. Можно также добавлять в медиатеку iTunes книги в формате ePub и файлы PDF, не защищенные по технологии DRM. Книги в форматах ePub и PDF предлагаются на ряде веб-сайтов.
Синхронизация книги ePub или файла PDF на 1РИопеЗагрузите книгу или файл PDF с помощью компьютера. В iTunes выберите пункт меню «Файл» > «Добавить в медиатеку» и затем выберите файл. Подключите iPhone к компьютеру, выберите книгу или файл PDF на панели «Книги» в iTunes, затем выполните синхронизацию iPhone.
Если файл PDF не отображается на панели «Книги», необходимо изменить его тип в iTunes. Найдите этот файл PDF в своей медиатеке iTunes, выберите его, затем нажмите «Файл» > «Свойства». В разделе «Параметры» окна информации о файле выберите «Книга» из всплывающего меню «Тип медиафайла» и нажмите «ОК».
Использование iBookstore
в программе iBooks выберите «Магазин», чтобы открыть iBookstore. Здесь Вы сможете просмотреть книги из различных подборок и хиты продаж, выполнить поиск книг по автору или теме. Выбрав книгу, можно купить и загрузить ее.
Примечание: Некоторые функции iBookstore доступны не во всех регионах.
Получение дополнительной информации. В iBookstore можно прочитать аннотацию книги и отзывы о ней, написать отзыв и загрузить фрагмент книги до ее покупки.
Покупка книги. Найдите желаемую книгу, коснитесь ее цены и затем коснитесь «Buy now». Войдите в свою учетную запись Apple, затем нажмите «ОК». Некоторые книги можно загрузить бесплатно.
Оплата покупки списывается с Вашей учетной записи Apple. Для совершения дальнейших покупок в течение последующих пятнадцати минут повторный ввод пароля не требуется.
Если Вы уже приобрели книгу и хотите загрузить ее повторно, нажмите «Purchases» в iBookstore и найдите нужную книгу в списке. Затем нажмите «Redownload».
Купленные книги будут синхронизированы в Вашу медиатеку iTunes при следующей синхронизации iPhone с компьютером. Благодаря этому создается резервная копия книги, на случай, если Вы удалите ее с iPhone.
Чтение книг
Читать книги на iPad очень удобно. Перейдите на книжную полку и нажмите книгу, которую Вы хотите почитать. Если Вам не удается найти нужную книгу, коснитесь имени другой коллекции в верхней части экрана, чтобы перейти к другим коллекциям.

Переворачивание страницы. Нажмите возле левого или правого поля страницы или пролистайте влево или вправо. Изменить направление переворачивания страниц при касании левого поля страницы можно в меню «Настройки» > «iBooks». Коснитесь в области центра текущей страницы, чтобы показать элементы управления страницей. Перетащите бегунок навигации в нижней части экрана на желаемую страницу и отпустите палец. Переход к содержанию. Коснитесь экрана возле центра текущей страницы, чтобы показать элементы управления, и нажмитеНажмите объект для перехода к нему или нажмите «Дальше» для возврата на текущую страницу. Для установки закладки нажмите кнопку в виде ленточки. Можно добавить несколько закладок. Для удаления закладки нажмите ее. Вам не понадобится вставлять закладку при закрытии книги, так как iBooks запоминает место, где Вы прервали чтение, и возвращается к нему при следующем открытии книги.
Выделение текста, отмена и редактирование выделения. Нажмите любое слово и удерживайте, пока оно не будет выбрано. Откорректируйте размер выделенной области с помощью точек захвата и нажмите «Выделить». Чтобы удалить выделение, нажмите выделенный текст, затем нажмите «Убрать выделение». Чтобы изменить цвет выделенного текста, нажмите его, затем нажмите «Цвета» и выберите нужный цвет в меню.
Добавление, удаление и редактирование заметок. Нажмите любое слово и удерживайте, пока оно не будет выбрано. Откорректируйте размер выделенной области с помощью точек захвата, затем нажмите «Заметка». Введите текст заметки, затем нажмите «Готово». Для просмотра заметки нажмите ее индикатор, который будет отображаться на полях возле отмеченного Вами текста. Чтобы удалить заметку, нажмите выделенный текст, затем нажмите «Удалить заметку». Чтобы изменить цвет заметки, нажмите выделенный текст, затем нажмите «Цвета» и выберите нужный цвет в меню.
Просмотр всех закладок, выделенного текста и заметок. Для просмотра всех добавленных Вами закладок, выделенного текста и заметок нажмите кнопку затем нажмите «Закладки». Для просмотра заметки нажмите ее индикатор. Увеличение изображения. Дважды коснитесь изображения.
Чтение файлов PDF
Переворачивание страницы. Быстро переместите палец по экрану влево или вправо.
Увеличение страницы. Жестом разведения пальцев увеличьте масштаб страницы, затем прокрутите страницу для просмотра нужной части. Переход на определенную страницу. Коснитесь в области центра текущей страницы, чтобы показать элементы управления страницей. Затем в области навигатора страниц в нижней части страницы выполняйте перетаскивание, пока не отобразится номер нужной страницы, или нажмите миниатюру страницы для перехода к этой странице.
Добавление или удаление закладки. Для установки закладки нажмите кнопку в виде ленточки. Можно добавить несколько закладок. Для удаления закладки нажмите ее.
Вам не понадобится вставлять закладку при закрытии документа PDF, так как iBooks запоминает место, где Вы прервали чтение, и возвращается к нему при следующем открытии.
Переход к содержанию. Коснитесь экранавозле центра текущей страницы, чтобы показать элементы управления, и нажмитеНажмите объект для перехода к нему или нажмите «Дальше» для возврата на текущую страницу. Если автор не включил в книгу содержания, можете просто коснуться нужной страницы, чтобы перейти к ней.
Изменение внешнего вида книги
Чтобы изменить внешний вид книги, нажмите вблизи центра страницы для отображения элементов управления.
Изменение гарнитуры или размера шрифта. Нажмитезатем в появившемся списке выберитеили,чтобы уменьшить или увеличить размер шрифта. Для изменения гарнитуры шрифта нажмите «Шрифты» и выберите нужную гарнитуру из списка. Изменение гарнитуры и размера шрифта также изменяет форматирование текста.
Изменение яркости. Нажмитеи отрегулируйте яркость. Изменение цвета страницы и шрифта. Нажмитеи включите параметр «Сепия», чтобы изменить цвет страницы или шрифта. Этот параметр применяется ко всем книгам.
Можно также изменить выравнивание текста абзацев в iBooks, выбрав пункт меню «Settings» > «iBooks».
Поиск книг и файлов PDF
с помощью поиска книг по названию или автору Вы сможете быстро найти книгу на книжной полке. Также можно выполнять поиск по содержимому книги, чтобы найти все появления заинтересовавшего Вас слова или фразы. Кроме того, можно выполнять поиск в Википедии и Google, чтобы найти все связанные ресурсы.
Поиск книги. Перейдите на книжную полку. При необходимости выберите другую коллекцию. Нажмите строку состояния для прокрутки к верхнему краю экрана, затем нажмите значок увеличительного стекла. Введите слово из заголовка книги или имя автора, затем нажмите «Поиск». Книги, соответствующие результатам поиска, будут показаны на книжной полке.
Поиск в книге. Откройте книгу и коснитесь в области центра текущей страницы, чтобы показать ее элементы управления. Коснитесь увеличительного стекла, затем введите поисковый запрос и нажмите «Поиск». Нажмите результат в списке для перехода к данной странице в книге.
Для поиска в Google или Википедии коснитесь «Поиск в Google» или «Поиск
в Википедии». Результаты будут отображены в браузере Safari.
Для быстрого поиска слова в книге нажмите это слово и, удерживая его, нажмите
«Поиск».
Поиск определения слова в словаре
Воспользовавшись словарем, можно найти определение слова.
Поиск значения слова в словаре. Выберите слово в книге и нажмите «Словарь» в появившемся меню. Словари могут быть доступны не на всех языках.
Озвучивание текста книги
Если у Вас проблемы со зрением, с помощью функции VoiceOver можно прочесть книгу вслух. См. «VoiceOver» 66.
Некоторые книги могут быть несовместимы с VoiceOver.
Печать файлов PDF и их передача по электронной почте
с помощью iBooks можно отправить копию файла PDF по электронной почте, а также полностью или частично распечатать его на поддерживаемом принтере.
Отправка файла PDF по электронной почте. Откройте документ PDF, нажмите и выберите «Отправка документа». Появится новое сообщение с вложенным файлом PDF. Введите адрес получателя и текст сообщения, затем нажмите «Отправить».
Печать файла PDF. Откройте документ PDF, нажмитеи выберите «Печать». Выберите принтер, диапазон страниц и количество копий, затем нажмите «Напечатать». Подробнее см. раздел «Печать» .
Можно распечатывать и отправлять по электронной почте только файлы PDF. Для книг в формате ePub эти действия недоступны.
Организация книжной полки
Книжная полка обеспечивает удобный поиск книг и файлов PDF. Объекты можно также организовать в коллекции.
Сортировка книжной полки. Перейдите на книжную полку и коснитесь строки состояния для прокрутки к верхней части экрана, затем нажмитедля выбора метода сортировки из списка ниже.
Изменение расположения объектов на книжной полке. Нажмите книгу или файл PDF и перетащите их на новое место на книжной полке.
Удаление книги с книжной полки. Перейдите на книжную полку и нажмите «Изменить». Нажмите каждую книгу или файл PDF, которые нужно удалить, чтобы напротив них появились флажки, затем нажмите «Удалить». Завершив удаление, нажмите «Готово». Если Вы удалили купленную книгу, Вы можете повторно загрузить ее, используя вкладку «Purchases» в iBookstore. Если Вы синхронизировали устройство с компьютером, книга также сохраняется в медиатеке iTunes.
Создание, переименование и удаление коллекции. Коснитесь имени текущей коллекции, например «Книги» или «PDF», чтобы увидеть список коллекций. Нажмите «Новая», чтобы добавить новую коллекцию. Для удаления коллекции нажмите «Правка», нажмитеи нажмите «Удалить». Изменить или удалить встроенные коллекции «Книги» и «PDF» невозможно. Чтобы изменить имя коллекции, нажмите его. По завершении нажмите «Готово».
Перемещение книги или файла PDF в коллекцию. Перейдите на книжную полку и нажмите «Изменить». Нажмите каждую книгу или файл PDF, которые нужно переместить, чтобы напротив них появились флажки, затем нажмите «Переместить» и выберите коллекцию. Элемент может находиться только в одной коллекции. При первом добавлении книги или документа PDF на книжную полку они размещаются в коллекциях «Книги» или «PDF»; соответственно. Затем можно переместить эти объекты в другую коллекцию. Например, можно создать коллекции книг для работы и учебы, коллекции справочной и развлекательной литературы.
Просмотр коллекции. Коснитесь названия текущей коллекции в верхней части экрана и выберите нужную из появившегося списка.
Синхронизация закладок и заметок
iBooks сохраняет закладки, заметки и информацию о текущей странице в учетной записи Apple, поддерживая эту информацию в актуальном состоянии, чтобы Вы могли мгновенно продолжить чтение на любом устройстве. В документах PDF синхронизируются закладки и информация о текущей странице.
Включение и отключение синхронизации закладок. Зайдите в «Настройки» > «iBooks» и включите или отключите параметр «Синхронизировать закладки».
Для синхронизации настроек требуется подключение к сети Интернет iBooks синхронизирует информацию для всех Ваших книг, когда Вы открываете программу или выходите из нее. Отдельные книги также синхронизируются при их открытии или закрытии.
Если вам по душе минималистичность стандартной читалки iBooks, но не нравятся фиксированные отступы в текстах и ограниченная поддержка форматов, можете попробовать eBoox. Эта программа такая же воздушная и простая в использовании, но при этом читает FB2, MOBI и другие популярные типы файлов, недоступные в iBooks. Кроме того, eBoox предоставляет больше контроля над визуальной стороной текста: настраивайте отступы так, как вам удобно.
Единственное, чего может не хватать eBoox, так это синхронизации позиций чтения, закладок и прочих метаданных между устройствами. Программа бесплатная.

2. Bookmate
- Поддерживаемые форматы: FB2, EPUB.
Приложение Bookmate - это удобный ридер с базовыми настройками отображения текста. Вы можете регулировать боковые отступы, размер и тип шрифта, интервалы между строками и цвет фона. Больше того, Bookmate - это ещё социальный сервис с книжными рекомендациями и библиотека с . Весьма интересное сочетание.
Несмотря на наличие внутреннего магазина книг, Bookmate позволяет бесплатно загружать собственные тексты. Сервис автоматически синхронизирует данные между разными устройствами и платформами. Что касается совместимости с файлами, читалка ограничивается только самыми популярными форматами.

3. PocketBook Reader
- Поддерживаемые форматы: EPUB, FB2, PDF, DJVU, TXT, FB2.ZIP, CHM, HTML (basic), CBZ, CBR, СBT, RTF.
Читалку PocketBook нельзя назвать минималистичной, но и сбить вас с толку большим количеством настроек и функций ей вряд ли удастся. Помимо типичных опций, вы получаете управление автопрокруткой и зонами листания. Есть быстрый экспорт слов в Google, «Википедию» и встроенный . Можно включать чтение вслух. Очень удобно менять масштаб текста щипком.
PocketBook поддерживает синхронизацию между устройствами через Dropbox. Кроме того, в приложение встроен рекомендательный сервис ReadRate, в котором можно посмотреть отзывы, оценки и прочую информацию о книгах. Отдельного внимания заслуживает поддержка DJVU - популярного формата иллюстрированных книг. Приложение доступно без рекламы и бесплатно.

4. KyBook 2
- Поддерживаемые форматы: EPUB, FB2, RTF, PDF, DJVU, MOBI, AZW3, CBR, CBZ, CBT, MP3, M4A, M4B.
Кажется, этот монструозный ридер может похвастать всеми настройками и функциями, которые только могут пригодиться при чтении с мобильного устройства. Смена тем интерфейса, управление колонтитулами, сортировка загруженных книг по разным критериям, подключение различных словарей, режим скорочтения - это лишь малая часть всего, что есть в KyBook 2.
Далеко не каждому читателю нужен такой арсенал, но если вы любите кастомизацию, можете попробовать эту программу. KyBook 2 доступна бесплатно в течение месяца, после чего часть функций отключается. Разблокировать их и заодно убрать рекламу можно за 299 рублей.
В App Store присутствует множество различных приложений для чтения книг. Однако большинство из них либо неудобны в использовании, в частности, при загрузке книг в приложение, либо платные. Далеко не все знают, что искать специализированное средство для чтения книг на iPhone вовсе не нужно. Отличным приложением для этого располагает iOS. Речь в этой инструкции, как вы уже поняли, пойдет про iBooks.
iBooks - официальное приложение Apple для чтения книг. За последние несколько лет iBooks из не самого хорошей «читалки» превратилась в превосходное средство, которое и гибко настраивается, и позволяет загружать книги максимально быстрым способом. Удивились услышав подобное об iBooks? Значит вы давненько не пробовали им пользоваться, но сейчас мы все поясним.
Вот чем iBooks отпугивает с первого взгляда. Отсутствием русских книг в магазине. Но это вовсе не проблема.
Какие форматы книг поддерживает iBooks
iBooks работает с двумя форматами файлов - EPUB и PDF. Популярный сейчас формат книг FB2 приложением не поддерживается, но найти альтернативу в интернете не составляет труда практически для всех книг. Также к вашим услугам различные конвертеры, которые мгновенно один формат файла в другой без сильной потери качества.
Как закачать книги в iBooks через iTunes
Шаг 1. Запустите iTunes и перейдите в раздел «Книги ». Если iTunes на компьютере не установлен, то загрузить последнюю версию утилиты можно на официальном сайте Apple .
Примечание: если раздел «Книги » не отображается, нажмите «Править меню » и активируйте раздел, нажав на одноименный переключатель.
 Шаг 2. Перейдите на вкладку «Медиатека
» и перенесите в окно iTunes книги или документы в форматах EPUB или PDF. Если вдруг по каким-то причинам перенос не удается, добавьте книги вручную, используя меню «Файл
» → «Добавить файл в медиатеку
» (или «Добавить папку в медиатеку
», если вы хотите загрузить сразу несколько книг, которые собраны в одной директории).
Шаг 2. Перейдите на вкладку «Медиатека
» и перенесите в окно iTunes книги или документы в форматах EPUB или PDF. Если вдруг по каким-то причинам перенос не удается, добавьте книги вручную, используя меню «Файл
» → «Добавить файл в медиатеку
» (или «Добавить папку в медиатеку
», если вы хотите загрузить сразу несколько книг, которые собраны в одной директории).
 Шаг 3. Подключите iPhone к компьютеру и выберите его в iTunes.
Шаг 3. Подключите iPhone к компьютеру и выберите его в iTunes. 
Шаг 4. Выберите вкладку «Книги » и активируйте переключатель «Синхронизировать книги ».
 Шаг 5. Нажмите «Все книги
» для переноса на iPhone всех книг или «Выбранные книги
» для переноса конкретных.
Шаг 5. Нажмите «Все книги
» для переноса на iPhone всех книг или «Выбранные книги
» для переноса конкретных.
 Шаг 6. После окончания выбора нажмите «Готово
». Открыв iBooks после окончания синхронизации вы увидите расставленные на полках книги, которые уже можно читать.
Шаг 6. После окончания выбора нажмите «Готово
». Открыв iBooks после окончания синхронизации вы увидите расставленные на полках книги, которые уже можно читать.
 Как можно заметить, загрузку книг в iBooks нельзя назвать самой простой операцией, в частности, из-за того, что приходится подключать iPhone к компьютеру при помощи кабеля. К счастью, от проводов можно отказаться.
Как можно заметить, загрузку книг в iBooks нельзя назвать самой простой операцией, в частности, из-за того, что приходится подключать iPhone к компьютеру при помощи кабеля. К счастью, от проводов можно отказаться.
Как закачать книги в iBooks через iTunes по Wi-Fi
Шаг 1. Подключите iPhone к компьютеру и запустите iTunes.
 Шаг 2. Выберите устройство и на вкладке «Обзор
» активируйте переключатель «Синхронизация этого iPad по Wi-Fi
».
Шаг 2. Выберите устройство и на вкладке «Обзор
» активируйте переключатель «Синхронизация этого iPad по Wi-Fi
».
 Шаг 3. Нажмите «Готово
».
Шаг 3. Нажмите «Готово
».
После применения настроек вы можете отключить iPhone от компьютера - связь с iTunes разорвана не будет. А это значит, что загружать книги в iBooks вы сможете без необходимости обязательного подключения устройства к PC или Mac при помощи кабеля. Удалять книги с iPhone по Wi-Fi так же можно.
Как загружать книги в iBooks через мобильный Safari
Шаг 1. Откройте Safari и перейдите на сайт любой онлайн-библиотеки с возможностью загружать книги в формате EPUB или PDF (например,
iBooks – стандартная читалка от Apple. Приложение, которое когда-то приглянулось мне своими деревянными полочками. Сейчас программа уже не та, но iBooks всё равно остаётся самой популярной читалкой. Секретов у программы немного – всё лежит на поверхности, но я всё равно постарался выбрать самые хитрые опции, о которых новички могут и не знать.
Выравнивание текста
Если вас раздражают в книге строчки, которые имеют разную длину, то в настройках есть отличная функция, которая это дело поправит.
Настройки->iBooks->Полное выравнивание . По умолчанию опция отключена.
Также тут можно выключить автоперенос слов , чтобы слова целиком входили на строчку. По умолчанию функция включена.

Инструкции для продуктов Apple
Именно в iBooks можно найти бесплатные инструкции для продуктов Apple (iPad, iPhone, iPod, MacBook, Apple Watch). На мой взгляд, их вполне достаточно для всех пользователей.
“Бесплатные руководства пользователя” можно найти в разделе “Подборка”.

Установка словаря
В iOS 10 в iBooks может быть доступен толковый словарь русского языка. Чтобы его установить, нужно зайти в системе в:
Настройки->Основные->Словарь . Там выбрать “Толковый словарь русского языка”. Остальные словари (особенно всякие японские), если они вам не нужны, можете отключить (это экономит несколько мегабайт).

Теперь для того, чтобы использовать словарь, нажмите на любое слово в тексте. В меню выберите “Найти”. Система покажет определение слова. Если слова нет или вам нужно более подробное описание, то жмите “Интернет”. И iBooks перебросит вас в Safari в поиск по умолчанию.
Книга в fb2? Не проблема!
Если у вас книжки в формате fb2 (или вы нашли сайт, где только этот формат), проблему решить проще всего с помощью специальной-утилиты конвертера из App Store, которая стоит меньше доллара. При этом даже компьютер не нужен – все действия можно проделать прямо в iOS.

Я уже писал инструкцию по этой программе. Как конвертировать fb2 в ePub для iBooks прямо в iOS
Напоследок интересные факты об iBooks в режиме “Одной строкой”:
- Несмотря на то, что iTunes Store и App Store доступен в 150 странах, iBooks Store доступен далеко не везде.
- В России магазин iBooks Store не полноценный! Лишь какие-то избранные книги на английском языке, да инструкции Apple… По слухам Apple хотели прийти на российский рынок, но все, кто в этом не заинтересован (Литрес и т.п.) сделали всё возможное, чтобы этого не произошло.
- Русские книги можно размещать в магазинах других стран. Независимые авторы этим пользуются, но эффекта от этого, как вы понимаете, нет.
- В нормальных магазинах iBookstore (американский, например) книги можно дарить. Функция появилась в конце 2013-го года.
- iBooks существует только для iOS и для Mac OS. То есть официального способа покупать книги в Windows или Linux нет (в отличие от приложений, музыки, видео и т.п.).
Всем только хороших книг!
Является не только штатным и бесплатным решением на iOS, но и одной из самых продвинутых читалок во всём App Store. В этом материале мы расскажем как закачать книги в соответствующее приложение напрямую на iPhone, iPod touch или iPad без компьютера Mac / Windows и с его помощь.
Вконтакте
Одним из главных недостатков приложения Книги стали поддерживаемые форматы - их всего два: и . Несмотря на этот достаточно важный нюанс, ePub приобрёл популярность, и книг в этом формате предостаточно (тем более можно и самому).
Как бесплатно закачать книги в приложение Книги прямо на iPhone, iPod touch или iPad (инструкция для устройств на iOS 13, для устройств с iOS 9 — iOS 12 инструкция ниже)
1. Откройте браузер Safari.
2. В поисковой строке введите необходимый запрос (Скачать ePub, наименование книги в ePub, автора и т.д.) или адрес известного ресурса с книгами.

3. Выберите книгу в формате ePub. Книга начнет скачиваться на устройство в приложение Файлы при помощи . За ходом скачивания можно наблюдать в правом верхнем углу.

4. После завершения скачивания нажмите на иконку Менеджера загрузок и выберите загруженную книгу. Откроется файловый менеджер Файлы . Тапните по книге.


5. Приятного чтения!



Как бесплатно загружать книги в программу iBooks (Книги) прямо на iPhone, iPod touch или iPad без компьютера (инструкция для устройств с iOS 9 — iOS 12)
1. Откройте штатный браузер Safari на iPhone, iPod touch или iPad.

2. В поисковом запросе введите интересующий запрос или уже известный ресурс.
3. Выберите книгу и нажмите «Скачать ePub».

4. В появившейся странице тапните «Открыть в программе iBooks» .
 5. Приятного чтения!
5. Приятного чтения!



Как закачать книги в iBooks через iTunes на компьютере MacOS
C приходом OS X Mavericks компания Apple решила отделить Книги от всего iTunes (аудиокниг это не коснулось). Именно поэтому появилась отдельная программа iBooks для Mac , которая позволяет не только управлять имеющимися книгами, но и читать их прямо с компьютеров на базе macOS. Недостатков тоже прибавилось: все книги из iTunes автоматически перемещаются в настольный , что несколько усложнило синхронизацию с мобильными устройствами, да и возможности добавления обложки и изменения некоторой информации о книге убрали, а жаль.
Итак, у нас на жёстком диске Mac/PC имеется книга, которую вы хотите переместить в приложение iBooks через iTunes, а затем уже на iOS-устройство.
1. Откройте → Магазин → Авторизовать этот компьютер… и введите свой Apple ID и пароль .


Тут необходимо поставить галочку напротив пункта «Синхронизировать закладки, выделенный текст и коллекции на устройствах ».

3. Переместите книгу в iBooks , для этого просто откройте файл в формате ePub в Finder или перетяните его в открытое окно iBooks.