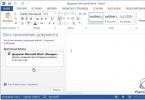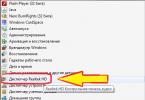MobaLiveCD - бесплатная программа для проверки загрузочных флешек и загрузочных CD/DVD дисков. Программа MobaLiveCD позволяет протестировать на возможность загрузки загрузочный диск (флешку, образ диска) с операционной системой, загрузочный диск LiveCD, LiveDVD, или LiveUSB, или загрузочный образ в формате ISO.
Многие неопытные пользователи испытывают трудности при проверке загрузочного носителя, ведь для этого нужно войти в BIOS, а затем правильно выставить приоритет загрузки компьютера.
Как проверить загрузочную флешку без перезагрузки компьютера? Есть способы проверить работоспособность флешки (работу загрузчика, меню загрузки), без входа в BIOS и без использования виртуальной машины. Тем более, что на виртуальной машине практически нет шансов проверить загрузочную флешку.
Бесплатная программа MobaLiveCD - простой инструмент для проверки загрузочных носителей, приложение эмулирует загрузку (работает на основе эмулятора QEMU), благодаря этому пользователь может проверить возможность загрузки флешки или образа диска.
Многие пользователи скачивают образы из интернета, различные сборки из непонятных источников. MobaLiveCD поможет проверить работу загрузчика, чтобы пользователь был уверен в том, что в случае возникновения нештатной ситуации, загрузочный диск выполнит свою работу: загрузится на компьютере для выполнения необходимых действий.
Скачать программу MobaLiveCD можно с официального сайта разработчика - Mobatek.
скачать MobaLiveCD
Программа MobaLiveCD не требует установки на компьютер, для запуска приложения кликните по исполняемому файлу.
Как пользоваться MobaLiveCD
После запуска, откроется главное окно программы MobaLiveCD. Программа MobaLiveCD работает на английском языке, но там все предельно понятно.
Основные возможности программы MobaLiveCD:
- «Install MobaLiveCD’s right-clic association» - «Установить MobaLiveCD’s в контекстное меню»
Эта опция позволяет выполнять запуск MobaLiveCD из контекстного меню ISO файлов. Эту возможность использовать необязательно.
- «Start directly CD-ROM ISO image file» - «Запустить ISO образ»
Эта опция позволяет выбрать любой ISO файл на вашем жестком диске и запустить его как на приводе CD-ROM.
- «Start directly from a bootable USB drive» - «Запустить загрузочный USB привод»
Эта опция позволяет выбрать загрузочный USB привод (например, с загрузчиком Grub4dos или Syslinux) и запустить его.
Использовать MobaLiveCD очень просто: подключите к компьютеру загрузочную флешку, а затем запустите программу MobaLiveCD от имени администратора. Для этого кликните правой кнопкой мыши по файлу MobaLiveCD.exe, а в контекстном меню выберите «Запуск от имени администратора».
Горячие клавиши в MobaLiveCD
При работе в MobaLiveCD используйте следующие горячие клавиши:
- Ctrl + Alt - возврат в среду окружения (операционную систему)
- Ctrl + Alt + F - переключение в полноэкранный режим
- Ctrl + Alt + F - выход из полноэкранного режима
Загрузка ISO образа в MobaLiveCD
На моем компьютере находится загрузочный диск программы Acronis True Image с Windows PE в образе ISO файла. Мне нужно проверить возможность загрузки данного образа. Посмотрите, как это можно проверить в MobaLiveCD.
В окне программы MobaLiveCD нажмите на кнопку «Run the LiveCD» («Запуск LiveCD»). Далее выберите местонахождение образа на компьютере, выделите его, а затем нажмите на кнопку «Открыть».

В окне с предложением о создании виртуального жесткого диска для вашей виртуальной машины, нажмите на кнопку «No» («Нет»). Создаваемый файл MobaLiveCD HardDisk не нужен.
Создавать и устанавливать что-то нет смысла, так как программа выделяет всего 256 МБ памяти. С современными операционными системами она не справится из-за недостатка памяти.



Мы убедились, что образ диска загружается, теперь можно закрыть окно «QEMU».
Проверка загрузочной флешки в MobaLiveCD
Давайте проверим загрузочную флешку на возможность ее запуска на компьютере. Для проверки я выбрал загрузочную флешку Windows 7 PE от Ratiborus.
В окне MobaLiveCD нажмите на кнопку «Start directly from a bootable USB drive» («Запуск LiveUSB»).
В следующем окне нужно выбрать букву диска флешки. Выберите букву флешки, нажмите на кнопку «ОК».

Затем откажитесь от создания виртуального жесткого диска.

После выбора Windows 7 PE, некоторое время будет происходить загрузка системы, а затем откроется окно Windows 7 PE.

Все, мы убедились, что загрузочная флешка работает.
Пользователи, испытывающие трудности с английским языком, могут скачать по ссылке mobalivecd 2.1 rus программу на русском языке.
Выводы статьи
Бесплатная программа MobaLiveCD - простое средство для проверки загрузочных флешек и загрузочных образов в формате ISO, на работоспособность при загрузке на компьютере. Проверка в приложении проходит без входа в BIOS и перезагрузки компьютера.
Установочный или загрузочный носитель с Windows 7 может понадобиться для переустановки, установки с нуля, отката или восстановления системы. Также можно создавать носители не с операционной системой, а с обычными приложениями, файлами или играми. Но для начала вам придётся создать образ диска, чтобы в будущем переписать его на сторонний носитель: диск или USB-флешку.
Как создать загрузочный диск Windows 7: образ ISO
Образ диска - это файл в формате ISO, который содержит в себе все необходимые элементы. Создать его можно при помощи сторонней программы. Ещё один способ - скачать готовый образ из интернета. Но будьте внимательно, велик шанс того, что вы наткнётесь на сломанный или вирусный образ.
UltraISO
Существует несколько программ, позволяющих создавать и записывать образы дисков, но одна из самых многофункциональных и удобных - UltraISO. Купить или скачать пробную версию приложения можно с официального сайта разработчика — http://www.ezbsystems.com/ultraiso/ .
- Установив и запустив программу, вы увидите её главное меню. В левом блоке вы увидите значок в виде диска с определённым названием, которое вы можете переименовать.
- В нижней части приложения находится проводник, позволяющий работать с файлами. Выберите в нём файлы и папки, которые отправятся в образ диска, и перенесите их в блок, находящийся выше, напротив образа диска.
- После того как все необходимые элементы будут перенесены к образу диска, разверните меню «Файл».
- Выберите функцию «Сохранить как».
- Называем файл и выбираем для него формат.iso.
- Дождитесь, пока программа создаст нужный образ в автоматическом режиме.
- После окончания процесса разверните файл, чтобы убедиться, что в нём находятся все необходимые элементы.
Как записать установочный носитель Windows 7
После того как вы создали образ диска, можно приступить к его записи на сторонний носитель. Это можно сделать с помощью стандартным средств Windows или через стороннюю программу.
Через средства Windows
Через стороннюю программу
- Воспользуемся приложений UltraISO. Купить или скачать пробную версию приложения можно с официального сайта разработчика — http://www.ezbsystems.com/ultraiso/ .
- Запустив программу, разверните меню «Файл».
- Выберите подпункт «Открыть».
- Укажите путь до файла с образом диска.
- Вернувшись к программе, кликнете по иконке в виде диска в огне.
- Выставьте параметр Maximum в строке Write Speed, чтобы увеличить скорость записи образа на носитель. Но это может снизить качество записи, что впоследствии приведёт к проблемам при установке. Поэтому лучше выставить параметр Minimum.
- Укажите, на какой носитель выполнить запись.
- Кликнете по кнопке Burn, чтобы активировать запись. Готово, дождитесь окончания процесса, который может длиться как 5 минуть, так и полчаса: скорость процедуры зависит от количества файлов, находящихся в образе диска.
Создание мультизагрузочного носителя
Мультизагрузочный диск - образ диска, в котором одновременно находится несколько программ. Подобный диск имеет смысл создавать, если вам надо загрузить на компьютер сразу несколько приложений, но вы не хотите это делать каждый раз с отдельного файла.
- Скачайте установочный архив с программой Xboot с официального сайта разработчика — Ошибка: 07.06.2017, 15:11
%D1%83%D0%B4%D0%B0%D0%BB%D0%B8%D1%82%D1%8C%20%D1%81%D1%81%D1%8B%D0%BB%D0%BA%D1%83
«>https://sites.google.com/site/shamurxboot/download«>https://sites.google.com/site/shamurxboot/download . - Разархивируем скаченный архив и устанавливаем программу.
- Учтите, что ISO-файлы с необходимыми программами вы должны создать заранее.
- Перенесите файлы в формате.iso в главное меню Xboot.
- Некоторые приложения, не вызывающее у программы подозрения, она примет молча, но во время переноса неизвестных ей приложений может появиться окошко зелёного цвета, означающее, что Xboot не может определить тип приложения из ISO-файла.
- Поясните для Xboot, что это файл стоит воспринимать как универсальный - Add using Grub4dos ISO image Emulation.
- Кликнете по кнопке «Добавить этот файл».
- После того как все файлы будут сформированы в один архив, кликнете по кнопке Create ISO.
- Откроется окошко, в котором нужно будет нажать кнопку Browse.
- Укажите, куда сохранить мультизагрузочный файл.
- Дождитесь, пока процесс создания этого файла завершится.
- Вам предложат проверить работоспособность созданного файла с помощью виртуальной машины, встроенной в Xboot. Если вы хотите это сделать, то нажмите кнопку «Да».
- Выберите пункт Utility.
- Дождитесь, пока виртуальная машина запустится.
- Проверьте, какие программы работают, а какие - нет. Готово, на этом создание и проверка мультизагрузочного диска закончена.
Создание диска восстановления
Диск восстановления отличается от обычного загрузочного диска, что на нём находится операционная система, которую можно использовать для восстановления, установки или отката. Но для того диска нужен специальный восстановительный образ с бэкапом системы, создать его можно следующими действиями:
- Через меню «Пуск» открываем панель управления компьютером.
- Переходим к разделу «Система и безопасность».
- Переходим к подразделу «Архивация и восстановление».
- Выбираем функцию «Создание образа системы».
- Выберите, куда будет сохранен образ диска после его создания: на жёсткий диск или сторонний носитель. Сейчас вы создаёте не загрузочный диск, а лишь файл для него, поэтому можете разместить образ диска на одном из разделов жёсткого диска. Но если на нём нет места, то можете отправить файл на сторонний носитель.
- Отметьте галочками разделы жёсткого диска, образы которого будут создаваться. Учтите, что основной раздел, на котором установлена сама Windows, будет отмечен по умолчанию, а диск, на который будет отправлен образ диска, отметить нельзя.
- Подтвердите правильность выставленных параметров, нажав кнопку «Архивировать».
- Дождитесь окончания процесса. Не прерывайте его, иначе файл станет непригоден для создания загрузочного носителя. Процедура может длиться как 5 минут, так и полчаса: её длительность зависит от того, как сильно загружена система.
После окончания создания образа с восстановительными файлами системы, вы можете записать его на диск или флешку. Как это сделать, описано в предыдущем пункте статьи «Запись образа на диск или USB-флешку».
Чтобы загрузиться с созданного вами загрузочного диска или флешки, необходимо изменить настройки BIOS: загрузка компьютера должна начинаться с загрузочного носителя, а не с жёсткого диска.
Сбои в работе Windows, аварийное выключение питания компьютера, эксперименты с софтом для управления дисковым пространством, последствия проникновения вирусов – эти и иные проблемы могут приводить к автоматическому запуску штатной утилиты Windows Chkdsk, предназначенной для исправления ошибок файловой системы жестких дисков. Некорректно завершенная работа операционной системы с файлами ведет к появлению ошибок файловой системы, а иногда и к ее повреждению вовсе. В экстренных случаях утилита Chkdsk сама включается перед запуском Windows, сканирует разделы диска и исправляет ошибки. Однако факт наличия проблем с файловой системой может никак не давать о себе знать при обычном использовании компьютера и обнаружиться лишь при попытке управления дисковым пространством. Так, например, пытаясь уменьшить раздел диска штатными средствами Windows, можем получить такое уведомление: «Возможно, что выбранный для сжатия том поврежден. Используйте программу Chkdsk для устранения неполадок, а затем повторите попытку сжатия тома».
В таком случае проверка диска автоматически не запускается. Как в Windows 7, 8.1 и 10 запустить Chkdsk вручную? Как с помощью Chkdsk исправить ошибки диска, если именно эта проблема стала причиной неспособности операционной системы загружаться?
Внутри Windows утилиту Chkdsk можно запустить несколькими способами.
1. Запуск Chkdsk с помощью графического интерфейса Windows
Чтобы запустить Chkdsk, в системном проводнике на диске С делаем клик правой клавишей мыши и открываем «Свойства».

В окошке открывшихся свойств раздела диска переходим на вкладку «Сервис», а в ней нажимаем кнопку «Проверить» (или «Выполнить проверку» для Windows 7).

В версиях Windows 8.1 и 10, если с файловой системой диска все в порядке, в появившемся далее окне увидим уведомление о том, что проверка не требуется. Но при желании проверку диска утилитой Chkdsk можно запустить, нажав «Проверить диск».

Если система подозревает наличие ошибок файловой системы, в этом окне будет присутствовать кнопка запуска проверки и восстановления диска.

Для работы Chkdsk относительно диска С необходимо перезагрузить компьютер. Это можно сделать тотчас же или отложить запуск проверки до следующей перезагрузки.

После перезагрузки компьютера сможем наблюдать работу Chkdsk.

В Windows 7 запуск Chkdsk немного отличается: к предустановленной опции автоматического исправления ошибок можно добавить другую возможную опцию – проверку и восстановление поврежденных секторов жесткого диска. При активации этой опции стоит учесть, что в этом случае работа Chkdsk может занять больше времени.

Как и в случае с Windows 8.1 и 10, в версии 7 системный диск С не может быть проверен в рамках работающей операционной системы. Для запуска проверки необходима перезагрузка компьютера. Нажимаем «Расписание проверки диска».


При проверке несистемного раздела диска, если он используется какими-то программами, ситуация обстоит проще, чем с системным разделом. В окне с уведомлением, что диск в данный момент используется, необходимо просто нажать кнопку «Отключить», чтобы, соответственно, отключить этот раздел на время проверки.
2. Запуск Chkdsk с помощью командной строки
Чтобы запустить Chkdsk с помощью командной строки, сначала, соответственно, запускаем последнюю.
В командную строку вписываем команду по типу:
В этой команде вместо диска С каждый раз подставляем букву нужного раздела, на котором требуется проверка. Если Chkdsk должна проверить системный раздел С, как и при работе с графическим интерфейсом, потребуется перезагрузка компьютера. После появления сообщения в командной строке о невозможности блокировки указанного диска нужно ввести «Y», затем перезагрузить компьютер.

Кроме параметра /f, отвечающего за исправление ошибок диска, Chkdsk можно запускать с параметром /r, предназначенным для поиска поврежденных секторов и восстановления данных. По итогу работы Chkdsk с этим параметром кластеры жесткого диска с нечитаемыми секторами будут значится как поврежденные (бэд-блоки) с передачей их функций новому кластеру. Потому запускать Chkdsk с параметром /r рекомендуется лишь тогда, когда обычное исправление ошибок – запуск утилиты с параметром /f – не принесло необходимых результатов. На примере того же диска С команда будет выглядеть так:
3. Запуск Chkdsk в незагружающейся Windows
Если Windows подвисает на определенном этапе загрузки, одна из возможных причин этой проблемы – ошибки файловой системы. В таком случае запустить Chkdsk необходимо, загрузившись с аварийного носителя. В качестве такового можно использовать обычный установочный носитель с версиями Windows 7, 8.1 или 10. С его помощью утилиту Chkdsk запустим внутри командной строки. На первом же этапе запуска процесса установки системы жмем клавиши запуска командной строки – Shift+F10.

В открывшейся командной строке прежде запуска команды Chkdsk необходимо уточнить, какими буквами определены разделы диска. Это легко сделать с помощью блокнота. Запускам его командой:
Жмем меню блокнота «Файл», затем – «Открыть».

В открывшемся проводнике запоминаем новые обозначения дисков. Как правило, в Windows 8.1 и 10 раздел диска С (каким он есть внутри работающей операционной системы) значится как D, поскольку буква С отдается первому техническому разделу системы. И все остальные разделы идут со смещением на одну букву алфавита.

Определившись с буквами разделов диска, блокнот закрываем, далее, вернувшись к командной строке, вводим команду по такому типу:


Как и при работе с Chkdsk внутри Windows, сначала необходимо попытаться исправить ошибки диска путем запуска утилиты с параметром /f. И лишь если проблема не будет решена, только тогда запускаем команду с параметром /r, как указано в предыдущем пункте статьи.
Для случаев неспособности Windows загружаться можно заранее записать аварийный Live-диск с подборкой различных инструментов для восстановления работоспособности операционной системы. В числе таких, например, AdminPE на базе WinPE. Его образ для записи на диск или флешку можно скачать на официальном сайте проекта Adminpe.Ru . С помощью AdminPE можно запустить командную строку и ввести рассмотренные выше команды запуска Chkdsk. Но в этом Live-диске утилита Chkdsk имеет свой интерфейс и запускается с помощью скрипта. Ярлык запуска утилиты вынесен прямо на рабочий стол.

В выпадающем списке для проверки диска выбираем нужный раздел диска. Далее активируем галочки восстановления поврежденных секторов и принудительного отключения раздела (тома). Запускам проверку.


В числе инструментария AdminPE – ряд прочих утилит для работы с жесткими дисками, а также известные программы Hard Disk Sentinel и Victoria.
Отличного Вам дня!
Никогда не задавались вопросом, как проверить загрузочную флешку без перезагрузки компьютера? Это довольно просто и вам не потребуется для этого много времени, просто выполните следующие несколько шагов.
Это можно сделать с помощью бесплатного программного обеспечения, называемого . Это портативное программное обеспечение, которое может легко проверить, загрузочное устройство, работает оно должным образом или нет. Оно создаёт виртуальную среду и виртуальный жесткий диск для тестирования USB-устройства. И это программное обеспечение не требует перезагрузки системы, чтобы сделать свою работу. Всё, что вам нужно сделать, это просто подключить загрузочный USB-накопитель и затем запустить программу. Это откроет окно, и если USB работает правильно, то начнёт загружаться в том же порядке, как оно будет загружаться на компьютер.
Иногда во время создания загрузочного USB-диска, возникают некоторые ошибки, вызывающие сбой загрузки USB при загрузке системы. Вот где это программное обеспечение будет весьма полезным. После создания загрузочного диска, его можно проверить, будет ли он правильно работать.
Как проверить загрузочный USB-диск?
Bootable USB Test - очень хорошее программное обеспечение, которое поможет Вам проверить, работает ли загрузочный USB-диск должным образомт. Это лёгкое и портативное программное обеспечение, которое поможет вам легко проверить USB-накопитель. Кроме того, вы можете настроить некоторые параметры, такие как размер виртуальной памяти, виртуальный размер жесткого диска и т. д. И никакие из этих изменения не затронут ваш ПК. Всё, что вы увидите в виртуальных окнах - это только для тестирования загрузочного USB.
Привет уважаемые читатели блога . — восстановление жесткого диска, такова тема нашей сегодняшней статьи. Прошлый выпуск был посвящен .
Для лечения вашего компьютера — Windows и разделов жесткого диска существует специальная программа CHKDSK, которой может воспользоваться любой человек.
Как в неё войти и какие шаги нужно предпринять, чтобы восстановить Windows и разделы на жестком диске вы узнаете в данной статье.
Восстанавливаем диск
Ваш компьютер перестал нормально функционировать, Windows загружается через раз или вообще не загружается, слышите непонятные повторяющиеся звуки и шумы из системного блока. В чем же может быть дело, спросите вы меня?
Скорее всего у вас шумит один из вентиляторов, расположенных внутри системного блока. Так же возможно такие шумы издает жесткий диск — ему не хватает питания, на нем есть ошибки или он скоро выйдет из строя, такое случается. Нужно задуматься о покупке нового и сохранения информации на старом жестком диске, пока это возможно.
Как я уже сказал выше, в операционной системе Windows имеется встроенная утилита chkdsk, с помощью которой можно проверить жесткий диск на наличие ошибок и восстановить работу операционной системы, если она не загружается.
Данный способ работает не всегда, но в большинстве случаев на моей практике, с помощью программы chkdsk, удавалось восстановить прежнюю работоспособность операционной системы Windows. Так же вам могут помочь и .
Существует три способа как запустить программу chkdsk на вашем компьютере:
- Запуск программы chkdsk из под Windows
Запуск программы chkdsk в Windows
Данным способом можно воспользоваться, если у вас нормально работает система Windows и вы хотите проверить свой жесткий диск на наличие ошибок.
Заходим в Мой компьютер.

Нажимаем правой кнопкой мыши по нужному логическому диску (C, D, E и т.д.).
В сплывающем меню идем в самый низ и выбираем пункт «Свойства».

В появившемся окне между верхних вкладками «Общие» и «Оборудование» — заходим в «Сервис».

Выбираем «Проверка диска на наличие ошибок» и заходим в «Выполнить проверку».

Параметры проверки диска — ставим галочки в двух предложенных вариантах: «Автоматически исправлять системные ошибки» и «Проверять и восстанавливать поврежденные сектора», нажимаем кнопку Запуск.

Если диск используется в данный момент, то вам предложат отключить этот том.

После того как вы отключите данный том, начнется проверка диска, которая может занять некоторое время и будет зависеть от объема информации на данном логическом диске.

Если это системный диск, на котором установлена операционная система, то вам предложат запустить данную проверку после перезагрузки компьютера. Нужно нажать Расписание проверки и перезагрузить ваш компьютер.

После перезагрузки компьютера, при использовании Windows Vista и Windows 7 выйдет черное окно с белыми буквами.

Если вы используете Windows XP, то окно будет синее. Ничего не нажимаем и ждем 10 секунд, после чего запуститься от 3 до 5 тестов, в среднем по времени занимает от получаса до нескольких часов.

По окончании проверки компьютер сам перезагрузится и будет работает в нормальном режиме.
Важно знать! Если Вы не дождетесь завершения данной проверки и перезагрузите свой компьютер самостоятельно. При последующем включении у вас будет выходить сообщение о проверки диска, до тех пор пока вы не пройдете её до конца.
Запуск утилиты chkdsk из под командной строки
Если вы любитель Dos и командной строки, или просто хотите посмотреть как утилита chkdsk работает в командной строке, то можете воспользоваться данным способом.
Первым делом нужно нажать на клавиатуре сочетание клавиш Win+R (англ.) К (рус.), тем самым мы попадаем в Запуск программы или Выполнить. Вот скриншот для наглядности, если вы не поняли о чем идет речь:

Появляется маленькое окно Выполнить, где на нужно набрать команду , написать нужный [том:] (логический жесткий диск) например и указать команду для проведения дальнейших операций или . Вот пример .
Немного подробнее:
- — название команды.
- [Том:] — логический жесткий диск.
- — задается чтобы исправить ошибки на логическом диске.
- — задается чтобы обнаружить битые (поврежденные) сектора и восстановить ту часть, которую удается прочитать.

Нужно немного подождать и перед вами появится программа chkdsk, работающая в DOS. Должно пройти пять тестов, выбранного вами тома. Данная процедура может занять много времени, особенно последний пятый тест.

После всех проверок, при следующей перезагрузки компьютера, может выйти окно с чек диском, которые были описаны в последних пунктах первого способа запуска программы shkdsk. Так что будьте к этому готовы.
Запуск chkdsk с помощью загрузочного диска Windows
Допустим у вас при загрузке компьютера постоянно перезагружается Windows на начальном этапе загрузки или просто выходит черный экран. Существует второй способ использования или как запустить CHKDSK, но для этого у вас должен быть под рукой загрузочный диск Windows.
Благодарю вас что читаете меня в