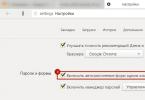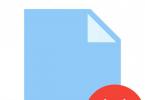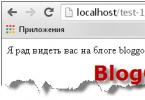Visiem lietotājiem jāzina, kas ir jāatspējo operētājsistēmā Windows 10, lai padarītu darbu vēl vienkāršāku un drošāku. Faktiski personai, kas strādā ar Windows, ir jāpielāgo OS sev. Apskatīsim tuvāk tos pakalpojumus, kas ir jāatspējo, lai padarītu datora lietošanu ērtāku.
Šobrīd Windows operētājsistēma tiek uzskatīta par populārāko datoru lietotāju vidū. Jaunākā OS versija ir Windows 10, tā ir praktiskāka un pielāgojamāka nekā iepriekšējā versija.
Ko darīt vispirms
Pirms sākat atspējot pakalpojumus, kuriem ir maza ietekme uz veiktspēju, izmēģiniet efektīvākus rīkus.
- Lejupielādējiet un palaidiet pasaulslaveno Carambis Cleaner (lejupielādējiet no oficiālās vietnes) - šī ir programma, kas attīrīs jūsu datoru no nevajadzīgiem atkritumiem, kā rezultātā sistēma darbosies ātrāk pēc pirmās pārstartēšanas;
- Atjauniniet visus sistēmas draiverus, izmantojot programmu Driver Updater (lejupielādējiet, izmantojot tiešo saiti) - tā skenēs jūsu datoru un 5 minūšu laikā atjauninās visus draiverus uz jaunāko versiju;
Abas programmas ir izstrādājuši oficiālie Microsoft partneri!
Mūsdienu datoru pasaulē ir daudz dažādu vīrusu. Tos var atrast lejupielādētajos failos un potenciāli bīstamās vietnēs. Šobrīd ir pieejamas pretvīrusu programmas, kas var brīdināt par bīstamiem failiem un vietnēm, kā arī atrast un noņemt vīrusus jūsu datorā.
Tāpēc rūpīgi pārdomājiet, vai jums ir jāatspējo Windows 10 Defender? Galu galā bez pretvīrusu līdzdalības ierīce ātri tiks piepildīta ar dažādiem vīrusu failiem, kas var izraisīt sistēmas avāriju. Ja joprojām nolemjat to atspējot, mēs iesakām trešās puses ražotāju. Tāpēc nav ieteicams atspējot drošības programmas, bet gan instalēt tās un pastāvīgi skenēt datoru, lai atrastu ļaunprātīgus failus.
Kādi pakalpojumi ir jāatspējo operētājsistēmā Windows 10
Lai identificētu visas aktīvās programmas, vienlaikus jānospiež pogas " Uzvarēt" Un " R" Šī kombinācija parādīs komandrindu, kurā jums būs jāievada " pakalpojumi.msc».
Pēc tam ekrānā jāparādās visu ierīcē esošo pakalpojumu sarakstam. Pakalpojuma apturēšana vai atspējošana tiek veikta, veicot dubultklikšķi uz peles. Pēc pakalpojumu atspējošanas noteikti noklikšķiniet uz “ Pieteikties", pretējā gadījumā izmaiņas netiks saglabātas.
Apskatīsim, kuri pakalpojumi ir jāatspējo operētājsistēmā Windows 10:
- Dmwappushservice. Nepieciešams WAP push ziņojumu maršrutēšanai. Ja vēlaties, telemetrijas funkciju var atspējot.
- Mašīnas atkļūdošanas pārvaldnieks. Izmanto profesionāli programmētāji. Ja neesat programmētājs, atspējojiet to.
- NVIDIA stereoskopiskā 3D draivera pakalpojums. NVIDIA videokartes pakalpojumu var atspējot, ja neizmantojat 3D stereo attēlus.
- NVIDIA Streamer pakalpojums. Izmanto GeForce® GTX™ grafisko karšu jaudu, lai pārnestu spēles no datora uz jūsu SHIELD ierīci. Ieteicams to atspējot, ja neizmantojat SHIELD tehnoloģiju un nespēlējat datorspēles televizora ekrānā.
- NVIDIA Streamer tīkla pakalpojums.
- Superfetch. Atspējojiet to, ja izmantojat SSD disku.
- Windows meklēšana. Atbildīgs par sistēmā iebūvēto meklēšanu. Tie. palīdz atrast failus sistēmā pēc nosaukuma. Ja neizmantojat meklēšanu, izslēdziet to.
- Windows biometriskais pakalpojums. Biometrisko datu vākšana, apstrāde un uzglabāšana.
- Ugunsmūris. Ja izmantojat, nevis Windows ugunsmūri, atspējojiet to.
- Datora pārlūkprogramma. Uztur tīklā esošo datoru sarakstu un nodrošina to programmām pēc pieprasījuma. Nav nozīmes, ja tīklā strādājat tikai ar vienu datoru.
- Bezvadu iestatīšana. Ja piekļūstat internetam, pievienojot kabeli, nevis Wi-Fi, šis pakalpojums vairs nav nepieciešams.
- Sekundārā pieteikšanās u. Atbildīgs par pieteikšanos sistēmā Windows no vairākiem kontiem. Ja jums ir viens konts, varat to atspējot.
- Drukas pārvaldnieks. Atbildīgs par failu drukāšanu, izmantojot printeri. Ja tā nav, ieteicams to atspējot.
- CNG atslēgas izolācija.
- Interneta savienojuma koplietošana (ICS). Ja, piemēram, neizmantojat piekļuvi internetam, izmantojot šo datoru, neizplatiet Wi-Fi citām ierīcēm, izmantojot to.
- Darba mapes.Šis pakalpojums sinhronizē failus ar darba mapju serveri, lai tos varētu izmantot jebkurā ierīcē, kurā ir konfigurētas darba mapes. Atspējojiet to, ja strādājat ar vienu datoru vai sinhronizācija nav nepieciešama.
- Serveris. Ja neizmantojat failu un printeru koplietošanas līdzekļus, varat to atspējot.
- Xbox Live tiešsaistes pakalpojums.
- Ģeogrāfiskās atrašanās vietas pakalpojums. Izseko sistēmas atrašanās vietu un pārvalda ģeožogus lietojumprogrammu mijiedarbībai.
- Sensoru datu pakalpojums.
- Sensoru serviss.
- CD ierakstīšanas pakalpojums. Kompaktdisku laiks pazūd aizmirstībā, tāpēc, ja nav diskdziņa vai ir nepieciešams ierakstīt informāciju kompaktdiskā, mēs atspējojam pakalpojumu.
- Klienta licences pakalpojums (ClipSVC). Atspējojiet to, ja neizmantojat lietojumprogrammas no Windows veikala.
- Attēlu lejupielādes pakalpojums. Atbildīgs par attēlu ielādi no skenera un kameras. Ja jums nav skenera, varat to arī atspējot.
- AllJoyn maršrutētāja pakalpojums. Novirza AllJoyn ziņojumus uz vietējiem AllJoyn klientiem. Šis ir populārs protokols lietojumprogrammu, ierīču un lietotāju mijiedarbībai, izmantojot WiFi un Bluetooth (un cita veida tīklus), neatkarīgi no ierīces veida. Vai to neizmantot? Izslēdz to.
- Datu apmaiņas pakalpojums (Hyper-V). Datu apmaiņas mehānisms starp virtuālo mašīnu un datora operētājsistēmu. Nav nozīmes, ja neizmantojat Hyper-V virtuālo mašīnu .
- Viesu izslēgšanas pakalpojums (Hyper-V).
- Sirdsdarbības ātrums (Hyper-V).
- Hyper-V virtuālās mašīnas sesijas pakalpojums.
- Hyper-V laika sinhronizācijas pakalpojums.
- Datu apmaiņas pakalpojums (Hyper-V).
- Hyper-V attālās darbvirsmas virtualizācijas pakalpojums.
- Sensoru uzraudzības pakalpojums. Dažādu sensoru uzraudzība.
- Net.Tcp portu koplietošanas pakalpojums. Nodrošina lietojumprogrammas pakalpojumam adresētu ienākošo ziņojumu nosūtīšanu. Pēc noklusējuma pakalpojums ir atspējots. Ja optimizējat mājas datoru, pārliecinieties, vai pakalpojumi ir atspējoti.
- Portatīvo ierīču skaitītāja pakalpojums. Nodrošina iespēju sinhronizēt un automātiski atskaņot failus no pārnēsājamām ierīcēm. Arī šis pakalpojums ir maz noderīgs, un to var atspējot.
- Bluetooth atbalsta pakalpojums. Atspējojiet to, ja neizmantojat Bluetooth.
- Programmu saderības palīga pakalpojums.
- Windows kļūdu reģistrēšanas pakalpojums.
- BitLocker diska šifrēšanas pakalpojums. Ja neizmantojat diska šifrēšanu, atspējojiet to.
- Pakalpojumi, kas tiek startēti, instalējot dažādas programmas. Jums vajadzētu pievērst uzmanību pakalpojumiem, kas parādās, instalējot dažādas programmas. Jums arī nebūs vajadzīgi daudzi no šiem pakalpojumiem.
- Attālais reģistrs.Ļauj attāliem lietotājiem mainīt reģistra iestatījumus šajā datorā.
- Lietojumprogrammas identitāte.
- Faksa aparāts.Ļauj saņemt un sūtīt faksus, izmantojot šī datora resursus un tīkla resursus.
- Savienota lietotāja funkcionalitāte un telemetrija. Attiecas uz telemetriju - atspējojiet, ja vēlaties.
Visus iepriekš minētos pakalpojumus var atspējot pēc lietotāja pieprasījuma, jo tie tikai palēnina ierīces darbību.
Vai man vajadzētu atspējot Windows 10 atjauninājumus?
Jebkurai ierīcei atjauninājumi ir ļoti svarīgi. Tie palīdz uzlabot programmas, padarot tās modernākas un funkcionālākas. Taču bieži gadās, it īpaši vecākiem datoru modeļiem, ka pēc atjaunināšanas ierīce sāk rādīt sliktu veiktspēju, pastāvīgi sasalst un patērē vairāk trafika.
Un šeit daudziem cilvēkiem rodas jautājums: vai ir nepieciešams atspējot Windows 10 atjauninājumus? Protams, tas nav ieteicams, jo bez atjauninājumiem dators ātri novecos un nespēs veikt dažas funkcijas. Bet tiem lietotājiem, kuru satiksme ir ļoti ierobežota, viņi var atspējot atjauninājumus.
Ugunsmūris ir mūsdienīga metode informācijas datu aizsardzībai datorā. Bet, ja jums rodas jautājums, vai jums vajadzētu atspējot ugunsmūri operētājsistēmā Windows 10? Stingri nav ieteicams to darīt visos gadījumos.
Tikai tad, ja lietotājam ir līdzīga aizstāšanas metode informācijas datu aizsardzībai, tad to ir iespējams atspējot.
Lai to atspējotu, vienkārši atveriet sava datora “Vadības paneli” un atlasiet atbilstošo vienumu. Pēc atspējošanas neaizmirstiet noklikšķināt uz pogas “Lietot”, lai saglabātu visas izmaiņas.
Ja izmantojat datoru ilgu laiku, agrāk vai vēlāk tajā būs lietojumprogrammas, kuras patiesībā nav vajadzīgas. Tie aizņem tikai brīvu vietu diskā un nesniedz nekādu labumu. Labākais risinājums būtu tos noņemt. Taču šis uzdevums var būt sarežģīts nepieredzējušam lietotājam. Tāpēc šajā rakstā tiks parādīti populārākie lietojumprogrammu noņemšanas veidi. Un galu galā jūs varat izvēlēties sev labāko.
Programmu atinstalēšana operētājsistēmā Windows 10
Pirms runāt par lietojumprogrammu noņemšanu, ir vērts izteikt piezīmi un teikt, ka daudzi lietotāji šo uzdevumu veic absolūti nepareizi. Viņi vienkārši iet un izdzēš programmas mapi. Bet fakts ir tāds, ka, instalējot to, jūs izvēlaties tikai mapi, kurā tiks ievietoti galvenie komponenti ar izpildāmo failu. Tomēr instalēšanas programma izpako virkni citu failu, izkliedējot tos pa visu diska vietu. Tāpēc šo metodi nevar izmantot. Galu galā laika gaitā dators būs aizsērējis un darbosies sliktāk.
Nu, tagad pāriesim tieši uz to, kā pareizi noņemt lietojumprogrammas operētājsistēmā Windows 10. Zemāk ir piecas metodes, kas atšķiras viena no otras vienā vai otrā pakāpē. Tāpēc mēs iesakām izlasīt rakstu līdz beigām, lai izlemtu par vispiemērotāko.
1. metode: izmantojot īpašu failu
Neatkāpjoties no nepareizas programmas noņemšanas tēmas, ir vērts nekavējoties parādīt vienu veidu, kā to pareizi noņemt. Instalējot programmas, jūs norādāt diska mapi, kurā tā tiks instalēta. Šajā mapē ir ne tikai komponenti, kas nodrošina programmas funkcionalitāti, bet arī fails, kas ļauj pilnībā noņemt programmu no datora. Nekas sarežģīts. Tagad mēs runāsim par to, kā noņemt lietojumprogrammas operētājsistēmā Windows 10, izmantojot šo failu.

Tātad. Šo failu sauc par atinstalēšanu. Dažreiz tam var būt cits nosaukums, taču tas īpaši neatšķiras no sākotnējā. Tāpēc viņu atpazīt nebūs grūti. Vismaz ikona var kalpot kā atsauce, visbiežāk tā ir tāda pati kā pati programma.
Ja esat aizmirsis, kurā mapē instalējāt lietojumprogrammu, ir lielisks veids, kā to atrast, jo tieši tur atrodas mums nepieciešamais fails. Lai to izdarītu, ar peles labo pogu noklikšķiniet uz (RMB) uz programmas saīsnes, kas atrodas darbvirsmā. Vai arī dodieties uz izvēlni "Sākt" un konteksta izvēlnē atlasiet "Faila atrašanās vieta". Pēc tam tiks atvērta mape, kurā atradīsit atinstalēšanas failu. Atkal, nekas sarežģīts.
Kad jums ir norādīts, kā atrast vajadzīgo failu, varat pāriet tieši uz lietojumprogrammas atinstalēšanu operētājsistēmā Windows 10, izmantojot to. Un tas tiek darīts ļoti vienkārši. Viss, kas jums jādara, ir jāpalaiž šis fails un jāpiekrīt lietojumprogrammas dzēšanai. Pēc tam sāksies atinstalēšanas process, kā rezultātā no datora tiks izdzēsti visi programmu faili.
2. metode: izmantojot iebūvēto utilītu
Ja kāda iemesla dēļ nevarējāt noņemt programmu, izmantojot iepriekšējo metodi, varat izmantot otro. Tas novērš nepieciešamību meklēt mapi, kurā programma tika instalēta. Tagad mēs runāsim par to, kā noņemt lietojumprogrammu no datora, kurā darbojas sistēma Windows 10, izmantojot īpašu iebūvētu utilītu.
To sauc par "Programmas un līdzekļi", un vispirms mums tas ir jāatver. Tas tiek darīts, izmantojot "Vadības paneli", tāpēc vispirms atveriet to:
- Noklikšķiniet uz palielināmā stikla ikonas blakus pogai Sākt.
- Meklēšanas joslā ievadiet "Vadības panelis".
- Rezultātā noklikšķiniet uz vienuma ar tādu pašu nosaukumu.

Tagad mums ir jāatrod šī lietderība panelī. To ir vieglāk izdarīt, ja jūsu ikonu displejs ir iestatīts uz “Lielas ikonas”. Ja tas tā nav, noklikšķiniet uz tā, kas atrodas loga augšējā labajā stūrī, un atlasiet atbilstošo vienumu. Pēc tam atrodiet un atveriet utilītu Programmas un līdzekļi.
Parādītajā logā redzēsit visu datorā instalēto programmu sarakstu. Tagad apskatīsim, kā pilnībā noņemt lietojumprogrammu no Windows 10, izmantojot šo utilītu.
- Atrodiet programmu, kuru vēlaties noņemt no saraksta.
- Noklikšķiniet uz tā vienreiz ar LMB.
- Noklikšķiniet uz pogas "Dzēst" saraksta augšdaļā (šo darbību varat veikt arī, izmantojot labās pogas konteksta izvēlni).

Pēc tam tiks atvērts atinstalēšanas logs. Veiciet pārējās darbības saskaņā ar atinstalēšanas programmas ieteikumiem.
3. metode: izmantojiet Windows 10 utilītu
Lietojumprogrammas no datora var noņemt līdzīgā veidā, izmantojot īpašu utilītu, kas atrodas sistēmas iestatījumos. Tieši par to mēs tagad runāsim.
Vispirms jums ir jāatver utilīta, lai to izdarītu, rīkojieties šādi:
- Noklikšķiniet uz pogas "Sākt".
- Noklikšķiniet uz pogas Iestatījumi, kurai ir zobrata ikona un kas atrodas izvēlnes Sākt apakšējā kreisajā stūrī.
- Parādītajā logā noklikšķiniet uz pogas “Lietojumprogrammas” (dažos izplatījumos šo pogu sauc par “Sistēma”).
- Dodieties uz kategoriju “Lietotnes un līdzekļi”.
Tagad jūs esat īstajā vietā. Noņemšanas process praktiski neatšķiras no tā, kas tika parādīts utilītā Programmas un līdzekļi. Tas ir šādi:
- Noklikšķiniet uz LMB lietojumprogrammā, kuru vēlaties noņemt.
- Atvērtajā izvēlnē noklikšķiniet uz pogas "Dzēst".

Pēc tam tas sāksies tādā pašā veidā un, ievērojot ieteikumus, varat izdzēst programmu no diska. Starp citu, ja jums ir jautājums, kā noņemt lietojumprogrammas no Windows 10 veikala, varat to izdarīt šādi. Vienkārši atrodiet sarakstā iepriekš instalēto programmu un noņemiet to, izpildot norādījumus.
4. metode: iObit atinstalēšanas programmas izmantošana
Ja visas iepriekš minētās metodes jums nelīdz vai jums ir grūtības to izpildē, varat izmantot īpašo iObit atinstalēšanas programmu. Kas jums vispirms ir jālejupielādē un jāinstalē savā datorā.

Tagad mēs jums pateiksim, kā noņemt programmas no datora šādā veidā:
- Palaidiet programmu.
- Atlasiet lietojumprogrammu, kuru vēlaties noņemt no saraksta. Varat arī izmantot kategorijas, kas atrodas loga kreisajā pusē, lai atlasītu kategoriju.
- Noklikšķiniet uz pogas groza formā, lai palaistu programmas atinstalētāju.
Kā redzat, šī metode daudz neatšķiras no iepriekšējām. Viss ir gandrīz tieši tāds pats. Tomēr ir vērts atzīmēt, ka šī programma spēj noteikt vairāk programmatūras datorā, lai to vēlāk noņemtu.
5. metode: PowerShell izmantošana
Visbeidzot, parunāsim par to, kā noņemt iebūvētās Windows 10 lietojumprogrammas. Diemžēl, lai to izdarītu, jums būs jāizmanto PowerShell utilīta, ar kuru daudziem lietotājiem būs diezgan grūti strādāt. Tomēr, izmantojot instrukcijas, ikviens var noņemt standarta OS lietojumprogrammas.
- Nospiediet Win+R.
- Ievadiet komandu powershell.
- Palaidiet komandu Get-AppxPackage.
- Sarakstā atrodiet vajadzīgo lietojumprogrammu (norādiet to pēc rindiņas Nosaukums).
- Nokopējiet tā pilno nosaukumu no rindas "PackageFullName".
- Ievadiet komandu Remove-AppxPackage un, atdalot to ar atstarpi, ievietojiet noņemamās programmas pilnu nosaukumu.
- Nospiediet Enter.
Pēc manipulāciju pabeigšanas programma tiks dzēsta. Neuztraucies.
Secinājums
Tāpēc mēs esam apskatījuši piecus veidus, kā noņemt programmu operētājsistēmā Windows 10. Daži tev šķitīs grūtāki, citi vieglāki. Bet izvēlēties, kuru izmantot, ir atkarīgs no jums.
Windows 10 ir slavena ar to, ka tai ir izstrādāts milzīgs skaits lietojumprogrammu. Protams, dažu programmu instalēšana ir pilnībā pamatota, taču rodas jautājumi par citām programmām. Būtu labi tos izņemt vai novietot kaut kur neredzamā vietā. Bet Windows 10 nebūtu Windows 10, ja tajā nebūtu kļūdu. Arī šajā gadījumā viss nav tik vienkārši. Tagad iniciatīva lēmumu pieņemšanā pāriet uz izstrādātājiem, tāpēc šo programmu dzēšana ir saistīta ar noteiktām manipulācijām, kuras gandrīz nav atrodamas uz darbvirsmas.
Lietojumprogrammas tiek piegādātas iemesla dēļ, taču ar mērķi pēc iespējas vienkāršot lietotāja dzīvi. Taču katram cilvēkam ir savs konkrēts skatījums uz datora darbības organizāciju. Standarta lietojumprogrammas var viegli noņemt no sākuma:
Lai to izdarītu, dodieties uz Sākt un atlasiet lietojumprogrammas elementu, kas jums nepatīk.
Ar peles labo pogu noklikšķiniet uz šīs flīzes.
Atlasiet Dzēst.
Diemžēl šādā vienkāršā veidā var noņemt tikai dažas lietojumprogrammas. Citām programmām jums būs jāizmanto sarežģītas metodes. Agrāk uzstādīšana bija vienkārša, tagad viss iet caur veikalu. Lai apietu šo noteikumu, jums ir jāpievieno cita saskarne, ko sauc par komandrindu.
Jāatceras, ka programmu dzēšana operētājsistēmā Windows 10 ir saistīta ar zināmu risku, jums jābūt gatavam ārkārtas situācijām.
Tīrīšana
Windows 10 ir sistēma, kuras mērķis ir piedāvāt lietotājiem gatavu programmu komplektu. Tiklīdz sākotnējā instalēšana ir pabeigta, uz klāja jau ir pieejama minimāla utilītu pakete, lai sāktu darbu. Dabiski, ka ass neļaus sevi brīvprātīgi pielāgot personīgām vajadzībām. Tāpēc varat izmantot tehnisko rīku, kas kalpo kā labs atbalsts izstrādātājiem. To ir viegli pārvaldīt:
- Uzdevumjoslā noklikšķiniet uz meklēšanas un ierakstiet PowerShell.
- Meklēšanas rezultātos tiks parādīta tā pati PowerShell, kas jāatver kā administratoram.
- Tiks atvērts logs ar komandrindu.
- Šo saskarni kontrolē īpašas komandas.
- Tālāk tos nav nepieciešams pētīt.
- Konkrēta komanda ir paredzēta konkrētas lietojumprogrammas noņemšanai.

Nebaidieties no komandrindas saskarnes operētājsistēmā Windows 10. Jā, tas izskatās neparasti, taču daudzos gadījumos ar to ir daudz ērtāk strādāt nekā ar logiem. Lietojumprogrammas atinstalēšana sāk darboties uzreiz pēc koda ievadīšanas. Tādējādi jūs varat atbrīvoties no tālāk norādītajām programmām. Tas ir daudz vienkāršāk nekā pārlūkot Windows 10 veikalu vai pašu sistēmu, meklējot vajadzīgo slēdzi. Un, ja jums ir jāatjauno izdzēstās lietojumprogrammas, varat izmantot citu kodu.



Atveseļošanās
Lietotājs, kurš ir uzņēmies atbildību par programmu dzēšanu, var saskarties ar situāciju, kad problēmas sākas pēc šīs procedūras. Viss kārtībā, šo iestatījumu var atcelt. Vienkārši ierakstiet kodu komandrindā vienā rindā:
Pēc tam visas noņemtās programmas tiks atkārtoti instalētas. Windows 10 instalēšana joprojām ir saistīta ar daudzām grūtībām, jo sistēma vēl nav pilnībā izstrādāta. Fakts ir tāds, ka Windows 10 būs jāpielāgo ilgu laiku. Tas bija raksturīgi visiem iepriekšējo paaudžu produktiem. Tie uzreiz nedarbojās, kā gaidīts, taču radīja lietotājiem daudz nepatikšanas. Bet tas ir neizbēgams posms, kuru nevar pārvarēt ar citiem līdzekļiem. Atsauksmes no lietotājiem var sniegt tikai pēc sākotnējās pārbaudes versijas instalēšanas datoros. Cilvēki, kas īpaši atlasīti testēšanai, ir viena lieta, bet īsti patērētāji ir kas cits. Tāpēc bezmaksas instalācija tika tik aktīvi reklamēta ne tikai internetā, bet arī 7. un 8. paaudzes sērijās.
(Apmeklēts 4 431 reizes, 1 apmeklējumi šodien)
Operētājsistēmai Windows 10, tāpat kā operētājsistēmai Windows 8, ir pievienots īpašs universālo vai moderno (UWP) lietojumprogrammu komplekts. Laikapstākļi, OneNote, cilvēki, nauda, Windows veikals, jūsu tālrunis, Groove mūzika, kamera, biroja iegūšana, Skype, kalendārs un pasts, kalkulators, modinātājs, filmas un TV, balss ierakstītājs. Šis ir daļējs operētājsistēmā Windows 10 instalēto lietojumprogrammu saraksts.
Kad pierakstāties pirmo reizi, sistēma Windows 10 instalē šīs lietotnes jūsu lietotāja kontam.
Dažas no iepriekš instalētajām lietojumprogrammām, piemēram, Kalkulators, laikapstākļi, pasts ir nepieciešami lielākajai daļai lietotāju, savukārt citiem nav nekādas vērtības. Lietojumprogrammas, piemēram Cilvēki, sports, fotoattēli un 3D veidotājs ir absolūti bezjēdzīgi lielākajai daļai datoru lietotāju, jo ir pieejamas un labākas alternatīvas. Piemēram, klasika Fotoattēlu skatītājs(Windows fotoattēlu skatīšana) labāk nekā jaunā lietotne " Fotogrāfijas".
Iespējams, esat pamanījis, ka ir programmas, kuras nevar atinstalēt, izmantojot vadības paneli vai iestatījumus operētājsistēmā Windows 10. Lai atinstalētu šīs lietotnes, ir jāizmanto PowerShell vai trešās puses utilītas. Ja jums nav nepieciešamas UWP lietotnes vai izmantojat savu programmu kopu, tālāk ir norādīts, kā tās noņemt.
Kā noņemt lietojumprogrammas operētājsistēmā Windows 10.
Lai noņemtu noklusējuma lietotnes operētājsistēmā Windows 10, jums ir jāatver PowerShell kā administratoram.
Atveriet izvēlni " Sākt"(nospiediet tastatūras taustiņu Win) un ievadiet Powershell. Meklēšanas rezultātos ar peles labo pogu noklikšķiniet uz Powershell un atlasiet "Izpildīt kā administratoram". Vai arī varat nospiest Ctrl + Shift + Enter, lai to atvērtu kā administrators. PowerShell atvēršana kā administratoram ir svarīga, pretējā gadījumā komanda neizdosies.
Vispirms apskatīsim visu pašreizējā lietotāja konta instalēto universālo lietojumprogrammu sarakstu.
Ierakstiet vai kopējiet un ielīmējiet šādu komandu:
Get-AppxPackage | Atlasiet Name, PackageFullNameJūs saņemsit instalēto lietojumprogrammu pakotņu sarakstu

Lietojumprogrammu saraksts tiks saglabāts failā - Apps_List.txt, pa šādu ceļu
C:\Lietotāji\Lietotājvārds\Darbvirsma

Tagad varat izmantot šo sarakstu, lai noņemtu atsevišķas lietojumprogrammas, izmantojot šādu komandu:
Remove-AppxPackage "PackageFullName"
Piemēram, es izdzēsīšu Minecraft izmantojot komandu:
Remove-AppxPackage Microsoft.MinecraftUWP_1.0.700.0_x64__8wekyb3d8bbweVarat izmantot cmdlet kombināciju Get-AppxPackage Un Remove-AppxPackage vienā komandā, lai noņemtu lietojumprogrammu, nenorādot tās pilno pakotnes nosaukumu. Tā vietā varat izmantot veidnes. Šī komanda darbojas tāpat kā iepriekš minētā komanda:
Get-AppxPackage *Minecraft* | Remove-AppxPackageĪss komandu saraksts, ko varat izmantot, lai atinstalētu noteiktas programmas operētājsistēmā Windows 10.
Atinstalējiet lietotni 3D Builder
Get-AppxPackage *3dbuilder* | Remove-AppxPackageAtinstalējiet lietotni Modinātāji un pulksteņi
Get-AppxPackage *WindowsAlarms* | Remove-AppxPackageNoņemiet lietotni App Connector
Get-AppxPackage *Appconnector* | Remove-AppxPackageAtinstalējiet Asphalt 8: Airborne
Get-AppxPackage *Asphalt8Airborne* | Remove-AppxPackageAtinstalējiet lietotni Kalkulators
Get-AppxPackage *WindowsCalculator* | Remove-AppxPackageIzdzēsiet lietotni Pasts un Kalendārs
Get-AppxPackage *windowscommunicationsapps* | Remove-AppxPackagNoņemiet kameras lietotni
Get-AppxPackage *WindowsCamera* | Remove-AppxPackageAtinstalējiet lietotni Candy Crush Soda Saga
Get-AppxPackage *CandyCrushSodaSaga* | Remove-AppxPackageDzēst Facebook lietotni
Get-AppxPackage *Facebook* | Remove-AppxPackageDzēst programmu Lūdz palīdzību
Get-AppxPackage *WindowsFeedbackHub* | Remove-AppxPackageProgrammas atinstalēšana Uzlabojiet savu Office,
Get-AppxPackage *officehub* | Remove-AppxPackageDzēst lietotni Saņemiet Skype
Get-AppxPackage *Microsoft.SkypeApp* | Remove-AppxPackageLietotņu atinstalēšanas padomi
Get-AppxPackage *Sākt darbu* | Remove-AppxPackageAtinstalējiet lietotni Groove Music
Get-AppxPackage *ZuneMusic* | Remove-AppxPackageAtinstalējiet lietotni Maps
Get-AppxPackage *WindowsMaps* | Remove-AppxPackageDzēst Ziņojumi+ Skype lietotni
Get-AppxPackage *Ziņapmaiņa* | Remove-AppxPackageAtinstalējiet programmu Microsoft Solitaire Collection
Get-AppxPackage *MicrosoftSolitaireCollection* | Remove-AppxPackageAtinstalējiet lietotni Microsoft Wallet
Get-AppxPackage *Maks* | Remove-AppxPackageAtinstalējiet maksas Wi-Fi un mobilo datu lietotni
Get-AppxPackage *OneConnect* | Remove-AppxPackageIzdzēsiet lietotni Filmas un TV
Get-AppxPackage *ZuneVideo* | Remove-AppxPackageAtinstalējiet lietotni Netflix
Get-AppxPackage *Netflix* | Remove-AppxPackageDzēst lietotni Ziņas
Get-AppxPackage *BingNews* | Remove-AppxPackageAtinstalējiet programmu OneNote
Get-AppxPackage *OneNote* | Remove-AppxPackageAtinstalējiet lietojumprogrammu Paint 3D
Get-AppxPackage *MSPaint* | Remove-AppxPackageAtinstalējiet lietotni Pandora
Get-AppxPackage *PandoraMediaInc* | Remove-AppxPackageDzēst lietotni Personas
Get-AppxPackage *Cilvēki* | Remove-AppxPackageDzēst tālruņa lietotni
Get-AppxPackage *CommsPhone* | Remove-AppxPackageDzēst lietotni Fotoattēli
Get-AppxPackage *Fotoattēli* | Remove-AppxPackageAtinstalējiet Skype priekšskatījuma programmu
Get-AppxPackage *SkypeApp* | Remove-AppxPackageDzēst sporta lietotni
Get-AppxPackage *bingsports* | Remove-AppxPackageAtinstalējiet lietotni Sticky Notes
Get-AppxPackage *MicrosoftStickyNotes* | Remove-AppxPackageDzēst veikalu no pašreizējā konta -(NAV IETEICAMS)
Get-AppxPackage *WindowsStore* | Remove-AppxPackageAtinstalējiet lietotni Sway
Get-AppxPackage *Office.Sway* | Remove-AppxPackageDzēst Twitter lietotni
Get-AppxPackage *Twitter* | Remove-AppxPackageAtinstalējiet lietotni 3D skatītājs
Get-AppxPackage *Microsoft3DViewer* | Remove-AppxPackage Get-AppxPackage *skaņu ierakstītājs* | Remove-AppxPackageIzdzēsiet lietotni Laikapstākļi
Get-AppxPackage *bingweather* | Remove-AppxPackageAtinstalējiet Xbox lietotni
Get-AppxPackage *XboxApp* | Remove-AppxPackageAtinstalējiet lietotni Xbox One SmartGlass
Get-AppxPackage *XboxOneSmartGlass* | Remove-AppxPackageKā noņemt lietojumprogrammu visiem lietotāju kontiem
Lai noņemtu lietojumprogrammu no visiem lietotāju kontiem, modificējiet vajadzīgo komandu šādi:
Get-AppxPackage -allusers *PackageName* | Remove-AppxPackageKā noņemt lietotni jauniem lietotāju kontiem
Katru reizi, kad izveidojat jaunu lietotāju, šim lietotājam tiks atkārtoti instalētas noklusējuma lietojumprogrammas. Lai noņemtu lietotnes jauniem kontiem, kas tiks izveidoti nākotnē, programmā Powershell palaidiet šo komandu.
Get-AppxProvisionedPackage – tiešsaistē | kur-objekts ($_.packagename — piemēram, "*Pakotnes nosaukums*") | Remove-AppxProvisionedPackage — tiešsaistēNomainiet sadaļu PackageName uz vajadzīgo lietojumprogrammas nosaukumu.
Atinstalējiet lietojumprogrammu, izmantojot iestatījumus un izvēlni Sākt.
Dažas universālās lietojumprogrammas var atinstalēt, izmantojot programmu " Opcijas". Turklāt varat izmantot šo metodi, lai atinstalētu klasiskās programmas.

- Atvērt "Opcijas" nospiežot taustiņu kombināciju Win + I
- Dodieties uz sadaļu " Programmas" → "Programmas un līdzekļi".
- Sarakstā atrodiet lietojumprogrammu, kuru vēlaties noņemt, un atlasiet to.
- Poga " Dzēst" tiks parādīts zem lietojumprogrammas nosaukuma. Noklikšķiniet uz tā, lai noņemtu lietojumprogrammu.
Visbeidzot, Windows 10 ļauj noņemt dažas lietojumprogrammas tieši no izvēlnes "Sākt".

Kreisajā pusē esošajā lietojumprogrammu sarakstā atrodiet vajadzīgo lietojumprogrammu vai, ja lietojumprogrammai ir flīze, ar peles labo pogu noklikšķiniet uz flīzes vai sarakstā esošās programmas. Un izdzēsiet to, izmantojot konteksta izvēlnes komandu " Dzēst". Tas darbojas abiem UWP(lietotnes no veikala) un klasiskās darbvirsmas lietojumprogrammas.
Kopīgojiet šo rakstu ar saviem draugiem