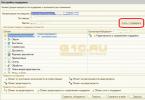- izlīdzināt un noņemt grumbas;
- atbrīvoties no pūtītēm un pūtītēm;
- balināt zobus un acu baltumus;
- noņemt sarkano acu efektu;
- noņemt eļļainu spīdumu no sejas, izlīdzināt ādu;
- pievienot krāšņi efektu;
- apstrādājiet portretu ar vienu no 40 stilīgiem efektiem.
- Krāsu efekti
- Stilīgi efekti
Atsauksmes par vietni
Pārveido attēlus ar aerogrāfiju, lai tie izskatītos nevainojami. Lieliska lietotne. Man patīk, kā tā automātiski izlabo visus trūkumus un apgaismojumu, un pēc tam varat izveidot arī daudz citu lielisku efektu. Pēc šīs iegūšanas es izdzēsu visas savas vecās fotoattēlu lietotnes :)
autors Kamerons Gross
Lieliska lietotne Mana iecienītākā lietotne, patiešām forša, ātra, un es to izmantoju visu laiku. Tagad es nevaru dalīties ar savu fotoattēlu bez šī. Jo tas padara manas fotogrāfijas daudz labākas!!!
Autore Nadīna Bešiča
Mīlu to! Tas ļoti labi darbojas ar nepilnībām. Es biju ļoti apmierināts ar rezultātiem. Paldies.
autors C P
Kā uzlabot savu portretu tiešsaistē?
Domā, ka neesi fotogēns? Vai jūs domājat, ka pat grima nodarbības jums nepalīdzēs? Vai nezināt, kā retušēt savu fotoattēlu?
Viss ir daudz vienkāršāk!!
Vienkārši augšupielādējiet savu portretu no datora vai izmantojot saiti, un pēc dažām sekundēm jūs redzēsiet pārveidotu fotoattēlu – bez sarkanu acu efekta, pūtītēm uz sejas, taukainas ādas un dzelteniem zobiem.
Portretu retušēšanas pakalpojuma vietne padara seju fotoattēlā pievilcīgāku, vienlaikus saglabājot dabiskumu.
Pēc automātiskas fotoportreta uzlabošanas varat patstāvīgi spēlēt ar virtuālā grima iestatījumiem un izslēgt dažas opcijas. Lai āda izskatītos vairāk iedegusi un sekundārās detaļas izgaist fonā, izmantojiet “glama efektu” (sauktu arī par “mīkstā fokusa” efektu vai “glama retušēšanu”).
vietne tiešsaistē varēs uzlabot pat grupu fotografēšanu. Uzlabots algoritms atpazīs visas fotoattēlā esošās sejas un automātiski retušēs seju, pievienojot dabisku kosmētiku. Izmantojot vietni, jūs varat retušēt portretu pēc iespējas ātrāk un vienkāršāk! Aizmirstiet par sliktajām fotogrāfijām!
Instrukcijas
Atveriet fotoattēlu, kuru vēlaties rediģēt. Izmantojot kombināciju Ctrl+J, kopējiet attēlu uz jaunu slāni, lai turpmākā darba laikā nesabojātu oriģinālu.
Galvenajā izvēlnē atlasiet Filtrēt un šķidrināt. Rīkjoslā aktivizējiet iesaldēšanas masku. Rekvizītu paneļa labajā pusē iestatiet otas izmēru uz Brush Size=20, Brush Density=100, Brush Pressure=100. Tik augstas blīvuma un spiediena vērtības ir vajadzīgas, lai maska neizsmērētos pāri attēlam, bet paslēptu tikai tās vietas, kuras ir jāaizsargā no deformācijas. Mainot otas izmēru, uzklājiet masku attēlam ap apgabalu, kuru vēlaties apstrādāt. Mūsu gadījumā tā ir jūra ap vēderu un galvu. Ja satvērāt pārāk daudz, aktivizējiet atkausēšanas maskas rīku (“Atkausēšana”) un noņemiet masku.
Atlasiet rīku Push Left Tool un pielāgojiet tā parametrus. Labāk ir palielināt otas izmēru līdz 60-100 atkarībā no attēla izmēra, bet samazināt blīvumu un spiedienu līdz 20, lai korekcija būtu precīza un maiga. Ja virzāt kursoru uz augšu, pikseļi pārvietojas pa kreisi, ja pārvietojat kursoru uz leju, tie pārvietojas pa labi. Novietojiet instrumentus vēdera labajā pusē no apakšas uz augšu un kreisajā pusē no augšas uz leju. Mans vēders ir nedaudz iegrimis. Pagaidām ierobežojiet sevi ar šo un sāciet apstrādāt rokas no iekšpuses. Pa vienam pārejiet cauri rīkiem gar rokām un noklikšķiniet uz pogas Labi, lai saglabātu izmaiņas.
Filtra logs ir aizvērts, un jūs atgriezīsities galvenajā attēlā. Lūdzu, ņemiet vērā, ka ap meitenes figūru ir parādījušies neskaidri pikseļi - šī ir zona, kuru neaizsargā maska, kas ir deformējusies. Rīkjoslā atlasiet Klonēšanas zīmoga rīku. Rekvizītu panelī iestatiet cietību uz 100% un otas izmēru uz 5–10 pikseļiem. Labāk ir palielināt attēlu, lai atvieglotu apstrādi. Pārvietojiet kursoru virs zīmējuma pēc iespējas tuvāk meitenes figūrai, turiet nospiestu taustiņu Alt un noklikšķiniet uz atlasītā fona apgabala. Kursors mainīsies, lai atgādinātu optisko tēmēkli. Tas nozīmē, ka rīks ir izvēlējies parauga modeli un ir gatavs to reproducēt. Uzmanīgi virziet kursoru virs izplūdušās zonas - attēls tiek aizstāts ar to, pa kuru tas pārvietojas.
Pēc izplūdušo pikseļu noņemšanas vēlreiz atlasiet Liquify filtru, nosedziet fonu ap meitenes figūru ar masku un turpiniet apstrādāt vēlamos apgabalus ar Push Left Tool un Forward Warp Tool. To parametri ir aptuveni vienādi. Ne velti otrs instruments izskatās pēc pirksta – ar to var iesmērēt zīmējumu vai savākt kaudzē. Izmantojiet katru rīku ne vairāk kā divas reizes. Pēc tam saglabājiet rezultātu, atgriezieties galvenajā attēlā un vēlreiz noņemiet izplūdušos pikseļus.
Mēs jums pateiksim neticami populāru metodi, kas sniedz izcilus rezultātus. Visi cilvēki vēlas izskatīties slaidi, un tāpēc, saņemot fotogrāfijas pēc šādas apstrādes, modeļi ir ļoti apmierināti ar savu izskatu.
Atveriet cilvēka fotoattēlu, kuru vēlaties padarīt plānu un slaidu, veicot dažus soļus. Nospiediet taustiņus “Ctrl+A”, tādējādi atlasot visu attēlu.
Nospiediet Ctrl+T, lai atvērtu bezmaksas pārveidošanas rīku. Tagad izmantojiet peli, lai satvertu marķieri kreisajā pusē centrā un velciet to pa labi, lai modelis izskatītos plānāks. Turklāt, kā pamanījāt, jo vairāk velciet, jo šaurāks kļūst attēls - un līdz ar to arī cilvēks slaidāks.
Kur ir robeža? Man maksimālais atļautais platums ir 92% (to var redzēt augšējā panelī, attēlā zemāk, tas ir izcelts zilā krāsā). Fotoattēlā es beidzot palielināju attēla platumu līdz 93%. (tas ir, tas samazinājās par 7%).
Kad fotoattēlā redzamā persona izskatās dabiski slaida, nospiediet taustiņu Enter. Tas bloķēs transformāciju. Pēc šīm vienkāršajām darbībām jums paliks laukums (manējais ir melns). Lai to noņemtu, nenoņemot atlasi, izvēlnē atlasiet Image-Crop, un jūs apgriezīsit šo apgabalu. Pēc tam atceliet atlasi.
Tas ir viss! Mūsu fotogrāfija ir gatava, un slaidais modelis būs tikai pārsteigts par jūsu profesionalitāti fotografēšanā. Zemāk ir fotoattēli pirms un pēc korekcijas:
Kā noņemt vēdera taukus programmā Photoshop
Atveriet fotoattēlu, kurā vēlaties samazināt modeles vēderu.
Palaidiet komandu Liquify. Izvēlieties Pucker rīku — vidēja izmēra otu un pavērsiet to pret mūsu uzmanības objektu. Izmantojot šo rīku, noklikšķiniet uz vēdera centra (un, ja uzskatāt, ka tas ir nepieciešams, tad uz malām). Tā rezultātā jūs varat iegūt vajadzīgo rezultātu 30 sekundēs.
Šajā nodarbībā tiks apskatīta interesanta tēma – figūras korekcija! Daudzi cilvēki nav pilnībā apmierināti ar savu figūru, daži uzskata, ka viņiem ir nepieciešams zaudēt svaru, daži vēlas iegūt muskuļus, un daži sapņo par lielām krūtīm. Visas jūsu vēlmes var realizēt ar Photoshop programmu, mēs apskatīsim visus uzskaitītos piemērus praksē.
Muskuļu veidošana
Sāksim ar muskuļu veidošanu. Piemēram, es nofotografēju kalsnu puisi, kuram veidosim atlētisku figūru. Fotoattēlu darbam varat lejupielādēt tieši no šejienes labajā pusē esošajā panelī “Materiāli”, tai ir tādi paši izmēri, kādus izmantoju nodarbībā.
Lai šim puisim pievienotu muskuļus, izmantosim leļļu deformācijas funkciju un plastmasas filtru. Vispirms padarīsim puiša plecus taisnākus un platākus, un tad veidosim muskuļus. Lai labotu figūru, izmantosim “Leļļu deformāciju”. Un tā mēs ar puisi izveidojam sava slāņa kopiju, lai to izdarītu, nospiediet taustiņu kombināciju Ctrl + J vai ar peles labo pogu noklikšķiniet uz slāņa un atlasiet “Izveidot slāņa dublikātu”.
Uztaisām dublikātu katram gadījumam (ja sabojājam darba slāni) un kā piemēru, lai vēlāk varētu salīdzināt rezultātu ar avotu.
Tagad atlasiet slāni, ar kuru mēs strādāsim, noklikšķinot uz tā ar peles kreiso taustiņu un augšējā izvēlnē atlasot “Rediģēt” - “Leļļu deformācija”.

Tagad mums ir šāds darba režģis, ar kuru jūs varat deformēt attēlu, bet vispirms jums ir jānovieto fiksācijas punkti, vienkārši nospiežot peles kreiso pogu pareizajās vietās. Šie punkti fiksē vietu, kur to ievietojāt, un deformējoties jūs to redzēsit. Punktus galvenokārt novietoju uz pleciem un uz galvas, novietoju arī uz elkoņu locītavām un apakšdelmiem, un vienu novietoju uz rumpja (vēdera).

Lai deformētu attēlu, mums ir jāpārvieto punkti, ko esam ievietojuši, lai to izdarītu, virziet peles kursoru virs punkta un, turot peles kreiso pogu, pārvietojiet to, līdz tiek iegūts vēlamais rezultāts. Šeit ir svarīgi atzīmēt, ka deformācijai ir nepieciešami vairāki punkti, ja uz attēla ievietojat tikai vienu punktu, tad deformācija nedarbosies!
Nedaudz palielināju plecu platumu, izplatot punktus dažādos virzienos līdz vajadzīgajam attālumam un nedaudz pacēlu labo plecu, lai tas būtu vienā līmenī ar kreiso.
Nedaudz paplašināju arī roku izvietojumu elkoņa locītavās, lai turpmāk varētu rociņas uzbūvēt.
Ja vēlaties uzņemt dabisku fotoattēlu, nevis karikatūru, tad nevajag pārspīlēt ar deformāciju, visam jābūt ar mēru un jāizskatās dabiski.
Pēc leļļu deformācijas es saņēmu sekojošo:

Kā redzat, es nedaudz pielaboju puiša figūru, lai, protams, viss izskatītos dabiski, viņš būtu varējis padarīt plecus daudz platākus, bet izskats būtu multenisks un smieklīgs, nevis dabisks.
Tagad atliek tikai veidot muskuļu masu, šim nolūkam izmantosim filtru “Plastmasa”. Atlasiet mūsu darba slāni (ja tas nav atlasīts), noklikšķiniet uz tā ar peles kreiso taustiņu un programmas augšējā izvēlnē atlasiet “Filtrs” - “Plastmasa”. Atveram slāni jaunā logā, kur kreisajā pusē jāizvēlas rīks “Bloat”, jānoklikšķina uz tā ar peles kreiso pogu un pēc tam loga labajā pusē jāpielāgo tā izmēri (otas izmērs) atkarībā no Jūsu attēla izmērs, mans otas izmērs izrādījās = 106.


Tas ir vienkāršs veids, kā Photoshop veidot muskuļus.
Kā iegūt slaidu figūru
Tagad padarīsim resnu meiteni slaidu (ar šo metodi var arī padarīt slaidu meiteni resnu). Piemēram, es nofotografēju resnu meiteni, kuru varat lejupielādēt tieši no šejienes.
Meitenes figūru var padarīt gan slaidāku, gan vēl pilnīgāku, izmantojot to pašu “Plastmasas” filtru, ko izmantojām muskuļu veidošanai pirmajā gadījumā. Metode ir tieši tāda pati, tikai tad, ja nevajag meiteni padarīt resnāku, bet gan slaidāku, tad kreisajā panelī ir jāizvēlas rīks “Runkošanās”, nevis “Uzpūšanās”.

Šajā gadījumā nav nepieciešams izmantot funkciju “Leļļu deformācija”. Strādājot ar otu, es saņēmu sekojošo:

Neaizmirstiet ar otu apstrādāt visas ķermeņa daļas, piemēram, apakšstilbu, ja apstrādājat visu ķermeni un aizmirstat kājas, jums radīsies iespaids, ka meitene ir slaida, bet viņas kājas nav dabiski resnas.
Palieliniet krūtis un lūpas
Šajā gadījumā tiek izmantota metode, kas ir absolūti līdzīga iepriekšējām. Nav nepieciešams izmantot leļļu velku. Vienkārši atlasiet filtru “Liquid”, “Bloat” rīku (otu) un noregulējiet vajadzīgo otas izmēru. Šeit ir piemērs krūšu palielināšanai, ko es izdarīju tikai ar "Plastmasas" filtru, to pašu stāstu ar lūpām:

Kā redzat pats, šeit nav nekā sarežģīta un ar Photoshop palīdzību jūs varat kļūt par īstu plastikas ķirurgu!
Daudzi cilvēki ir neapmierināti ar savām fotogrāfijām, uzskatot sevi par nefotogēniem. Tas jo īpaši attiecas uz sievietēm, kuru fotogrāfijām vienmēr ir jāpievērš lielāka uzmanība nekā vīriešu fotogrāfijām. Šajā nodarbībā mēs runāsim par ķermeņa korekciju, izmantojot dažas vienkāršas manipulācijas programmā Adobe Photoshop. Mēs jūs iepazīstināsim ar labākajiem paņēmieniem, kas ļaus novērst nepilnības, neejot pārāk tālu, jo visi esam redzējuši video ar zvaigžņu atlasi “pirms” un “pēc” Photoshop.
Sāksim, izvēloties fotoattēlu, ar ko manipulēt. Mēs apmetāmies pie šī modeļa fotoattēla, uz kura būs ērti praktizēt tehniku:
Pirmā lieta, kas iekrīt acīs, ir vēders, kam varētu būt vajadzīgs neliels darbs. Varam arī nosacīti izcelt vēl pāris vietas, kuru neliela korekcija varētu uzlabot fotogrāfiju.
Mēs centīsimies nedaudz pagarināt kaklu, nedaudz noņemt rokas, kā arī noņemt dažas papildu collas no kājām un padarīt tās nedaudz garākas.

Kājas:
Tātad sāksim! Lai programmā Photoshop pagarinātu kājas, izveidojiet foto slāņa kopiju, noklikšķinot uz tā Ctrl+J Rediģēt un atlasiet rīku Leļļu velku:

Pēc tam ekrānā jāparādās īpašam režģim. Kā daži, iespējams, jau ir uzminējuši, tas darbojas kā Velku plkst Transformācija un ļauj deformēt attēla daļas. Tikai šeit viss ir nedaudz savādāk. Lai kontrolētu noteiktu apgabalu, vispirms ir jāiestata “kontroles” punkti, kas noteiks šīs zonas lielumu. Citiem vārdiem sakot, ja mēs vēlamies padarīt kājas garākas, mums ir jāizceļ šī joma. Darīsim to, iestatiet 4 kontroles punktus: 2 uz gurniem Un 2 tuvu pēdām:

Ja pavelk kādu no punktiem, sapratīsi, kā tas darbojas. Turēšana Shift pieskarieties otrajam punktam pie pēdām, lai atlasītu abas (mēs vēlamies abas kājas padarīt garākas: rofl:). Tagad uzmanīgi un bez fanātisma velciet uz leju un redziet, kā visa zona zem augšējiem kontroles punktiem sāk stiepties uz leju. Apstipriniet darbību, noklikšķinot uz Ievadiet.
Tādā veidā jūs nevarat strādāt ar visu savu kāju garumu, bet, teiksim, tikai uz ikriem.
Kakls
Lai Photoshop pagarinātu kaklu, mums jāveic tā pati darbību secība: dodieties uz Rediģēt, atlasiet Leļļu velku, ielieciet divus kontrolpunktus uz pleciem un četrus gar sejas kontūru. Turēšana Shift, atlasiet visus četrus punktus ap seju un mēģiniet to uzvilkt, novērojot, vai seja nav deformēta:

Ja tas ir deformēts, mums vienkārši jāpievieno vairāk kontroles punktu. Lai to izdarītu, kolonnas rīka iestatījumu augšējā panelī Blīvums atlasiet parametru Vairāk punktu:

Pievienojiet vēl dažus kontroles punktus. Turēšana Shift, aktivizējiet visus punktus gar sejas kontūru un atkal bez fanātisma pavelciet izvēlēto zonu uz augšu:

Apstipriniet darbību, noklikšķinot uz Ievadiet.
Viduklis
Lai samazinātu vidukli programmā Photoshop, mums ir jāveic jau pazīstamās darbības ar Leļļu velku. Izvēlieties vidukļa zonu un pārvietojiet punktus uz centru, lai samazinātu proporcijas:


Šajā fotoattēlā esam mainījuši vidukļa proporcijas un tagad vēders un viduklis izskatās diezgan proporcionāli. Mēs neiesakām jūs izmantojat rīku Leļļu velku mainīt sīkas detaļas vai līkumus - šim nolūkam ir precīzāks instruments, par kuru tiks runāts tālāk.
Darbs ar sīkumiem
Ja jau esam strādājuši ar lielām platībām un rezultāti ir redzami, tad mazie laukumi un nepilnības iepriekšējos posmos joprojām sāp acis. Ja Leļļu velku- tas ir zāģis, tad instruments Šķidrina- šis ir fails, ko mēs tagad izmantosim, lai apskatītu fotoattēlu.
Kopējiet darba slāni, izmantojot mums jau zināmu kombināciju Ctrl+J, pēc tam dodieties uz izvēlni Filtrs un atlasiet rīku Šķidrina. Šis rīks ļauj arī deformēt attēlus, bet citā veidā. Lai sāktu, atlasiet rīku Forward Warp Tool, noklikšķinot uz pirmās ikonas augšējā kreisajā stūrī vai nospiežot taustiņu W. Nākamais iekšā Brush Tool Options izvēlieties otas izmēru, tam jābūt aptuveni vienādam ar rediģētā laukuma, piemēram, rokas, izmēru. Kolonnā Birstes spiediens Mēs pieturamies pie 25-30 līmeņa, lai pārāk neietekmētu laukumu. nu un Birstes blīvums(ja to neredzat, ieslēdziet uzlaboto režīmu) 55.–60. līmenī.
Tagad mēs cenšamies pakāpeniski samazināt roku apjomu, nedaudz pielāgot kakla zonu, piešķirt viduklim un gurniem gludas noapaļotas formas, kā arī izlīdzināt nepilnības, kas iegūtas, strādājot ar Leļļu velku.
Pēc noteikta iterāciju skaita mēs iegūstam šādu rezultātu:

Nav slikti, vai ne? Pateicoties pāris ļoti vienkāršiem instrumentiem, mēs padarījām fotogrāfijā redzamo meiteni daudz sportiskāku. Tajā pašā laikā netiek radīts iespaids par “pārfotošopētu” fotogrāfiju ar nedabiskām proporcijām vai krāsām.