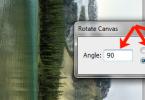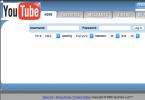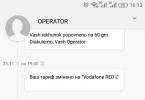Šajā programmā diezgan bieži tiek atlasītas dažādas zīmējuma daļas, lai tās izgrieztu, nomainītu vai pagrieztu. Rakstā par objektu atlasi programmā Photoshop ir aprakstīti dažādi veidi, kā to izdarīt.
Tagad izdomāsim, ko varat darīt, ja Photoshop attēls ir jāpārvērš spoguļattēlā vai par dažiem grādiem. Tas ir noderīgi, ja datorā saglabātais attēls vai fotogrāfija tiek pagriezta par 90 grādiem pulksteņrādītāja virzienā vai pretēji pulksteņrādītāja virzienam, jo fotografēšanas laikā persona turēja kameru vai tālruni nepareizā leņķī. Vai arī jums ir jāizveido kolāža no vairākiem fotoattēliem vai attēliem. Tad uz tā interesantāk izskatīsies dažādos leņķos pagrieztie rāmji.
Kā pagriezt fotoattēlu izvēlnē
Atveriet attēlu, ar kuru strādāsit programmā Photoshop. Pēc tam augšpusē noklikšķiniet uz izvēlnes vienuma “Attēls” un sarakstā atlasiet “Attēla pagriešana”. Papildu izvēlnē būs vairāki dažādi vienumi.
Šeit varat izvēlēties pagriezt par 180 grādiem vai 90 pulksteņrādītāja virzienā (“CW”) vai pretēji pulksteņrādītāja virzienam (“CCW”). “Apvērst audekls horizontāli” – izmanto, ja nepieciešams to apgriezt spoguļa veidā. Attiecīgi “Flip Canvas Vertical” ir attēla vertikālais atspoguļojums.
Izvēloties “Patvaļīgs”, parādīsies šāds logs. Tajā laukā “Leņķis” norādiet precīzu attēla vai fotoattēla pagriešanas leņķi. Pēc tam izmantojiet marķieri, lai atzīmētu, kurā virzienā griezties: “CW” – pulksteņrādītāja virzienā, “CCW” – pretēji pulksteņrādītāja virzienam. Noklikšķiniet uz Labi.

Attēls tiks pagriezts norādītajā leņķī: skaidri 90 vai 180 grādi vai pēc patvaļīgas vērtības.

Izmantojot bezmaksas transformāciju
Varat arī pagriezt attēlu šādā veidā. Bet pirms šī režīma aktivizēšanas jums jāpārliecinās, vai slānis ar zīmējumu, kuru mēs pagriezīsim, nav bloķēts - tam pretī nedrīkst būt slēdzene.
Piemērā slānis ir bloķēts. Lai noņemtu slēdzeni, veiciet dubultklikšķi uz slāņa. Parādīsies šāds logs. Jums tajā nekas nav jāmaina, vienkārši noklikšķiniet uz "OK".

Tagad nospiediet tastatūras taustiņu kombināciju Ctrl+T. Ap objektu parādīsies rāmis ar marķieriem. Pārvietojiet peles kursoru ārpus attēla uz jebkuru marķieri. Kad kursors mainās uz bultiņu, nospiediet kreiso peles pogu un pagrieziet attēlu. Pēc pagriešanas atlaidiet pogu.
Brīvās transformācijas režīmā varat pagriezt attēlu, kā vēlaties, vai norādīt precīzu rotācijas vērtību attiecīgajā augšējā izvēlnes laukā.
Ja, griežot attēlu ar peli, turiet nospiestu taustiņu Shift uz tastatūras, tad pagriešana notiks skaidri noteiktā solī: katru reizi plus 15 grādi. Tas ir: 15, 30, 45, 60, 75, 90 grādi un tā tālāk.

Aktivizējot Free Transform, jūs varat pagriezt aktīvo slāni atsevišķi vai iepriekš atlasītu apgabalu uz šī slāņa. Lai izietu no režīma, nospiediet taustiņu “ESC”.
Pagrieziet slāni, izmantojot Rotate View rīku
Vēl viena metode, ko varat izmantot, ir poga Rotate View Tool. Rīkjoslā varat atlasīt atbilstošo izvēlnes vienumu vai izmantot karstos taustiņus un nospiest R.

Pēc tam pārvietojiet kursoru virs zīmējuma. Noklikšķiniet uz tā ar peles kreiso pogu un, neatlaižot to, pagrieziet to. Parādīsies kompasa bultiņai līdzīga bultiņa. Kad pagriežat attēlu vajadzīgajā leņķī, atlaidiet peles pogu.

Izvēlieties sev piemērotu metodi, lai pagrieztu vēlamo attēla slāni. Rotācija izvēlnē “Attēls” ir piemērota, ja jums ir viens slānis: attēls vai fotogrāfija. Ja veido kolāžu, tad labāk izmantot bezmaksas transformāciju, lai Photoshop bildē varētu pagriezt noteiktu slāni vai izvēlēto objektu. Un izmantojiet Rotate View, lai redzētu, kā slānis izskatīsies no noteikta leņķa.
Novērtējiet šo rakstu:Laba diena visiem, mani dārgie draugi un mana emuāra lasītāji. Šodien es vēlos jums pastāstīt, kā Photoshop pagriezt attēlu otrā virzienā, spoguļattēlā vai pat burtiski par dažiem grādiem. Nesen iedomājos, ka rakstu visādus dažādus rakstus par Photoshop, bet reizēm aizmirstu aplūkot vienkāršākos punktus, kas dažos lietotājus var radīt neizpratni. Un tad sāk nākt jautājumi. Tātad. Esmu pārliecināts, ka pēc šīs nodarbības jums nebūs nekādu jautājumu par šo lietu.
Kāpēc jums ir jāpārvērš attēls?
Var būt daudz iemeslu, kāpēc attēls var apgriezties:
- Nepareizs vai ierāmēts rāmis
- Apvārsnis ir piegružots
- Savas kompozīcijas izveide
- Rediģējot vai veidojot kolāžas, pagrieziet atsevišķus elementus
- Attēls uzņemts otrādi vai sānis
- Un daudz vairāk
Tāpēc es centīšos jums pastāstīt tā, lai tas aptvertu visus aspektus.
Kā pagriezt attēlu par 90 un 180 grādiem
Ja vēlaties, varat vienkārši pagriezt jebkuru attēlu vertikāli, horizontāli vai pat par 180 grādiem. Ja esat iepriekš lasījis manu rakstu par šo, tad, visticamāk, jau atceraties, kā tas aptuveni tiek darīts, bet, ja nē, tad lasiet tālāk.
Kad ir atvērts Photoshop un tur ir ielādēts jebkurš attēls, vispirms pārliecinieties, vai tas nav fona slānis. Un, ja jūsu ielādētais attēls ir fons un vienīgais slānis, un jums tas ir jāpagriež, tad neaizmirstiet noņemt bloķēšanu no paša slāņa, kas atrodas paletē labajā pusē.
Tagad dodieties uz galveno izvēlni un atlasiet "Rediģēšana" — "Transformācija". Tur redzēsiet vairākus pagrieziena punktus vienlaikus: Pagriezieties uz sāniem par 90 grādiem pulksteņrādītāja virzienā un pretēji pulksteņrādītāja virzienam, kā arī pagriezieties par 180 grādiem, tas ir, otrādi.

Kā apgriezt fotoattēlu
Ja jums nav nepieciešama pati pagriešana, bet gan veids, kā atspoguļot attēlu programmā Photoshop, tas tiek darīts nedaudz savādāk.
Atverot fotoattēlu, noklikšķiniet uz izvēlnes "Rediģēt" - "Transformēt". Starp citiem punktiem jūs redzēsit divus interesantus punktus: atspoguļojiet horizontāli un vertikāli. Viņi ir atbildīgi par attēla spoguļattēlu.

Daudzi teiks, kāda jēga, ja var izmantot 180 grādu pagriešanas funkciju. Bet, ja salīdzināsiet šīs divas funkcijas, jūs redzēsiet, ka attēlu pozīcija ir absolūti pretēja, tas ir, spoguļattēls. Jūs to varat redzēt paši.
Brīvais pagrieziens
Nu, tagad apskatīsim, kā veikt pagriezienus par jebkuru grādu skaitu, lai pielāgotu pozīciju savām vajadzībām.
Lai to izdarītu, vēlreiz atveriet un atlasiet "Brīvā transformācija". Bet jums būs vēl vieglāk nospiest taustiņu kombināciju CTRL+T. Droši vien daudzi jau zina vai saprot, kas jādara tālāk. Bet ja pēkšņi tādu cilvēku nav, tad pateikšu.
Vienkārši turiet nospiestu peles kreiso pogu jebkurā no četriem šī fotoattēla stūriem un pēc tam vienkārši pārvietojiet peli un noregulējiet to vajadzīgajā pozīcijā. Ir parādījusies tikai viena nianse. Ja pagriežam fotogrāfiju, izrādās, ka tā iziet ārpus robežām, un, ja pielietosim šādu rotāciju, tad daļa attēla tiks apēsta. Ko tad darīt?

Ir vairāki veidi, kā izkļūt no šīs situācijas:
Šis attēls ir jāsamazina, izmantojot to pašu bezmaksas pārveidojumu, lai tas iekļautos kadrā.

Ja jūs nevēlaties neko samazināt, jums ir jāpalielina audekla izmērs. Lai to izdarītu, dodieties uz galveno izvēlni un atlasiet “Attēls” - “Audekla izmērs”. Vēl labāk, izmantojiet īsinājumtaustiņus ALT+CTRL+C.

Kad jūsu priekšā atveras audekla iestatījumi, palieliniet izmērus, lai pārliecinātos, ka tagad viss būs piemērots. Un neuztraucieties par pārspīlēšanu. No visām pusēm atstājiet atrašanās vietu attiecībā pret centru, kā parādīts ekrānuzņēmumā. Pēc tam vienkārši noklikšķiniet labi.

Kā redzat, es pārspīlēju, un tas ir labi. Kā jūs domājat, ko mēs tagad darīsim? Tieši tā, izmantosim. Un tagad mēs to izmantosim, lai nogrieztu visu nevajadzīgo. Šeit, starp citu, izstrādātāji mums ļoti palīdzēja. Kad mēs sākam tuvināt “Rāmi” kādam no pagrieztajiem stūriem vai malām, tas automātiski kļūs magnetizēts. Tādējādi mums pašiem nekas līdz milimetram nav jāpielāgo.

Pēc tam, kad esam visu ierāmējuši, atliek tikai ievietot to vajadzīgajā formātā un izbaudīt.
Protams, visi šie rīki ir daudz ērtāk lietojami, ja attēls atrodas nevis uz fona slāņa, bet gan uz atsevišķa. Un, piemēram, es to daru, kad veidoju attēlus emuāra rakstu paziņojumiem. Izrādās, ka jūs neaiztiecat fonu, bet strādājat ar citiem attēliem. Tas ir daudz ērtāk un vienkāršāk.
Un, protams, šī metode ir neaizstājama, ja jums ir jāpagriež atsevišķs elements attēlā, kuru ievietojāt neatkarīgi. Piemēram, jūs vēlaties uzlikt bārdu vīrietim, bet viņam ir noliekta galva. Tad būs vieglāk pagriezt tikai bārdu, lai viss būtu skaidrs.

Kā pagriezt attēlu, ja horizonts ir bloķēts par vairākiem grādiem
Bieži gadās, ka fotogrāfija tiek uzņemta ļoti šķībi un parādās tā saucamā bloķētā horizonta efekts. Turklāt šķiet, ka tas novirzās tikai par dažiem grādiem, bet tas jau izskatās neglīts. Lai visu labotu, varat izmantot iepriekš minēto metodi, bet es vēlos jums piedāvāt kaut ko interesantu un neparastu. Mēs mēģināsim pagriezt attēlu Photoshop, izmantojot lineālu.

Kopumā varat lasīt vairāk par bloķēta horizonta novēršanu Šis raksts. Ir ļoti daudz veidu, gan ar Photoshop palīdzību, gan bez tā.
Šīs metodes trūkums ir tāds, ka izlīdzināšanas laikā daļa attēla tiek apēsta. Bet vairumā gadījumu šī nav vissvarīgākā daļa.
Kā pagriezt audeklu programmā Photoshop
Papildus paša attēla pagriešanai varat pagriezt audeklu vai drīzāk displeja skatu.

Parasti šo rīku izmanto gadījumos, kad jāstrādā ar attēliem, kas atrodas uz sāniem vai otrādi. Tāpēc tā vietā, lai pārvietotu galvu vai izmantotu tādus rīkus kā transformācija (kas ir ārkārtīgi neērti), labāk periodiski pagriezt audeklu. Attēls necieš, un jūsu darbs ir daudz ērtāks.
Bet es gribu jums pateikt, ka, ja vēlaties īsā laikā apgūt Photoshop no nulles, iesaku jums iepazīties ar šis video kurss. Tas ir vienkārši pārsteidzošs, un es uzskatu to par saprotamāko, vienkāršāko un informatīvāko Krievijas interneta segmentā. Viss ir izlikts pa plauktiem, un pēc tā apskatīšanas diez vai jums paliks kādi jautājumi.
Nu, vispār, tas ir viss, par ko es vēlētos jums šodien pastāstīt. Es ceru, ka jums patika mans raksts šodien, un tagad jūs saprotat, kā pagriezt jebkuru attēlu programmā Photoshop, izmantojot dažādas metodes. Un, protams, noteikti apmeklējiet manu emuāru vēlreiz. Tici man, būs vēl interesantāk. Veiksmi tev. Čau čau!
Ar cieņu, Dmitrijs Kostins.
Attēlu, objektu, slāņu pagriešana programmā Photoshop ir kaut kas, ko mēs darām katru reizi, kad veidojam foto manipulācijas, tekstu un citus digitālos darbus. Daudzi cilvēki to dara intuitīvi, un iesācējiem Rotate Tool izmantošana var būt īsts izaicinājums.
Šajā apmācībā es apskatīšu dažas lietas, kas jums jāzina par pagriešanas rīku. Jūs redzēsiet, kā varat sasniegt dažādus rotācijas efektus, izmantojot dažādus šī rīka parametrus. Zinot dažus trikus, jūs ietaupīsit laiku un pūles.
1. darbība
Šajā apmācībā es jums parādīšu, kā programmā Photoshop pagriezt objektu, attēlu un audeklu. Es izmantošu Photoshop CS5, tāpēc izvēlņu nosaukumos var būt nelielas atšķirības, taču funkcionalitāte paliks tāda pati.Ar objektiem es domāju tekstu, formu un visas detaļas, kas ir atdalītas no fona. Piemēram, patīk tauriņa attēls, ko izmantošu.
Lai pagrieztu objektu, atveriet izvēlni Rediģēt > Pārveidot un atlasiet Pagriezt vai izmantojiet karsto taustiņu CTRL + T.
Lai izsauktu bezmaksas pārveidošanas rīku (
",this,event,"320px");">Bezmaksas pārveidošana) Nospiediet Ctrl+T (Win) vai Command+T (Mac). Pēc tam ap objektu parādīsies ierobežojošais lodziņš. Pārvietojiet peles kursoru uz kādu no ārējiem marķieriem - tas izskatīsies kā abpusēja bultiņa. Tagad pagrieziet objektu.
Ja vēlaties izmantot Rotate Tool papildu funkcijas, varat izmantot Free Transform Tool izvēlni (
",this,event,"320px");">Bezmaksas pārveidošana): piemēram, varat ievadīt precīzu rotācijas leņķi, kā parādīts ekrānuzņēmumā:
Pagriežot objektus, attēlus, tekstu, ir dažas standarta pagriešanas, piemēram, Pagriezt vertikāli, Pagriezt 180, Pagriezt 90 CW, Pagriezt 90 pretēji pulksteņrādītāja virzienam 90 CCW) - šie vienumi atrodas izvēlnē Rediģēšana> Pārveidot (Edit> Transform).
Tālāk esošajā ekrānuzņēmumā pirmais tauriņš ir pagriezts par 180 grādiem un atspoguļots vertikāli, otrais ir pagriezts par 90 pulksteņrādītāja virzienā, bet trešais ir pagriezts par 90 pretēji pulksteņrādītāja virzienam:

Papildus rotācijas leņķim ir parametrs, ko sauc par atskaites punktu, kas ir pieejams, kad ir aktīvs rīks Brīvā pārveide (
",this,event,"320px");">Bezmaksas transformācija) un atrodas rekvizītu panelī ekrāna augšdaļā. Noklikšķinot uz vienas no astoņām skaitliskajām vērtībām, pagriežot, mērogojot, varat iegūt dažādus rezultātus, pat ja rotācijas leņķis paliek nemainīgs.
2. darbība
Izmantojot dabas attēlu kā piemēru, mēs apskatīsim citu veidu, kā izmantot Rotate Tool - attēla pagriešanu.
Kā redzat, pagriežot attēlu, izmantojot rīku Rotate Transform (Pagriezt transformāciju), attēls var izplesties ārpus audekla apgabala. Lai atrisinātu šo problēmu, izmantojiet izvēlni Attēls\u003e Pagriezt audeklu (Attēls\u003e Attēla pagriešana) un atlasiet vienu no ieteiktajām opcijām. Bet šajā gadījumā kopā ar attēlu tiks pagriezti visi tajā esošie slāņi. Tāpēc labāk ir izmantot šo komandu, lai pagrieztu attēlus, kas nesatur slāņus.

3. darbība
Nākamā pagriešanas metode ir atsevišķu burtu pagriešana tekstā. Photoshop ļauj ērti pagriezt, apvērst un mērogot veselus vārdus vai teksta rindiņas dokumentā. Bet ko darīt, ja vienā vārdā ir jāpārveido tikai viens burts vai jāpārveido vairāki burti dažādos veidos: pagrieziet vienu, apvērsiet citus horizontāli vai vertikāli?Lai to izdarītu, aktivizējiet teksta slāni un dodieties uz izvēlni Slānis> Teksts> Konvertēt uz līknēm (Slānis> Tips> Konvertēt uz formu). Teksta slānis tagad tiks pārveidots par formas slāni ar masku. Izvēlieties ceļa izvēles rīku (
",this,event,"320px");">Ceļa atlases rīks) un noklikšķiniet uz jebkura burta.Kad burts ir atlasīts, varat to pārveidot, izsaucot bezmaksas pārveidošanas rīku (
",this,event,"320px");">Bezmaksas transformācija). Burtu var pagriezt, palielināt vai samazināt.Ja vēlaties pagriezt burtu vertikāli vai horizontāli, izmantojot rīku Brīvā pārveidošana (
",this,event,"320px");">Brīvā pārveidošana) ar peles labo pogu noklikšķiniet robežlodziņā un atlasiet Apvērst vertikāli/horizontāli. Pēc tam nospiediet taustiņu Enter, lai lietotu transformāciju.
Labu laiku visiem! Šodien mēs iemācīsimies pagriezt attēlus programmā Photoshop. Iespējams, ka šī funkcija mums nav tik bieži vajadzīga, bet, fotografējot vai veidojot kolāžas, fotoattēlu vai attēlu rotēšana ir vienkārši neaizvietojama. Mani personīgi vienmēr ir fascinējis tas, cik labi daži cilvēki spēj izveidot iespaidīgus plakātus un kartītes, sakārtojot vairākus attēlus uz viena.
Varat pagriezt attēlu dažādos veidos. Tas var būt pagriešana par 90 vai 180 grādiem, kā arī jebkura cita vērtība. Tas var būt arī spoguļattēls vai attēlojums horizontāli un vertikāli un rotācija ap savu asi. Mēs apsvērsim katru no šīm iespējām un izmantosim dažādus rīkus.
Kā apgriezt attēlu?
Attēla spoguļošana tiek veikta divās plaknēs: horizontāli un vertikāli. Šajā procedūrā nav nekā sarežģīta. Viss tiek izdarīts ar pāris klikšķiem. Bet sākumā...
Ielādējiet attēlu programmā Photoshop un dublējiet slāni ar to. Mēs darījām to pašu. Vai ar peles labo pogu noklikšķiniet uz slāņa ar attēlu un atlasiet “ Slāņa dublikāts", vai dariet to pašu cilnes "Slāņi" darba apgabalā.
Rezultātā mēs iegūsim rediģēšanai atvērtu slāni, atšķirībā no sākotnējā, kur tam ir uzzīmēta pils. Sākotnējais slānis tiek saukts par “Fonu”, bet darba slānis tiek saukts par “Fona kopiju”. Principā ērtības labad varat pārdēvēt savus slāņus.

Turklāt ikona, kas atrodas pa kreisi no slāņa attēla acs formā, parāda slāņa redzamību. Lai, strādājot ar otro slāni, netiktu parādīts oriģinālais, jums jānoklikšķina uz "acs" un jāizslēdz.

Pēc visām šīm manipulācijām varat sākt attēla rādīšanas procedūru horizontāli un vertikāli, tas ir, spoguļattēlu. Lai to izdarītu, dodieties uz izvēlni “Rediģēt”, noklikšķiniet uz “Pārveidot”, un izvēlnē, kas tiek atvērta pašā apakšā, mēs redzam divas rindas: “Rādīt vertikāli” un “Rādīt horizontāli”.

Noklikšķinot uz katra no šiem uzrakstiem, mēs parādīsim attēlu attiecīgajā pozīcijā. Šīs kartēšanas rezultāti ir parādīti zemāk. Tā ir visa procedūra, kā redzat, nekas sarežģīts.
Pagrieziet attēlu par dažiem grādiem
Dažreiz mums ir jāpagriež attēls par noteiktu grādu skaitu kā māksliniecisks paņēmiens. Šī darbība tiek veikta, izmantojot izvēlni “Rediģēšana” un “Transformēšana”. Tikai šeit mēs redzam griešanās līnijas par 180 grādiem, kā arī par 90 pulksteņrādītāja virzienā un pretēji pulksteņrādītāja virzienam.

Lai pagrieztu attēlu uz citu vērtību grādos, līdzīgi ir jāatver cilne “Transformācija”, izmantojot izvēlni “Rediģēt”, un tur atlasiet “Pagriezt”.

- Pārvietojieties pa X vai Y koordinātām, tas ir, uz augšu, uz leju vai pa labi, pa kreisi.
- Maina izmēru platumā un augstumā procentos.
- Pagrieziet, izmantojot rotācijas leņķi, vertikālo slīpumu un horizontālo slīpumu.

Ap attēlu ir rāmis, un, pārvietojot kursoru uz vienu no tā stūriem, tiks parādīta izliekta bultiņa. Turot nospiestu peles kreiso pogu, attēlu var pagriezt jebkurā virzienā. Atkal, lai pagrieztu precīzāk, augšējā panelī norādiet nepieciešamās griešanās leņķa vērtības:
Kas attiecas uz vertikālo un horizontālo slīpuma vērtību izmaiņām, tās rada attēla kropļojumus attiecīgajos virzienos. Tātad, mainot iepriekš minētos rādītājus, jūs varat pagriezt attēlu par nepieciešamo grādu skaitu. Šeit ir īss video par raksta tēmu:
Attēla pagriešana ap asi programmā Photoshop
Attēla pagriešana ap savu asi tiek veikta, izmantojot to pašu transformāciju, kas atrodas izvēlnē “Rediģēt”. Varat arī izmantot šeit esošo “Free Transformation”. Šo komandu var izsaukt arī, izmantojot karstos taustiņus " Ctrl+T».

Tādējādi mēs ielādējam attēlu, izveidojam tā slāņa dublikātu, ar kuru mēs strādāsim, un izsaucam izvēlni “Brīvā transformācija” (“ Ctrl+T"). Ap attēlu parādījās rāmis ar kvadrātiem stūros un vidū. Centrā ir arī tāds pats marķieris.

Tā kā mums ir jāpagriež attēls, mums būs nepieciešami marķieri stūros — jebkura veida. Mēs pārvietojam kursoru uz to, tas mainās uz izliektu bultiņu. Turot kreiso peles pogu, velciet to jebkurā virzienā un skatiet, kā attēls griežas. Bet šeit ir galvenais.
Centrā ir marķieris. Tātad, attēls griežas ap viņu. Ja tas atrodas tieši vidū, attēls griezīsies simetriski. Ja pārvietojat šo marķieri ar peli uz jebkuru vietu attēlā, tad tas jau griezīsies attiecībā pret šo punktu. Piemēram, mēs pārvietojam to pa kreisi uz augšējo stūri un pagriežam attēlu.
Attēls vairs netiek pagriezts simetriski. Tādējādi, izmantojot šīs funkcijas, pēc vajadzības varat pagriezt attēlu ap savu asi un padarīt to oriģinālu
Kā pagriezt attēlu horizontāli programmā Photoshop
Iepriekš mēs jau apspriedām, kā pagriezt attēlu horizontāli vai apgriezt, izmantojot komandu “Transformēt” - “Apvērst horizontāli”, kas atrodas izvēlnē “Rediģēt”. Taču to var izdarīt arī izvēlnē “Attēls”. Atveriet cilni un atrodiet “Attēla pagriešana” – “Displejs horizontāli”.
Izmantojot šo komandu, mēs pagriezīsim attēlu horizontāli. Šīs ir metodes, kuras mēs šodien aplūkojām. Veiksmi tev!
Programmā Photoshop attēlu var pagriezt vairākos veidos: izmantojot attēla izvēlni un īpašo Rotate Tool. Programmā atveriet attēlu un dodieties uz izvēlni Image>Image Rotation un izvēlieties pagriešanas leņķi - 180, 90 grādi pulksteņrādītāja virzienā vai pretēji pulksteņrādītāja virzienam, vai arī piešķiriet vajadzīgo leņķi manuāli.
Šajā gadījumā jums ir jāpagriež attēls par 90 grādiem pulksteņrādītāja virzienā, tāpēc atlasiet otro izvēlnes vienumu.
Otrais veids
Lai pagrieztu attēlu, izmantojot transformācijas izvēlni, vispirms ir jāatbloķē slānis. Lai to izdarītu, slāņu panelī veiciet dubultklikšķi uz bloķēšanas ikonas un atvērtajā dialoglodziņā noklikšķiniet uz Labi.

Pēc tam fona slānis tiks pārdēvēts par Layer 0, un jūs varat ar to manipulēt - pagriezt, mērogot, atspoguļot un deformēt. Nospiediet CTRL+A, lai atlasītu attēlu, un ar peles labo pogu noklikšķiniet nolaižamajā izvēlnē atlasiet Bezmaksas transformācija. Tālāk varat pagriezt attēlu vēlamajā leņķī, izmantojot stūra pārveidošanas rokturus.

Lūdzu, ņemiet vērā, ka daži fona apgabali paliek caurspīdīgi, un šķiet, ka attēla stūri ir nogriezti. Tāpēc šī metode ir ieteicama attēlu pagriešanai uz balta vai caurspīdīga fona patvaļīgā leņķī.