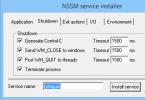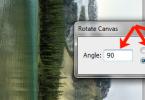Pretvīrusu programmatūra ir priekšnoteikums normālai datora funkcionalitātei. Īpaši ņemot vērā faktu, ka mūsdienās internetā staigā ļoti daudz bīstamu vīrusu un nevēlamu programmu. Bet ko darīt, ja ir nepieciešams nomainīt pretvīrusu? Galu galā antivīrusu noņemšana no datora nav tik vienkārša.
Galvenās darbības, atinstalējot pretvīrusu programmu
Patiesībā jūs varat viegli izdomāt, kā no datora noņemt pretvīrusu. Un tomēr ir vērts atzīmēt, ka atinstalēšanas procedūra tiek veikta vairākos veidos:
- noņemšana, izmantojot standarta operētājsistēmas rīkus;
- izmantojot īpašus antivīrusu ražotāju utilītus;
- izmantojot atinstalēšanas programmas.
Katra metode ir laba savā veidā, taču nevajadzētu aizmirst, ka pretvīrusu programmatūras faili ir reģistrēti sistēmas reģistrā, tāpēc regulāra noņemšana ne vienmēr var palīdzēt. Un, instalējot jaunu programmatūru, var rasties konflikti. Tāpēc jums jāzina, kā pareizi un pilnībā noņemt pretvīrusu.
Lai labāk izprastu situāciju, jāapsver īpaši populārāko pretvīrusu programmu noņemšanas gadījumi.
Avast Free Antivirus atinstalēšana
Šī programma mūsdienās ir viena no populārākajām. Un nav īpašu problēmu, kā noņemt Avast antivīrusu no datora. Ir divi garantēti veidi, kā to izdarīt, neietekmējot datora darbību.

Pirmā metode ietver profila utilīta aswclear izmantošanu, kas ne tikai izdzēš visus programmas failus, bet arī notīra ierakstus sistēmas reģistrā. Kad atinstalēšanas procedūra ir pabeigta, dators tiek restartēts, un tas arī viss - varat instalēt jaunu pretvīrusu.
Otrā metode ir piemērota, ja jums ir īpaša atinstalēšanas programma (piemēram, varat izmantot Revo atinstalētāju). Tas darbojas līdzīgi kā utilīta, ar atšķirību, ka jums ir jāatlasa Avast antivīruss, noklikšķiniet uz “Dzēst” un pēc tam apstipriniet šīs programmatūras ierakstu meklēšanu un dzēšanu reģistrā. Gala rezultāts ir ierīces atsāknēšana.
Atinstalējiet ESET NOD 32
Vēl viens spēcīgs antivīrusu industrijas pārstāvis ir NOD 32. Tas tiešām ir labs, taču ir diezgan liels un patērē daudz OS resursu. Lai gan šo trūkumu kompensē uzticamība un uzticamība. Diezgan viegli ir arī izdomāt, kā pilnībā noņemt pretvīrusu.

Pirmā metode. Tiek izmantoti standarta Windows rīki (izmantojot vadības paneļa izvēlni Programmas un līdzekļi), lai gan ir iespējamas komplikācijas, kas saistītas ar datora tīkla parametru atiestatīšanu. Tāpēc labāk ir izmantot citu veidu.
Otrā metode. Pilnīgu šī antivīrusa atinstalēšanu garantē īpašā ESET atinstalēšanas utilīta. Tas pats sāk noņemšanas procedūru drošajā režīmā, automātiski restartē datoru un notīra visus datus par programmu reģistrā, tāpēc nav problēmu ar antivīrusa noņemšanu. Jums par to vispār nav jāuztraucas.
Kā noņemt Kaspersky antivīrusu
Citai labai pretvīrusu programmatūrai Kaspersky internet Security ir arī sava noņemšanas specifika. Varat izmantot standarta OS rīkus vai programmas vietējo atinstalētāju, vai arī varat izmantot īpašo KAV Remover Tool utilītu.

Pirmais veids. Lai noņemtu Kaspersky antivīrusu, jums jāiet uz programmas saknes mapi un jāpalaiž saīsne “atinstalēt Kaspersky”. Tūlīt ir vērts pieminēt, ka šī antivīrusa noņemšanas metode no datora attiecas tikai uz versijām, kas ir vecākas par KAV 2013. Jaunām versijām ir jāiet uz programmas iestatījumiem un jāatspējo pašaizsardzības funkcijas pret atinstalēšanu. Un jebkurā gadījumā manuāla reģistra tīrīšana ir neizbēgama.
Otrais veids. Šeit viss ir skaidrs, jo noņemšanas rīks pats veic pilnīgu reģistru noņemšanu un tīrīšanu bez lietotāja iejaukšanās. Ja utilīta neatpazīst datorā instalēto pretvīrusu, varat to pievienot manuāli no piedāvātā saraksta.
Tas ir ārkārtīgi nevēlami - sistēmas reģistrā paliek daudz pretvīrusu failu, kas nākotnē var veicināt datora veiktspējas pasliktināšanos. Ir vairāki veidi, kā pareizi atinstalēt pretvīrusu.
Antivīrusa atinstalēšana, izmantojot izvēlni Sākt. Šajā izvēlnē ir jāatver sadaļa "Visas programmas". Šeit jūs atradīsiet mapi ar instalēto antivīrusu. Kad mape ir atrasta, virziet kursoru virs tās un atlasiet “Atinstalēt”. Pēc tam izpildiet norādījumus, lai no datora atinstalētu pretvīrusu lietojumprogrammu.
Antivīrusa atinstalēšana, izmantojot programmu Pievienot vai noņemt programmu. Šo pakalpojumu var atvērt, izmantojot izvēlni “Mans dators”. Atvērtās izvēlnes kreisajā pusē noklikšķiniet uz atbilstošās sadaļas. Kad datorā instalēto programmu saraksts ir izveidots, atrodiet pretvīrusu piedāvājumu un noņemiet to. Izmantojot šo pakalpojumu, varat noņemt arī citas lietojumprogrammas.
Video par tēmu
Avoti:
- kā noņemt antivīrusu no datora
Dažus antivīrusus nevar noņemt kā vienkāršu failu, t.i. bez sekām. Nepareiza noņemšana var izraisīt dažādas sekas. Jo īpaši programmatūras konfliktam. Antivīruss ir jānoņem atkarībā no apstākļiem dažādos veidos.
Instrukcijas
Antivīrusu (vai jebkuru citu programmu) nevajadzētu vienkārši izdzēst, piemēram, vienkāršu teksta failu, attēlu utt. Šāda noņemšana var izraisīt sistēmas konfliktu, kā rezultātā nākamais antivīruss var nedarboties pareizi, jo sistēmā joprojām ir palikuši daudzi nepareizi programmatūras faili. Arī šie pārpalikumi ir ļoti svarīgi. Pretvīrusi attīstās strauji, un acīmredzot tiem ir vajadzīgas īpašas utilītas, lai pastāvīgi uzraudzītu ļaunprātīgu programmatūru. Jums pilnībā jāatbrīvojas no aizsardzības - dzēšot visus sistēmas failus.
Pirmkārt, jūs varat pareizi noņemt daudzus antivīrusus, dodoties uz šādu adresi: Sākt
Vadības panelis
Programmu instalēšana un noņemšana Tur jums ir jāatrod antivīruss sarakstā un jāizvēlas “atinstalēt”. Tas ir pareizs svītrojums. Varat arī dzēst to nedaudz savādāk: Sākt
Visas programmas
Sarakstā meklējiet pretvīrusu. Pēc direktorija atrašanas atlasiet “noņemt” vai “atinstalēt”.
Ja nav šādu pareizas noņemšanas līdzekļu (kas dažreiz notiek), jums jādodas uz oficiālo pretvīrusu vietni. Piemēram, dažas Kaspersky antivirus versijas var noņemt tikai ar īpašu lietojumprogrammu. Šo lietojumprogrammu varat lejupielādēt oficiālajā Kaspersky vietnē ( http://www.kaspersky.ru/) sauc - Kaspersky Lab Product Removal Utility.
Un, ja kāda iemesla dēļ antivīruss tika noņemts nepareizi, jums ir rūpīgi jāiztīra sistēma, lai novērstu kļūdas nākotnē. Lai to izdarītu, vislabāk ir lejupielādēt utilītu IObit Security 360, veikt pilnu diagnostiku un noņemt kļūdas sistēmā, reģistrā utt.
Saistīts raksts
Gribētos atklāt šausmīgu noslēpumu - no datora nekas netiek izdzēsts bez pēdām... Vismaz uzreiz un bez pēdām. Kā zināms, informācija ir ietverta klasteros, un, lai informācija par failu tiktu pilnībā izdzēsta no cietā diska, jums ir jāpārraksta informācija šajā klasterī piecas līdz sešas reizes. Tāpēc, izvēloties pretvīrusu programmu, un vēl jo vairāk, to atinstalējot, jums jābūt īpaši uzmanīgiem. Galu galā, kā jūs zināt, dažādi antivīrusi nevar izturēt viens otru. Un, lai izvairītos no kaitinošām nepatikšanām, jums jāievēro daži vienkārši padomi.

Instrukcijas
Taču nav arī vērts instalēt vienu pretvīrusu, kamēr ir instalēts cits. Pretējā gadījumā pati pirmā pārbaude var būtiski ietekmēt stāvokli. Labākajā gadījumā sistēma atkopsies un būs iespējams noņemt vienu no diviem. Sliktākajā gadījumā jums būs jāpārinstalē sistēma vai jāmaina aparatūra.
Tieši tāpēc, lai tas nenotiktu, jums rūpīgi jānoņem antivīruss. Tas tiek darīts vienkārši.
Lai sāktu, nospiediet pogu "Sākt". Parādītajā sistēmas izvēlnē atlasiet cilni “Vadības panelis”. Ja jums ir Windows XP operētājsistēma, tad īpašu problēmu nebūs. Daudzi lietotāji bieži instalēja un atinstalēja spēles, tāpēc viņi bieži saskārās ar šādu izvēlni.
Cilnē “Vadības panelis” atrodiet vienumu “Programmu pievienošana vai noņemšana”. Mēs to aktivizējam, nospiežot peles kreiso pogu. Lietotājam tiek parādīts viss šajā datorā instalēto programmu saraksts. Un šeit ne tikai programmas, bet arī spēles. Ja vēlaties kaut ko dzēst, jums vienkārši jāatrod vērtīgais vārds sarakstā un jānospiež taustiņš, kas atrodas pa labi no programmatūras nosaukuma un kurā ir rakstīts “ReplaceDelete”.
Noklikšķinot uz šīs pogas, tiek aktivizēta programmas noņemšana no datora. Tomēr ir viens “bet” - pati programma var un tiks izdzēsta, taču var palikt tikai saglabātie faili. Lai arī tos noņemtu, jums ir jāatver “mans dators” un jāmeklē diskā un mapē, kurā tas tika instalēts. Pēc noklusējuma visas programmas ir instalētas diskdzinī “C” mapē “Programmu faili”. Šajā mapē atrodiet attālās programmas nosaukumu. Izdzēsiet šo mapi un pēc tam iztukšojiet miskasti. Un jūs varat instalēt jaunu antivīrusu ar vieglu sirdi un sirdsapziņu.
Video par tēmu
Ja jūsu datorā ir vairāki lietotāji, kuriem katram ir savs konts, iespējams, vēlēsities padomāt par tiesību ierobežošanu šajos kontos. Piemēram, tas var būt nepieciešams, ja nevēlaties, lai citi lietotāji varētu instalēt programmas vai spēles. Ļoti svarīgi ir arī tas, ka sistēmā ir palicis tikai viens administratora konts - jūsu. Šajā gadījumā citiem kontiem nebūs tiesību mainīt savus profilus, tikai jums būs šī iespēja.

Jums būs nepieciešams
- Dators, kurā darbojas operētājsistēma, pamata datorprasmes
Instrukcijas
Atrodiet rindu “Win2k lietotāju konti”. Veiciet dubultklikšķi uz ikonas ar peles kreiso pogu, lai sāktu kontu iestatīšanu. Atvērtajā logā cilnē “Lietotāji” atzīmējiet izvēles rūtiņu “Pieprasīt lietotājvārdu un paroli”. Tajā pašā cilnē atrodiet sarakstu “Lietotāji šajā datorā”.
Sāciet rediģēt katra lietotāja tiesības. Lai to izdarītu, atlasiet vajadzīgo lietotāju un noklikšķiniet uz pogas "Properties". Cilnes “Grupas dalība” logā “Properties” iestatiet vērtību uz “Ierobežota piekļuve (lietotāji)”. Pārliecinieties, vai sadaļā “Properties” jūsu konts ir iestatīts uz “Administrators”. Izmantojot pogu "Mainīt paroli" galvenajā logā "Lietotāju konti", iestatiet atlasītā konta paroli. Pēc visu nepieciešamo izmaiņu veikšanas noklikšķiniet uz pogas "Lietot".
Video par tēmu
Gandrīz katrs datora lietotājs ir saskāries ar mapju vai failu dzēšanas problēmu. Īpaši grūti šo problēmu ir atrisināt iesācējiem, kuri tikai nesen sākuši lietot datoru. Administratora mapes dzēšana nav vienkārša, taču tā ir iespējama.

Jums būs nepieciešams
- - dators, kas savienots ar internetu;
- - īpaša programma Unlocker.
Instrukcijas
Lai izdzēstu failu vai mapi, izveidojiet savienojumu ar internetu un lejupielādējiet arhīvu, izmantojot īpašu programmu Unlocker. Šī programma spēj izdzēst jebkuru mapi vai failu, pat ja sistēma atsakās to darīt. Tas ir viegli lietojams, un vienkārša uzstādīšana padara to viegli saprotamu pat iesācējiem. Programma patstāvīgi atrod iemeslu sistēmas atteikumam dzēst un novērš to.
Pēc programmas Unlocker lejupielādes instalējiet to savā datorā. Ja tas ir veiksmīgi instalēts, sistēmas teknē redzēsit ikonu ar burvju nūjiņu. Pēc tam dodieties uz mapi ar programmas Unlocker arhīvu un palaidiet tajā mapi “Administrators”. Parādīsies logs ar nosaukumu Installer Language, kurā nav ieteicams neko pieskarties. Neaizverot logu ar darbojošos programmu, atgriezieties mapē un atlasiet instalētās programmas rindu.
Atvērtajā programmas Unlocker logā jūs redzēsiet sarakstu ar procesiem, kas bloķē darbības mapē. Turklāt pati programma nodrošina iespēju manipulēt ar mapi, kā arī kontrolēt bloķēšanas procesu.
Pirms sākat neatgriezenisku mapes dzēšanu, mēģiniet atbloķēt procesu un, ja tas neizdodas, vienkārši izdzēsiet to. Dzēšot, process tiks aizvērts, un jūs varat bez problēmām izdzēst, pārdēvēt vai pārvietot mapi.
Piezīme
Esiet piesardzīgs, dzēšot sistēmas mapes vai failus, jo varat nejauši izdzēst svarīgus datus un tādējādi nodarīt lielu kaitējumu datora sistēmai.
Noderīgs padoms
Ja programma neizdzēsa mapi uzreiz, tad nākamajā sistēmas sāknēšanas reizē tā noteikti liks pabeigt darbību, tāpēc pēc pieprasījuma nekautrējieties restartēt datoru un redzēsiet, ka dzēšanas darbība ir pilnībā pabeigta. pabeigts.
Lietotāja mape ir sistēmas direktorijs, kurā ir dokumenti, fotoattēli, videoklipi, mūzika un citi faili, kurus izmanto personālā datora konta īpašnieks.

Jums būs nepieciešams
- - Unlocker utilīta;
- - Tālu failu pārvaldnieks.
Instrukcijas
Ja jums ir iespēja pieteikties no tās operētājsistēmas lietotāja konta, kuras failus vēlaties dzēst, piesakieties ar atbilstošu lietotājvārdu un paroli un izdzēsiet nevajadzīgos. Lūdzu, ņemiet vērā, ka sistēmas faili un mapes (Mani dokumenti, Mani attēli, Mana mūzika) joprojām netiks dzēsti parastajā veidā, jūs varat tikai atbrīvoties no to satura.
Ja vēlaties pilnībā izdzēst Windows lietotāja mapi Dokumenti, palaidiet operētājsistēmu citā kontā. Ja tāda nav, izveidojiet to. Atveriet datora vadības paneli un dodieties uz izvēlni, kas ir atbildīga par konta iestatījumiem. Pieejamo kontu sarakstā atlasiet to, kura mapi vēlaties dzēst, noklikšķinot ar peles kreiso taustiņu. Atvērtajā izvēlnē atlasiet kontu. Šajā gadījumā dzēšana notiks pilnībā, pat sistēmas mapēm.
Ja neviena no iepriekš minētajām metodēm nav piemērota jūsu situācijai, lejupielādējiet jebkuru programmu, lai piespiedu kārtā izdzēstu failus un mapes, piemēram, Unlocker. Pēc tā instalēšanas konteksta izvēlnē parādīsies papildu vienums, izmantojiet to un izdzēsiet bloķētās mapes no datora. Pirms šīs utilītas lietošanas rūpīgi iepazīstieties ar tās saskarni un pamatfunkcijām.
Lejupielādējiet Far failu pārvaldnieku no jebkuras izstrādātāja oficiālas vietnes. Instalējiet programmu datorā, palaidiet to, atveriet tās izvēlnē mapi, kurā ir dzēšamie lietotāja dati. Atlasiet to un nospiediet taustiņu kombināciju Alt+Delete. Varat izmantot citas līdzīgas utilītas, taču šī ir vislabākā, lai piekļūtu dažādiem datora direktorijiem un dzēstu nepieejamus operētājsistēmas elementus.
Piezīme
Sistēmas mapes bieži nevar viegli izdzēst.
Operētājsistēmā Windows programmas instalēšana ir saistīta ar daudzu ierakstu izveidi dažādos direktorijos un sistēmas reģistrā. Atinstalējot programmu, lielākā daļa informācijas tiek dzēsta, bet daži faili paliek. Lai uzturētu labus sistēmas parametrus, šie faili ir jāizdzēš.

Jums būs nepieciešams
- - Atinstalēt rīku utilītu;
- - CCleaner utilīta;
Instrukcijas
Windows operētājsistēmas loģika ir tāda, ka ar biežu programmu instalēšanu un noņemšanu tajā uzkrājas nevajadzīgi faili standarta Windows atinstalēšanas programmas sliktas veiktspējas dēļ. Tas palielina sistēmas reģistra lielumu un sāknēšanas laiku, kā arī palielinās kļūmju iespējamība.
Lai noņemtu programmu un visas tās klātbūtnes pēdas datorā, standarta Windows atinstalēšanas vietā izmantojiet trešās puses programmatūru. Jo īpaši utilīta Uninstall Tool ļoti labi noņem programmas, to var atrast internetā.
Palaidiet utilītu. Atvērtajā instalēto programmu sarakstā atrodiet to, kuru vēlaties noņemt. Atlasiet to ar peli, pēc tam programmas kreisajā kolonnā atlasiet “Dzēst atlasīto programmu”. Nākamajā logā apstipriniet dzēšanu. Sāksies atinstalēšanas process, pēc tā pabeigšanas programma skenēs reģistru un datora direktorijus, lai atrastu izdzēstās programmas failus.
Kad skenēšana ir pabeigta, tiks parādīts ziņojums ar atrasto failu sarakstu, un jums tiks lūgts apstiprināt to dzēšanu. Pēc tam visas programmas pēdas tiks noņemtas no datora. Programma darbojas ļoti uzticami un ātri, tāpēc to var ieteikt kā standarta Windows atinstalēšanas aizvietotāju.
Tā kā sistēmā Windows pastāvīgi uzkrājas dažādas kļūdas, tās periodiski jālabo. Lai to izdarītu, izmantojiet utilītu CCleaner. Tas ļauj iztīrīt datoru no veciem failiem, salabot reģistru, un ar tā palīdzību ir ērti uzraudzīt startēšanas mapi. Lietderību var atrast internetā.
Lai notīrītu reģistru un labotu tā kļūdas, palaidiet CCleaner un izvēlnē atlasiet “Registry”. Atstājiet visus izvēlnē atzīmētos vienumus nemainītus, noklikšķiniet uz pogas “Meklēt problēmas”. Programma pārbaudīs reģistru un parādīs informāciju par atrastajām kļūdām. Pēc tam noklikšķiniet uz pogas “Labot”. Parādītajā logā atlasiet opciju, lai saglabātu rezerves kopiju. Pēc nākamā loga parādīšanās noklikšķiniet uz pogas “Labot atzīmēto”, visas kļūdas tiks novērstas.
Atinstalējiet, izmantojot vadības paneli
Izņemšana ar pirmo metodi ir visizplatītākā. Lai to izdarītu, jums jādodas uz vadības paneli, dodieties uz "Pievienot vai noņemt programmas", logā parādītajā sarakstā atlasiet savu pretvīrusu un noklikšķiniet uz atinstalēšanas pogas.Noņemšana, izmantojot mapi “Mans dators”.
Otrā metode ir universālākā. Atveriet mapi “Mans dators”, dodieties uz vietējo disku, kurā ir instalēts vecais antivīruss, atlasiet vajadzīgo mapi, visbiežāk tā ir Program Files, atrodiet mapi ar pretvīrusu programmas nosaukumu, atlasiet to un nospiediet pogu Shift+Delete taustiņu kombinācija.Visbiežāk pretvīrusu programma tiek instalēta šādā ceļā: C:\Program Files\ antivīrusu mape.
Noņemšana, instalējot jaunu antivīrusu
Jauna antivīrusa instalēšana ne vienmēr ir piemērota metode. Ne katrs pretvīruss instalēšanas laikā lūdz atinstalēt veco programmu. Šīs metodes būtība ir šāda: mēs sākam jauna antivīrusa instalēšanu, saskaņā ar standartu noklikšķiniet uz “Tālāk”. Pirms pašas instalēšanas parādīsies logs ar paziņojumu, ka jūsu datorā ir atrasts antivīruss, loga apakšā noklikšķiniet uz "Dzēst".Nekādā gadījumā neinstalējiet datorā divus vai vairākus antivīrusus!
Noņemšana, izmantojot īpašas lietojumprogrammas
.Ceturtā metode ir līdzīga pirmajai. Šeit noņemšanas princips ir vienāds. Atšķirība ir tāda, ka, lai noņemtu programmas, ir jāinstalē kāda no lietojumprogrammām. Šeit ir daži no tiem: Revo atinstalētājs, TuneUp Utilities, Uninstall Tool, CCleaner.
Noņemšana, izmantojot sistēmas atcelšanu
Pēdējā metode ir visradikālākā. Tas būtu jāizmanto izņēmuma gadījumos.Atgriežot sistēmu, tiks noņemts ne tikai pretvīruss, bet arī programmas, kas instalētas pēc atjaunošanas datuma.Darbības mehānisms ir šāds: utilītprogrammās atveriet lietojumprogrammu “System Restore”, izpildiet norādītos norādījumus, norādiet datumu un sāciet atkopšanas procedūru.
Instrukcijas
Pirmkārt, datorā ir jāinstalē pretvīrusu programma. To darīs ikviens, kam ir karantīnas vadītājs. Piemērs varētu būt Kaspersky, Dr.Web, Avira, Acronis, NOD32, Avast vai kāds cits antivīruss. Ja jums nav drošības programmas, noteikti lejupielādējiet un instalējiet kādu no iepriekš minētajām programmām.
Tātad dzēšana tiks veikta, izmantojot karantīnas pārvaldnieku. Vispirms atveriet programmas logu, pēc tam atrodiet karantīnas pārvaldnieku (parasti tas atrodas utilīta programmās) un dodieties tajā. Dialoglodziņā atrodiet dzēšamos failus. Ja vēlamais fails nav redzams, tad apakšējā blokā “Faila tips” no saraksta atlasiet lauku “Visi faili”.
Failu var arī paslēpt un, lai tas būtu redzams, rīkojieties šādi: dodieties uz izvēlni "Sākt", pēc tam uz "Vadības paneli", pēc tam uz "Mapes opcijas" un atlasiet cilni "Skatīt". Tagad atrodiet bloku "Papildu opcijas" un velciet slīdni uz leju sarakstā, pēc tam atzīmējiet izvēles rūtiņu blakus opcijai "Rādīt slēptos failus...". Atlasiet un pievienojiet atlasītos objektus karantīnai. Tie tiks uzskatīti par aizdomīgiem failiem un var tikt izdzēsti.
Pēc failu pievienošanas karantīnas pārvaldniekam atlasiet tos un izdzēsiet tos, noklikšķinot uz pogas “Dzēst”.
Video par tēmu
Vīrusu noņemšana un datora optimizēšana
Antivīrusu programmu noņemšana no datora
Uzdevums atinstalējiet antivīrusu rodas, aizstājot jaunu programmu no cita uzņēmuma un dažreiz pārinstalējot veco antivīrusu. Jo nopietnāka ir pretvīrusu programma, jo dziļāk tā iekļūst sistēmā, lai kontrolētu visas tās sastāvdaļas. Šajā gadījumā antivīrusa noņemšana kļūst par sarežģītu uzdevumu. Piemēram, vēlme atbrīvoties no Kaspersky Anti-Virus daudziem lietotājiem radīja nopietnas grūtības un galvassāpes. Rezultātā viņi vai nu turpināja lietot šo programmu, vai arī pēc daudzām ciešanām galu galā pārinstalēja visu sistēmu. Un šī nodarbe var sagādāt tikai prieku mazohistiskam perversam.
Kā zināms, pareizai pretvīrusu programmas instalēšanai ir nepieciešams, lai datorā nebūtu citu ražotāju antivīrusu. Divu pretvīrusu instalēšana un palaišana vienā datorā var ievērojami samazināt datora ātrumu un izraisīt sistēmas avārijas. Standarta veids, kā noņemt pretvīrusu programmu, ir caur Windows vadības panelis(nodaļa Programmu uzstādīšana un noņemšana) pilnībā neizdzēš visus failus un reģistra ierakstus. Pretvīrusu programmatūras izstrādātāji parasti piedāvā īpašas utilītas, lai pilnībā noņemtu visus antivīrusu failus. Šīs utilītas var atrast to oficiālajās vietnēs. Ir arī izstrādāti neatkarīgi ražotāji.
Turklāt daži uzņēmumi pirms pašu izstrādātā antivīrusa instalēšanas laipni piedāvā utilītus, kas iznīcina konkurentu programmas. Piemēram, ja jūs gatavojaties instalēt Norton Antivirus, tad šī uzņēmuma oficiālās vietnes lapā atradīsit saites pretvīrusu noņemšanai Avast, McAfee, Panda, Kaspersky, BitDefender un Eset NOD32. Ļoti pārdomāti biedri!
Programmā ir atrodama vispilnīgākā bezmaksas pretvīrusu noņemšanas utilītu kolekcija AV atinstalēšanas rīku pakotne 2012. Tajā ir iekļautas oficiālas utilītas vairāk nekā 30 pretvīrusu un pretspiegošanas programmu, kā arī ugunsmūru noņemšanai. Jūs varat lejupielādēt jaunāko versiju no izstrādātāja uzņēmuma vietnes, kas katru mēnesi atjaunina utilītas. Lejupielādes lapā varat lejupielādēt pretvīrusu noņemšanas programmas krievu un angļu valodas versijas. Programmas lielums ir aptuveni 60 MB.
Pēc programmas arhīva lejupielādes un izpakošanas AV atinstalēšanas rīku pakotne 2012 failā readme_rut mēs atrodam īsus, bet visaptverošus norādījumus:
1.
Apturiet pretvīrusu, atspējojiet tā aizsardzību un aizveriet logus.
2.
Noņemiet pretvīrusu, izmantojot Vadības panelis — programmu pievienošana vai noņemšana.
3.
Restartējiet datoru.
4.
Palaidiet atinstalēšanas utilītu (operētājsistēmās Windows Vista un Windows 7 ar peles labo pogu noklikšķiniet un atlasiet Palaist kā administratoram).
5.
Kad utilīta ir pabeigta, restartējiet datoru.
Varat nekavējoties palaist vajadzīgo utilītu, atrodot to mapē Rīki, taču ērtāk ir atvērt programmas darba logu AV atinstalēšanas rīku pakotne 2012(Autorun fails), jo īpaši tāpēc, ka tam nav nepieciešama instalēšana — 1. att.
1. att. Programmas AV Uninstall Tools Pack 2012 darba logs

2. att. Kaspersky antivīrusa atinstalēšanas piemērs
Mēs ar prieku noklikšķinām ar peli, palaižam vajadzīgo programmu, un antivīruss, kas neattaisnoja mūsu cerības, jūsu datorā vairs nepastāv. Dzīve ir kļuvusi labāka, dzīve ir kļuvusi laimīgāka!
Papildus apspriestajai programmai izstrādes uzņēmums piedāvā interesantas utilītas pretvīrusu datu bāzu atjaunināšanai datoros, kuriem nav piekļuves internetam. Ar to palīdzību jūs varat pārsūtīt atjauninājumus no viena datora, kas ir savienots ar internetu (piemēram, darbā), uz citu, kuram nav šāda savienojuma (piemēram, mājās), ietaupot trafiku. Šis bezsaistes pretvīrusu programmatūras atjauninājums ir ērts, ja internets ir lēns. Uzņēmuma tīmekļa vietnē atradīsit arī šī “procesa taupīgajiem un vienkārši mantkārīgajiem” aprakstu.
Nākamajā rakstā apskatīsim neatkarīgo ražotāju izstrādnes, kas piedāvā savas programmas antivīrusu noņemšanai no datora.
Tālāk - Pretvīrusu noņemšanas programma AppRemover
27.01.2012
- Vairāk rakstu par tēmu "Datoru optimizācija un paātrināšana":
Daudzi lietotāji saskaras ar problēmām, atinstalējot Avast antivīrusu no sava datora, tāpēc mēs nolēmām uzrakstīt detalizētus norādījumus, kā pilnībā un pareizi noņemt Avast antivīrusu no datora. Daudziem lietotājiem, kuri instalēja Avast, lai aizsargātu savus datorus no ļaunprātīgas programmatūras, galu galā ir jāatsakās no tās funkcionalitātes vairāku iemeslu dēļ.
Nav iespējams vienkārši atbrīvoties no pretvīrusu programmas, un izstrādātāji ir mēģinājuši atspējot un pat noņemt savu produktu no ļaunprātīgas programmatūras un nepieredzējušiem lietotājiem. Iedziļināsimies tēmā un iepazīsimies ar visiem veidiem, kā droši un pareizi atinstalēt lietojumprogrammu jebkurā Windows operētājsistēmā, sākot ar “septiņiem”.
Kāpēc ir svarīgi pareizi atbrīvoties no Avast?
Galvenais iemesls, kāpēc lietotāji vēlas pilnībā noņemt Avast no sava datora, ir aizstāt aizsargu ar līdzīgu programmu, iespējams, jaudīgāku. Lietojumprogrammas paliekas var kavēt citu programmu instalēšanu, lai nodrošinātu jūsu datoram atbilstošu drošības līmeni.
Piemēram, Avast atlikušie faili neļauj instalēt Kaspersky anti-virus, parādot kļūdas ziņojumu, kurā norādīts, ka ir instalēta cita pretvīrusu aizsardzība.
Mēs apskatīsim, kā pilnībā noņemt Avast no datora, kurā darbojas operētājsistēma Windows 8 (ir dažas funkcijas, par tām mēs runāsim vēlāk) un Windows 10 process izskatīsies identisks.
Sagatavošanās noņemšanai — pašaizsardzības atspējošana
Pirms Avast antivīrusa noņemšanas no datora ir jāatspējo pašaizsardzības (SD) modulis. Tas tika izveidots, lai cīnītos pret progresīviem vīrusiem, kas to var izdarīt automātiski, atspējojot un atinstalējot kritiskos komponentus un rediģējot ierakstus sistēmas reģistrā.
Šīs funkcijas dēļ, kas palielina programmas aizsardzības pakāpi, daudzi lietotāji nevar noņemt Avast no operētājsistēmas Windows 7 - 10. Parunāsim par to, kā pirms atinstalēšanas atspējot pretvīrusu lietojumprogrammas pašaizsardzību.
1 Paplašiniet lietotāja interfeisu, izmantojot programmas palaišanas saīsni vai teknes ikonas kontekstizvēlni (pie pulksteņa).
2 Noklikšķiniet uz "Iestatījumi" apakšā pa kreisi.

Rīsi. 1 – Izsauciet programmas “Iestatījumi”.
3 Dodieties uz cilni "Problēmu novēršana".

Rīsi. 2 – Dodieties uz cilni “Traucējummeklēšana”.
4 Noņemiet atzīmi no izvēles rūtiņas blakus opcijai “Iespējot pašaizsardzības moduli”.

Rīsi. 3 – pašaizsardzības atspējošana
5 Mēs izlasījām parādīto brīdinājumu, kurā teikts, ka, atspējojot pašaizsardzības funkciju, palielinās datora inficēšanās risks, un noklikšķiniet uz "LABI".

Rīsi. 4 – Saglabājiet iestatījumus
Pašaizsardzība ir izslēgta, tagad varat noņemt programmu, izmantojot standarta Avast atinstalētāju, īpašas programmas vai Avast noņemšanas utilītas.
Antivīrusu atinstalēšana, izmantojot standarta Windows rīkus
Izstrādātāji nesniedza saīsnes Avast noņemšanai, izmantojot instalētājā iebūvēto utilītu Sākt, tāpēc elements palīdzēs mums noņemt nevajadzīgo drošības rīku. "Vadības paneļi", ko sauc "Programmas un iespējas".
1 Atveriet “Control Panel” un izsauciet šo komponentu, ja ikonas tiek vizualizētas kā lielas ikonas.

Rīsi. 5 – Vadības paneļa elementa izsaukšana
Ja tie ir sagrupēti, noklikšķiniet uz "Atinstalēt programmu".

Rīsi. 6 – Alternatīva metode
2 Instalēto lietojumprogrammu sarakstā atlasiet Avast Free Antivirus vai Premier, ar peles labo pogu noklikšķiniet uz ikonas un atlasiet "Dzēst". Vai arī atlasiet programmu no saraksta un noklikšķiniet uz "Dzēst" virs.

Rīsi. 7 – atinstalējiet Avast
3 Gaida nākamais posms. Instalētājs veic visus sagatavošanās darbus, pēc kuriem jūs varat noņemt Avast no datora.
4 Kad tiek atvērts jūsu versijas Avast izplatīšanas problēmu instalēšanas un risināšanas logs, atlasiet "Dzēst".

Rīsi. 8 - Noklikšķiniet uz "Dzēst"
5 Gaidīšanas process prasīs ilgu laiku, jo programmas atinstalēšana prasīs daudz ilgāku laiku nekā instalēšana. Būsim pacietīgi.

Rīsi. 9 – noņemšanas process
Noteikti restartējiet datoru. Kad restartēsit datoru, Avast tiks pilnībā izdzēsts no jūsu sistēmas.
Mēs izmantojam trešo pušu noņemšanas programmas
Šī metode parasti labi palīdz atbrīvoties no visiem aizsarga komponentiem. Bet tam ir arī trūkumi. Visspilgtākie no tiem:
- Daži ar Avast saistīti faili paliek diskā;
- ne visas reģistra atslēgas tiek izdzēstas.
Lai no programmas failiem noņemtu mapi Avast Software un visus ierakstus sistēmas reģistrā, jums jāizmanto trešās puses lietojumprogrammas. Vispirms apskatīsim, kā noņemt antivīrusu, ja tas netiek noņemts, ar visiem atlikušajiem datiem, izmantojot CCleaner un Revo Uninstaller, un pēc tam izmantojot utilītu, ko izveidojuši paši antivīrusu izstrādātāji.
Izmantojot piemēru, mēs parādīsim, kā noņemt bezmaksas Avast Premier (Free), instrukcijas, kā atbrīvoties no Internet Security, būs līdzīgas.
Labāk ir lejupielādēt visus piedāvātos produktus no oficiālajām vietnēm. Mēs piedāvājam lejupielādes saites no izstrādātāju vietnēm, lai izvairītos no citām problēmām.
PADOMS. Mēģiniet lejupielādēt programmatūru no uzticamiem avotiem un oficiālajām programmu vietnēm. Tādā veidā jūs pasargāsities no vīrusu infekcijām un trešo pušu programmatūras instalēšanas bez jūsu piekrišanas.
CCleaner
Avast antivīrusa noņemšanas procedūra programmā CCleaner daudz neatšķiras no tā dzēšanas, izmantojot operētājsistēmas Windows 7, Windows 8 un 10.
2 Palaidiet utilītu atkritumu un programmatūras noņemšanai no datora un pārejiet uz sadaļu "Apkalpošana".

Rīsi. 10 – CCleaner interfeiss

Rīsi. 11. Avast noņemšana
SVARĪGS! Nekādā gadījumā neklikšķiniet uz "Dzēst". Šī funkcija izdzēsīs reģistra sadaļu, kurā ir informācija par atlasītā objekta atinstalēšanu.

Rīsi. 12 – Apstiprinājums
4 Instalēšanas logā veiciet to, kas norādīts pirmajās instrukcijās, sākot ar 4. darbību.
5 Kad esat pabeidzis, dodieties uz cilni "reģistrs" un nospiediet "Meklēt" problēmas.

Rīsi. 13 – reģistra tīrīšana
CCleaner ļaus jums atrast un izdzēst visas ar Avast saistītās reģistra atslēgas.
6 Noklikšķiniet uz "Pareizi atzīmēts" un aizveriet programmu.

Rīsi. 14 - Atkritumu noņemšana no reģistra
Revo atinstalētājs
Apskatīsim vēl vienu lielisku veidu, kā noņemt Avast antivīrusu.
1 Lejupielādējiet un instalējiet Revo Uninstaller no programmas oficiālās vietnes:
2 Programmā atlasiet mūsu objektu un konteksta izvēlnē izsauciet komandu "Dzēst". Varat arī izmantot pogu Dzēst programmas paneļa augšdaļā.

Rīsi. 15 - Avast atinstalēšana, izmantojot Revo atinstalētāju
3 Tiks palaists iebūvētais atinstalētājs. Mēs darām visu pirmajā instrukcijā, sākot no 4. atkārtojuma.
Labāk neko nemainīt, aizejot "Mērens" meklēt atslēgas.

Rīsi. 16 – Atkritumu meklēšanas metode
5 Atzīmējiet visus nodalījumus un izdzēsiet tos no reģistra, nospiežot pogu "Tālāk".

Rīsi. 17 – Atbrīvošanās no atlikušajiem taustiņiem
6 Tiks lejupielādēts atlikušo failu saraksts. Arī noklikšķiniet "Dzēst" un aizveriet atinstalētāju ar pogu "Gatavs".

Rīsi. 18 – izdzēsiet mapes, kuras atinstalētājs nevarēja noņemt
Sistēmas faili netiek ietekmēti, varat būt drošs, tiek noņemti tikai programmas faili.
AvastClear
Tagad apskatīsim citu iespēju, izmantojot oficiālo Avast noņemšanas utilītu, varat to lejupielādēt no oficiālās vietnes:
1 Noklikšķinot ar peles labo pogu, atveriet konteksta izvēlni, kur mēs noklikšķinām "Palaist ar administratora tiesībām".

Rīsi. 19 – Skriešana ar paaugstinātām privilēģijām
2 Mēs piekrītam restartēt datoru drošajā režīmā.

Rīsi. 20 — noklikšķiniet uz “Jā”
JŪSU ZINĀŠANAI.Šī pretvīrusu programma nav paredzēta operētājsistēmai Windows 8 un pastāvīgi konfliktē ar to: pēc sistēmas ieslēgšanas un antivīrusa palaišanas OS cieši sasalst, un daudzi lietotāji nevar atbrīvoties no lietojumprogrammas.
Šādos gadījumos jums ir jāsāk drošajā režīmā un jāveic procedūra, izmantojot jebkuru no parādītajām metodēm, taču vēlams izmantot utilītu AvastClear.
Drošais režīms operētājsistēmā Windows 8 sākas šādi:1 Restartējiet datoru un nekavējoties nospiediet taustiņu kombināciju Shift + F8.
2 Parādītajā logā atlasiet "Diagnostika".

Rīsi. 24 – Norādiet direktorijus un izdzēsiet programmu
6 Pagaidiet, līdz process ir pabeigts, un aizveriet logu ar pogu "Lai restartētu datoru" lai pabeigtu atinstalēšanas procedūru.

Lietderība ir labākais rīks, kas ļauj droši un pilnībā noņemt Avast operētājsistēmā Windows 7–10.
Noņemiet Avast no datora — vienkārši!
Mēs esam apsprieduši, kā pareizi noņemt Avast antivīrusu, lai instalētu citu lietojumprogrammu operētājsistēmās Windows 7 un 10 vai vienkārši atbrīvotos no tā. Mēs arī vērsām uzmanību uz procesa sarežģītību operētājsistēmā Windows 8 un parādījām, kā to izdarīt, izmantojot operētājsistēmu un trešo pušu utilītas, tostarp īpaši izveidoto AvastClear.
Mēs apskatījām, kā notīrīt reģistru no netīrumiem, kas palikuši antivīrusa atinstalēšanas laikā. Mēs ceram, ka informācija bija noderīga.
Tematisks video:
Gadījumos:
- nepareiza pretvīrusu produkta atinstalēšana
- pabeigt pārinstalēšanu vai
- pirms jauna antivīrusa instalēšanas
Papildu atlieku tīrīšanu ieteicams veikt, izmantojot īpašus komunālos pakalpojumus.
Komunālo pakalpojumu saraksts ir sagrupēts pēc ražotāja:
SIA Agnitum.
- Augšupielādēt failu tīrs.zip(32 bitu versijām) vai clean64.zip(64 bitu versijām) un izvelciet to mapē, kuru varat viegli atrast. Lūdzu, ņemiet vērā, ka 64 bitu versijai pēc izpakošanas fails ir jāpārdēvē par clean.exe.
- Restartējiet datoru programmā .
- Palaidiet izvilkto failu clean.exe no mapes. Pēc šī faila pabeigšanas jūsu dators tiks automātiski atsāknēts.
- Lejupielādējiet utilītu aswclear.exe un saglabājiet to savā Darbvirsma;
- Restartējiet datoru;
- Palaidiet utilītu;
- Ja prece ir avast! netika instalēts noklusējuma mapē, lūdzu, norādiet ceļu uz to. ( Uzmanību: šīs mapes saturs būs pilnībā noņemts!)
- Klikšķis NOŅEMT
- Restartējiet datoru normālā režīmā
Lejupielādējiet un palaidiet atbilstošo utilīta versiju no šīs lapas.
Pēc noņemšanas procedūras būs nepieciešama atsāknēšana.
Avira Operations GmbH & Co. KILOGRAMS.
Lejupielādējiet un palaidiet utilītu Avira RegistryCleaner no šīs lapas.
BitDefender SRL
- Lejupielādējiet un palaidiet utilītu BitDefender atinstalēšanas rīks(vai BitDefender atinstalēšanas rīks 2013- 2013. gada līnijas produktiem);
- Noklikšķiniet uz pogas Atinstalēt
- Pagaidiet, līdz utilīta beidzas;
- Restartējiet datoru.
Check Point Software Technologies Ltd
- Lejupielādējiet ZoneAlarm noņemšanas rīku.
- Palaidiet clean.exe. Klikšķis " Jā", lai sāktu ZoneAlarm noņemšanu
Comodo Group, Inc.
Oficiālie norādījumi par Comodo produktu atinstalēšanu ir ievietoti šajā zināšanu bāzes rakstā.
Lai automatizētu šīs darbības, lietotāju kopiena ir izstrādājusi utilītu Comodo produktu atinstalēšanas rīks
- Atinstalējiet Comodo, izmantojot vadības paneļa sīklietotni. Pēc noņemšanas restartējiet datoru un pārejiet pie nākamās darbības. Ja Comodo nav instalēto programmu sarakstā, Comodo atinstalēšana nesākas vai Comodo atinstalēšanas laikā parādās kļūda, pārejiet pie nākamās darbības.
- Atspējot Smilšu kaste(smilšu kaste) / Aizsardzība+(Ar peles labo pogu noklikšķiniet uz ikonas CIS > Sandbox/Defense+ drošības līmenis > Atspējot). Tas ļaus jums viegli atspējot un noņemt CIS un citas aizsargātās lietojumprogrammas
- Lejupielādējiet Comodo noņemšanas rīku
- Izpakojiet lejupielādēto arhīvu un palaidiet failu " UninstallerTool.exe" (operētājsistēmā Windows Vista/7 palaidiet administratora vārdā).
- Izvēlieties programmu, kuru vēlaties noņemt, un noklikšķiniet uz " Atinstalēt ***"
- Kad atinstalēšana ir pabeigta, restartējiet datoru.
Dr. Tīmeklis (Doctor Web)
- Lejupielādēt noņemšanas lietderība Dr.Web.
- Palaidiet atinstalēšanas utilītu, ievadiet skaitļus no attēla un noklikšķiniet uz " Dzēst".
Emsisoft
- Lejupielādējiet utilītu Emsiclean un saglabājiet to savā Darbvirsma
- Palaidiet utilītu " Emsisoft Clean" (emsiclean.exe) un atlasiet produktu, kuru vēlaties noņemt.
Izmantojot programmu ESET atinstalētājs, var pārslogot Windows tīkla savienojuma iestatījumus.
Ja izmantojat ESET atinstalētāju, lai noņemtu ESET Mail Security for Microsoft Exchange Server no servera 2008, jums būs atkārtoti jāinstalē tīkla kartes draiveri.
- Lejupielādējiet un saglabājiet utilītu savā darbvirsmā ESET atinstalētājs.
- Ielādējiet datoru .
- Palaidiet programmu ESET atinstalētājs no darbvirsmas, veicot dubultklikšķi ar peles kreiso pogu.
- Y
Spoileris
- Kad tiek parādīts zemāk esošajā ekrānuzņēmumā redzamais pieprasījums ar produkta numura izvēli, noklikšķiniet uz 1
un tad Ievadiet
Spoileris

- Kad tiek prasīts, kā parādīts zemāk esošajā ekrānuzņēmumā, noklikšķiniet uz Y(angļu valodas tastatūras izkārtojumā)
Spoileris

- Kad ziņa " Lai izietu, nospiediet jebkuru taustiņu" (pēdējā rindiņa augšējā ekrānuzņēmumā) nospiediet jebkuru tastatūras taustiņu. Restartējiet datoru parastajā režīmā.
- Lejupielādējiet F-Secure noņemšanas rīku
- Šis rīks noņems visus instalētos F-Secure produktus, un jums tas jāizmanto piesardzīgi F-Secure Policy Manager, F-Secure Anti-Virus for Microsoft Exchange un F-Secure Anti-Virus for Windows Server. Atinstalēšanas rīka palaišana politikas pārvaldnieka serverī bez dublējuma nozīmē, ka jums būs atkārtoti jāinstalē visi klienti.
- Palaidiet utilītu, atzīmējiet izvēles rūtiņu "Es piekrītu..."un nospiediet" Nākamais >"
- Lejupielādējiet G datu noņemšanas rīku AVCleaner no šīs lapas;
- Palaidiet utilītu.
Kaspersky Lab. (Kaspersky Lab)
- Lejupielādējiet arhīvu kavremover.zip un pēc tam izņemiet to (piemēram, izmantojot programmu WinZip).
- Palaidiet failu kavremover.exe veicot dubultklikšķi uz tā ar peles kreiso pogu.
- Laukā ievadiet attēlā redzamo drošības kodu. Ja kods nav skaidri redzams, lai atkārtoti ģenerētu kodu, noklikšķiniet uz atsvaidzināšanas pogas attēla labajā pusē.
- Izvēlieties no izvēlnes Tika konstatēti šādi produkti Kaspersky Lab programma, kas tika instalēta jūsu datorā. Noklikšķiniet uz pogas Dzēst. Ja datorā ir instalēti vairāki Kaspersky Lab produkti, atlasiet un noņemiet tos pa vienam.
Paragrāfs Noņemiet visus zināmos produktus Ieteicams lietot tikai ekstremālākajos gadījumos, kad utilīta neatrod produktu datorā Kaspersky Lab, taču esat pilnīgi pārliecināts, ka instalējāt kādu no produktiem Kaspersky Lab. - Izņemšanas process var aizņemt kādu laiku.
- Pagaidiet, līdz tiek parādīts dialoglodziņš, kas norāda, ka produkts ir veiksmīgi atinstalēts.
- Noklikšķiniet uz pogas labi.
- Restartējiet datoru.
McAfee, Inc.
- Ja izmantojat McAfee Anti-Theft vai Intel Anti-Theft pretaizdzīšanas pakalpojumu, pirms īpašās noņemšanas utilīta izmantošanas atspējojiet šo pakalpojumu.
- Lejupielādējiet un saglabājiet utilītu MCPR.exe (MCPR (C) McAfee, Inc) savā datorā.
- Palaidiet failu MCPR.exe veicot dubultklikšķi uz faila ar peles kreiso pogu.
- Kad McAfee produkta noņemšanas process ir pabeigts (šis process aizņems apmēram minūti), tiks parādīts McAfee tīrīšanas logs ar šādu ziņojumu (angļu valodā): Lai noņemtu visus failus, ir nepieciešama atsāknēšana. Vai vēlaties atsāknēt tūlīt?(tulkots krievu valodā: " Lai izdzēstu visus failus, dators ir jārestartē. Dari to tagad?").
- Noklikšķiniet uz pogas Jā lai tūlīt restartētu datoru un pabeigtu McAfee produkta noņemšanas procesu.
- Atinstalēšanas instrukcijas Microsoft Forefront
Uzņēmums MicroWorld Technologies Inc.
- Lejupielādējiet utilītu eScan atinstalētājs
- Palaidiet atinstalēšanas utilītu. Lai sāktu, jums var būt nepieciešama parole: admin.
- Pēc dzēšanas pabeigšanas jūs redzēsit ziņojumu " eScan veiksmīgi noņemts".
- Saglabājiet failu savā Windows darbvirsmā.
- Windows darbvirsmā veiciet dubultklikšķi Norton noņemšanas rīks.
- Izpildiet ekrānā redzamos norādījumus.
- Datoru var restartēt vairākas reizes; Pēc restartēšanas jums var tikt piedāvāts veikt papildu darbības.
Trend Micro Incorporated
1. Trend Micro Diagnostic Toolkit utilīta ir iekļauta pretvīrusu produkta instalācijā. To var atrast izvēlnē Sākt -> Programmas -> TrendMicro.
Varat to lejupielādēt arī manuāli:
- operētājsistēmai Windows XP .AV atinstalēšanas rīku pakotne. )
AV atinstalēšanas rīku pakotne ir bezmaksas komunālo pakalpojumu pakotne, kas paredzēta dažādu pretvīrusu programmu atinstalēšana . Tajā ir iekļautas utilītas vairāk nekā 40 pretvīrusu un pretspiegošanas programmu, kā arī ugunsmūru noņemšanai. Tie ir nepieciešami gadījumos, kad nav iespējams pilnībā noņemt pretvīrusu programmu standarta veidā, vai noņemšanas procesā rodas kļūdas. Šīs utilītas pilnībā noņem visus failus, draiverus, pakalpojumus un reģistra ierakstus, ko atstājušas pretvīrusu programmas. Šīs utilītas būs noderīgas tiem, kas bieži pārinstalē un konfigurē programmatūru.
Lūdzu, ņemiet vērā, ka dažas utilītas nav paredzētas izmantošanai kā primārais atinstalēšanas rīks. Pirms to izmantošanas mēģiniet atinstalēt programmu standarta veidā.
Lasiet vairāk par utilītu izmantošanu failos Readme.txt utilīta mapē.