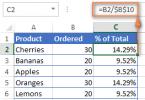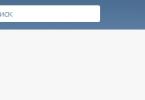Այս դասում դուք կտեսնեք, թե ինչպես արագ հաշվարկել տոկոսները Excel-ի միջոցով, կծանոթանաք տոկոսների հաշվարկման հիմնական բանաձևին և կսովորեք մի քանի հնարքներ, որոնք կհեշտացնեն ձեր աշխատանքը տոկոսներով։ Օրինակ՝ տոկոսային աճի հաշվարկման բանաձեւը, ընդհանուր գումարի տոկոսը հաշվարկելու եւ այլ բան։
Տոկոսների հետ աշխատելու իմացությունը կարող է օգտակար լինել կյանքի տարբեր ոլորտներում: Սա կօգնի ձեզ գնահատել ռեստորանում թեյավճարների քանակը, հաշվարկել միջնորդավճարները, հաշվարկել ցանկացած ձեռնարկության շահութաբերությունը և ձեր անձնական հետաքրքրության աստիճանը այս ձեռնարկության նկատմամբ: Անկեղծ ասա, ուրախ կլինե՞ս, եթե քեզ 25% զեղչի համար գովազդային կոդ տան նոր պլազմա գնելու համար: Գայթակղիչ է հնչում, չէ՞: Կարո՞ղ եք հաշվարկել, թե իրականում որքան պետք է վճարեք:
Այս ձեռնարկում մենք ձեզ ցույց կտանք մի քանի տեխնիկա, որոնք կօգնեն ձեզ հեշտությամբ հաշվարկել տոկոսները Excel-ի միջոցով, ինչպես նաև կներկայացնենք ձեզ հիմնական բանաձևերին, որոնք օգտագործվում են տոկոսների հետ աշխատելու համար: Դուք կսովորեք որոշ հնարքներ և կխորացնեք ձեր հմտությունները` տոկոսների միջոցով գործնական խնդիրների լուծումներ մշակելով:
Հիմնական գիտելիքներ տոկոսների մասին
Ժամկետ տոկոս(տոկոս) եկել է լատիներենից (percentum) և սկզբնապես թարգմանվել է որպես ՀԱՐՅՈՒՐՆԵՐԻՑ. Դպրոցում դուք իմացաք, որ տոկոսը ամբողջի 100 բաժնետոմսերի մի մասն է: Տոկոսը հաշվարկվում է բաժանելով, որտեղ կոտորակի համարիչը ցանկալի մասն է, իսկ հայտարարը՝ ամբողջը, իսկ հետո արդյունքը բազմապատկվում է 100-ով։
Տոկոսների հաշվարկման հիմնական բանաձևը հետևյալն է.
(Մաս/ամբողջ)*100=Տոկոս
Օրինակ. Դու ունեիր 20 խնձոր, որոնցից 5-ը տվեցիր ընկերներիդ: Ձեր խնձորների քանի՞ տոկոսն եք տվել: Պարզ հաշվարկներ կատարելով՝ ստանում ենք պատասխանը.
(5/20)*100 = 25%
Դպրոցում ձեզ այսպես են սովորեցրել տոկոսներ հաշվարկել, և դուք օգտագործում եք այս բանաձևը առօրյա կյանքում: Microsoft Excel-ում տոկոսների հաշվարկն ավելի պարզ խնդիր է, քանի որ շատ մաթեմատիկական գործողություններ կատարվում են ավտոմատ կերպով:
Ցավոք, բոլոր առիթների համար տոկոսների հաշվարկման ունիվերսալ բանաձև գոյություն չունի: Եթե դուք հարցնեք, թե ինչ բանաձևով պետք է հաշվարկել տոկոսները ցանկալի արդյունք ստանալու համար, ապա ամենաճիշտ պատասխանը կլինի. ամեն ինչ կախված է նրանից, թե ինչ արդյունք եք ուզում ստանալ:
Ես ուզում եմ ձեզ ցույց տալ մի քանի հետաքրքիր բանաձևեր՝ տոկոսներով ներկայացված տվյալների հետ աշխատելու համար։ Սա, օրինակ, տոկոսային աճի հաշվարկման բանաձեւն է, ընդհանուր գումարի տոկոսը հաշվարկելու բանաձեւը եւ որոշ այլ բանաձեւեր, որոնց վրա արժե ուշադրություն դարձնել:
Excel-ում տոկոսների հաշվարկման հիմնական բանաձևը
Excel-ում տոկոսի հաշվարկման հիմնական բանաձևը հետևյալն է.
Մաս/ամբողջություն = Տոկոս
Եթե համեմատեք Excel-ի այս բանաձևը մաթեմատիկայի դասընթացի տոկոսների սովորական բանաձևի հետ, ապա կնկատեք, որ այն չի բազմապատկվում 100-ով: Excel-ում տոկոսը հաշվարկելիս պետք չէ բաժանման արդյունքը բազմապատկել 100-ով, քանի որ. Excel-ը դա կանի ավտոմատ կերպով, եթե տրված բջիջի համար Տոկոսային ձևաչափ.
Այժմ տեսնենք, թե ինչպես կարող է Excel-ում տոկոսների հաշվարկն օգնել տվյալների հետ իրական աշխատանքին: Ասենք, որ B սյունակում դուք գրանցել եք պատվիրված ապրանքների որոշակի քանակ (Պատվիրված), իսկ C սյունակում մուտքագրել եք առաքված ապրանքների քանակի վերաբերյալ (Delivered): Հաշվարկելու համար, թե պատվերների որ մասնաբաժինը արդեն առաքվել է, մենք անում ենք հետևյալը.
- Գրեք բանաձևը =C2/B2 D2 բջիջում և պատճենեք այն այնքան տող, որքան անհրաժեշտ է՝ օգտագործելով ավտոմատ լրացման նշիչը:
- Սեղմեք հրամանը Տոկոսային ոճ(Տոկոսային ձևաչափ)՝ բաժանման արդյունքները տոկոսային ձևաչափով ցուցադրելու համար: Այն գտնվում է ներդիրում տուն(տուն) հրամանատարական խմբում Թիվ(Թիվ).
- Անհրաժեշտության դեպքում կարգավորեք տասնորդական կետի աջ կողմում ցուցադրվող տասնորդական տեղերի քանակը:
- Պատրաստ.
Եթե Excel-ում տոկոսները հաշվարկելու համար օգտագործեք որևէ այլ բանաձև, քայլերի ընդհանուր հաջորդականությունը կմնա նույնը:
Մեր օրինակում D սյունակը պարունակում է արժեքներ, որոնք որպես տոկոս ցույց են տալիս, թե ընդհանուր պատվերների քանի տոկոսն են կազմում արդեն առաքված պատվերները: Բոլոր արժեքները կլորացվում են ամբողջ թվերով:
Հաշվարկել ընդհանուր գումարի տոկոսը Excel-ում
Փաստորեն, բերված օրինակը ընդհանուր գումարի տոկոսը հաշվարկելու հատուկ դեպք է։ Այս թեման ավելի լավ հասկանալու համար դիտարկենք ևս մի քանի խնդիր: Դուք կտեսնեք, թե ինչպես կարող եք արագ հաշվարկել ընդհանուրի տոկոսը Excel-ում՝ օգտագործելով տարբեր տվյալների հավաքածուներ որպես օրինակ:
Օրինակ 1. Ընդհանուր գումարը հաշվարկվում է աղյուսակի ներքևում՝ կոնկրետ խցում
Շատ հաճախ մեծ տվյալների աղյուսակի վերջում կա Total պիտակավորված բջիջ, որում հաշվարկվում է ընդհանուրը: Միաժամանակ, մեր առջեւ խնդիր է դրված հաշվարկել յուրաքանչյուր մասի մասնաբաժինը ընդհանուր գումարի նկատմամբ։ Այս դեպքում տոկոսի հաշվարկման բանաձևը կունենա նույնը, ինչ նախորդ օրինակում, մեկ տարբերությամբ՝ կոտորակի հայտարարի բջիջին հղումը բացարձակ կլինի (տողի անվան և սյունակի անվան առաջ $ նշաններով) .
Օրինակ, եթե դուք ունեք որոշ արժեքներ գրված B սյունակում, և դրանց ընդհանուրը գտնվում է B10 բջիջում, ապա տոկոսների հաշվարկման բանաձևը կլինի հետևյալը.
Հուշում.Բջջի հղումը հայտարարի մեջ բացարձակ դարձնելու երկու եղանակ կա՝ կամ մուտքագրելով նշան $ ձեռքով կամ բանաձևի տողում ընտրեք ցանկալի բջջային հղումը և սեղմեք ստեղնը F4.
Ստորև բերված նկարը ցույց է տալիս ընդհանուր գումարի տոկոսի հաշվարկման արդյունքը: Տվյալները ցուցադրելու համար ընտրված է Տոկոսային ձևաչափը՝ երկու տասնորդական թվերով:

Օրինակ 2. Ընդհանուր գումարի մասերը մի քանի տողերի վրա են
Պատկերացրեք տվյալների աղյուսակը, ինչպես նախորդ օրինակը, բայց այստեղ արտադրանքի տվյալները տարածվում են աղյուսակի մի քանի տողերի վրա: Դուք պետք է հաշվարկեք, թե ընդհանուր գումարի որ մասն է կազմում կոնկրետ ապրանքի պատվերները:
Այս դեպքում մենք օգտագործում ենք ֆունկցիան SUMIF(SUMIF): Այս գործառույթը թույլ է տալիս ամփոփել միայն այն արժեքները, որոնք համապատասխանում են որոշակի չափանիշի, մեր դեպքում տվյալ ապրանքին: Ստացված արդյունքն օգտագործում ենք ընդհանուր գումարի տոկոսը հաշվարկելու համար։
SUMIF (միջակայք, չափանիշ, գումարի_միջակայք)/ընդհանուր
=SUMMIF(միջակայք, չափանիշ, գումարի_միջակայք)/ընդհանուր գումար
Մեր օրինակում A սյունակը պարունակում է ապրանքների անվանումները (Ապրանք) - սա է միջակայք. B սյունակը պարունակում է քանակի տվյալներ (Պատվիրված) - սա է գումարի_տիրույթ. E1 բջիջում մենք մուտքագրում ենք մեր չափանիշ- ապրանքի անվանումը, որի համար պետք է հաշվարկվի տոկոսը: Բոլոր ապրանքների ընդհանուր գումարը հաշվարկվում է B10 բջիջում: Աշխատանքային բանաձևը կունենա հետևյալ տեսքը.
SUMIF(A2:A9,E1,B2:B9)/$B$10
=SUMIF(A2:A9,E1,B2:B9)/$B$10

Ի դեպ, ապրանքի անվանումը կարող է ուղղակիորեն մուտքագրվել բանաձևի մեջ.
SUMIF(A2:A9",կեռաս",B2:B9)/$B$10
=SUMIF(A2:A9"կեռաս";B2:B9)/$B$10
Եթե Ձեզ անհրաժեշտ է հաշվարկել, թե ընդհանուր գումարի որքան մասն է ստացվում մի քանի տարբեր ապրանքներից, կարող եք գումարել դրանցից յուրաքանչյուրի արդյունքները և այնուհետև բաժանել ընդհանուր գումարի վրա: Օրինակ, այսպիսին կլիներ բանաձևը, եթե մենք ցանկանայինք հաշվարկել արդյունքը կեռասԵվ խնձոր:
=(SUMIF(A2:A9",կեռաս",B2:B9)+SUMIF(A2:A9,"խնձոր",B2:B9))/$B$10
=(SUMIF(A2:A9"կեռաս";B2:B9)+SUMIF(A2:A9"խնձոր";B2:B9))/$B$10
Ինչպես հաշվարկել տոկոսային փոփոխությունը Excel-ում
Ամենատարածված խնդիրներից մեկը, որը կարելի է կատարել Excel-ի միջոցով, տվյալների տոկոսային փոփոխության հաշվարկն է:
Excel բանաձև, որը հաշվարկում է տոկոսային փոփոխությունը (աճ/նվազում)
(B-A)/A = Տոկոսային փոփոխություն
Իրական տվյալների հետ աշխատելիս այս բանաձևն օգտագործելիս շատ կարևոր է ճիշտ որոշել, թե որ արժեքը պետք է տեղադրվի Ա, իսկ ո՞րը՝ տեղում Բ.
Օրինակ:Երեկ դուք ունեիք 80 խնձոր, իսկ այսօր՝ 100 խնձոր։ Սա նշանակում է, որ այսօր դուք ունեք 20 խնձոր ավելի շատ, քան երեկ, այսինքն՝ ձեր արդյունքը 25% աճ է։ Եթե երեկ կար 100 խնձոր, իսկ այսօր՝ 80, ապա սա 20%-ով նվազում է։
Այսպիսով, Excel-ում մեր բանաձևը կաշխատի հետևյալ կերպ.
(Նոր արժեք - Հին արժեք) / Հին արժեք = Տոկոսային փոփոխություն
Այժմ տեսնենք, թե ինչպես է այս բանաձեւը գործնականում աշխատում Excel-ում:
Օրինակ 1. Հաշվարկել տոկոսային փոփոխությունը երկու սյունակների միջև
Ենթադրենք, որ B սյունակը պարունակում է նախորդ ամսվա (Անցյալ ամիս) գները, իսկ C սյունակը պարունակում է այս ամսվա (Այս ամիս) ընթացիկ գները: Դ սյունակում մուտքագրեք հետևյալ բանաձևը, որպեսզի հաշվարկեք գնի փոփոխությունը նախորդ ամսից ընթացիկ ամիս որպես տոկոս:
Այս բանաձևը հաշվարկում է գնի տոկոսային փոփոխությունը (բարձրացում կամ նվազում) այս ամիս (սյունակ C) նախորդ ամսվա համեմատ (սյունակ B):
Բանաձևը առաջին բջիջում գրելուց և այն բոլոր անհրաժեշտ տողերին պատճենելուց հետո, ինքնալրացման նշիչը քարշ տալով, մի մոռացեք սահմանել Տոկոսային ձևաչափբանաձևով բջիջների համար. Արդյունքում, դուք պետք է ստանաք աղյուսակ, որը նման է ստորև նկարում ներկայացված աղյուսակին: Մեր օրինակում դրական տվյալները, որոնք ցույց են տալիս աճ, ցուցադրվում են ստանդարտ սևով, իսկ բացասական արժեքները (տոկոսային նվազում)՝ կարմիրով: Այս ձևաչափումը կարգավորելու մանրամասների համար կարդացեք այս հոդվածը:

Օրինակ 2. Հաշվարկել տողերի միջև տոկոսային փոփոխությունը
Այն դեպքում, երբ ձեր տվյալները գտնվում են մեկ սյունակում, որն արտացոլում է վաճառքի մասին տեղեկատվությունը մեկ շաբաթվա կամ ամսվա ընթացքում, տոկոսային փոփոխությունը կարող է հաշվարկվել հետևյալ բանաձևով.
Այստեղ C2-ը առաջին արժեքն է, իսկ C3-ը՝ հաջորդ արժեքը:
Մեկնաբանություն:Խնդրում ենք նկատի ունենալ, որ աղյուսակում տվյալների այս դասավորությամբ դուք պետք է բաց թողնեք տվյալների առաջին շարքը և գրեք բանաձևը երկրորդ շարքից: Մեր օրինակում սա կլինի D3 բջիջը:
Բանաձևը գրելուց և այն ձեր աղյուսակի բոլոր անհրաժեշտ տողերին պատճենելուց հետո, դուք պետք է հայտնվեք նման բանի հետ.

Օրինակ, այս բանաձևը նման կլինի ցուցանիշի համեմատ յուրաքանչյուր ամսվա տոկոսային փոփոխությունը հաշվարկելու համար հունվար(հունվար):
Երբ ձեր բանաձևը պատճենում եք մի բջիջից մյուսներին, բացարձակ հղումը կմնա նույնը, մինչդեռ հարաբերական հղումը (C3) կփոխվի C4, C5, C6 և այլն:

Արժեքի և ընդհանուր գումարի հաշվարկը հայտնի տոկոսի հիման վրա
Ինչպես տեսնում եք, Excel-ում տոկոսների հաշվարկը հեշտ է: Հեշտ է նաև հաշվարկել արժեքը և ընդհանուր գումարը՝ օգտագործելով հայտնի տոկոսը:
Օրինակ 1. Արժեքի հաշվարկ՝ հիմնված հայտնի տոկոսի և ընդհանուր գումարի վրա
Ենթադրենք՝ նոր համակարգիչ եք գնում 950 դոլարով, բայց այս գնին պետք է ավելացնեք 11% ԱԱՀ։ Հարց - հավելյալ ինչքա՞ն պետք է վճարեք: Այսինքն՝ նշված արժեքի 11%-ը որքա՞ն է արտարժույթով։
Մեզ կօգնի հետևյալ բանաձևը.
Ընդհանուր * Տոկոս = Գումար
Ընդհանուր * Տոկոս = Արժեք
Եկեք այդպես ձևացնենք ընդհանուր գումարը(Ընդամենը) գրված է A2 բջիջում, և Հետաքրքրություն(Տոկոս) – B2 բջիջում: Այս դեպքում մեր բանաձեւը բավականին պարզ տեսք կունենա =A2*B2և կտա արդյունք $104.50 :

Կարևոր է հիշել.Երբ դուք ձեռքով թվային արժեք եք մուտքագրում աղյուսակի բջիջում, որին հաջորդում է % նշանը, Excel-ը դա հասկանում է որպես մուտքագրված թվի հարյուրերորդական մասը: Այսինքն, եթե ստեղնաշարից մուտքագրեք 11%, ապա բջիջը իրականում կպահի 0,11 արժեքը, սա այն արժեքն է, որը Excel-ը կօգտագործի հաշվարկներ կատարելիս:
Այսինքն՝ բանաձեւը =A2*11%համարժեք է բանաձևին =A2*0.11. Նրանք. Բանաձևերում կարող եք օգտագործել կա՛մ տասնորդական արժեքներ, կա՛մ տոկոսային նշանով արժեքներ՝ որն ավելի հարմար է ձեզ համար:
Օրինակ 2. Ընդհանուր գումարի հաշվարկ՝ օգտագործելով հայտնի տոկոսը և արժեքը
Ենթադրենք, ձեր ընկերն առաջարկել է գնել իր հին համակարգիչը 400 դոլարով և ասել, որ այն 30%-ով ավելի էժան է, քան դրա ամբողջ արժեքը։ Ցանկանու՞մ եք իմանալ, թե որքան արժեր այս համակարգիչը սկզբնական շրջանում:
Քանի որ 30%-ը գնի նվազում է, առաջին բանը, որ մենք անում ենք, այս արժեքը 100%-ից հանելն է՝ հաշվարկելու, թե սկզբնական գնի որ մասնաբաժինը պետք է վճարեք.
Այժմ մեզ անհրաժեշտ է մի բանաձև, որը կհաշվարկի նախնական գինը, այսինքն՝ կգտնի այն թիվը, որի 70%-ը հավասար է $400-ի։ Բանաձևը կունենա հետևյալ տեսքը.
Գումար/տոկոս = Ընդհանուր
Արժեք/տոկոս = Ընդհանուր գումար
Մեր խնդիրը լուծելու համար մենք կստանանք հետևյալ ձևը.
A2/B2 կամ =A2/0.7 կամ =A2/70%

Ինչպես ավելացնել/նվազեցնել արժեքը տոկոսով
Տոնական սեզոնի սկսվելուն պես դուք որոշակի փոփոխություններ եք նկատում ձեր սովորական շաբաթական ծախսերում: Դուք կարող եք որոշ լրացուցիչ ճշգրտումներ կատարել ձեր ծախսերի սահմանաչափերի հաշվարկում:
Արժեքը տոկոսով բարձրացնելու համար օգտագործեք այս բանաձևը.
Արժեք*(1+%)
Օրինակ, բանաձեւը =A1*(1+20%)վերցնում է A1 բջիջում պարունակվող արժեքը և ավելացնում այն 20%-ով:
Արժեքը տոկոսով նվազեցնելու համար օգտագործեք այս բանաձևը.
Արժեք*(1-%)
Օրինակ, բանաձեւը =A1*(1-20%)վերցնում է A1 բջիջում պարունակվող արժեքը և նվազեցնում այն 20%-ով:
Մեր օրինակում, եթե A2-ը ձեր ընթացիկ ծախսերն են, իսկ B2-ն այն տոկոսն է, որով ցանկանում եք ավելացնել կամ նվազեցնել դրանց արժեքը, ապա C2 բջիջում պետք է գրեք հետևյալ բանաձևը.
Աճել ըստ տոկոսների՝ =A2*(1+B2)
Նվազում ըստ տոկոսների՝ =A2*(1-B2)

Ինչպես ավելացնել/նվազեցնել սյունակի բոլոր արժեքները տոկոսով
Ենթադրենք, որ դուք ունեք մի ամբողջ սյունակ, որը լցված է տվյալներով, որը պետք է ավելացվի կամ նվազեցվի որոշ տոկոսով: Այս դեպքում դուք չեք ցանկանում ստեղծել մեկ այլ սյունակ բանաձևով և նոր տվյալներով, այլ փոխել արժեքները նույն սյունակում:
Այս խնդիրը լուծելու համար մեզ անհրաժեշտ է ընդամենը 5 քայլ.

Երկու բանաձևերում մենք որպես օրինակ վերցրեցինք 20%, և դուք կարող եք օգտագործել այն տոկոսային արժեքը, որը ձեզ անհրաժեշտ է:

Արդյունքում, B սյունակում արժեքները կավելանան 20% -ով:

Այս կերպ դուք կարող եք բազմապատկել, բաժանել, ավելացնել կամ հանել տվյալների մի ամբողջ սյունակի տոկոսը: Պարզապես մուտքագրեք ցանկալի տոկոսը դատարկ բջիջում և հետևեք վերը նշված քայլերին:
Այս մեթոդները կօգնեն ձեզ Excel-ում տոկոսները հաշվարկելիս: Եվ նույնիսկ եթե տոկոսները երբեք չեն եղել մաթեմատիկայի ձեր սիրելի ճյուղը, այս բանաձևերի և տեխնիկայի տիրապետումը կստիպի Excel-ին կատարել ամբողջ աշխատանքը ձեզ փոխարեն:
Այսօրվա համար այսքանն է, շնորհակալություն ուշադրության համար:
Օգտատերերի մեծամասնության համար Excel-ը ծրագիր է, որը կարող է աշխատել աղյուսակների հետ, և որի մեջ կարող եք տեղադրել համապատասխան տեղեկատվություն աղյուսակային տեսքով: Որպես կանոն, քչերը գիտեն այս ծրագրի բոլոր հնարավորությունները, և հազիվ թե որևէ մեկը շատ մտածած լինի դրա մասին։ Իսկ Excel-ն ունակ է մեծ թվով գործողություններ կատարել, և դրանցից մեկը թվերի հաշվումն է։
Պարզ գործողություններ MS Excel-ում
Microsoft Excel ծրագիրը կարծես թե ունի ներկառուցված գերժամանակակից հաշվիչ՝ մեծ թվով գործառույթներով և հնարավորություններով։
Այսպիսով, առաջին բանը, որ դուք պետք է իմանաք, այն է, որ Excel-ում բոլոր հաշվարկները կոչվում են բանաձևեր և բոլորը սկսվում են հավասար նշանով (=): Օրինակ, դուք պետք է հաշվարկեք գումարը 5+5: Եթե ընտրեք որևէ բջիջ և դրա մեջ գրեք 5+5, այնուհետև սեղմեք Enter կոճակը, ծրագիրը ոչինչ չի հաշվարկի. բջիջը պարզապես կասի «5+5»: Բայց եթե այս արտահայտության դիմաց հավասարության նշան դնենք (=5+5), ապա Excel-ը մեզ կտա արդյունքը, այսինքն՝ 10։
Excel-ում աշխատելու համար անհրաժեշտ է նաև իմանալ հիմնական թվաբանական օպերատորները: Սրանք ստանդարտ գործառույթներն են՝ գումարում, հանում, բազմապատկում և բաժանում: Excel-ն առաջարկում է նաև ընդլայնում և տոկոս: Առաջին չորս գործառույթներով ամեն ինչ պարզ է. Ցուցադրումը գրվում է որպես ^ (Shift+6): Օրինակ, 5^2-ը կլինի հինգ քառակուսի կամ հինգ երկրորդ աստիճանի նկատմամբ:
Ինչ վերաբերում է տոկոսին, ապա եթե ցանկացած թվից հետո դնես % նշան, այն կբաժանվի 100-ի, օրինակ, եթե գրես 12%, կստանաս 0,12: Այս խորհրդանիշը հեշտացնում է տոկոսների հաշվարկը: Օրինակ, եթե ձեզ անհրաժեշտ է 50-ից 7 տոկոսը հաշվարկել, ապա բանաձևը կունենա հետևյալ տեսքը՝ =50*7%:
Հանրաճանաչ գործողություններից մեկը, որը հաճախ կատարվում է Excel-ում, գումարի հաշվարկն է: Ենթադրենք կա աղյուսակ՝ «Անուն», «Քանակ», «Գին» և «Գումար» դաշտերով։ Բոլորը լրացված են, դատարկ է միայն «Գումար» դաշտը։ Գումարը հաշվարկելու և անվճար սյունակը ավտոմատ կերպով լրացնելու համար նախ պետք է ընտրել այն բջիջը, որտեղ ցանկանում եք գրել բանաձևը և դնել հավասարության նշան։ Այնուհետև «Քանակ» դաշտում կտտացրեք ցանկալի թվին, մուտքագրեք բազմապատկման նշանը, այնուհետև «Գին» դաշտում կտտացրեք համարին և սեղմեք Enter: Ծրագիրը հաշվարկելու է այս արտահայտությունը: Եթե սեղմում եք գումարի բջիջի վրա, կարող եք տեսնել այս բանաձևի նման բան՝ = B2*C2: Սա նշանակում է, որ ոչ թե կոնկրետ թվեր են հաշվվել, այլ այս բջիջներում եղած թվերը: Եթե նույն բջիջներում գրեք այլ թվեր, Excel-ը ավտոմատ կերպով կվերահաշվարկի բանաձևը, և գումարի արժեքը կփոխվի:
Եթե Ձեզ անհրաժեշտ է, օրինակ, հաշվարկել բոլոր ապրանքների քանակը, որոնք գրանցված են աղյուսակում, դա կարելի է անել՝ գործիքագոտում ընտրելով autosum պատկերակը (կարծես E տառին է): Դրանից հետո դուք պետք է նշեք բջիջների շրջանակը, որոնք պետք է հաշվվեն (այս դեպքում «Քանակ» դաշտի բոլոր թվերը), սեղմեք Enter - և ծրագիրը կցուցադրի ստացված արժեքը: Դուք կարող եք դա անել նաև ձեռքով, մեկ առ մեկ նշելով «Քանակ» դաշտի բոլոր բջիջները և դրանց միջև դնելով հավելման նշան: (=A1+A2+…A10): Արդյունքը նույնն է լինելու.
Excel-ը կարևոր է, երբ անհրաժեշտ է կազմակերպել, մշակել և պահպանել շատ տեղեկատվություն: Դա կօգնի ավտոմատացնել հաշվարկները՝ դրանք դարձնելով ավելի հեշտ և հուսալի: Excel-ի բանաձևերը թույլ են տալիս կամայականորեն բարդ հաշվարկներ կատարել և ակնթարթորեն արդյունքներ ստանալ:
Ինչպես գրել բանաձեւ Excel-ում
Նախքան սա սովորելը, կան մի քանի հիմնական սկզբունքներ, որոնք պետք է հասկանալ:
- Յուրաքանչյուրը սկսվում է «=» նշանով:
- Բջջի արժեքները և գործառույթները կարող են մասնակցել հաշվարկներին:
- Գործողությունների համար օպերատորներն օգտագործվում են որպես ծանոթ մաթեմատիկական նշաններ:
- Երբ գրառում եք տեղադրում, բջիջը լռելյայն ցուցադրում է հաշվարկի արդյունքը:
- Դիզայնը կարող եք դիտել աղյուսակի վերևի տողում:
Excel-ի յուրաքանչյուր բջիջ անբաժանելի միավոր է իր նույնացուցիչով (հասցեով), որը նշվում է տառով (սյունակի համարով) և թվով (տողի համարով): Հասցեն ցուցադրվում է աղյուսակի վերևի դաշտում:
Այսպիսով, ինչպես եք ստեղծում և տեղադրում բանաձև Excel-ում: Գործեք հետևյալ ալգորիթմի համաձայն.

Նշանակման իմաստը
Հավելում
- հանում
/ Բաժանում
* Բազմապատկում
Եթե Ձեզ անհրաժեշտ է թիվ նշել, այլ ոչ թե բջջային հասցե, մուտքագրեք այն ստեղնաշարից: Excel բանաձևում բացասական նշան նշելու համար սեղմեք «-»: 
Ինչպես մուտքագրել և պատճենել բանաձևերը Excel-ում
Դրանք միշտ մուտքագրվում են «=»-ի վրա սեղմելուց հետո: Բայց ինչ անել, եթե կան բազմաթիվ նմանատիպ հաշվարկներ: Այս դեպքում դուք կարող եք նշել մեկը, ապա պարզապես պատճենել այն: Դա անելու համար մուտքագրեք բանաձևը և այնուհետև «ձգեք» այն ցանկալի ուղղությամբ, որպեսզի այն բազմապատկվի:
Տեղադրեք ցուցիչը պատճենվող բջիջի վրա և մկնիկի ցուցիչը տեղափոխեք ներքևի աջ անկյուն (քառակուսու վրա): Այն պետք է ստանա պարզ խաչի ձև՝ հավասար կողմերով։ 
Սեղմեք ձախ կոճակը և քաշեք: 
Թողարկեք, երբ անհրաժեշտ է դադարեցնել պատճենումը: Այս պահին կհայտնվեն հաշվարկի արդյունքները։ 
Կարող եք նաև ձգվել դեպի աջ:
Տեղափոխեք ցուցիչը հարակից բջիջ: Դուք կտեսնեք նույն մուտքը, բայց տարբեր հասցեներով: 
Այս կերպ պատճենելիս տողերի համարները մեծանում են, եթե տեղաշարժը տեղի է ունենում դեպի ներքև, կամ սյունակների համարներն ավելանում են, եթե այն տեղափոխվում է աջ: Սա կոչվում է հարաբերական հասցեավորում:
Մուտքագրենք ԱԱՀ-ի արժեքը աղյուսակում և հաշվարկենք գինը՝ ներառյալ հարկը: 
Գինը ներառյալ ԱԱՀ-ն հաշվարկվում է որպես գին*(1+ԱԱՀ): Եկեք հաջորդականությունը մուտքագրենք առաջին բջիջ: 
Փորձենք պատճենել մուտքը։ 
Արդյունքը տարօրինակ էր. 
Եկեք ստուգենք բովանդակությունը երկրորդ բջիջում: 
Ինչպես տեսնում եք, պատճենելիս ոչ միայն գինը, այլեւ ԱԱՀ-ն է տեղաշարժվել։ Եվ մեզ պետք է, որ այս բջիջը ֆիքսված մնա: Եկեք խարսխենք այն բացարձակ հղումով: Դա անելու համար ցուցիչը տեղափոխեք առաջին բջիջ և կտտացրեք B2 հասցեն բանաձևի տողում: 
Սեղմեք F4: Հասցեն կցվի «$» նշանով: Սա բացարձակ բջջի նշան է։ 
Այժմ պատճենելուց հետո B2 հասցեն կմնա անփոփոխ:
Եթե դուք պատահաբար տվյալներ եք մուտքագրել սխալ բջիջ, պարզապես տեղափոխեք դրանք: Դա անելու համար մկնիկի ցուցիչը տեղափոխեք ցանկացած եզրագծով, սպասեք, մինչև մկնիկը կնմանվի նետերով խաչի, սեղմեք ձախ կոճակը և քաշեք: Ցանկալի վայրում պարզապես բաց թողեք մանիպուլյատորը:
Ֆունկցիաների օգտագործումը հաշվարկների համար
Excel-ն առաջարկում է մեծ թվով գործառույթներ, որոնք բաժանված են կատեգորիաների։ Ամբողջական ցանկը կարող եք դիտել՝ սեղմելով բանաձևի տողի կողքին գտնվող Fx կոճակը կամ գործիքագոտու վրա բացելով «Բանաձևեր» բաժինը: 
Եկեք խոսենք որոշ գործառույթների մասին:
Ինչպես սահմանել «Եթե» բանաձևերը Excel-ում
Այս ֆունկցիան թույլ է տալիս պայման դնել և կատարել հաշվարկ՝ կախված դրա ճշմարտությունից կամ կեղծությունից: Օրինակ, եթե վաճառված ապրանքների քանակը 4 տուփից ավելի է, դուք պետք է ավելի շատ գնեք:
Պայմանից կախված արդյունքը տեղադրելու համար աղյուսակում կավելացնենք ևս մեկ սյունակ։ 
Այս սյունակի վերնագրի տակ գտնվող առաջին բջիջում տեղադրեք ցուցիչը և կտտացրեք «Բուլյան» կետը գործիքագոտու վրա: Եկեք ընտրենք «Եթե» գործառույթը: 
Ինչպես ցանկացած ֆունկցիա տեղադրելու դեպքում, ձեզ համար կբացվի պատուհան՝ արգումենտները լրացնելու համար: 
Նշենք պայմանը. Դա անելու համար սեղմեք առաջին տողի վրա և ընտրեք «Վաճառված» առաջին բջիջը: Այնուհետև դրեք «>» նշանը և նշեք 4 թիվը։ 
Երկրորդ տողում կգրենք «Գնել»։ Այս հաղորդագրությունը կհայտնվի այն ապրանքների համար, որոնք սպառվել են: Վերջին տողը կարող է դատարկ մնալ, քանի որ մենք գործողություն չունենք, եթե պայմանը կեղծ է: 
Սեղմեք OK և պատճենեք մուտքը ամբողջ սյունակի համար: 
Որպեսզի «FALSE»-ը չցուցադրվի բջիջում, եկեք նորից բացենք գործառույթը և ուղղենք այն: Տեղադրեք ցուցիչը առաջին բջիջի վրա և սեղմեք Fx բանաձևի տողի կողքին: Տեղադրեք կուրսորը երրորդ տողի վրա և բացատ դրեք չակերտների միջև։ 
Այնուհետև OK և նորից պատճենեք: 
Այժմ մենք տեսնում ենք, թե որ ապրանքը պետք է գնել:
Բանաձևի տեքստ Excel-ում
Այս ֆունկցիան թույլ է տալիս ձևաչափ կիրառել բջիջի բովանդակության վրա: Այս դեպքում ցանկացած տեսակի տվյալներ վերածվում են տեքստի, ինչը նշանակում է, որ այն չի կարող օգտագործվել հետագա հաշվարկների համար: Եկեք սյունակ ավելացնենք՝ ընդհանուրը ձևավորելու համար: 
Առաջին բջիջում մուտքագրեք գործառույթ («Տեքստ» կոճակը «Բանաձևեր» բաժնում): 
Փաստարկների պատուհանում մենք կնշենք հղումը դեպի ընդհանուր քանակի բջիջը և կսահմանենք ձևաչափը «#rub»: 
Սեղմեք OK և պատճենեք: 
Եթե փորձենք օգտագործել այս գումարը հաշվարկներում, մենք սխալի մասին հաղորդագրություն կստանանք: 
«VALUE»-ը ցույց է տալիս, որ հաշվարկը չի կարող կատարվել:
Սքրինշոթում կարող եք տեսնել ձևաչափերի օրինակներ: 
Ամսաթվի բանաձև Excel-ում
Excel-ը տրամադրում է ամսաթվերի հետ աշխատելու բազմաթիվ տարբերակներ: Դրանցից մեկը՝ DATE-ը, թույլ է տալիս ամսաթիվ կառուցել երեք թվերից: Սա հարմար է, եթե ունեք երեք տարբեր սյունակներ՝ օր, ամիս, տարի: 
Տեղադրեք ցուցիչը չորրորդ սյունակի առաջին բջիջի վրա և ընտրեք ֆունկցիա Ամսաթիվ և ժամ ցուցակից: 
Համապատասխանաբար դասավորեք բջիջների հասցեները և սեղմեք OK: 
Պատճենեք մուտքը: 
AutoSum Excel-ում
Եթե Ձեզ անհրաժեշտ է մեծ թվով տվյալներ ավելացնել, Excel-ը տրամադրում է SUM ֆունկցիան: Օրինակ, եկեք հաշվարկենք վաճառված ապրանքների գումարը:
Տեղադրեք ցուցիչը F12 բջիջում: Այն կհաշվարկի ընդհանուրը: 
Գնացեք Բանաձևերի վահանակ և սեղմեք AutoSum: 
Excel-ը ավտոմատ կերպով կնշի ամենամոտ թվերի միջակայքը: 
Դուք կարող եք ընտրել այլ տիրույթ: Այս օրինակում Excel-ը ամեն ինչ ճիշտ արեց: Սեղմեք OK: Ուշադրություն դարձրեք բջիջի բովանդակությանը. SUM ֆունկցիան ավտոմատ կերպով փոխարինվել է: 
Շրջանակ տեղադրելու ժամանակ նշվում են առաջին բջջի հասցեն, կետը և վերջին բջիջի հասցեն: «:» նշանակում է «Վերցրեք բոլոր բջիջները առաջինի և վերջինի միջև: Եթե Ձեզ անհրաժեշտ է թվարկել մի քանի բջիջներ, ապա դրանց հասցեները բաժանեք ստորակետով.
SUM (F5;F8;F11)
Excel-ում բանաձևերով աշխատելը. օրինակ
Մենք ձեզ ասացինք, թե ինչպես կարելի է բանաձեւ պատրաստել Excel-ում: Սա գիտելիք է, որը կարող է օգտակար լինել նույնիսկ առօրյա կյանքում: Դուք կարող եք կառավարել ձեր անձնական բյուջեն և վերահսկել ծախսերը: 
Սքրինշոթը ցույց է տալիս այն բանաձևերը, որոնք մուտքագրվում են եկամուտների և ծախսերի գումարները հաշվարկելու համար, ինչպես նաև ամսվա վերջում մնացորդի հաշվարկը: Յուրաքանչյուր ամսվա համար թերթիկներ ավելացրեք աշխատանքային գրքում, եթե չեք ցանկանում, որ բոլոր թերթերը մեկում լինեն: Դա անելու համար պարզապես սեղմեք «+» պատուհանի ներքևի մասում: 
Թերթը վերանվանելու համար կրկնակի սեղմեք այն և մուտքագրեք անուն: 
Աղյուսակը կարելի է նույնիսկ ավելի մանրամասն դարձնել։
Excel-ը շատ օգտակար ծրագիր է, և դրա հաշվարկները տալիս են գրեթե անսահմանափակ հնարավորություններ։
Հիանալի օր անցկացրեք:
Microsoft Excel-ում աշխատելիս հաճախ անհրաժեշտ է գումարներ հավաքել աղյուսակների սյունակներում և տողերում, ինչպես նաև պարզապես որոշել մի շարք բջիջների գումարը: Ծրագիրը տրամադրում է մի քանի գործիքներ այս խնդիրը լուծելու համար: Եկեք պարզենք, թե ինչպես կարելի է հաշվարկել գումարը Microsoft Excel-ում:
Microsoft Excel-ում բջիջներում տվյալների գումարը որոշելու ամենահայտնի և հեշտ օգտագործվող գործիքը autosum-ն է: Այս մեթոդով գումարը հաշվարկելու համար կտտացրեք սյունակի կամ տողի ամենադատարկ բջիջի վրա և գտնվելով ներդիրում. "Տուն", սեղմեք կոճակի վրա «Ավտոսում».

Ծրագիրը ցուցադրում է բանաձևը բջիջում:

Արդյունքը տեսնելու համար հարկավոր է սեղմել կոճակը Մուտքագրեքստեղնաշարի վրա։

Դուք կարող եք դա անել մի փոքր այլ կերպ: Եթե ցանկանում ենք հաշվարկել ոչ թե ամբողջ տողի կամ սյունակի գումարը, այլ միայն որոշակի միջակայքի, ապա ընտրում ենք այս միջակայքը։ Այնուհետև սեղմեք կոճակը, որին արդեն ծանոթ ենք «Ավտոսում».
 Արդյունքն անմիջապես ցուցադրվում է էկրանին:
Արդյունքն անմիջապես ցուցադրվում է էկրանին:

Ավտոսումի օգտագործմամբ հաշվելու հիմնական թերությունն այն է, որ այն թույլ է տալիս հաշվել տվյալների հաջորդական շարքը, որը գտնվում է մեկ տողում կամ սյունակում: Բայց մի քանի սյունակներում և տողերում տեղակայված տվյալների զանգվածը չի կարող հաշվարկվել այս մեթոդով: Ավելին, այն չի կարող օգտագործվել միմյանցից հեռու մի քանի բջիջների գումարը հաշվարկելու համար։
Օրինակ, մենք ընտրում ենք բջիջների մի շարք և սեղմում ենք կոճակը «Ավտոսում».

Բայց այս բոլոր բջիջների գումարը չէ, որ ցուցադրվում է էկրանին, այլ յուրաքանչյուր սյունակի կամ տողի գումարներն առանձին։ 
«SUM» ֆունկցիան
Microsoft Excel-ում մի ամբողջ զանգվածի կամ տվյալների մի քանի զանգվածների գումարը դիտելու համար կա ֆունկցիա «ԳՈՒՄԱՐ». Այն օգտագործելու համար ընտրեք այն բջիջը, որում ցանկանում եք ցուցադրել գումարը և սեղմել կոճակը «Տեղադրել գործառույթը»գտնվում է բանաձևի տողի ձախ կողմում:

Բացվում է Function Wizard պատուհանը: Գործառույթների ցանկում մենք փնտրում ենք ֆունկցիան «ԳՈՒՄԱՐ». Ընտրեք այն և սեղմեք կոճակը "ԼԱՎ".

Ֆունկցիայի արգումենտների պատուհանում, որը բացվում է, մուտքագրեք այն բջիջների կոորդինատները, որոնց գումարը հաշվարկելու ենք։ Իհարկե, անհարմար է ձեռքով մուտքագրել կոորդինատները, ուստի մենք սեղմում ենք տվյալների մուտքագրման դաշտի ձախ կողմում գտնվող կոճակը:

Դրանից հետո ֆունկցիայի արգումենտների պատուհանը նվազագույնի է հասցվում, և մենք կարող ենք ընտրել այն բջիջները կամ բջիջների զանգվածները, որոնց արժեքների գումարը ցանկանում ենք հաշվարկել։ Այն բանից հետո, երբ զանգվածն ընտրվի և նրա հասցեն հայտնվի հատուկ դաշտում, սեղմեք այս դաշտի ձախ կողմում գտնվող կոճակը:

Մենք նորից վերադառնում ենք ֆունկցիայի արգումենտների պատուհանին: Եթե Ձեզ անհրաժեշտ է ավելացնել մեկ այլ տվյալների զանգված ընդհանուրին, ապա կրկնեք վերը նշված նույն քայլերը, բայց միայն պարամետրով դաշտում: «Թիվ 2». Անհրաժեշտության դեպքում այս կերպ կարող եք մուտքագրել գրեթե անսահմանափակ թվով զանգվածների հասցեներ: Գործառույթի բոլոր փաստարկները մուտքագրելուց հետո սեղմեք կոճակը "ԼԱՎ".

Դրանից հետո այն բջիջում, որտեղ մենք սահմանել ենք արդյունքների ելքը, կցուցադրվի բոլոր նշված բջիջների տվյալների ընդհանուր գումարը:

Օգտագործելով բանաձևը
Microsoft Excel-ի բջիջներում տվյալների գումարը կարող է հաշվարկվել նաև պարզ գումարման բանաձևի միջոցով: Դա անելու համար ընտրեք այն բջիջը, որում պետք է գտնվի գումարը և դրա մեջ նշան դրեք «=» . Դրանից հետո մենք կտտացնում ենք յուրաքանչյուր բջիջի վրա մեկ առ մեկ, նրանցից, որոնց արժեքների գումարը պետք է հաշվարկեք: Բանաձևի տողում բջիջի հասցեն ավելացնելուց հետո մուտքագրեք նշանը «+» ստեղնաշարից և այլն՝ յուրաքանչյուր բջիջի կոորդինատները մուտքագրելուց հետո։

Երբ բոլոր բջիջների հասցեները մուտքագրվեն, սեղմեք կոճակը Մուտքագրեքստեղնաշարի վրա։ Դրանից հետո մուտքագրված տվյալների ընդհանուր քանակը ցուցադրվում է նշված բջիջում:

Այս մեթոդի հիմնական թերությունն այն է, որ յուրաքանչյուր բջիջի հասցեն պետք է առանձին մուտքագրվի, և անհնար է միանգամից ընտրել բջիջների մի ամբողջ շարք:
Գումարների դիտում Microsoft Excel-ում
Նաև Microsoft Excel-ում հնարավոր է դիտել ընտրված բջիջների գումարը՝ առանց այդ գումարը առանձին բջիջում ցուցադրելու: Միակ պայմանն այն է, որ բոլոր բջիջները, որոնց գումարը պետք է հաշվարկվի, պետք է լինեն մոտակայքում՝ մեկ զանգվածում: Դա անելու համար պարզապես ընտրեք բջիջների այն շրջանակը, որոնց տվյալների գումարը պետք է պարզեք, և արդյունքը դիտեք Microsoft Excel ծրագրի կարգավիճակի տողում:

Ինչպես տեսնում եք, Microsoft Excel-ում տվյալների ամփոփման մի քանի եղանակ կա: Այս մեթոդներից յուրաքանչյուրն ունի իր բարդության և ճկունության մակարդակը: Որպես կանոն, որքան պարզ է տարբերակը, այնքան քիչ ճկուն է։ Օրինակ, գումարը որոշելիս՝ օգտագործելով autosum-ը, կարող եք աշխատել միայն անընդմեջ շարված տվյալների հետ: Հետևաբար, յուրաքանչյուր կոնկրետ իրավիճակում օգտագործողն ինքը պետք է որոշի, թե որ մեթոդն է առավել հարմար:
Այսօր մենք կանդրադառնանք.
– աղյուսակների ստեղծման ծրագիր, որը լայնորեն կիրառվում է ինչպես կազմակերպություններում, այնպես էլ տանը, օրինակ՝ տնային հաշվառման համար։ Excel-ից օգտվելիս շատ օգտվողներ բախվում են սյունակի գումարը հաշվարկելու անհրաժեշտությանը: Իհարկե, դուք կարող եք դա անել ձեռքով, բայց շատ ավելի հեշտ է օգտագործել հոդվածում տրված խորհուրդները:
Ստորև մենք կանդրադառնանք մի քանի մեթոդների, որոնք կօգնեն ձեզ ստանալ սյունակի բջիջների գումարը:
Մեթոդ 1
Պարզապես մկնիկի օգնությամբ ընդգծեք բջիջները և սեղմեք AutoSum պատկերակը: Ընդհանուր գումարը կցուցադրվի ներքևի դատարկ բջիջում:
Մեթոդ 2
Մեկ այլ տարբերակ. Սեղմեք դատարկ բջիջի վրա, որտեղ պետք է հայտնվի գումարը, այնուհետև սեղմեք AutoSum պատկերակը:

Ծրագիրը կնշի ծալովի տարածքը, և բանաձևը կցուցադրվի այն վայրում, որտեղ կգտնվի ընդհանուր գումարը:

Դուք կարող եք հեշտությամբ կարգավորել այս բանաձևը՝ փոխելով արժեքները բջիջներում: Օրինակ՝ գումարը պետք է հաշվարկենք ոչ թե B4-ից B9, այլ B4-ից B6: Երբ ավարտեք մուտքագրումը, սեղմեք Enter ստեղնը:

Մեթոդ 3
Բայց ի՞նչ անել, եթե գումարման համար պահանջվող բջիջները մեկը մյուսի հետևից չեն, այլ ցրված։ Այս առաջադրանքը մի փոքր ավելի բարդ է, բայց նաև հեշտ է հաղթահարել:
Պարզության համար մենք ընդգծում ենք այն բջիջները, որոնք մենք պետք է ավելացնենք գույնով: Այժմ մկնիկի կուրսորով սեղմեք այն բջիջի վրա, որտեղ կգտնվի գումարը և դրեք նշան = . Հենց այս նշանով է սկսվում ցանկացած բանաձեւ։

Այժմ սեղմեք առաջին բջիջի վրա, որը կամփոփվի: Մեր դեպքում դա B7 է: Բջիջը հայտնվում է բանաձևում. Հիմա մի նշան դրեք + և նույն կերպ ավելացրեք մնացած բջիջները: Ստորև ներկայացված սքրինշոթում նման նկար կստանաք:

Բանաձևը գործարկելու համար սեղմեք Enter ստեղնը: Համակարգը ցույց կտա համարը բջիջների գումարով: