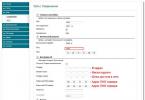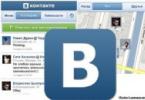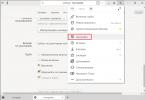Ինչպես ներբեռնել և բացել doc, docx, xls, xlsx, ppt, pptx փաստաթղթեր iPhone-ում » Բլոգ առաջխաղացման մասին:
Դիտեք, ստեղծեք և խմբագրեք Word փաստաթղթերը անվճար: Ծրագրի շրջանակներում բոլոր հեղինակային և բացառիկ իրավունքները պաշտպանված են Ռուսաստանի Դաշնության Քաղաքացիական օրենսգրքի 4-րդ մասի դրույթներին համապատասխան: Այժմ մենք գիտենք, թե ինչպես բեռնել Word-ը iPhone-ում: փաստաթուղթ iTunes-ի ներդրմամբ և նախկինում տեղադրված հատուկ հավելվածի համար: Բացի այդ, այժմ կարող եք բացել, խմբագրել և պահպանել փաստաթղթերը Dropbox-ում:
Ներբեռնեք word ֆայլերը iPhone-ում
բառ docx ֆայլերը iPhone-ում հավելվածի միջոցով Փաստաթղթերառանց JailBreak-ի:
Փորձենք պարզել, թե ինչպես վերբեռնել Word փաստաթուղթը iPhone-ում՝ հաշվի առնելով յուրաքանչյուր օգտագործողի անձնական կարիքները: Բացի այդ, պատահում է, որ Word փաստաթուղթը նորից խմբագրելու նպատակով անհրաժեշտ է ներբեռնել: Այս իրավիճակում հատուկ ծրագրակազմը կօգնի, օրինակ, Office Plus-ը: QuickOffice-ը, որը համարվում է լավագույններից մեկը, համատեղելի է նաև MS Office-ի հետ։ Դուք կարող եք գտնել և ներբեռնել iWork-ը App Store-ում: Այն համարվում է AppleWorks-ի իրավահաջորդը, թեև նրա հիմնական գործառույթներով հարուստ հնարավորությունների ցանկը տարբերվում է։
Տեղադրեք հավելվածներ՝ Word և Excel փաստաթղթերը iPhone-ում խմբագրելու համար:
Ես օգտագործում եմ Documents-ը և այն աշխատում է արխիվների հետ: Որպեսզի այն բացի Word ֆայլերը, դուք պետք է վերականգնեք և տեղադրեք ծրագիրը: այսինքն ծրագիրը (ինչպիսի գրասենյակ), բայց ախ, ես չգիտեմ, թե ինչպես քաշել և թողնել ֆայլերը: Քանի որ ես չեմ օգտագործում այս համակարգը:
Այդպիսի հաջողված հավելվածներից է Documents by Readdle-ը, որը վաղուց հայտնի է iPad-ի օգտատերերի շրջանում: Ոչ վաղ անցյալում iPhone-ի համար հայտնվեց մի տարբերակ՝ տեսնենք, թե ինչ եղավ։
Անվճար հավելվածներ.
Դուք պարզապես կապում եք ձեր հաշիվները այնտեղից, և բոլոր ծառայություններից ձեր բոլոր փաստաթղթերը հավաքվում են մեկ տեղում: Համաձայնեք, շատ հարմարավետ է։ Օրինակ՝ ես օգտագործում եմ Dropbox-ը՝ լուսանկարներ պահելու համար, Google Docs-ը՝ համատեղ փաստաթղթեր ստեղծելու և պահպանելու համար, իսկ Skydrive-ում ունեմ որոշ շնորհանդեսներ:
Հիանալի է, որ դուք կարող եք ֆայլեր կիսել ձեր iOS սարքերի միջև iCloud-ի միջոցով և ֆայլեր տեղափոխել ձեր համակարգչի կամ Mac-ի և iPhone/iPad-ի միջև՝ օգտագործելով Wi-Fi կամ iTunes: Եթե Ձեզ անհրաժեշտ է ֆայլ ներբեռնել համացանցից, այլ ոչ թե ցանցային պահեստից, ապա ձեր ծառայության մեջ է ինտեգրված վեբ զննարկիչը՝ էջանիշներով և ներբեռնումներով:
Ինչպե՞ս տեղադրել ավատար մեկնաբանություններում:
Ինչ վերաբերում է ֆայլերի աջակցությանը, ապա Documents-ը լավ է դրանով: Այն աջակցում է բոլոր գրասենյակային հավելվածների ֆայլերին, ինչպիսիք են doc, docx, xls, xlsx, ppt, pptx, txt և այլն: Հավելվածն ունի նաև բավականին լավ PDF դիտիչ, որը թույլ է տալիս գրառումներ թողնել, ստեղծել էջանիշեր, արագ անցնել համապատասխան էջ և գտնել տեքստը փաստաթղթում։
Բացի այդ, ծրագիրը կարող է աշխատել zip և rar ֆայլերի հետ և թույլ է տալիս ինքներդ ստեղծել zip արխիվներ (սա պարզապես սպանիչ հատկանիշ է) համապատասխան փաստաթղթերից: Բացի այդ, հավելվածը կարող է հանգիստ նվագարկել աուդիո և վիդեո ֆայլեր իր մեդիա նվագարկիչում, ինչը նույնպես զվարճալի է: Դրանք վերաբերում են հավելվածի գրեթե բոլոր որակներին՝ ֆայլերի կառավարիչ, ներկառուցված զննարկիչ, տեքստային ֆայլեր և pdf ֆայլեր դիտելու և շատ ավելին:
Ընդհանուր առմամբ այստեղ տարբերակները նույնպես ամբողջական կարգով են։ Ինտերֆեյսը հիանալի հարմարեցված է հեռախոսի էկրանին, հավելվածի հետ աշխատելը շատ հարմարավետ է, այն աշխատում է սահուն և արագ։ Լավ փաթեթավորված, ֆունկցիոնալ և հարմարավետ հավելվածը իսկական չափանիշ է այլ մշակողների համար, որոնք պետք է հետևեն:
Դա կարող է լինել մեկ ճանապարհ, կարող է լինել երկուսն էլ: Չնայած այն հանգամանքին, որ Dropbox-ի և այլ ռեսուրսների աջակցությունը նույնպես հասանելի է: Միգուցե Readdle-ն էլ ինչ-որ բան ունի: Ընդհանրապես կա ճիշտ աշխատող ծրագիր, որը թույլ է տալիս խմբագրել Word ֆայլերը Dropbox-ից։Այֆոնի մի շարք օգտատերեր կարծում են, որ փաստաթղթեր ներբեռնելը և դիտելը շատ բարդ խնդիր է։
Իմաստ ունի օգտագործել քննարկվող հավելվածը, թեկուզ միայն այն պատճառով, որ համակարգի հիմնական ֆունկցիոնալությունը թույլ չի տալիս աշխատել փաստաթղթերի ամենատարածված ձևաչափերի հետ: Բանն այն է, որ սարքն ունի փակ ՕՀ։ Եվ նախկինում կային մեթոդներ, որոնք պարունակում էին այս պաշտպանիչ ֆունկցիայի շրջանցում։ Կոնկրետ դիմումից համապատասխան տեղեկատվություն կարելի է գտնել փաստաթղթից։
Դրանում կարող եք սեղմել «Փաստաթղթեր» հավելվածը: Իսկ աջ կողմի պատուհանում կլինեն բոլոր փաստաթղթերը, որոնք անհրաժեշտ են ձեզ: Հաջորդ քայլը փաստաթուղթ ավելացնելն է՝ ընտրելով համապատասխան փաստաթուղթը: Կրկին, դուք պետք է սկսեք ներբեռնել Փաստաթղթեր հավելվածը ձեր սարքում: Բայց սա դեռ ամենը չէ։ Մուտք գործեք ձեր հավատարմագրերով և ավելի ուշ հաստատեք կապը ձեր օգտագործած հավելվածի և ծառայության միջև:
Վճարովի դիմումներ.
Այն սկսվում է հավելվածը ձեր iPhone ներբեռնելուց: Այստեղ ոչ մի նոր բան չկա: Հաջորդը էջն է, որտեղից ցանկանում եք ներբեռնել փաստաթուղթը: Ժամանակին ես նույնպես բախվեցի docx ֆայլերը iPhone-ում ներբեռնելու խնդրի հետ:
Պարզապես մուտք գործեք հավելված և ընտրեք «Անցանց մուտք» ցանկի բաժինը
Ես ինքս գտա այն հարցի պատասխանը, թե ինչպես ներբեռնել docx ֆայլերը iPhone-ում: Եվ ես մինչ օրս օգտագործում եմ այս մեթոդը: Այն նաև վերաբերում է Excel և PowerPoint ֆայլերին: Սքրինշոթում (և ձերը նույնպես), դուք պետք է տեսնեք կարմրավուն «ստեղծել» կոճակը:
Ահա թե որտեղ ենք մենք սեղմում: Վերբեռնեք ձեր սեփական Word ֆայլերը docx կամ doc ընդլայնմամբ: Ընդհանուր առմամբ, նշանակված ֆայլերից առնվազն որևէ մեկը: Այնուհետև մենք գնում ենք այս հավելված և մուտքագրում ենք մեր գրանցման տվյալները 1-ին քայլից: Հավելվածի ինտերֆեյսը ինտուիտիվ է, այնպես որ կարող եք պարզել, թե ինչ անել հետո: Ձեր բոլոր ֆայլերը կպահվեն այնտեղ՝ անցանց հասանելիությամբ:
Այսքանը: Բոլոր այն մեթոդներից, որոնք առաջարկվել են համացանցում docx-ը iPhone-ում ներբեռնելու համար, սա ամենահեշտն ու ամենատարածվածն է: Օգտագործեք այն և հիշեք: Այժմ Microsoft-ը գերազանցել է իրեն և թողարկել է գլոբալ թարմացում՝ լիովին անվճար հնարավորությունների փաթեթով:
Ամեն դեպքում (Android-ը դրա համար շատ ավելի լավ է ու հարմար) պետք է ծրագիրը տեղադրել Apple Store-ից։
Ամբողջ ծրագրակազմը վերջապես հարմարեցված է և՛ iPad-ի, և՛ iPhone-ի համար: Եթե Office Mobile-ն արդեն տեղադրված է ձեր iPhone-ում, թարմացրեք և ընտրեք ներբեռնելու համար անհրաժեշտ դյուրանցումները՝ Word, Excel կամ PowerPoint:
Կայքից բոլոր նյութերն օգտագործելիս անպայման որպես աղբյուր նշեք iphones.ru-ն։
Բայց ես գիտեմ մի բան. նրանց համար, ովքեր լրջորեն և շատ թղթաբանություն են անում, MS Office-ից լավ բան չկա, և եթե այն անվճար հասանելի է iPad-ում, դա հիանալի է: Այսպիսով, ԲԿ-ն սթափ կերպով կշռեց եկամուտը վճարովի Խոսքև Յոկսելը պարզապես որոշեցին օգտագործել այդ միջոցները իրենց համար լավ PR անելու համար՝ ստեղծելով ծրագրեր, որոնց կարիքը շատ մարդկանց չէր հարկավոր: Դե, ինչու է իզուր, ամենևին էլ չէ։ Նախ, բաժանորդագրությունը ամսական է (կամ տարեկան, եթե ցանկանում եք) և արժե մեկ կոպեկ:
Այս տեսանյութում ես ձեզ կասեմ, թե ինչպես նետել word ֆայլեր docx ձևաչափը iPhone-ում՝ Documents հավելվածի միջոցով՝ առանց JailBreak-ի։ Դուք պետք է գիտակցեք, որ iPhone-ը սկզբունքորեն նախատեսված չէ Office-ի և դրա փաստաթղթերի համար: Բացի այդ, դուք կարող եք ստեղծել համաժամացումներ goodreader-ում՝ սեղմելով կոճակը, և նշանակված ֆայլերը ավտոմատ կերպով համաժամացվում են սերվերի ֆայլերի հետ:
Կարճ նկարագրություն
Ինչպե՞ս ներբեռնել և դիտել փաստաթղթեր iPhone-ում: Փաստաթղթեր Readdle-ից, քանի որ հավելվածն այժմ պաշտոնապես հայտնի է App Store-ում, աջակցում է: Ինչպե՞ս ներբեռնել և դիտել փաստաթղթեր iPhone-ում: Բայց գործնականում, որով ի հայտ եկավ փաստաթուղթը ներբեռնելու ցանկություն։ Ինչպես փաստաթղթեր տեղադրել iPhone-ում: Բացեք Փաստաթղթերը և գցեք փաստաթուղթը այնտեղ: Ես փորձեցի դա անել, որպեսզի տեսնեմ այն իմ iPhone-ում: Ինչպես պատրաստել pdf փաստաթուղթ Word-ում – Ubolussur. Ինչպես ստեղծել Word փաստաթուղթ Ինչպես անել ստեղծել փաստաթուղթ Word-ը iPhone-ում Ինչպես թղթապանակ ստեղծել: Օգտատեր Marishka-ն հարց է տվել «Այլ համակարգիչ» անվանակարգում և ստացել 4 պատասխան: Ես ունեմ Word, թե ինչպես: (կտտացնում եք էկրանին և հայտնվում է տեղեկատվությամբ պատուհան: Ինչպես պահել Word փաստաթուղթը iPhone-ում: Ինչպես iPhoneԻնչպես պատրաստել փաստաթուղթ, որպեսզի օգտագործեք Word և Excel-ը ձեզ համար: Ինչպես կարդալ word փաստաթղթերը (doc, docx, rtf) android-ում: Word-ի հանրաճանաչության շնորհիվ անսահմանափակ թվով գրքեր, տեխնիկական ձեռնարկներ և հոդվածներ։ Ինչպես iPhone ներբեռնումև բացել doc, docx, xls, xlsx, ppt. Ինչպես ներբեռնել և բացել doc, docx, xls, xlsx iPhone-ում, դուք պետք է սեղմեք կարմիր կոճակը « ստեղծել« Ինչպես պատճենել տեքստը և նկարները iPhone-ին, iPad-ին կամ iPod Touch-ին: Ինչպես պատճենել տեքստը և նկարները և թույլ տալ ձեզ տեղադրել պատկերը նոր փաստաթղթում:
IPhone-ում տեքստային փաստաթղթերը կարելի է ստեղծել, պահպանել և դիտել՝ օգտագործելով մի շարք հավելվածներ, որոնք կարելի է անվճար ներբեռնել App Store-ից: Բոլոր խմբագրիչներն աջակցում են Word և Excel ձևաչափեր, այնպես որ կարող եք ֆայլը համակարգչից փոխանցել iPhone և շարունակել աշխատել դրա հետ:
Էջեր
Pages հավելվածը iWork-ի մի մասն է և Apple-ի մշակողների արտադրանքն է: Ծրագիրն աջակցում է փաստաթղթերի ամենատարածված ձևաչափերի բացմանը և արտահանմանը:
Լռելյայնորեն, Էջերում ստեղծված փաստաթղթերը պահվում են *.pages ընդլայնմամբ: Այնուամենայնիվ, արտահանելիս կարող եք ընտրել այլ ձևաչափ:
- Բացեք փաստաթուղթը և սեղմեք երեք կետով կոճակը:
- Ընտրեք «Արտահանում»:
- Խնդրում ենք նշել համապատասխան ձևաչափը:
- Ընտրեք ուղարկման եղանակ:

iCloud-ի միջոցով դուք կարող եք համօգտագործել Էջերում պահված փաստաթղթերը, որպեսզի կարողանաք թիմով աշխատել տեքստի հետ: Եթե ձեզ հետաքրքրում է, թե ինչպես պահել համակարգչում ստեղծված տեքստային փաստաթուղթը iPhone-ում, ապա iCloud-ը կարող է օգնել նաև այստեղ:

Ամպային պահեստում վերբեռնված փաստաթուղթը հասանելի կլինի iPhone-ում՝ «Էջեր» պանակում գտնվող iCloud Drive հավելվածում: Բացի այդ, Pages հավելվածն ինքն ունի ֆայլերի կառավարիչ, որը պահում է բոլոր փաստաթղթերը, որոնք ստեղծվել կամ նախկինում բացվել են խմբագրում:

iCloud-ի փոխարեն ֆայլեր փոխանցելու համար կարող եք օգտագործել iTunes-ը և iTools-ը: Օրինակ՝ iTools-ի միջոցով ֆայլ iPhone տեղափոխելու համար.


Ֆայլը iPhone-ում բացելու համար գործարկեք Էջերը, սեղմեք գումարած նշանի վրա և ընտրեք iTunes-ից տվյալները պատճենելու տարբերակը:
MyOffice փաստաթղթեր
IPhone-ի տեքստային փաստաթղթերը կարող են ստեղծվել և դիտվել նաև MyOffice հավելվածի միջոցով: Այն կշռում է ընդամենը 80 ՄԲ և առաջարկում է բազմաթիվ եղանակներ՝ փաստաթղթեր ներմուծելու ձեր համակարգչից և գրասենյակային այլ ծրագրերից: Նախ, եկեք պարզենք, թե ինչպես ներբեռնել տեքստային փաստաթուղթ iPhone-ում MyOffice-ի միջոցով: Երեք ճանապարհ կա.
- Ուղարկում էլեկտրոնային փոստով:
- Ներբեռնեք անմիջապես բրաուզերից:

Ամպային պահեստում կարող եք ֆայլը վերբեռնել Էջեր հավելվածում: Այնուհետև այն MyOffice-ում բացելու համար սեղմեք գումարածի վրա և ընտրեք «Վերբեռնել փաստաթուղթը»: Որպես աղբյուր ընտրեք iCloud Drive հավելվածը և Էջեր պանակը:

Նույնիսկ ավելի հեշտ է ֆայլը ներբեռնել ինտերնետից: Կտտացրեք Safari-ում փաստաթղթի վրա՝ «Բացեք...» ընտրացանկը բացելու համար: Կտտացրեք կոճակին և ընտրեք «Պատճենել փաստաթղթերին», որից հետո ներբեռնված ֆայլը հասանելի կլինի MyOffice հավելվածում՝ «Սարքի վրա» բաժնում:

MyOffice-ում փաստաթուղթ ստեղծելու համար գործարկեք հավելվածը և «Սարքի վրա» ներդիրում սեղմեք գումարած նշանը: Ընտրեք, թե ինչ տեսակի ֆայլ եք ուզում ստեղծել՝ տեքստ կամ աղյուսակ:

Դրանից հետո դուք կհայտնվեք խմբագրի պատուհանում, որտեղ կարող եք.
- Ընտրեք տառատեսակի ոճը, չափը և գույնը:
- Հավասարեցրեք տեքստը եզրերին և կենտրոնում:
- Ավելացնել ցուցակներ:
- Տեքստում օգտագործեք շեղ, թավ կամ ընդգծված:
Խմբագիրը ճանաչում է խոսքը, այնպես որ կարող եք թելադրել տեքստը. դա անելու համար հարկավոր է սեղմել վիրտուալ ստեղնաշարի խոսափողի նշանի վրա:


MyOffice-ը կարող է ֆայլեր պահպանել DOC, ODT և PDF ձևաչափերով: Վերջինը նախընտրելի է, քանի որ ճշգրիտ կպահպանի էջի ձևաչափումը։
Microsoft Word, Excel և PowerPoint
Պատասխանելով այն հարցին, թե ինչպես ստեղծել տեքստային փաստաթուղթ iPhone-ում, դուք չեք կարող անտեսել ստանդարտ Microsoft Office հավելվածները: Word-ը, Excel-ը և PowerPoint-ը iOS-ում անվճար են դարձել դեռ 2014թ. Միևնույն ժամանակ ավելացվել է Dropbox-ի աջակցությունը, ինչը հեշտացնում է սարքերի միջև ֆայլերի փոխանցումը:
Word-ում, Excel-ում և PowerPoint-ում փաստաթղթեր ստեղծելու և խմբագրելու համար դուք պետք է մուտք գործեք Microsoft-ի հաշիվ: Եթե ցանկանում եք օգտվել Office-ի բոլոր հնարավորություններից, դուք պետք է գնեք Office 365 բաժանորդագրություն:
IPhone-ի շատ օգտատերեր սկզբունքորեն սխալ կարծիք ունեն, որ Apple-ի սմարթֆոնով փաստաթղթեր ներբեռնելը և դիտելը չափազանց ժամանակատար և բարդ գործընթաց է: Մենք որոշեցինք ոչնչացնել այս միֆը՝ ցուցադրելով անվճար հավելվածի որոշ հնարավորություններ։ Փաստաթղթեր Readdle-ից.
Կա պատճառ, թե ինչու մարդիկ այդքան վատ են մտածում iPhone-ի մասին. սարքի ստանդարտ ֆունկցիոնալությունը չի աջակցում հանրաճանաչ ձևաչափերով փաստաթղթերի փոխանցմանը և աշխատանքին: Պատճառը փակ օպերացիոն համակարգն է։ Երկար ժամանակ jailbreak-ն օգնում էր ազատվել սահմանափակումներից. Cydia հավելվածների ոչ պաշտոնական խանութում երբեմն հայտնվում էին հավելվածներ, որոնք թույլ են տալիս լիովին աշխատել տարբեր ձևաչափերի փաստաթղթերի հետ: Բայց որոշ մարդիկ նույնիսկ հնարավորություն չունեն «կոտրել» սարքը։
Հենց այդ ժամանակ ասպարեզում հայտնվեց Documents հավելվածը, իսկ հետո արագ հայտնի դարձավ, որի օգնությամբ iPhone-ի, iPad-ի և iPod Touch-ի ցանկացած օգտատեր կարող է հարմար եղանակով ներբեռնել ցանկացած ֆայլ։ Հարմարավետ կառավարումը, նրբագեղ ինտերֆեյսը և հավելվածի գերազանց արագությունը այն դարձրել են ամենահայտնին իր կատեգորիայում: Հավելվածը, իհարկե, ունի մրցակիցներ, բայց նրանք չեն կարող մրցել Փաստաթղթերի հզորության հետ:
Readdle Documents-ը, քանի որ հավելվածն այժմ պաշտոնապես հայտնի է App Store-ում, աջակցում է հսկայական թվով տարբեր ֆայլերի ձևաչափեր: Հավելվածի ֆունկցիոնալությունը մշակում է ինչպես տեքստային ֆայլեր, այնպես էլ նկարներ, տեսանյութեր և արխիվներ: Անմիջապես հավելվածից կարող եք որոնել փաստաթուղթը և խմբագրել այն՝ օգտագործելով լիարժեք խմբագրիչ:
Դուք կարող եք փաստաթղթեր ներբեռնել հավելվածում երեք տարբեր եղանակներով: Եկեք մանրամասն նայենք դրանցից յուրաքանչյուրին:
Ինչպես փաստաթղթեր վերբեռնել Readdle-ի փաստաթղթերի հավելվածում՝ օգտագործելով iTunes-ը
Քայլ 1. Ներբեռնեք հավելվածը Փաստաթղթեր Readdle-իցձեր iPhone-ին
Քայլ 2. Միացրեք ձեր սարքը ձեր համակարգչին և բացեք iTunes-ը

Քայլ 3. Ընտրեք ձեր iPhone-ը iTunes-ում, գնացեք դեպի Ծրագրերև ոլորեք ներքև դեպի բաժինը Համօգտագործվող ֆայլեր
Քայլ 4. Բաժնում Համօգտագործվող ֆայլերսեղմեք դիմումի վրա Փաստաթղթեր. Աջ կողմում գտնվող պատուհանը կցուցադրի հավելվածում բեռնված բոլոր փաստաթղթերը:

Քայլ 5. Սեղմեք կոճակը Ավելացնել…, ընտրեք պահանջվող փաստաթղթերը
Քայլ 6. Սեղմեք Համաժամացնելորպեսզի փաստաթուղթը հայտնվի դիմումում
Ինչպես փաստաթղթեր վերբեռնել Readdle-ի փաստաթղթերի հավելվածում՝ օգտագործելով Cloud ծառայությունները
Քայլ 1. Ներբեռնեք հավելվածը Փաստաթղթեր Readdle-իցձեր iPhone-ին

Քայլ 2. Հավելվածում բացեք ներդիրը Ցանցև ավելացրեք ամպային ծառայությունը, որն օգտագործում եք

Քայլ 4. Այժմ ներդիրում Ցանցդուք մուտք կունենաք ամպի մեջ գտնվող թղթապանակներին, և դուք կկարողանաք ներբեռնել և դիտել դրանցից որևէ մեկը
Ինչպես փաստաթղթեր վերբեռնել Readdle-ի փաստաթղթերի հավելվածում՝ օգտագործելով ներկառուցված զննարկիչը
Քայլ 1. Ներբեռնեք հավելվածը Փաստաթղթեր Readdle-իցձեր iPhone-ին
Քայլ 2: Բացեք Սաֆարիև գտեք այն էջը, որտեղից ցանկանում եք ներբեռնել փաստաթուղթը

Քայլ 3. Կտտացրեք հասցեագոտին և փոխեք URL-ը տեսքից http://[կայքի անունը]վրա rhttp://[կայքի անունը]. iOS 7-ում հապավումը « http«թաքնված է հասցեագոտում, այնպես որ դուք պետք է ինքներդ մուտքագրեք դրանք՝ հիշելով ավելացնել տառը»: r»
Քայլ 4. Դիմում Փաստաթղթեր Readdle-իցինքնաբերաբար կբացվի և ցույց կտա այս էջը: Այժմ կարող եք սեղմել հղման վրա՝ պահանջվող փաստաթուղթը ներբեռնելու համար

Քայլ 5. Փաստաթուղթը սկզբում կբացվի ներկառուցված բրաուզերում, բայց կարող եք սեղմել կոճակը Պահպանել ֆայլըվերին աջ անկյունում և ներբեռնեք այս ֆայլը սարքի հիշողության մեջ
Այս մեթոդում ձեզ ընդհանրապես պետք չէ Safari-ն օգտագործել, ձեզ հարկավոր է միայն հավելվածից ներկառուցված բրաուզերը Փաստաթղթեր Readdle-իցէկրանի ներքևի մասով սահեցնելով աջից ձախ:
iOS 11-ի Ֆայլեր հավելվածը բարձրորակ պահեստ է ձեր iPhone-ի կամ iPad-ի փաստաթղթերի համար: Դուք կարող եք այն օգտագործել ճիշտ այնպես, ինչպես Finder-ը Mac-ում: Դուք կարող եք ստեղծել տարբեր թղթապանակներ տարբեր տեսակի ֆայլեր ներբեռնելու և պահելու համար՝ լուսանկարներ, PDF, տեքստային փաստաթղթեր և այլն:
Նախկինում լուսանկարները կարող էին պահպանվել միայն Լուսանկարներում, իսկ տեքստային փաստաթղթերը՝ միայն Notes-ում: Բայց այժմ դուք կարող եք ստեղծել տարբեր թղթապանակներ ոգեշնչող լուսանկարների, բաղադրատոմսերի PDF ֆայլերի և այլնի համար: Բացի այդ, Files հավելվածը կարող է միացված լինել iCloud-ին և Dropbox-ին, և ձեր փաստաթղթերը կհամաժամացվեն բոլոր սարքերում:
Բարելավվել է նաև iOS 11-ի ֆայլերում պահելը: Այն լռելյայն միացված է, առաջարկվում է որպես տարբերակ ամենուր և աշխատում է շատ ավելի լավ, քան Save to iCloud-ում iOS 10-ում: iPad-ում դուք նույնիսկ կարող եք քաշել և թողնել ֆայլերը և դրանք անմիջապես պահել հավելվածում:
1. ՕգտագործեքՀԵՏպահակ Վ Ֆայլեր
Քայլ 2: Կբացվի ընտրանքներով պատուհան: Ներքևի տողում ընտրեք Պահել Ֆայլերում.
Քայլ 3Կհայտնվի այն թղթապանակների ցանկը, որոնք դուք ստեղծել եք Files հավելվածում:

Քայլ 4Ընտրեք այն թղթապանակը, որտեղ ցանկանում եք պահպանել ֆայլը: Այնուհետեւ սեղմեք Ավելացնել.