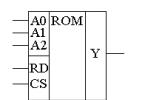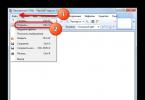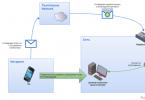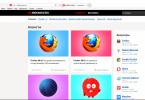Սխալի հանկարծակի հայտնվելը «IGfxTray ծրագիրը դադարել է աշխատել (igfxHK մոդուլ)»
ընդհանուր առմամբ, երեւույթը հաճախակի չէ, այլ ինքնին նա լուրջ չէ, օգտատերը պարզապես պետք է փակի հաղորդագրության պատուհանը և շարունակի զբաղվել իր բիզնեսով։ Այնուամենայնիվ, այս իրավիճակում հաճույքը քիչ է, ուստի ավելի լավ է համոզվել, որ այն նորից չհայտնվի: Մենք ձեզ կասենք, թե ինչպես վերացնել այն մի փոքր ավելի ցածր, բայց առայժմ թույլ տվեք մի քանի խոսք ասել, թե իրականում ինչ են դրանք: igfxTrayԵվ igfxHK մոդուլ
.
igfxTrayԷկրանի լուծաչափը արագ փոխելու համար նախատեսված ծրագիր է՝ վիդեո դրայվերի բաղադրիչ Intel, հասանելի է պրոցեսորներով համակարգիչների և նոութբուքերի մեծ մասում Intel. Այն ապրում է համակարգի սկուտեղում, հաճախ թաքնված և ընդհանրապես չի խանգարում օգտագործողի աշխատանքին, բացառությամբ այն դեպքերի, երբ խնդիրներ են առաջանում վարորդի հետ, ինչը հանգեցնում է վերը նկարագրված սխալի:
igfxHK մոդուլնաև վիդեո դրայվերի բաղադրիչ Intelև լրացուցիչ ինտերֆեյս է չիպսեթի դրայվերների ճշգրտման համար Intel. Ե՛վ igfxTray, և՛ igfxHK մոդուլը լիովին անվնաս են և միևնույն ժամանակ բոլորովին անօգուտ: Եվ ահա խնդրի լուծման առաջին ճանապարհը. Որպեսզի այս մոդուլներն այլևս չանհանգստացնեն ձեզ սխալներով, պարզապես հեռացրեք դրանք գործարկումից: Ցանկացած ստարտափ մենեջեր կանի դրա համար. Autorun կազմակերպիչ, AnVir Task Managerկամ բոլորի կողմից նույն սիրելին CCleaner.
Լուծումը, սակայն, ամենաօպտիմալը չէ, քանի որ այն չի անդրադառնում խնդրի արմատին. խելագարված վարորդ . Եթե այն փոխարինեք, սխալը կվերանա: Intel-ի գրաֆիկական վարորդի տեղահանում կառավարման վահանակի ստանդարտ բաժնի միջոցով

Հետո գնում ենք հասցեով www.intel.ru/content/www/ru/ru/support/detect.html, ներբեռնեք ծրագիրը՝ դրայվերները որոնելու և թարմացնելու համար Intel, տեղադրեք և գործարկեք այն:

Explorer-ի շահագործման հետ կապված խնդիրներ առաջանում են բավականին հազվադեպ, բայց երբ դրանք հայտնվում են, սովորական օգտվողը ժամանակ է ունենում գլուխը բռնելու:
Դրա ամենապարզ պատկերացումներից մեկը Explorer-ի ավտոմատ վերագործարկումն է, որը բնութագրվում է «Explorer-ը դադարել է աշխատել» ձևով հաղորդագրությամբ: Windows-ը փնտրում է այս սխալը լուծելու միջոց»: «Չեղարկել» կոճակը սեղմելուց հետո Explorer-ի վահանակը կրկին հայտնվում է կամ, որոշ դեպքերում, պարզապես անհետանում է և աշխատում է միայն «WIN» ստեղնով:
Եվ այսօր մենք կխոսենք այս սխալի պատճառների և այն վերացնելու ամենաանցավ եղանակների մասին։
Ինչու է Explorer-ը շարունակում վերագործարկել. պատճառներ և լուծումներ
Այսպիսով, Explorer-ի վերագործարկման մի քանի հնարավոր պատճառներ կան, ներառյալ ֆայլի անվան մեջ լրացուցիչ ստորակետ:
Հետևաբար, դրանք հասկանալու և խնդրի լուծման ճանապարհ ընտրելու համար մենք համակարգի ձախողման բոլոր պատճառները դասակարգում ենք 5 հիմնական խմբերի/տեսակների.
- Համակարգի ֆայլերը վնասված են:
- Սխալ ներբեռնված կամ վնասված ֆայլեր աշխատասեղանին:
- Սխալ աշխատող հավելվածներ/ընդլայնումներ:
- Ծրագրային ապահովման վարորդների բացակայություն կամ սխալ շահագործում:
- Վիրուսների գործունեության արդյունքը.
Այս որակավորման հիման վրա դուք պետք է ընտրեք խնդրի օպտիմալ լուծումը։
Ինչ անել, երբ Explorer-ը դադարի աշխատել Windows 7-ում - տարբերակ 1
Փաստորեն, ծրագրեր և հավելվածներ հեռացնելու/տեղադրելու և ֆայլեր ներբեռնելու/պատճենելու օգտատերերի ցանկացած անհապաղ գործողություն կարող է հանգեցնել օպերացիոն համակարգի կարևոր տարրերի վնասմանը:
Հետեւաբար, նախ դուք պետք է ստուգեք/սկանավորեք օպերացիոն համակարգը ամբողջականության համար: Դուք կարող եք դա անել հետևյալ կերպ.
- Սեղմեք «Սկսել» և որոնման տողում մուտքագրեք «cmd.exe»:
- Աջ սեղմեք գտնված ֆայլի վրա և ընտրեք «Գործարկել որպես ադմինիստրատոր»:
- Հրամանի տողում, որը բացվում է, մուտքագրեք և կատարեք (սեղմեք Enter) «sfc /scannow» հրամանը:
- Սպասեք մինչև սկաների ավարտը (սկանավորման գործընթացը ցուցադրվում է որպես տոկոս) և վերագործարկեք ձեր համակարգիչը:
Ինչ անել, եթե դիրիժորը սառչում է - տարբերակ 2
Նույնիսկ դպրոցում համակարգչային գիտության դասերին նրանք սովորեցնում են, որ «Սեղանն» այն վայր չէ, որտեղ դուք պետք է պահեք ներբեռնված ֆայլերը, աշխատանքային փաստաթղթերը կամ այլ կերպ աղբարկեք դրանք:
Այնուամենայնիվ, օգտատերերի մեծամասնությունը անտեսում է այս կանոնը և պահպանում է այն ամենը, ինչ գտնում է աշխատասեղանին տեղադրված թղթապանակներում (կամ, ընդհանրապես չհոգալով համակարգի մասին, նրանք պահում են այն ամենը, ինչ ներբեռնված և պահպանված է աշխատանքային տարածքում այն ձևով և ընդլայնմամբ, որով ստացվել են այս ֆայլերը): .
Նման գործողությունները հաճախ հանգեցնում են խնդրո առարկա խնդրին:
Օրինակ (ելնելով անձնական պրակտիկ փորձից), գրանցվել են դեպքեր, երբ Explorer-ը վերագործարկելու պատճառը աշխատասեղանին պահված մեկ վիդեո ֆայլ էր:
Ինչպես գիտեք, վիդեո ֆայլերը տարբեր կերպ են ցուցադրվում՝ կախված դիտման տեսակի ընտրությունից (սալիկ, մանրապատկեր և այլն), իսկ օպերացիոն համակարգը, հարմարվելով ընտրված դիտման տեսակին (օրինակ՝ մանրապատկեր), ընտրում է շրջանակ, որը տեսանելի կլինի։ օգտագործողին: Երբ փորձում եք ջնջել կամ տեղափոխել այս ֆայլը, հետախույզը վերագործարկվում է և այլն անվերջ:
Համապատասխանաբար, խնդիրը լուծելու համար դուք պետք է պարզեք, թե արդյոք կան ֆայլեր (ներբեռնված, ստեղծված, փոխանցված կամ պահպանված) աշխատասեղանին կամ համակարգի թղթապանակներում: Եվ եթե այդպիսիք կան, ապա ջնջեք դրանք ցանկացած հասանելի եղանակով (օրինակ, երրորդ կողմի ֆայլերի կառավարչի միջոցով):
Ինչպես լուծել Explorer-ի սխալը - տարբերակ 3
Ցանկացած գործող և անկայուն ծրագիր/գործընթաց կարող է առաջացնել նշված խնդիրը:
Հետևաբար, անհրաժեշտ է ստուգել՝ արդյոք Explorer-ի վերագործարկումը երրորդ կողմի հավելվածների սխալ աշխատանքի հետևանք չէ։
- Սկսելու համար համակարգը բեռնեք անվտանգ ռեժիմով (սեղմելով «F8» ստեղնը և ընտրելով «Ապահով ռեժիմ») և ստուգեք Explorer-ի աշխատանքը. եթե խնդիր չկա, ապա նորից վերագործարկեք համակարգը և մուտք գործեք նորմալ ռեժիմ:
- Սեղմեք «WIN+R» ստեղնաշարի համակցությունը և մուտքագրեք և գործարկեք «msconfig»:
- Հաջորդը կբացվի «Համակարգի կոնֆիգուրացիա» պատուհանը, որում անցեք «Ծառայություններ» ներդիրին:
- Նշեք «Մի ցուցադրել Microsoft-ի ծառայությունները» վանդակը:
- Օգտագործելով Running/Stoped տեսակավորումը, որոշեք, թե որ ոչ համակարգային ծառայություններն են ներկայումս ակտիվ:
- Անջատեք բոլոր ակտիվ ծառայությունները «OK»-ով և հաստատեք ձեր համակարգիչը վերագործարկելու համար:
Եթե այս քայլերը կատարելուց հետո Explorer-ը սկսում է կայուն աշխատել, ապա խնդրի պատճառը մեկ կամ մի քանի հաշմանդամ ծառայություններում է:
Դա ստուգելու համար օգտագործեք բիրտ ուժի մեթոդը. աստիճանաբար միացրեք մեկ կամ մի քանի ծառայություններ միաժամանակ և ստուգեք հետազոտողի աշխատանքը:
Խնդրահարույց ծառայությունները հայտնաբերելուց հետո հեռացրեք դրանք՝ օգտագործելով աղբյուրի գտնվելու վայրը:
Ինչպես շտկել խնդիրները File Explorer-ի հետ - տարբերակ 4
Ստուգումը պետք է իրականացվի կանոնավոր կերպով և առանց որևէ սխալ առաջացնելու, քանի որ դա կարևոր կանխարգելիչ միջոց է խնդիրների մեծ մասի դեմ:
Գործնականում «DriverPack Solution» ծրագիրը իրեն շատ լավ է դրսևորել. այն չափազանց հեշտ է օգտագործել և պարունակում է ամենաարդիական և ապացուցված դրայվերների հսկայական արխիվ գրեթե յուրաքանչյուր ժամանակակից բաղադրիչի համար:
Ինչպես վերադարձնել Explorer-ը Windows 7-ի առաջադրանքների տողին՝ տարբերակ 5
Ինչպես նախորդ տարբերակը, այս պատճառն էլ ընդհանուր բնույթ ունի։
Դուք կարող եք կատարել օպերացիոն համակարգի համապարփակ սկանավորում վիրուսների գործունեության համար՝ օգտագործելով ցանկացած հարմար ծրագրաշար:
Եզրակացություն
Եզրափակելով, հարկ է նշել, որ Explorer-ի վերագործարկման պատճառի հաջող բացահայտման հիմնական գործոնը խնդրի սկսվելու ժամանակի և այս ընթացքում ձեռնարկված գործողությունների որոշումն է:
Սխալը վերացնելու այլընտրանքային տարբերակ (եթե ժամանակի միջակայքը հաջողությամբ որոշված է) համակարգը պարզապես վերականգնելն է (հետ վերադարձնել) այն ամսաթվին, երբ այս խնդիրը չի դիտարկվել:
Windows-ի հետ կապված խնդիրները հայտնի գլխացավանք են այս համակարգի օգտատերերի համար: Այս հոդվածում մենք կքննարկենք, թե ինչու և ինչպես է առաջանում «Explorer-ը դադարեց աշխատել» սխալը: երբեմն այնքան վատանում է, որ անհնար է դառնում աշխատել: Ոմանք անմիջապես հանում են Windows-ով սկավառակ կամ ֆլեշ կրիչ՝ մեկ հարվածով ոչնչացնելով ամբողջ հին համակարգը, բայց մենք կփորձենք անել առանց նման կտրուկ և ծախսատար լուծումների։
Ինչ է դա նշանակում?
Ի՞նչ է նույնիսկ նշանակում այս սխալը: Ցավոք, դա վկայում է միջադեպի լրջության մասին, քանի որ այս դեպքում Windows ֆայլերի կառավարիչը դադարեցրել է աշխատանքը։ Համակարգի այս կարևոր օգտակար ծրագրի սխալն այս դեպքում այնքան էլ աղետալի չէ, հակառակ դեպքում համակարգը կվթարի «կապույտ էկրանին», բայց դա նույնպես լավ բան չի հուշում:
Այս հոդվածում մենք կփորձենք պարզել, թե ինչ է նշանակում նման հաղորդագրության հայտնվելը յուրաքանչյուր կոնկրետ դեպքում, ինչպես նաև կխոսենք այս վտանգավոր սխալի վերացման մեթոդների մասին:
Ընդհանուր պատճառ
Շատ հաճախ այս ամենն առաջանում է այն պարզ պատճառով, որ ինչ-որ «ձախ» ծրագրակազմ, պարզվում է, անհամատեղելի է Windows-ի ձեր տարբերակի հետ՝ միաժամանակ ներքին հակասություններ առաջացնելով վերջինիս մեջ։ Եթե այս ծրագիրը նույնպես գրանցված է համատեքստի մենյուում, ապա խնդրի մասշտաբները դառնում են պարզապես սպառնալից։

Հաճախ խնդրի արմատը «անշնորհք» վիդեո կոդեկների մեջ է: Սա հատկապես հաճախ դրսևորվում է հենց այն պահին, երբ բացում եք այն թղթապանակը, որտեղ պահվում են ձեր բոլոր ֆիլմերը: Եթե դուք անընդհատ հետևում եք համակարգի այս վարքագծին, ապա ձեզ հարկավոր է ամբողջությամբ հեռացնել խնդրահարույց ծրագրակազմը (օրինակ՝ K-Lite Codeck Pack):
Իհարկե, չպետք է մոռանալ չար հաքերների արտադրանքի մասին. տրոյաններն ու վիրուսները, որոնք սիրում են ջնջել համակարգի ֆայլերը, հաճախ դառնում են խնդիրների մեղավոր: Եթե տեսնում եք «File Explorer-ը դադարել է աշխատել» հաղորդագրությունը, խորհուրդ է տրվում անմիջապես սկանավորել ձեր համակարգիչը ստորև նշված երկու ծրագրերից մեկով.
- Dr.Web CureIt.
- Kaspersky Virus Removal Tool.
Պարզ ասած, մենք խորհուրդ չենք տալիս Doctor Web սեփականատերերին օգտագործել Dr.Web CureIt: Եթե որոշակի ընկերության ստանդարտ ծրագիրը ժամանակին չի բացահայտել և չի վերացրել սպառնալիքը, ապա դժվար թե ճիշտ սահմանումը գտնվի հակավիրուսային սկաների տվյալների բազաներում: Եթե այս լուծումները չօգնեն, ստիպված կլինեք դիմել այլ մեթոդների։
Համատեքստի մենյուի մաքրում

Մենք արդեն ասել ենք, որ սխալը հաճախ կապված է երրորդ կողմի կոմունալ ծառայությունների ոչ պատշաճ վարքի հետ: Եթե անջատեք թերի բաղադրիչը, խնդիրն անմիջապես կվերանա: Դրա համար շատ հարմար է օգտագործել ShellExView կոմպակտ ծրագիրը: Այն կարող եք ներբեռնել պաշտոնական կայքից, որտեղ կգտնեք նաև ռուսաֆիկացման ֆայլը։
Այնուհետև մենք գործարկում ենք ծրագիրը և սկսում ենք դասավորել արժեքները նրա հիմնական երկխոսության տուփում ըստ տեսակի: Դա անելու համար պարզապես ձախ սեղմեք համանուն սյունակի վրա:
Ձեզ պետք է հետաքրքրեն բոլոր այն տարրերը, որոնցում այս կամ այն կերպ հայտնվում է «Համատեքստային մենյու»: Անմիջապես անջատեք բոլոր բաղադրիչները, որոնց արտադրողները նշված չեն Այս գործողությունը կատարելու համար անհրաժեշտ է սեղմել F7 կոճակը:
Դրանից հետո դուք կարող եք վերագործարկել ձեր համակարգիչը: Արդյո՞ք «Explorer-ը դադարել է աշխատել» սխալը անհետացել է: Մենք միացնում ենք նախկինում անջատված համատեքստային ընտրացանկի բաղադրիչներից մեկը, այնուհետև նորից վերագործարկում: Մենք ստուգում ենք սխալի առկայությունը, այնուհետև շարունակում ենք ուսումնասիրել ցուցակը, մինչև հայտնաբերվի սխալի մեղավորը:
«Ապահով ռեժիմում»
Մենք փորձում ենք բեռնել համակարգ՝ օգտագործելով «Ապահով ռեժիմ»: Եթե ամեն ինչ լավ է աշխատում, մենք խափանման պատճառը փնտրում ենք տեղադրված ծրագրերում։ Եթե տեսնում եք «Explorer ծրագիրը դադարել է աշխատել» հաղորդագրությունը, մենք անմիջապես անցնում ենք մեր հոդվածի հաջորդ պարբերությանը:
Համակարգային ֆայլերի վերականգնում

Այս գործողությունը կիրառելի է այն դեպքերում, երբ մեր հոդվածում տրված բոլոր խորհուրդներն օգտագործելուց հետո անընդհատ հայտնվում է «Explorer-ը դադարել է աշխատել» հաղորդագրությունը: Նախ անհրաժեշտ է գործարկել հրամանի տողի էմուլյացիայի ռեժիմը՝ ադմինիստրատորի իրավունքներով: Դա անելու համար կրկին կտտացրեք «Սկսել», այնտեղ փնտրեք «Որոնում» դաշտը և այնուհետև մուտքագրեք CMD տողը դրա մեջ: Գտնված ֆայլերը կհայտնվեն որոնման պատուհանի աջ կողմում:
Մեկի վրա, որն ունի նույն անունը, ինչ վերևում օգտագործված հրամանը, աջ սեղմեք և ընտրեք «Գործարկել որպես ադմինիստրատոր» համատեքստի ընտրացանկից: Բոլորը. Դրանից անմիջապես հետո տեղադրեք այսպիսի հրաման՝ sfc /scannow: Սեղմեք ENTER կոճակը:
Համակարգը կսկսի ավտոմատ կերպով ստուգել և վերականգնել համակարգի ֆայլերը: Խնդրում ենք համբերատար լինել, քանի որ ծրագրի գործարկումը կարող է երկար ժամանակ տևել: Ինչու՞ է դրանից հետո գրում «Explorer ծրագիրը դադարել է աշխատել»:
Օգտագործելով «Մաքուր ռեժիմ»
Ձախ սեղմեք «Սկսել» կոճակի վրա, այնուհետև «Գործարկել» դաշտում գրեք msconfig հրամանը: Սեղմեք ENTER կոճակը: Մեզ հետաքրքրում է «Ընդհանուր» ներդիրը, որտեղ դուք պետք է ընտրեք «Ընտրովի մեկնարկ» կետը, այնուհետև հանեք «Բեռնել գործարկման տարրերը» ընտրանքի կողքի վանդակը:

Հաջորդիվ անցնում ենք «Ծառայություններ»: Այնտեղ դուք պետք է նշեք «Մի ցուցադրել Microsoft-ի ծառայությունները» վանդակը: Դրանից հետո կտտացրեք «Անջատել բոլորը» և կտտացրեք OK: Կարևոր. Դրանից հետո դուք պետք է փակեք ակտիվ ծրագրերի բոլոր պատուհանները, պահպանեք ձեր աշխատանքի արդյունքները և վերագործարկեք:
Համակարգը կգործարկվի թեթև վիճակում, կաշխատեն միայն ամենահիմնական բաղադրիչները։
Եթե սխալ չկա, ապա խորհուրդ է տրվում ստուգել համակարգը վիրուսների համար, քանի որ համակարգի ֆայլերը վնասված են: Այս խնդրի լուծման մասին մենք արդեն խոսել ենք վերևում: Ահա թե ինչ պետք է անել, եթե ձեր համակարգիչը գրի. «Explorer-ը դադարել է աշխատել»:
Համակարգի ախտորոշում «Մաքուր ռեժիմում»
Դա անելու համար նախ անջատեք ծառայությունների կեսը (մենք արդեն գրել ենք, թե որտեղ փնտրել դրանք): Դրանից հետո վերագործարկեք ձեր համակարգը: Եթե սխալն անհետանում է, խնդիրը անջատված բաղադրիչներից մեկում է: Սա ստուգում է բոլոր հասանելի ծառայությունները: Դա երկար գործընթաց է, բայց դեռ ավելի լավ է, քան համակարգի ամբողջական վերատեղադրումը, որտեղ դուք կորցնում եք ձեր օգտատիրոջ բոլոր տվյալները և տեղադրված ծրագրերը:
Ստուգելով «Գործարկումը»
Եթե ծառայությունների ստուգումը ոչինչ չի բացահայտում, մենք աշխատում ենք այս բաղադրիչի հետ: Մենք համակարգը նորից բեռնում ենք «Մաքուր ռեժիմում»: Վերագործարկեք msconfig.exe ծրագիրը: Այս մասին մենք արդեն գրել ենք վերևում, ուստի նորից կարդացեք վերը նշված բաժինները: Այս անգամ մեզ հետաքրքրում է «Սկսնակ» ներդիրը, որում պետք է նաև անջատեք առնվազն մի քանի հավելված։ Սեղմեք OK և ուղարկեք համակարգը նորից վերագործարկելու համար:

Մենք փնտրում ենք խնդրի մեղավորին այնպես, ինչպես օգտագործել ենք ծառայությունների հետ աշխատելիս։ Եթե նորից տեսնենք «Explorer-ը դադարել է աշխատել» հաղորդագրությունը, ի՞նչ պետք է անենք այս դեպքում:
Ավաղ, անսարք ծրագիրը պետք է ամբողջությամբ հեռացվի։ Եթե դուք չեք կարող առանց դրա անել ձեր ամենօրյա աշխատանքում, ապա դուք պետք է գնաք ծրագրավորողի կայք և ներբեռնեք ծրագրի վերջին (կամ ավելի հին) տարբերակը: Բացի այդ, երբեմն օգնում է տեխնիկական աջակցության հետ խորհրդակցելը: Նկատի ունեցեք, որ System Restore ծառայությունը կարող է նաև օգնել, եթե սխալը վերջերս սկսել է հայտնվել:
Համակարգը վերականգնելու
Կտտացրեք «Սկսել» կոճակին, բացվող ընտրացանկից ընտրեք «Կառավարման վահանակ»: Այնտեղ կա «Վերականգնում» տարբերակ։ Կտտացրեք հղմանը, որից հետո բացվում է այս համակարգի օգտակար ծրագրի երկխոսության տուփը: Դրանում դուք պետք է ձախ սեղմեք «Run System Restore» կոճակի վրա:
Կրկին կբացվի աշխատանքային պատուհան, որտեղ կարող եք ընտրել կոնկրետ ամսաթիվ, երբ համակարգը հետ կվերադառնա: Խորհուրդ ենք տալիս ընտրել հնարավոր ամենավաղ վիճակը, քանի որ այս դեպքում սխալը վերացնելու հավանականությունը շատ ավելի մեծ է դառնում։
Վերջապես
Եթե վերը նշված բոլորը որևէ արդյունք չտվեցին, ապա կա երկու ճանապարհ՝ կա՛մ բանակցություններ Microsoft-ի տեխնիկական աջակցության հետ, կա՛մ համակարգի ամբողջական վերատեղադրում: Ցանկալի է օգտագործել sfc/scannow հրամանը, որն ավտոմատ կերպով ստեղծում է CBS.log ֆայլը։
Դուք կարող եք գտնել այն օգտագործելով «Որոնում» «Սկսել» ընտրացանկում: Աջակցող թիմին անհրաժեշտ կլինի այս փաստաթուղթը՝ պատճառը ճշգրիտ որոշելու համար: Հուսով ենք, որ «Explorer-ը դադարել է աշխատել» սխալը կլուծվի ձեր կողմից:
Steam հաճախորդը գործարկելիս որոշ օգտատերեր հանդիպում են «gldriverquery.exe-ը դադարել է աշխատել» սխալի հետ: Որպես կանոն, AMD-ից գրաֆիկական չիպերով վիդեո քարտերի տերերը ստիպված են զբաղվել այս խնդրով, սակայն վերջերս nVidia հազարերորդ սերիայի չիպերի օգտատերերը նույնպես սկսել են բողոքել դրանից։
Ինչպես կարող էիք կռահել, gldriverquery.exe սխալը հաճախ տեղի է ունենում գրաֆիկական արագացուցիչի անսարք դրայվերի պատճառով: Այնուամենայնիվ, երբեմն այս սխալը կարող է հայտնվել Steam հաճախորդի ֆայլերի հետ կապված խնդիրների կամ օպերացիոն համակարգում որոշակի գրադարանների բացակայության պատճառով: Այսպես թե այնպես, եկեք տեսնենք, թե ինչպես կարող եք ազատվել gldriverquery.exe-ի սխալից:
«Gldriverquery.exe ծրագիրը դադարել է աշխատել». ինչպես շտկել սխալը
Մեթոդ թիվ 1, օգտագործելով ադմինիստրատորի իրավունքները
Այս սխալը լուծելու առաջին առաջարկն է՝ փորձել Steam-ի հաճախորդը որպես ադմինիստրատոր գործարկել: Այո, դուք կարող եք ազատվել այս խնդրից՝ օգտագործելով այս պարզ մեթոդը։ Համենայն դեպս, սա ասում են շատ օգտատերեր, ովքեր կարողացել են շրջանցել սխալը gldriverquery.exe-ով։
Դա անելու համար հարկավոր է հետևել հետևյալ քայլերին.
- գնալ Steam թղթապանակ Steam.exe գործարկվող ֆայլով;
- Աջ սեղմեք այս ֆայլի վրա և ընտրեք «Գործարկել որպես ադմինիստրատոր»:
Դա այն ամենն է, ինչ դուք պետք է անեիք: Եթե այս լուծումն աշխատեց, ապա խորհուրդ ենք տալիս գնալ այս ֆայլի հատկություններ և սահմանել, որ այն միշտ կատարվի որպես Ադմինիստրատոր:
Մեթոդ թիվ 2 Բետա ֆայլերի հեռացում
«gldriverquery.exe-ը դադարել է աշխատել» սխալը կարող է առաջանալ հաճախորդի թարմացման ֆայլերի օգտագործման պատճառով, որոնք գտնվում են բետա փորձարկման մեջ: Դուք սովորաբար կարող եք մուտք գործել դրանք՝ գրանցվելով Steam-ի բետա փորձարկման ծրագրին մասնակցելու համար հենց հաճախորդի միջոցով: Դուք պետք է ազատվեք այս ֆայլերից, այնուհետև նորից փորձեք գործարկել Steam-ը:
Այսպիսով, դուք պետք է անեք հետևյալը.
- բացեք թղթապանակը տեղադրված Steam-ով;
- գնալ փաթեթի թղթապանակ;
- Գտեք դրա մեջ ֆայլեր, որոնք նշում են «բետա» անվանման մեջ և ջնջեք դրանք.
Ֆայլերից ազատվելուց հետո նորից գործարկեք Steam-ը. gldriverquery.exe-ի սխալը կարող է լուծված լինել: Այնուամենայնիվ, իհարկե, նման արդյունքը սպասում է ձեզ, եթե իսկապես խնդիր ունեք բետա ֆայլերի հետ:
Մեթոդ թիվ 3 Թարմացրեք գրաֆիկական արագացուցիչի դրայվերը
Ինչպես ասացինք այս նյութի հենց սկզբում, «gldriverquery.exe-ը դադարել է աշխատել» սխալը հաճախ տեղի է ունենում վիդեո քարտի վարորդի մեղքով, որը, չգիտես ինչու, սկսեց ձախողվել Steam-ի գրաֆիկական կեղևը գործարկելիս: Այնուամենայնիվ, լուծումը կարող է պարզ լինել՝ թարմացնել վիդեո քարտի վարորդը:
Գնացեք գրաֆիկական չիպերի արտադրողի պաշտոնական կայք, օրինակ՝ nVidia, AMD կամ Intel, ներբեռնեք դրայվերը ցանկալի բաժնից և թարմացրեք։ Երբ վարորդը թարմացվի հասանելի վերջին տարբերակին, փորձեք գործարկել Steam հաճախորդը և ստուգեք, որ gldriverquery.exe սխալը լուծված է:
Մեթոդ #4, տեղադրելով Microsoft Visual Studio C++ 2015
«gldriverquery.exe-ն դադարել է աշխատել» սխալի մեկ այլ պատճառ է հանդիսանում ձեր օպերացիոն համակարգում Microsoft Visual Studio C++ 2015 գրադարաններից մեկի բացակայությունը Սա չափազանց հեշտ է ստուգել. սեղմեք «Ցույց տալ խնդրի մանրամասները» կոճակը և նայեք «Մոդուլի անունը սխալմամբ» տողը: Շատ օգտատերեր պնդում են, որ այս տողում ցուցադրվում է vcruntime140 գրադարանը, որը Microsoft Visual Studio C++ 2015 գրադարանի վերաբաշխվող փաթեթի մի մասն է։
Ձեզ անհրաժեշտ է ընդամենը ներբեռնել այս գրադարանների փաթեթը ձեր համակարգչում և տեղադրել դրանք: Ահա գրադարանների տարբեր տարբերակների հղումը.
Ավարտեք տեղադրումը և նորից փորձեք գործարկել Steam-ը: Եթե vcruntime140 գրադարանը նշված է մոդուլի անվան տողում, ապա gldriverquery.exe-ի հետ կապված սխալը լուծված է:
Մեթոդ թիվ 5 Steam հաճախորդի վերատեղադրում
Դե, եթե ամեն ինչ չհաջողվի, նորից տեղադրեք Steam հաճախորդը: Սա միակ լուծումն է, որը մենք թողել ենք ձեզ։ Հավանաբար հաճախորդի ֆայլերը պատահաբար վնասվել են, ինչի արդյունքում այն սկսել է խափանվել «gldriverquery.exe-ն դադարել է աշխատել» սխալով։ Իհարկե, եթե դուք ունեք տեղադրված խաղերի բավականին մեծ հավաքածու, խորհուրդ ենք տալիս դրանք կրկնօրինակել, որպեսզի հետագայում ժամանակ չկորցնեք դրանք նորից ներբեռնելու համար:
Գտե՞լ եք տառասխալ Ընտրեք տեքստը և սեղմեք Ctrl + Enter
ԱՀ-ում որևէ գործողություն կատարելիս օգտատերը կարող է հանդիպել Windows Explorer-ի հանկարծակի փակման, որն ուղեկցվում է «Explorer-ը դադարել է աշխատել» հաղորդագրությամբ: Այս խնդիրը կարող է առաջանալ բազմաթիվ պատճառներով՝ համակարգում վիրուսների առկայությունից մինչև համակարգչի հիշողության խափանումներ: Ստորև ես կբացատրեմ, թե ինչու է Explorer-ի սխալը տեղի ունենում Windows 7-ում և ինչպես շտկել այն:
Windows 7 Explorer-ի խափանումը՝ դիսֆունկցիայի պատճառները
Windows Explorer-ը (նաև հայտնի է որպես File Explorer) համակարգային գործիք է, որը ցուցադրում է ձեր համակարգչի ֆայլերի, թղթապանակների և կրիչների հիերարխիկ կառուցվածքը: Դուք կարող եք օգտագործել այն ձեզ անհրաժեշտ ֆայլերն ու գրացուցակները պատճենելու, տեղափոխելու, անվանափոխելու և որոնելու համար: Իր գործունեության մեջ անսարքությունների առաջացումը կարող է շատ անհարմարություններ առաջացնել, հետևաբար, եթե հոդվածում քննարկված դիսֆունկցիան հայտնվի, խորհուրդ է տրվում անմիջապես անցնել առաջացած խնդրի լուծմանը:
Պատճառները, թե ինչու է Explorer-ը դադարում աշխատել Windows 7-ում, կարող են լինել հետևյալը.
- ԱՀ-ն օգտագործում է հնացած կամ վնասված դրայվերներ.
- Համակարգային ֆայլերը կոշտ սկավառակի վրա վնասված կամ ջնջված են.
- Explorer-ի խափանման սխալը պայմանավորված է համակարգում տեղադրված որոշ երրորդ կողմի ծրագրերով (ծրագրեր, հավելումներ և ընդլայնումներ բրաուզերի համար և այլն);
- Explorer-ի դիսֆունկցիան պայմանավորված է ցանկացած վիրուսային չարամիտ ծրագրերով, գովազդային ծրագրերով և այլն;
- Համակարգի հիշողության հետ կապված խնդիրներ կան:
Հետևյալ մեթոդները կօգնեն ձեզ ազատվել «Explorer-ը փակվում է Windows 7-ում» սխալից.
Մեթոդ 1. Պատճենեք Explorer ֆայլը System32 պանակում
Բավականին պարզ (և արդյունավետ) հուշում է Explorer ֆայլը System32 գրացուցակում պատճենելը: Գնացեք C:\Windows գրացուցակ, այնտեղ գտնեք explorer.exe ֆայլը և պատճենեք այն C:\Windows\System32 գրացուցակում:

Մեթոդ 2. Փոխեք ֆայլի և թղթապանակի կարգավորումները, որպեսզի File Explorer-ը նորից աշխատի
Այս մեթոդը տեղին է, եթե դուք մուտք ունեք ձեր Explorer-ի ֆունկցիոնալությանը: Եթե դուք նման մուտք չունեք, բաց թողեք այս խորհուրդը և շարունակեք առաջ գնալ:
- Բացեք File Explorer-ը, վերևի ձախ մասում ընտրեք Կազմակերպել և հայտնվող ընտրացանկից ընտրեք Թղթապանակ և որոնման ընտրանքներ:
- Բացվող ընտրացանկում անցեք «Դիտել» ներդիրը և համոզվեք, որ ընտրված է «Միշտ ցուցադրել պատկերակները, ոչ թե մանրապատկերները» վանդակը:
- Ապա նշեք «Ցուցադրել ֆայլի պատկերակները մանրապատկերներում»: Սեղմեք «Դիմել»:

Մեթոդ 3. Ստուգեք ձեր համակարգիչը վնասված համակարգի ֆայլերի համար
Windows 7-ում Explorer-ի ձախողման խնդիրը լուծելու արդյունավետ միջոց է օգտագործել SFC և CHKDSK կոմունալ ծառայությունների ֆունկցիոնալությունը: Գործարկեք հրամանի տողը որպես ադմինիստրատոր և դրանում հաջորդաբար մուտքագրեք.
![]()
Այս ստուգումը կատարելուց հետո մուտքագրեք հետևյալ հրամանը (այն գործարկելու համար կարող է անհրաժեշտ լինել վերաբեռնել համակարգը).
![]()
Վերագործարկեք համակարգը, սպասեք մինչև ստուգման գործընթացն ավարտվի, այնուհետև օգտագործեք ձեր Explorer-ը: Եթե սխալը կրկնվում է, առաջ շարժվեք:

Մեթոդ 4. Ստուգեք ձեր համակարգը չարամիտ ծրագրերի համար
Ձեր համակարգչի վիրուսները, գովազդային ծրագրերը, լրտեսող ծրագրերը և այլ վնասակար ծրագրերը կարող են Windows 7-ում Explorer-ի սխալներ առաջացնել: Ստուգեք համակարգը՝ օգտագործելով DoctorWeb Curate, AdwCleaner և անալոգային ծրագրեր:
Մեթոդ 5. Կատարեք մաքուր բեռնախցիկ Windows-ից
Նախ, բեռնեք անվտանգ ռեժիմ (երբ համակարգը միանում է, արագ սեղմեք F8, ապա ընտրեք «Ապահով ռեժիմ»): Եթե սխալը տեղի է ունենում այս ռեժիմում, ապա անհրաժեշտ կլինի կատարել համակարգի մաքուր բեռնում` սխալի պատճառները բացահայտելու համար:
- Կտտացրեք «Սկսել» կոճակին, ապա մուտքագրեք msconfig որոնման տողում;
- Սավառնեք գտնված վերին արդյունքի վրա, սեղմեք աջը և ընտրեք «Գործարկել որպես ադմինիստրատոր»: Համակարգի կազմաձևման պատուհանը կբացվի;

- Այստեղ կտտացրեք «Ընտրովի գործարկում» և հանեք «Load startup items» տարբերակը;

- Այժմ անցեք «Ծառայություններ» ներդիր, որտեղ ակտիվացնում եք «Մի ցուցադրել Microsoft-ի ծառայությունները» տարբերակը, այնուհետև կտտացրեք «Անջատել բոլորը»;

- Կտտացրեք «Լավ» և վերագործարկեք համակարգիչը;
- Դիտեք, արդյոք դիրիժորի հետ կապված խնդիրը մնում է: Եթե ոչ, ապա դա առաջացել է ԱՀ-ում տեղադրված որոշ արտաքին ծրագրերի պատճառով և անջատվել մեր նախորդ գործողությունների պատճառով:
- Խնդրահարույց ծրագրակազմը հայտնաբերելու համար դուք պետք է գնաք «Ծառայություններ» ներդիր և միացնեք ծառայություններից մեկը, որը մենք նախկինում անջատել էինք, այնուհետև վերագործարկեք համակարգիչը և տեսեք, թե արդյոք սխալը տեղի է ունեցել: Նման փոփոխական միացման դեպքում անհրաժեշտ է որոշել դիսֆունկցիայի պատճառած ծառայությունը (ծրագիրը) և հեռացնել (վերատեղադրել):
Մեղավորին հայտնաբերելուց հետո (կամ մեղավորին չգտնելուց հետո), համակարգը վերադարձրեք նորմալ բեռնման ռեժիմի: Վերագործարկեք համակարգի կազմաձևման պատուհանը, ինչպես նկարագրված է վերևում և ընտրեք «Նորմալ գործարկում»:
Մեթոդ 6. Թարմացրեք դրայվերները համակարգի բաղադրիչների համար
Խորհուրդ է տրվում թարմացնել ձեր համակարգչի համակարգի բաղադրիչների դրայվերները: Դուք կարող եք դրանք ներբեռնել կամ իրենց արտադրողի կայքից կամ օգտագործել կիսաավտոմատ գործիքներ, ինչպիսիք են «DriverPack Solution», «Driver Genius» և այլ գործիքներ, որոնք թարմացնում են վարորդներին վերջին տարբերակներով:

Մեթոդ 7. Տեղադրեք Windows-ի բոլոր անհրաժեշտ թարմացումները
Տեղադրեք ձեր ՕՀ-ի համար անհրաժեշտ թարմացումները՝ դրա աշխատանքը կայունացնելու համար: Դրա համար օգտագործեք Windows Update գործառույթը:
Մեթոդ 8. Ստուգեք ԱՀ-ի հիշողության կրիչների ֆունկցիոնալությունը
Որոշ դեպքերում Explorer ծրագրի դադարեցումը Windows 7-ում խնդիրներ է առաջացնում հիշողության քարտերի աշխատանքի մեջ: Դրանք ստուգելու համար խորհուրդ է տրվում օգտագործել մասնագիտացված համակարգային կոմունալ (սեղմեք «Սկսել», ապա որոնման տողում մուտքագրեք mdsched և սեղմեք enter) կամ «Memtest86» մակարդակի գործիքներ:
Մեթոդ 9. Օգտագործեք վերականգնման կետ
Եթե նախկինում չեք հանդիպել սխալի (Explorer-ը դադարել է աշխատել) Windows 7-ում, դուք պետք է վերականգնեք համակարգը դեպի վերականգնման կետ: Դա անելու համար սեղմեք Win+R, այնտեղ մուտքագրեք rstrui, ապա սեղմեք enter: Ընտրեք կայուն վերականգնման կետ և հետ դարձրեք ձեր համակարգը:

Եզրակացություն
«Explorer-ը դադարել է աշխատել Windows 7-ում» սխալի պատճառները կարող են լինել մի շարք գործոններ՝ սկսած համակարգի ֆայլերի կոռուպցիայից մինչև համակարգչի հիշողության հետ կապված խնդիրներ: Հետևեք վերը նշված խորհուրդների ամբողջ փաթեթին, սա կօգնի ձեր համակարգչում Windows 7 Explorer-ի խափանումից: