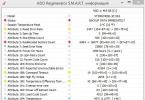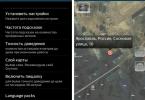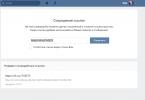Ես ձեզ ցույց կտամ, թե ինչպես վերականգնել սկավառակը HDD Regenerator 2011 ծրագրի միջոցով: Ես ստուգեցի իմ կոշտ սկավառակը Crystal Disk Info ծրագրի միջոցով: Ես հանդիպեցի այս խնդրին.
Ինչպես տեսնում եք, իմ սկավառակի վրա հայտնվեցին վերանշանակված հատվածներ, անկայուն հատվածներ և չուղղելի հատվածի սխալներ։
Ես ձեզ ցույց կտամ, թե ինչպես վերականգնել սկավառակը HDD Regenerator 2011 ծրագրի միջոցով:
Ներբեռնեք HDD Regenerator 2011 ծրագիրը (դա անվճար է): Ընթերցանություն սկավառակից S.M.A.R.T. Ծրագրի տեղեկատվությունը նույնպես ցույց է տալիս, որ իմ սկավառակը մեռնում է: Եվ խորհուրդ է տրվում սկավառակի վրա գտնվող բոլոր ֆայլերի պատճենը (Backup data անմիջապես):

Ստուգեք ձեր կոշտ սկավառակի վիճակը, ինչպես ես ցույց տվեցի տեսանյութում:
1. Ստեղծեք bootable USB ֆլեշ կրիչ՝ վնասված հատվածները վերականգնելու համար:
Վնասված սկավառակը վերանորոգելու համար ծրագիրը օգտագործելու համար մենք կստեղծենք bootable USB ֆլեշ կրիչ՝ դրանից ապահով կերպով բեռնելու և սկավառակը ստուգելու և վնասված հատվածները վերականգնելու համար: Դա անելու համար ձեզ հարկավոր է 1 ԳԲ-ից ավելի ֆլեշ կրիչ:
Եթե փորձեք վերականգնել անսարք սկավառակի հատվածները անմիջապես Windows-ից (XP / Vista / 7 / 8), դուք կստանաք սխալ «Չի ստացվում բացառիկ մուտք դեպի կոշտ սկավառակ 1, քանի որ սկավառակն օգտագործվում է: Հնարավոր չէ մուտք գործել կոշտ սկավառակ C, քանի որ այն օգտագործվում է:

Մենք վերադառնում ենք ծրագրի հիմնական մենյու և սեղմում ենք Bootable USB Flashստեղծել bootable USB ֆլեշ կրիչ՝ վատ հատվածները վերականգնելու համար:


Եթե սխալ է տալիս Սխալ է տեղի ունեցել: Bootable regenerating flash չի ստեղծվել:Սխալ է տեղի ունեցել! Բեռնվող վերականգնման ֆլեշ կրիչ չի ստեղծվել:

Այնուհետև նախ ձևավորում ենք ֆլեշ կրիչը և ջնջում բոլոր տվյալները դրանից: Սեղմել Վերականգնել ֆլեշ-ի չափը.
Ֆլեշ կրիչի բոլոր տվյալները կկործանվեն, և ֆլեշ կրիչը կվերակազմավորվի: Սեղմեք OK:

Ընտրեք USB ֆլեշ կրիչը և սեղմեք OK:

Պատրաստ. Այժմ մենք ունենք bootable USB ֆլեշ կրիչ՝ սկավառակի վրա վատ հատվածները վերանորոգելու համար: Ծրագիրը խնդրում է հիմա վերագործարկել համակարգիչը: Սեղմեք Այո: Ի դեպ, խնդրի շատ լավ լուծումը հոդվածում SSD սկավառակն է։

2. Տեղադրեք bootable USB ֆլեշ կրիչը BIOS-ում առաջին տեղում՝ բեռնման կարևորության տեսանկյունից:
Այժմ գնացեք BIOS՝ սեղմելով F2 կամ del կամ F10 կամ կոճակը, որը նշված է հենց սկզբում, երբ միացնում եք համակարգիչը ներքևի ձախ մասում:

Իմ Samsung նոութբուքի վրա ես պետք է սեղմեմ F2՝ BIOS մտնելու համար:


Բոլոր սարքերը, որոնցից կարելի է ներբեռնումներ կատարել, նշված են այստեղ: Իմ դեպքում առաջնահերթությունը հետևյալն է.
1. USB HDD՝ WD My Passport 0743
2. IDE HDD՝ ST500LM000-1EJ162
3. IDE CD՝ TSSTcorp CDDVDW TS-L633A
8. USB HDD՝ SanDisk Cruzer Blade
այսինքն սկզբում արտաքին կոշտ սկավառակից կարդացվում և որոնվում է բեռնման տեղեկատվությունը, ապա եթե այն չի գտնվել, որոնումը գնում է ներքին կոշտ սկավառակ, ապա եթե այն չի գտնվել՝ DVD սկավառակ, ապա ֆլեշ կրիչ։ . Բայց դուք պետք է կարգավորեք այն, որպեսզի սկզբում փնտրեք բեռնման մասին տեղեկությունները ֆլեշ կրիչից:

Ընտրեք ֆլեշ կրիչը և սեղմեք F6՝ այն ավելի բարձր առաջին տեղ տեղափոխելու համար:

Պատրաստ. Այժմ բեռնման մասին տեղեկությունները նախ կփնտրվեն ֆլեշ կրիչում:


Վերագործարկեք համակարգիչը:
3. Վատ հատվածների վերականգնում HDD Regenerator 2011-ի միջոցով
Այսպիսով, մենք բեռնեցինք ֆլեշ կրիչից: Այստեղ ցուցադրվում են համակարգչին միացված կրիչներ: ես ունեմ
Սա 1 սկավառակ է, որը պարզապես բաժանված է 2 մասի: Մենք ընտրում ենք մեկը, որն ավելի մեծ է, այսինքն. թիվ 2 (մուտքագրեք ստեղնաշարի վրա) և սեղմեք Enter:

Նախ, եկեք նախնական սկան անենք և պարզենք, թե քանի վատ հատված կա սկավառակի վրա: Մուտքագրեք 1 թիվը ստեղնաշարի վրա և սեղմեք Enter:

1. Սկսեք սեկտոր 0. Սկսեք հատված 0-ից:
2. Վերսկսել Վերջին գործընթացը: Վերսկսեք նախորդ գործընթացը:
3. Ձեռքով սահմանեք «Սկիզբ/Ավարտ» հատվածները: Ձեռքով սահմանեք մեկնարկի/ավարտի հատվածը:
Սկսենք սկանավորումը սկավառակի զրոյական (սկզբնական) հատվածից։ Մուտքագրեք 1 թիվը ստեղնաշարի վրա և սեղմեք Enter:

Սկսվել է վնասված և վատ հատվածների նախնական սկանավորում և որոնում։

Որոշ ժամանակ անց նախնական սկանավորումը պարզեց, որ սկավառակի վրա վատ ու վնասված հատվածներ ունեի։

1 ժամ 48 րոպե անց նախնական սկանավորումը վերադարձրեց արդյունքը և ցույց տվեց, որ իմ սկավառակի վրա ավելի քան 46 վատ սեկտոր կա։ Նրանք նշանակված են B տառով - վատ: Սկավառակի վրա (124) հետաձգումներ են հայտնաբերվել նաև D տառով.
1. Ցուցակեք սկանավորված հատվածները: Սկանավորված հատվածների ցանկ:
2. Նշեք այս նստաշրջանի հատվածները: Այս նստաշրջանի ոլորտների ցանկը:
3. Թվարկե՛ք բոլոր ոլորտները: Բոլոր ոլորտների ցանկը.
4. Մաքրել Drive Map-ի վիճակագրությունը: Մաքրել սկավառակի վիճակագրությունը:
Եկեք նայենք սկանավորված հատվածների ցանկին: Մուտքագրեք 1 թիվը ստեղնաշարի վրա և սեղմեք Enter:

Ահա ցանկը: Այն նայելուց հետո սեղմեք ցանկացած ստեղն՝ ցանկից դուրս գալու համար:


1. Prescan (ցույց տալ վատ հատվածները): Նախնական սկանավորում (ցույց տալ վատ հատվածները)
2. Նորմալ սկանավորում (վերանորոգմամբ/առանց): Սովորական սկանավորում (առանց վերականգնման)
3. Տարբերակի ինֆո. Տարբերակի մասին տեղեկություններ.
4. Ցույց տալ վիճակագրությունը: Ցույց տալ վիճակագրությունը:
Հիմա եկեք սկսենք սկանավորել և վերանորոգել վատ հատվածները: Մուտքագրեք 2 համարը ստեղնաշարի վրա և սեղմեք Enter:

1. Սկանավորել և վերանորոգել: Սկանավորել և ուղղել:
2. Սկանավորեք, բայց մի վերանորոգեք (ցույց տվեք վատ հատվածները): Սկանավորեք, բայց մի ուղղեք (ցույց տվեք վատ հատվածները):
3. Վերականգնել բոլոր հատվածները մի տիրույթում (նույնիսկ եթե վատը չէ): Վերականգնել բոլոր վատ հատվածները տիրույթում (նույնիսկ եթե ոչ վատ):
Մուտքագրեք 1 թիվը ստեղնաշարի վրա և սեղմեք Enter:

1. Scan Sectors 0. Սկսեք հատված 0-ից:
2. Վերսկսել Վերջին գործընթացը: Վերսկսեք վերջին գործընթացը:
3. Ձեռքով սահմանեք «Սկիզբ/Ավարտ» հատվածները: Ձեռքով սահմանեք մեկնարկի/ավարտի հատվածը:
Եկեք սկսենք սկանավորել և վերականգնել վնասված սկավառակի հատվածները զրոյական հատվածից: Մուտքագրեք 1 թիվը ստեղնաշարի վրա և սեղմեք Enter:

Սկանավորումը և հատվածի վերականգնումը սկսվել է: Դա կարող է տևել շատ երկար (մինչև մի քանի օր)՝ կախված սկավառակի չափից և վատ հատվածների քանակից: Բայց դուք կարող եք ավարտել վերականգնումն ու սկանավորումը և շարունակել այն ավելի ուշ, նույնիսկ մի քանի օր կամ նույնիսկ շաբաթ անց: Ֆլեշ կրիչը կփրկի ձեր վերականգնման առաջընթացը և այն վայրը, որտեղ դուք կանգ եք առել:

Մոտ 2 ժամ հետո առաջընթացն ավարտվել է 45%-ով, և սկավառակի վրա հայտնաբերվել և վերանորոգվել են 140 վատ հատվածներ:

Մոտ 8 ժամ անց առաջընթացը դարձավ 55% և սկավառակի վրա հայտնաբերվեց և վերանորոգվեց 827 վատ հատված:

Մոտ 20 ժամ հետո առաջընթացը կազմել է 56%, և սկավառակի վրա հայտնաբերվել և վերանորոգվել են 5753 վատ հատվածներ: Իսկ վերևի աջում հայտնվեց Interface HANG-UP! Տեղադրեք BIOS-ը համատեղելի IDE ռեժիմին: Ինտերֆեյսը սառեցված է: BIOS-ը դրեք IDE համատեղելի ռեժիմի: Բայց իմ BIOS-ը IDE ռեժիմ չունի։ Ես ունեմ նոթբուք և այն ունի միայն SATA ռեժիմ: Սա ծրագրային սխալ է, քանի որ... նա կարծում է, որ կոշտ սկավառակը ոչ թե ճիշտ ռեժիմով է աշխատում, այլ իրականում։ Իմ կոշտ սկավառակի վրա այնքան շատ վատ սեկտորներ կան, որ վերականգնման ողջ գործընթացը գրեթե սառչում է և շարժվում է շատ դանդաղ:

Ես ընդհատեցի գործընթացը՝ սեղմելով ESC: Եվ ես բեռնեցի Windows-ը և աշխատեցի դրա մեջ, սկավառակի պահվածքը նկատելիորեն ավելի լավացավ և սկսեց ավելի քիչ սառչել։ Հետո հաջորդ օրը ես նորից բեռնեցի ֆլեշ կրիչից և շարունակեցի վերականգնել սկավառակը:
Վերադառնալով ծրագրի հիմնական մենյու:
1. Prescan (ցույց տալ վատ հատվածները): Նախնական սկանավորում (ցույց տալ վատ հատվածները)
2. Նորմալ սկանավորում (վերանորոգմամբ/առանց): Սովորական սկանավորում (առանց վերականգնման)
3. Տարբերակի ինֆո. Տարբերակի մասին տեղեկություններ.
4. Ցույց տալ վիճակագրությունը: Ցույց տալ վիճակագրությունը:
Եկեք շարունակենք սկանավորել և վերականգնել վնասված հատվածները: Մուտքագրեք 2 թիվը ստեղնաշարի վրա և սեղմեք Enter:

1. Շարունակեք գործընթացը: Շարունակեք գործընթացը:
2. Ցույց տալ վիճակագրությունը: Ցույց տալ վիճակագրությունը:
3. Փոխել սկիզբ/վերջ հատվածները: Փոխել սկիզբ/վերջ հատվածը:
4. Փոխել ռեժիմը: Փոխել ռեժիմը.
5. Ելք ծրագրից: Դուրս եկեք ծրագրից:
Շարունակենք վնասված հատվածների վերականգնման գործընթացը. Մուտքագրեք 1 թիվը ստեղնաշարի վրա և սեղմեք Enter:

Գործընթացը շարունակվում է նույն վայրից, որտեղ այն ընդհատվել է։

Մեկ օր անց գործընթացը հասել է 60%-ի, և սկավառակի վրա հայտնաբերվել և վերականգնվել է 8342 վատ հատված։

Եվս որոշ ժամանակ անց գործընթացն ամբողջությամբ սառեց՝ կանգնեցնելով և վերականգնելով 10001 հատված։ Հաղորդագրությունը Drive-ը պատրաստ չէ: Սկավառակը պատրաստ չէ:
Բայց սա կրկին խնդիր է հատուկ իմ սկավառակի համար, որն արդեն մեռնում է, և սկավառակի վրա կան տեղեր, որոնք, գնալով դրանց մոտ, սկավառակը պարզապես դառնում է 100% բեռնված և ամուր կախված է, և դրանից կարելի է փրկվել միայն անջատելով և նորից միացնելով համակարգիչը:

Արդյունքում, վիճակագրությունը ցույց տվեց, որ նա վերականգնել է շատ վնասված հատվածներ, բայց երբ նա հասավ այն հատվածներին, որտեղ սկավառակը սառեցված էր, նա չկարողացավ վերականգնել դրանք:

Ավելի ուշ, երբ փորձեք շարունակել սկանավորել և վերականգնել սկավառակի վատ հատվածները: Ծրագիրը ցուցադրեց հաղորդագրություն այն մասին, որ Սկավառակը պատրաստ չէ, վերագործարկեք համակարգիչը և փորձեք նորից շարունակել գործընթացը:

Սա կոնկրետ իմ դեպքում խնդիր է, որի դեպքում սկավառակի որոշակի հատված տեղափոխվելիս սկավառակն ամբողջությամբ կախված էր։ Հետո ես չփորձեցի վերականգնել այն (շատ ժամանակ խլեց, և կարծում եմ, որ իմ սկավառակն այլևս չի կարող վերականգնվել, միայն եթե այն չափերով կտրես՝ անջատելով թերի (մեռած մասը) ամբողջից, բայց հետո կոշտը. սկավառակի չափը կնվազի) Ես պարզապես պատճենեցի այն տվյալները, որոնք կարողացա և ինքս ինձ նոր կոշտ սկավառակ գնեցի: Նոթբուքերի համար կոշտ սկավառակների արժեքը 1500 ռուբլի է: Սկզբունքորեն, դա թանկ չէ, և դուք կարող եք դա թույլ տալ:
4. Արդյունքներ
Նախքան նոր սկավառակ գնելը, խորհուրդ եմ տալիս փորձել վերականգնել այն։ Իսկ եթե ինչ-ինչ պատճառներով այն այլեւս չի աշխատում, ապա գնեք նորը։ Բացի այդ, երբեք մի մոռացեք ունենալ երկրորդ կոշտ սկավառակ, որի վրա պարբերաբար պատճենեք բոլոր տեղեկությունները հիմնական սկավառակից:
Համոզվելու համար կարող եք նաև ստուգել կոշտ սկավառակը սխալների համար և վերականգնել վնասված հատվածները:
Հաճախ անհատական համակարգիչների օգտագործողները բախվում են կոշտ սկավառակի հետ կապված խնդիրների, որոնք ազդում են համակարգի աշխատանքի վրա: Կոշտ սկավառակի ձախողման հիմնական պատճառներըեն՝ վատ հատվածներ HD-ումԴ և անսարք ֆայլային համակարգ. Այս նյութում մենք մանրամասն նկարագրելու ենք HDD-ի խնդրի շտկման գործընթացը, ինչպես նաև նկարագրել կոշտ սկավառակների վրա տեղեկատվության վերականգնման մեթոդներ, եթե այն անսարք է կամ ամբողջովին անսարք է։ Կցանկանայի նաև նշել, որ կոշտ սկավառակի հետ կապված խնդիրներին հատուկ ուշադրություն պետք է դարձնել: Օրինակ, եթե HDD-ն ամբողջովին անսարք է, ապա դժվար թե կարողանաք դրանից տեղեկատվություն վերականգնել: Այսինքն՝ ձեր բոլոր փաստաթղթերը, անձնական տեսանյութերն ու լուսանկարները, ինչպես նաև այլ ֆայլերը կարող են ընդմիշտ կորչել:
SMART ընթերցումներ կոշտ սկավառակից կարդալը
Եթե ֆայլերը չեն պատճենվում ձեր համակարգչում, կամ ծրագրերը բացելուց հետո սառչում են, ապա դրա հնարավոր պատճառը կարող է լինել անսարք HDD. Սովորաբար օպերացիոն համակարգի նման վարքագիծը պայմանավորված է վատ հատվածներովկոշտ սկավառակի մեջ: Համոզվելու համար, որ խնդիրը կապված է HDD-ի վատ հատվածների և ոչ թե չարամիտ ծրագրերի հետ, առաջին քայլը այս ենթադրությունը հաստատելն է: Եթե վերը նկարագրված իրավիճակը նկատվում է ձեր համակարգչում, մենք դրա վրա կտեղադրենք կոմունալ ծրագիրը CrystalDiskInfo. Այս օգտակար ծրագիրը նկարագրում է ձեր համակարգչում տեղադրված բոլոր կոշտ սկավառակների կարգավիճակը: Դուք կարող եք ներբեռնել CrystalDiskInfo-ն իր պաշտոնական կայքից http://crystalmark.info: Կոմունալն աջակցում է Windows ՕՀ-ին՝ XP-ից մինչև Windows 10:
Կոշտ սկավառակի մասին տեղեկությունները ստուգելու համար կոմունալն օգտագործում է ինքնորոշման տեխնոլոգիա ՍՄԱՐԹ. SMART տեխնոլոգիան օգտագործվում է բոլոր արտադրված HDD-ների վրա: Ստորև բերված է կոշտ սկավառակի վրա CrystalDiskInfo կոմունալ ծրագրի միջոցով SMART ընթերցումները ստուգելու օրինակ WD1200JS. Այս պատուհանից դուք կարող եք տեսնել, որ ծրագիրը հայտնաբերել է իր կարգավիճակը որպես « Լավ- սա նշանակում է, որ այս կոշտ սկավառակը գտնվում է կատարյալ կարգի մեջ, և դուք չպետք է անհանգստանաք դրա համար:
SMART ընթերցումների հետևյալ պատկերում CrystalDiskInfo կոմունալը հայտնաբերել է պտուտակի կարգավիճակը « հաղորդագրությամբ Անհանգստություն« Այս հաղորդագրությունը նշանակում է, որ կոշտ սկավառակն արդեն ունի վատ հատվածներ կամ գերտաքանում է:

Եթե տեսնում եք հաղորդագրությունը « Վատ», ապա դա կնշանակի, որ կոշտ սկավառակի բոլոր վատ հատվածները վերանշանակվել են և շուտով այն ամբողջությամբ ծածկված կլինի։

Երկու դեպքում էլ, երբ ծրագիրը հայտնաբերել է հաղորդագրություններ « Անհանգստություն«Եվ» Վատ«, դուք պետք է ձեր համակարգչի բոլոր տվյալների կրկնօրինակ պատճենեք, քանի որ պտուտակը շուտով կդառնա անօգտագործելի:
Մի լուծում, որը կարող է ժամանակավորապես ամրացնել ձեր պտուտակը, օգտակարն է Վիկտորիա. Այս օգտակար ծրագիրը կարող է անել REMAP ՎԱՏ հատվածներ, այսինքն՝ այն կվերահանձնարարի վատ հատվածները պահուստայիններին։ Հաջորդ բաժնում մենք մանրամասն կնկարագրենք REMAP BAD սեկտորների գործընթացը՝ օգտագործելով Victoria կոմունալ ծրագիրը:
Կոշտ սկավառակի վերականգնում Victoria ծրագրի միջոցով
Կոմունալ Վիկտորիաստեղծվել է բելառուս ծրագրավորողի կողմից և անվճար տարածվել։ Դուք կարող եք ներբեռնել կոմունալ ծրագիրը իր պաշտոնական կայքում hdd-911.com. Victoria կոմունալ ծրագիրը տարածվում է երկու տարբերակով Windows-ի և DOS-ի համար: Մեր դեպքում մենք կներբեռնենք Windows-ի տարբերակը։ Windows-ում Victoria կոմունալ ծրագիրը գործարկելուց հետո մենք կտեղափոխվենք նման պատուհան:

Կոշտ սկավառակը շտկելու համար մենք պետք է գնանք «Թեստեր» ներդիր: Այս ներդիրում մեզ հետաքրքրում է «Անտեսել», «Ջնջել», «Remap» և «Վերականգնել» ռադիո կոճակները, ինչպես նաև «Սկսել» կոճակը: Դա շտկելու համար մենք պետք է ընտրենք Remap ռադիո կոճակը և սեղմենք «Սկսել»:

Այս քայլերից հետո Վիկտորիա ծրագիրը կսկսի հատվածների վերանորոգման գործընթացը, որը կարող է բավականին երկար տևել։

Սեկտորները վերանշանակելուց հետո Վիկտորիան կարող է վերականգնել վատ սեկտորները, և CrystalDiskInfo կոմունալ ծրագիրը կցուցադրի «Լավ» արժեքը: Բայց կախարդական ուղղումը կարող է տեղի չունենալ, քանի որ արգելոցային հատվածները պարզապես կարող են բացակայել, և Վիկտորիան չի կարողանա օգնել: Այս դեպքում միայն մեկ ելք կա. կատարեք HDD-ի ամբողջական փոխարինում. Բացի պտուտակային բուժումից, Վիկտորիան նաև ապահովում է ընթերցումների ստուգում SMART «ներդիրում ՍՄԱՐԹ».
Ես կցանկանայի նշել, որ բոլոր գործողությունները, որոնք դուք կատարում եք Victoria-ի միջոցով, կատարվում են ձեր սեփական վտանգի և ռիսկի տակ: Օգտագործելով կոմունալը, անփորձ օգտվողը կարող է վնասել կոշտ սկավառակը և նաև զրկել այն երաշխիքային ծառայությունից:
Ձեր կոշտ սկավառակի վրա ֆայլային համակարգի խնդիրների շտկում
Windows համակարգիչների շատ օգտատերեր հաճախ բախվում են խնդիրների հետ կապված ֆայլային համակարգի սխալներ NTFS. Ֆայլային համակարգի հետ կապված խնդիրներ առաջանում են վնասակար կոմունալ ծառայություններև բազմազան ծրագրային ապահովում. Բացի այդ, ֆայլային համակարգի խնդիրներն առավել հաճախ են առաջանում անփորձության պատճառովհամակարգչի օգտագործողն ինքը: Օրինակ, կոմունալ ծառայությունների սխալ կառավարումը Acronis սկավառակի տնօրեն. Այս խնդիրը լուծելու համար մեզ կօգնի հենց Windows-ը։ Windows-ն ապահովում է ֆայլային համակարգի վերանորոգման գործիք. Ֆայլային համակարգը կոնկրետ բաժանման վրա շտկելու համար հարկավոր է գնալ նրա հատկություններին: Մեր դեպքում սա Windows 10 օպերացիոն համակարգի համակարգի բաժանումն է, որպեսզի գործարկենք ուղղումը, մենք պետք է գնանք «. Ծառայություն».

Այս ներդիրում կա կոճակ Ստուգեք, որ մենք կսեղմենք:

Այս գործողությունից հետո կհայտնվի պատուհան, որտեղ դուք պետք է հաստատեք մեր գործողությունները:

Գործողությունը հաստատելուց հետո Windows-ը սկանավորելու է այս բաժինը:

Սկանավորումից հետո համակարգը կցուցադրի հաղորդագրություն՝ միջնորմի սկանավորման արդյունքներով սխալների համար:

Օգտագործելով այս մեթոդը, շատ օգտատերեր վերականգնեցին օպերացիոն համակարգը նորմալ աշխատանքի՝ առանց այն նորից տեղադրելու: Եթե խնդիրները հենց HDD-ի մեջ են, ապա սկավառակի ստուգումը կամ ՕՀ-ի վերատեղադրումը չի օգնի այս դեպքում: Այս դեպքում միակ տարբերակն այն է, որ դուք կարող եք դիմել Victoria կոմունալ կամ ամբողջովին փոխարինել պտուտակը նորով, մինչդեռ Windows-ը նորից տեղադրեք:
Սկավառակների վերականգնում Acronis True Image 2016-ի միջոցով
Ծրագիրը իդեալական գործիք է ամբողջական կրկնօրինակ ստեղծելու համարբոլոր տեղական բաժանմունքները, ներառյալ համակարգայինը: Այս հատկությունը օգտագործվում է բազմաթիվ ադմինիստրատորների կողմից ամբողջ աշխարհում: Տեղական սկավառակների ստեղծված կրկնօրինակը կարող է վերականգնվել շատ կարճ ժամանակում։ Օրինակ, եթե համակարգը վարակված է վիրուսով կամ HDD-ն կոտրված է, այս դեպքում դուք կարճ ժամանակահատվածում կվերականգնեք բոլոր ՕՀ սկավառակները։ Acronis True Image 2016-ը կարող եք գտնել նրա պաշտոնական կայքում՝ www.acronis.com: Գործարկելով խնդրո առարկա ծրագիրը՝ մեզ կտանեն նման պատուհան։

Նախևառաջ, մենք մեր ընթերցողներին ցույց կտանք, թե ինչպես կարող եք ստեղծել տեղական Acronis True Image 2016 միջնապատերի կրկնօրինակը «Պահուստավորում» առաջին ներդիրում կարող եք տեսնել, որ ամբողջ համակարգիչը ընտրված է պահուստավորման համար: Այսինքն՝ կիրականացվի բոլոր տեղական բաժանմունքների ամբողջական կրկնօրինակում, ներառյալ համակարգայինը։ Հաջորդ բլոկում դուք պետք է ընտրեք պահեստային տեղ: Մեր դեպքում սա լոկալ դրայվ E է: Պահուստային տվյալների տեսակը և այն պահելու տեղը ընտրելուց հետո սեղմեք «Ստեղծել պատճեն» կոճակը, որը գտնվում է ստորին աջ անկյունում:

Կախված պահվող տվյալների քանակից, կախված կլինի կրկնօրինակում ստեղծելու ժամանակը:

Ավարտելով կրկնօրինակումը, մենք նկարագրելու ենք համակարգչի վերականգնման գործընթացը: Դա անելու համար մենք պետք է ստեղծենք բեռնման սկավառակ կամ ֆլեշ կրիչ Acronis True Image 2016-ի համար: Դա կարելի է անել՝ գնալով « ԳՈՐԾԻՔՆԵՐ/ԲՈՏԱՑՎԱԾ ԴՐԻՎԻ ՍՏԵՂԾՄԱՆ ՄԱՐԳ« Ստորև ներկայացված է կախարդը, որը պետք է բացվի:

Այս հրաշագործում մենք կընտրենք առաջին տարբերակը և կշարունակենք: Բացվող պատուհանում ընտրեք, թե որտեղ ենք պահելու boot drive-ը. պատկերի մեջկամ դեպի ֆլեշ կրիչ.

Boot drive-ը պահելուց հետո հրաշագործը կցուցադրի վերջնական պատուհան:

Acronis True Image 2016-ով ստեղծելով bootable USB ֆլեշ կրիչ կամ օպտիկական սկավառակ, կարող եք սկսել տվյալների վերականգնումը: Դա անելու համար բեռնեք bootable USB ֆլեշ կրիչից, երբ համակարգիչը գործարկվի: Boot drive-ից բեռնաթափվելուց հետո մենք հայտնվում ենք Acronis True Image 2016 մենյուում Ընտրեք այս ընտրացանկի առաջին կետը, որից հետո մենք հայտնվում ենք Acronis True Image-ի հիմնական պատուհանում:

Ծրագրի պատուհանում անցեք «» ներդիրին և գտեք մեր նախկինում ստեղծված ամբողջ համակարգի կրկնօրինակը:

Այժմ, Windows-ով և տեղական սկավառակներով համակարգի սկավառակը վերականգնելու համար սեղմեք կոճակը Սկավառակի վերականգնում.

Հայտնվող հրաշագործի մեջ ընտրեք տարրը « Վերականգնել սկավառակները և միջնապատերը«և շարունակիր։

Հաջորդ պատուհանում ընտրեք բոլոր տեղական սկավառակները և շարունակեք հրաշագործը:

Պարբերություններում « Նպատակակետ«Առաջին և երկրորդ սկավառակների համար ընտրեք բնօրինակ HDD-ները: Եթե համակարգում տեղադրված են բազմաթիվ կոշտ սկավառակներ, զգույշ եղեք, որ պտուտակները չխառնեք: Վերջին պատուհանում սեղմեք Շարունակել կոճակը:

Կրկնօրինակման վերականգնման ժամանակը կախված է HDD-ի չափից և արագությունից: Մեր դեպքում դա տևեց 10 րոպե։

Օրինակը ցույց է տալիս, թե որքան հեշտ է ձեր ամբողջ համակարգչի կրկնօրինակը պատրաստելը, այնպես որ, եթե տիրապետում եք Acronis True Image 2016 ծրագրային փաթեթին, կարող եք հեշտությամբ վերականգնել դրա ֆունկցիոնալությունը այն դեպքերում, երբ համակարգը վարակված է կամ կոշտ սկավառակը կոտրված է: Բացի այդ, ծրագիրը յուրացնելուց հետո դուք հարցեր չեք ունենա, թե ինչպես վերականգնել տվյալները կոշտ սկավառակից:
Տվյալների վերականգնում Recuva-ի միջոցով
Լինում են դեպքեր, երբ Windows-ը վերատեղադրելիս կամ Acronis ծրագրաշարն օգտագործելիս օգտվողները սխալմամբ ջնջել բոլոր տեղեկությունները կոշտ սկավառակից. Եթե դա հենց այն իրավիճակն է, որը դուք ունեք, ապա չպետք է տխրեք, քանի որ բոլոր տեղեկությունները կարելի է գտնել վերականգնել. Անվճար կոմունալ ծրագիրը կօգնի մեզ այս հարցում: Recuva. Դուք կարող եք ներբեռնել կոմունալը իր պաշտոնական կայքում՝ www.piriform.com: Կոմունալ ծրագիրը գործարկելուց հետո օգտատերը տեղափոխվում է մոգ, որը կօգնի ձեզ վերականգնել ձեր բոլոր տվյալները: Ստորև ներկայացնում ենք վարպետի հաջորդական աշխատանքը.

Օրինակը ցույց է տալիս, որ Recuva-ի միջոցով տեղեկատվության վերականգնումը բավականին պարզ գործընթաց է, և համակարգչի գրեթե ցանկացած օգտվող կարող է կարգավորել այն:
Եկեք ամփոփենք այն
Այս հոդվածից կարելի է ընդգծել, որ կոշտ սկավառակի վերականգնումն այնքան էլ պարզ խնդիր չէ, բայց կախված իրավիճակից, նույնիսկ սովորական ԱՀ օգտագործողը կարող է հաղթահարել դրա հետ: Ցանկանում եմ նաև նոութբուքերի տերերին խորհուրդ տալ հնարավորինս զգույշ վարվել դրա հետ: Օրինակ, եթե նոութբուքն ընկել է կամ ուժեղ հարված է ստացել, ապա HDD-ն կարող է վնասվել: Բացի այդ, եթե դուք ինքներդ եք հայտնաբերել խնդրահարույց պտուտակ, ապա մի վախեցեք ինքներդ բացել նոութբուքի կամ սեղանադիր համակարգչի պատյան, քանի որ HDD-ի փոխարինումը բավականին պարզ խնդիր է: Եվ մենք, իր հերթին, հուսով ենք, որ մեր նյութը օգտակար կլինի մեր ընթերցողներին և թույլ կտա վերականգնել ձեր կոշտ սկավառակը:
Տեսանյութ թեմայի վերաբերյալ
Անվճար ծրագրեր կոշտ սկավառակի վերանորոգման համար
Կոշտ սկավառակների հետ կապված խնդիրները բավականին հաճախ են առաջանում. Հետեւաբար, շատ դեպքերում սովորական օգտագործողը կոշտ սկավառակը տանում է սպասարկման կենտրոն, որտեղ մասնագետները վերանորոգում են այն վճարովի։ Բայց ինչպես ցույց է տալիս պրակտիկան, դուք կարող եք ինքնուրույն լուծել կոշտ սկավառակի հետ կապված խնդիրների մեծ մասը, բավական է իմանալ, թե ինչ ծրագրեր կան կոշտ սկավառակի վերանորոգման համար, ինչի համար են նրանք պատասխանատու և ինչպես աշխատել դրանց հետ:
Կոշտ սկավառակների վերանորոգման և վերականգնման երեք լավագույն ծրագրեր
Մասնագիտացված ծրագրերի և կոմունալ ծառայությունների միջոցով կոշտ սկավառակի վերանորոգումը սկսելու համար նախ պետք է հասկանալ դրա ձախողման պատճառները: Կան մի քանի դասական ձախողումներ, մասնավորապես.
— Ֆայլի հայեցակարգում կառուցվածքի խախտում
— Կոշտ սկավառակի ֆայլերի թերություն կամ վնաս
- Ծրագրի խափանումներ և սխալներ
— Տեղեկատվության և ֆայլերի անհետացում
Այս բոլոր խնդիրները լուծելու համար օգտագործվում են ամենատարածված ծրագրերն ու կոմունալ ծառայությունները.
- Վիկտորիա
— Այլ
Regenerator-ը բավականին հզոր և հզոր ծրագիր է, որը թույլ է տալիս գտնել սխալներ կոշտ սկավառակի համակարգում, ինչպես նաև վերականգնել այն: Այն հիմնականում գործում է վնասված տարածքների վրա, որտեղ խափանումներ են տեղի ունեցել, և փորձում է վերականգնել վնասված ռեգիստրներն ու տարածքները: Ծրագիրը չի վերականգնում ջնջված կամ կորցրած տեղեկատվությունը, այն աշխատում է վնասված տարածքները վերականգնելու համար.
1. Գործարկեք հավելվածը և ընտրեք սկավառակը, որի հետ պետք է աշխատել:

2. DOS-ի պատուհանում ընտրեք սկանավորման տեսակը և սեղմեք enter կոճակը:



Բոլոր քայլերից հետո մենք ավարտում ենք սկավառակի մակերեսի սկանավորումն ու վերանորոգումը և դիտում արդյունքները:

Փորձագետների կարծիքով՝ HDD Regenerator-ը DOS ռեժիմում կարող է ամբողջությամբ վերականգնել կոշտ սկավառակը՝ մագնիսացնելով կոշտ սկավառակի մակերեսը։ Սա լուծում է սկավառակի վնասման հետ կապված խնդիրների մեծ մասը:
Ներբեռնեք HDD Regenerator-ը— http://www.softportal.com/software-17886-hdd-regenerator.html
Viktoria-ն հայտնի ծրագիր է, որը շատ բարձրորակ է և, որ ամենակարևորն է, արագ հաղթահարում է HDD-ի բազմաթիվ սխալները, համակարգի կորուստները և հատվածի ձախողումները: Ծրագիրը աշխատում է երկու տարբերակով.
- DOS ռեժիմում
— Windows օպերացիոն համակարգի պատուհանային հավելվածում
Ցանկացած տարբերակով ծրագիրը լավ է հաղթահարում մեծ թվով սխալներ՝ վերակենդանացնելով կորցրած ֆայլերը և վերականգնելով վնասված հատվածները:

Ծրագրում աշխատելու համար ձեզ հարկավոր է.
1. Գործարկեք ծրագիրը և ընտրեք անսարք սկավառակը:

2. Հատուկ խելացի ներդիրում դիտեք սկավառակի մասին տեղեկությունները:

3. Տեղեկատվությունը ստանալուց հետո անցեք փորձարկման ներդիր և լռելյայն փորձարկեք սկավառակի բոլոր տարածքները: Փորձարկման տեսակը պետք է լինի Ստուգել:

4. Վերլուծեք ստացված սխալները, որոնք նշված են կարմիրով (դրանք խափանումներ են և չաշխատող հատվածներ):

5. Թաքցնել չաշխատող և վնասված հատվածները՝ օգտագործելով Remap գործառնական ռեժիմը:

Ներբեռնեք Վիկտորիա— http://www.softportal.com/software-40873-victoria.html
Այս ծրագիրը հիանալի օգնական է կոշտ սկավառակի վերանորոգման ժամանակ: Acronis Recovery Expert-ը բավականին հեշտ է օգտագործել, ունի օգտագործողի համար հարմար ինտերֆեյս և աշխատում է սովորական հավելվածի նման: Բացի այդ, այն կարող է ստեղծել հատուկ bootable media, որը նվագարկում է ֆայլեր, երբ կոշտ սկավառակը վատ է աշխատում: Այս ծրագիրը նաև աջակցում է մեծ թվով համակարգային ֆայլերի և կոշտ սկավառակի մեծ չափերի:

Ծրագրում աշխատելու համար ձեզ հարկավոր է.
1. Գործարկել ծրագիրը:

2. Ընտրեք գործառնական և վերականգնման ռեժիմը (ձեռքով կամ ավտոմատ):

3. Ընտրեք ջնջված և վնասված միջնորմը:

4. Ընտրեք ջնջված միջնորմների որոնման եղանակը (արագ և ամբողջական):

5. Վերականգնել միջնորմը և վերանորոգել սկավառակը:

Ներբեռնեք Acronis Recovery Expert-ը— http://soft.mydiv.net/win/download-Acronis-Recovery-Expert.html
Բացի այս ծրագրերից, կան բազմաթիվ այլ հավելվածներ և կոմունալ ծառայություններ, որոնք նաև օգնում են շտկել կոշտ սկավառակի խնդրահարույց տարածքները և լուծել դրա հետ կապված բազմաթիվ խնդիրներ: Իհարկե, կոշտ սկավառակի հետ կապված աննշան խնդիրների համար առաջնահերթ լուծումը ScanDisk-ն է, բայց ավելի լուրջ խնդիրների դեպքում դրանք հսկա HDD Regenerator-ն է կամ Viktoria-ն: Այս ծրագրերը, անկասկած, կարող են օգնել ձեզ շտկել ձեր կոշտ սկավառակը, և ձեզ ոչ մի տեխնիկ պետք չի լինի:
Կոշտ սկավառակից տվյալների վերականգնումը դժվար գործ չէ, եթե դրան մոտենաք որոշակի գիտելիքներով: Բայց երբեմն խնդիրը պարզվում է, որ ավելի լուրջ է. սկավառակը չի հայտնաբերվում համակարգչի կողմից, և, հետևաբար, հնարավոր չէ տեղեկատվություն կարդալ դրանից: Հնարավո՞ր է վերականգնել տվյալները մեռած կոշտ սկավառակից, եթե դրանք տեսանելի չեն համակարգում: Փորձենք պատասխանել այս բարդ հարցին.
Խնդրի ախտորոշում
Առաջին քայլը պարզելն է, թե ինչու կոշտ սկավառակը համակարգում չի հայտնաբերվել: Այս տհաճ իրավիճակի մի քանի պատճառ կա.
- Կոշտ սկավառակն անջատված է BIOS-ում:
- Թռիչքները սխալ են դրված (կարևոր է IDE ինտերֆեյս օգտագործելիս):
- Տվյալների փոխանցման մալուխը կամ ինքնին սկավառակը վնասված է (այրվել է, ընթերցման գլուխը խցանված է և այլն):
Նախ, դուք պետք է ստուգեք BIOS-ը. եթե կոշտ սկավառակը միացված է SATA ինտերֆեյսի միջոցով, ապա դուք պետք է համոզվեք, որ այն ինքնաբերաբար հայտնաբերվում է: Եթե կոշտ սկավառակը միացված է IDE-ի միջոցով, ապա դուք պետք է ձեռքով նշեք այն «Primary IDE Master» պարամետրում:
Եթե դուք չեք կարող ինքնուրույն կատարել այս կարգավորումները, փորձեք վերականգնել ձեր BIOS-ը գործարանային պարամետրերին: Դուք կարող եք դա անել երկու եղանակով.
- Հեռացրեք լիթիումի մարտկոցը մայր տախտակից և մի փոքր սպասեք:
- BIOS-ի «Ելք» ներդիրում ընտրեք «Load Setup Defaults» տարրը:
Եթե BIOS-ը թույլ չի տալիս նշել կոշտ սկավառակը (այն չի հայտնաբերվում նույնիսկ հիմնական մակարդակում), ապա դուք պետք է ստուգեք այն մեխանիկական վնասների համար:
Մեխանիկական ձախողում
Ապամոնտաժեք համակարգի միավորը և ստուգեք տվյալների մալուխը և հոսանքի մալուխը, որոնք միացված են կոշտ սկավառակին: Նրանք պետք է լինեն լիարժեք աշխատանքային վիճակում. չի թույլատրվում ծալքեր, ոլորումներ կամ ճաքեր: Եթե տեսնում եք ինչ-որ ֆիզիկական թերություն, փորձեք փոխարինել մալուխը. երբեմն դա օգնում է, և կոշտ սկավառակը հայտնաբերվում է համակարգի կողմից: 
Մեկ այլ շատ տարածված խնդիր է վերահսկիչի տախտակի տակ գտնվող կոնտակտների օքսիդացումը: Դուք կարող եք ինքներդ լուծել այս խնդիրը՝ օգտագործելով ռետին և փոքր պտուտակահան:

Եթե կոնտակտների մաքրումը չի օգնում, ապա խնդիրը հենց HDA-ի մեջ է: Խորհուրդ չի տրվում ինքնուրույն բացել այն, քանի որ տանը անհնար է ստեղծել «մաքուր սենյակ» պայմաններ, որոնք անհրաժեշտ են կնքված միավորի ներսում առկա խնդիրները վերացնելու համար:
Սովորական սանհանգույցը «մաքուր սենյակի» վերածելու վերաբերյալ առաջարկությունների օգտագործումը կամ «կտրուկ հարվածեք սկավառակի պատյան» խորհուրդները չպետք է օգտագործվեն ձեր սկավառակի վրա. նման ազդեցությունից հետո մեծ հավանականություն կա, որ տեղեկատվությունը երբեք չի վերականգնվի: , նույնիսկ սպասարկման կենտրոնում։ Եթե սկավառակը այրվում է, ապա դուք չեք կարողանա վերանորոգել այն ինքներդ:
Կոշտ սկավառակի վերականգնում
Եթե սկավառակը համակարգում տեսանելի չէ, և հնարավոր չէ բեռնել դրանից, ապա փորձեք վերականգնել այն այլ համակարգչի միջոցով: Պարզ ասած, անսարք կոշտ սկավառակը կարող է միացվել որպես երկրորդ սկավառակ SATA ինտերֆեյսի կամ USB ելքով արտաքին գրպանի միջոցով: 
Հասկանալի է, որ եթե սկավառակը այրվի, ապա ոչ մի գրպան չի օգնի դրան. այստեղ դուք պետք է օգտագործեք վերականգնման ավելի շատ տեխնոլոգիական մեթոդներ, որոնք հասանելի չեն սովորական օգտագործողների համար: Այլ դեպքերում, կոտրված կոշտ սկավառակը կարող է հայտնաբերվել և ստուգվել՝ օգտագործելով այնպիսի կոմունալ ծառայություններ, ինչպիսիք են Victoria HDD, HDD Scan, HDD Regenerator կամ Norton Disk Doctor:
Առաջին երեք ծրագրերը փորձարկում են չաշխատող սկավառակի մակերեսը՝ փնտրելով և, հնարավորության դեպքում, ուղղելով վատ հատվածները։ Norton Disk Doctor-ն աշխատում է տրամաբանական կառույցների հետ՝ վերացնելով դրանցում հայտնաբերված խնդիրները։ Չկա ունիվերսալ գործիք, ուստի երբեմն պետք է միանգամից մի քանի կոմունալ ծառայություններ օգտագործել:
Եկեք նայենք HDD Scan ծրագրի միջոցով սկավառակի ստուգման կարգին որպես օրինակ.

Սկանավորման կառավարիչը կհայտնվի ներքևում, որտեղ կա «Քարտեզ» ներդիր: Գնացեք դրան - այստեղ սկավառակի մակերեսը ստուգելու առաջընթացը ցուցադրվում է գրաֆիկական ռեժիմով: Նորմալ հատվածները գունավորվում են մոխրագույնի երանգներով, կապույտ հատվածները վատ բլոկներ են, որոնք չեն կարող կարդալ:
Կորցրած տեղեկատվության վերադարձ
Եթե HDD Scan-ն ասում է, որ սկավառակի հետ ամեն ինչ վատ է, ապա դուք պետք է հնարավորինս արագ սկսեք վերականգնել վնասված կարևոր տվյալները: Դուք կարող եք օգտագործել տարբեր կոմունալ ծառայություններ, բայց մենք կտեսնենք, թե ինչպես վերականգնել կորցրած տեղեկատվությունը և պահպանել դրանք մեկ այլ վայրում՝ օգտագործելով R-Studio ծրագիրը:

Սկանավորումն ավարտվելուց հետո կհայտնվի այն տեղեկատվության ամբողջական ցանկը, որը հնարավոր է վերականգնել: Ընտրեք ձեզ անհրաժեշտ ֆայլերը և պահեք դրանք մեկ այլ միջավայրում:
Կոշտ սկավառակների հետ կապված խնդիրները շատ տարածված են, և շատ օգտվողներ չգիտեն, թե ինչ անել նման իրավիճակներում: Եվ կոշտ սկավառակի վերանորոգման յուրաքանչյուր ծրագիր նախատեսված է որոշակի գործողություններ կատարելու համար՝ կախված խափանման տեսակից: Հաջորդը, առաջարկվում է ծանոթանալ որոշ տեսակի խափանումների և ծրագրային գործիքների հետ, որոնք թույլ են տալիս վերացնել դրանք:
Ձեր կոշտ սկավառակի ստուգում և վերանորոգում. Windows ծրագրեր և գործիքներ
Նախքան նման գործիք օգտագործելը, դուք պետք է պարզեք ձախողման բնույթը: Հիմնական տեսակների թվում են հետևյալը.
- ֆայլային համակարգի կառուցվածքի խախտում;
- կոշտ սկավառակի մակերեսի վնաս;
- ծրագրային ապահովման սխալներ;
- տեղեկատվության կորուստ ձախողումների կամ ձևաչափման պատճառով:
Մի թերագնահատեք Windows օպերացիոն համակարգերում առկա գործիքները: Windows 7 կոշտ սկավառակի կամ որևէ այլ համակարգի վերանորոգման ծրագիրը կոչվում է ScanDisk և ամենապարզ դեպքում կանչվում է բաժնի հատկությունների ցանկից, որտեղ ծառայության ներդիրում օգտագործվում է սկան կոճակը:
Այս դեպքում դուք պետք է նշեք վատ հատվածների ավտոմատ ուղղումը, և ցանկության դեպքում կարող եք նաև օգտագործել մակերեսի ստուգում:

Այնուամենայնիվ, Run վահանակում ադմինիստրատորի իրավունքներով գործարկված հրամանի տողից (cmd) կանչված նմանատիպ հավելված (chkdsk) օգտագործելը շատ նախընտրելի է թվում: Այս գործիքի համար անհրաժեշտ է մուտքագրել լրացուցիչ հատկանիշներ: Ամենահաճախ օգտագործվողներից են չեկերը /f/r և /x/f/r, բացատով անջատված կոմբինացիաներով: Եթե համակարգի բաղադրիչները վնասված են, կարող եք օգտագործել sfc /scannow հրամանը:
Կոշտ սկավառակի բուժման և տվյալների վերականգնման լավագույն հավելվածները
Որպեսզի չզբաղվեն վերը նկարագրված ընթացակարգերով, շատ օգտվողներ օգտագործում են նաև երրորդ կողմի կոմունալ ծառայություններ, որոնց թվում կարելի է առանձնացնել հետևյալը.
- HDD ռեգեներատոր:
- Վիկտորիա.
- R. Saver.
- Acronis վերականգնման փորձագետ:
- Hetman միջնորմների վերականգնում և այլն:
Անմիջապես նշենք, որ Recuva-ի նման հավելվածները, որոնք նախատեսված են ջնջված ֆայլերը կամ վնասված HDD-ներից բացակայող տեղեկությունները վերականգնելու համար, չեն դիտարկվի միայն դրանց բացարձակ անարդյունավետության պատճառով:
HDD ռեգեներատոր
HDD Regenerator-ը համեմատաբար վերջերս մշակված ծրագիր է կոշտ սկավառակի ախտորոշման և վերանորոգման համար, որը նախատեսված է ոչ թե կորցրած տեղեկատվությունը վերականգնելու, այլ կոշտ սկավառակների ֆիզիկական վնասման կամ ծրագրաշարի խափանումների հետ կապված խնդիրների որոնման համար:

Ըստ դրա ստեղծողների՝ աշխատանքը հիմնված է HDD-ի մակերեսի մագնիսացման հակադարձման սկզբունքի վրա, ինչը հնարավորություն է տալիս ամբողջությամբ վերականգնել կոշտ սկավառակի աշխատանքը։ Այն աշխատում է DOS ռեժիմում, ինչը օգտատերերին որոշակի խնդիրներ է առաջացնում օգտագործման հետ կապված, սակայն որոշ դեպքերում այն լավ արդյունքներ է ցույց տալիս, երբ ոչ մի այլ գործիք չի օգնում:
Վիկտորիա
Բելառուսի ծրագրավորողների Viktoria կոշտ սկավառակի վերանորոգման ծրագիրը, ըստ մասնագետների մեծամասնության, լավագույնն է իր ոլորտում և թույլ է տալիս վերացնել բազմաթիվ ծրագրային խնդիրներ, որոնք կապված են ֆայլային համակարգի, վատ հատվածների և այլնի հետ:

Այն կարող է գործարկվել երկու տարբերակով՝ DOS ռեժիմի էմուլյացիայով և որպես ստանդարտ Windows հավելված: Այնուամենայնիվ, ինչպես նշվեց, ավելի լավ է օգտագործել առաջին մեթոդը, քանի որ այս ռեժիմում ստուգումն ավելի արդյունավետ է, չխոսելով ձախողումների և սխալների վերացման մասին (նման է ստանդարտ Windows գործիքի գործարկման տարբերությանը):
Ռ.Սեյվեր
R.Saver կոշտ սկավառակի վերանորոգման ծրագիրը նախատեսված է ջնջված կամ կորցրած տեղեկատվությունը վերականգնելու համար: Դրա օգտագործումը արդարացված է, քանի որ կոմունալն ի վիճակի է գտնել ֆայլեր, որոնք կարող են ներառել համակարգի կարևոր բաղադրիչներ, նույնիսկ սկավառակի կամ տրամաբանական բաժանման ձևաչափից հետո՝ ամբողջությամբ վերակառուցելով ֆայլային համակարգը:

Սկանավորումը, սակայն, բավականին շատ ժամանակ է պահանջում, սակայն հավելվածը գտնում է ֆայլեր, որոնց մասին օգտատերը կարող է նույնիսկ տեղյակ չլինել։ Եվ շատ դեպքերում այս ծրագրի օգտագործումը լավագույն տարբերակն է նույնիսկ շարժական USB HDD-ների, ֆլեշ կրիչների և ցանկացած ստանդարտի հիշողության քարտերի համար:
Acronis վերականգնման փորձագետ
Կոշտ սկավառակի վերանորոգման այս ծրագիրը հիմնականում օգտագործվում է այն դեպքում, երբ ֆայլային համակարգի կառուցվածքը վնասված է և նույնիսկ թույլ է տալիս ստեղծել bootable media այն դեպքերի համար, երբ ՕՀ-ն կոշտ սկավառակից գործարկելը անհնար է դառնում:

Միևնույն ժամանակ, հավելվածն աջակցում է հսկայական թվով ֆայլային համակարգեր և մեծ կոշտ սկավառակներ:
Hetman միջնորմների վերականգնում
Թեև այս օգտակար ծրագիրը տեղադրված է որպես տեղեկատվության վերականգնման միջոց, եթե այն կորչում է ֆորմատավորումից հետո կամ ծրագրաշարի ձախողման դեպքում, այն, այնուամենայնիվ, կարող է օգտագործվել HDD-ի հետ կապված խնդիրներ գտնելու համար:

Հավելվածի հիմնական առավելությունն այն է, որ այն կարող է գործարկվել կամ ձեռքով կամ օգտագործելով հատուկ «Վիզարդ», ինչը հնարավորություն է տալիս ավտոմատացնել վերլուծության (սկանավորման) և տվյալների վերականգնման գործընթացները:
Արդյունքներ
Սրանք ոչ բոլոր ծրագրերն են, որոնք կարող են սպասարկել կոշտ սկավառակներ, այլ միայն ամենահայտնիներից մի քանիսը: Բայց նույնիսկ նրանց հետ կարճ ծանոթությունը թույլ է տալիս ցանկացած օգտագործողի հասկանալ դրանց գործունեության սկզբունքները և կիրառման ոլորտները: Եթե մենք առաջարկում ենք ունիվերսալ լուծում, ապա վերանորոգման առաջին փուլում դուք պետք է օգտագործեք համակարգի գործիքներ (եթե հնարավոր է), HDD Regenerator կամ Viktoria, իսկ հետագա տեղեկատվության վերականգնման համար՝ R.Saver կամ այլ ծրագրային արտադրանք: