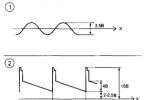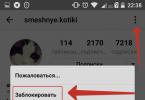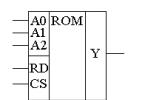Դա անելու մի քանի եղանակ կա: Առաջինը Firefox-ից էջանիշների ստանդարտ փոխանցումն է: Այս գործողությունը հաճախ կատարվում է Windows-ը վերատեղադրելիս և նոր համակարգիչ կամ նոութբուք գնելիս:
Firefox-ում էջանիշներն ու գաղտնաբառերը պահպանելու երկրորդ միջոցը համաժամացումն է: Իդեալական միջոց նրանց համար, ովքեր հանգիստ չեն նստում և ցանկանում են, որ իրենց բոլոր տվյալները հասանելի լինեն աշխատանքային համակարգչում, տան նոութբուքում, ինչպես նաև սմարթֆոնում և այլ սարքերում միաժամանակ:
Իսկ երրորդ ճանապարհը Mozilla Firefox-ից Chrome, Opera, Yandex բրաուզերներ տեղափոխելն է։ Եթե հոգնել եք «կրակոտ աղվեսից»: Եկեք մանրամասն նայենք այս մեթոդներից յուրաքանչյուրին:
Սկսենք առաջինից։

Եթե պատրաստվում եք դա անել, ապա պատճենեք այս ֆայլը USB ֆլեշ կրիչի մեջ: Որպեսզի հետո չմոռանամ:
Հենց «bookmars» ֆայլում են էջանիշները պահվում Mozilla-ում: Սա ավարտում է արտահանումը, անցնենք առաջ։
Ենթադրենք, դուք պետք է տեղափոխեք Firefox-ի էջանիշները մեկ այլ համակարգիչ: Կամ նախորդին, բայց համակարգը նորից տեղադրելուց հետո
Սրա համար:

Պատրաստ. Այս պարզ եղանակով դուք կարող եք վերականգնել էջանիշները Firefox-ում՝ բրաուզերը, Windows-ը և այլն վերատեղադրելիս: Շարունակիր.
Համաժամացում Mozilla-ում
Օգտագործելով վերը նշված մեթոդը, դուք կարող եք պատճենել միայն էջանիշները Mozilla Firefox-ից: Մնացած ամեն ինչ՝ գաղտնաբառեր, հավելումներ (պլագիններ) և այլն չեն պահպանվի։ Բայց դա անելու մեկ այլ միջոց կա՝ համաժամացում:
Ինչ է սա? Համաժամացման էությունը սա է. դուք ստեղծում եք հաշիվ, և բոլոր գաղտնաբառերը և այլ տվյալները կապված են դրա հետ: Եվ վերջում դրանց հասանելիություն ստանալու համար պարզապես անհրաժեշտ է մուտք գործել ձեր հաշիվ ցանկացած սարքից՝ աշխատանքային համակարգիչ, սմարթֆոն և այլն: Եվ դուք ստիպված չեք լինի որևէ բան արտահանել կամ ներմուծել:
Այս ֆունկցիան աշխատելու համար կատարեք հետևյալը.

Ահա թե ինչպես է համաժամացումը իրականացվում պարզ եղանակով. iOS կամ Android սարքի վրա տվյալները համաժամեցնելու համար հարկավոր է տեղադրել հատուկ հավելված (դրանց հղումները ձեր անձնական հաշվում են):

Օգտագործելով այս մեթոդը, դուք կարող եք ոչ միայն պահպանել ձեր էջանիշերը Firefox-ում, այլ նաև ձեր բոլոր գաղտնաբառերը, հավելումները և այլն:
Տեղափոխեք էջանիշները Firefox-ից Chrome, Opera կամ Yandex
Եթե ինչ-ինչ պատճառներով հոգնել եք «կրակե աղվեսին» կամ այն ձեզ դուր չի գալիս, կարող եք տվյալները արտահանել դրանից և փոխանցել այլ բրաուզեր: Բարեբախտաբար, ժամանակակից տարբերակները լավ ընկերներ են միմյանց հետ:
Նախ, դուք պետք է պատճենեք ձեր էջանիշները Firefox-ից: Այսինքն՝ արտահանել դրանք։ Դրանից հետո կարող եք անցնել հիմնականին.
Firefox-ից Chrome էջանիշ ներմուծելու համար՝

Սեղմեք Ctrl+Shift+O – «Ներմուծված է» պանակը հայտնվում է այստեղ: Անհրաժեշտության դեպքում կարող եք այն վերանվանել կամ հարմար ձևով կառուցապատել։

Firefox-ից Օպերա.


Այնուհետև սեղմեք Ctrl+Shift+B և բացեք Իմ Թղթապանակները: Այստեղ դուք կգտնեք Chanterelle-ից ներմուծված կայքեր:

Firefox-ից Yandex.


Ինչպես մյուս բոլոր բրաուզերները, FireFox-ն ունի ներկառուցված կարգավորումների համակարգ, որը հիմնված է պրոֆիլավորման սկզբունքի վրա։ Այսինքն՝ ձեր բոլոր կարգավորումները պահվում են պրոֆիլներում։ Ավելի ճիշտ՝ FireFox-ը տեղադրելիս ստեղծվում է ստանդարտ պրոֆիլ, որը կոչվում է Default, որը պահպանում է կարգավորումները։ Այս համակարգը շատ հարմար է, քանի որ մեկ անգամ բրաուզերը կարգավորելուց հետո այն կրկնելու կարիք չկա:
Այդ իսկ պատճառով FireFox-ի ծրագրավորողները ստեղծել են պրոֆիլային համակարգ՝ FireFox-ի օգտատերերի կյանքը հեշտացնելու համար: եթե ուզում ես փոխանցել FireFox-ի կարգավորումները, Դուք պարզապես պետք է ստանաք պրոֆիլը և ներմուծեք այն նոր FireFox: Այնուամենայնիվ, պետք է հաշվի առնել, որ նպատակահարմար է ներմուծել FireFox-ի նույն տարբերակի կարգավորումները, ինչ ձերը: Հակառակ դեպքում, ներմուծված կարգավորումներկարող է ճիշտ չաշխատել:
Դա տեղի է ունենում այն պատճառով, որ FireFox բրաուզերի յուրաքանչյուր նոր տարբերակի հետ փոխվում է ֆայլի գտնվելու վայրի ճարտարապետությունը, ինչպես նաև ֆայլերի ճարտարապետությունը, քանի որ թարմացումները նորամուծություններ են, ինչը նշանակում է լրացուցիչ պարամետրեր և փոփոխություններ ֆայլերում:
Ամեն ինչ հեշտ է և պարզ:
Կարգավորումների ներմուծում Mozilla FireFox բրաուզերում
Այսպիսով, ինչ կլիներ ներմուծել FireFox-ի կարգավորումները, Դուք պետք է ունենաք հատուկ ֆայլերի հավաքածու FireFox պրոֆիլից, գերադասելի է նույն տարբերակը, ինչ ձերը: Այժմ, երբ դուք ունեք այս ֆայլերը, դուք պետք է նավարկեք ձեր համակարգչի վրա գտնվող FireFox պրոֆիլների ուղին:
- Windows XP-ում և այլն: սա C:\Documents and Settings\YOUR_WINDOWS_NAME\Application Data\Mozilla\Firefox\Profiles\SOME-LETTERS-AND-NUMBERS.default\ է:
Windows 7-ում ուղին մի փոքր այլ է, ուստի Application Data պանակը հասնելու համար կատարեք հետևյալը.
- Սկսել > Գործարկել > %AppData%
- Linux-ում սա ~/.mozilla/firefox/SOME-LETTERS-AND-NUMBERS.default/ է:
Որտեղ tilde-ը տնային գրացուցակի տառն է:
Այսպիսով, այս թղթապանակը, որպես կանոն, ունի հետևյալ տեսքը.
Այժմ պարզապես պատճենեք ձեր բոլոր կարգավորումների ֆայլերը այստեղ, և երբ խնդրեն փոխարինել ֆայլերը, համաձայնեք: Այնուամենայնիվ, հիշեք, որ FireFox-ի բոլոր ընթացիկ կարգավորումները կզրոյացվեն, ուստի անհրաժեշտության դեպքում կրկնօրինակեք, որպեսզի հանգստանաք, եթե ինչ-որ բան պատահի:
Այսքանը, վերագործարկեք FireFox-ը, եթե այն աշխատում է, և նոր կարգավորումներն ուժի մեջ կմտնեն:
Շնորհավորում ենք, դուք ներմուծել եք ձեր FireFox կարգավորումները:
Էջանիշների արտահանումը պարտադիր միջոցներից մեկն է մեկ այլ, թարմացված համակարգի անցնելիս կամ Windows-ը նորից տեղադրելիս: Մեր հղումների գրադարանի ամբողջականությունը պահպանելու համար մենք հաճախ ստիպված ենք լինում բրաուզերի էջանիշերը փոխանցել կարևոր ֆայլերի, փաստաթղթերի, նկարների, տեսանյութերի և երաժշտության հետ միասին, որպեսզի չկորցնենք այն ամենը, ինչ հավաքել եք այդքան երկար և խնամքով: Վեբ նավիգատորներից յուրաքանչյուրն ունի վեբ հղումներ փոխանցելու իր մեխանիզմները, և այսօր մենք կխոսենք այն մասին, թե ինչպես հաղթահարել Firefox-ի էջանիշերի ներմուծում և արտահանում– առանց չափազանցության, ամենահայտնի բաց կոդով զննարկիչը Երկրի վրա:
Իրականում, եթե դուք լավ եք համաժամացնում Firefox-ը այլ միացված սարքերի հետ (ինչի մասին մենք գրել ենք), ապա կարող եք անել առանց էջանիշների ընդհանրապես արտահանման: Բոլոր էջանիշները, ներդիրները, գաղտնաբառերը, պատմությունը, հավելումները և բրաուզերի կարգավորումները փոխանցելու համար պարզապես անհրաժեշտ է այդ բաղադրիչները ջնջելուց առաջ համաժամեցնել հին համակարգի սերվերի հետ, իսկ ավելի ուշ սկսել համաժամացման գործընթացը նոր օպերացիոն համակարգում: Այս դեպքում վերը նշված բոլոր բաղադրիչները կներառվեն թարմացված համակարգում: Սրանից հետո ձեզ ոչինչ պետք չէ անել։ Պարզապես պետք է գնաք Firefox-ի ձեր էջանիշները և համոզվեք, որ ամեն ինչ տեղում է:
Այս մեթոդը շատ պարզ է, արագ և հասկանալի: Միակ խնդիրը կրկնօրինակ հղումների հնարավոր տեսքն է։ Եթե դուք մի քանի անգամ համաժամացրել եք, դիրեկտորիաների որոշ հղումներ կարող են կրկնվել: Հնարավոր է նաև տվյալների կորուստ, քանի որ հնարավոր չէ ուղղակիորեն վերահսկել Firefox-ի համաժամացման գործընթացը, և այն ամենը, ինչ դուք պետք է հետևեք, հաղորդագրությունն է, որ համաժամացման ընթացակարգն այժմ կսկսվի, և դուք պետք է համբերատար լինեք:
Այնուամենայնիվ, դուք կարող եք հետևել այս գործընթացին ձեր սեփական աչքերով. միացնելով հաշվապահական ծառայությունը և բացելով էջանիշների ցանկը, դուք կարող եք անձամբ դիտել, թե ինչպես են նոր տարրեր ավելացվում ցուցակին հեռավոր Mozilla սերվերից տվյալները պատճենելիս: Այս մեխանիկը բավականին կայուն և արդյունավետ է աշխատում, դա փաստ է։
Ինչպե՞ս արտահանել էջանիշներ Firefox-ում:
Համաժամացման փոխարեն դուք կարող եք Firefox-ի էջանիշերն արտահանել հին ձևով՝ ձեռքով. օգտագործելով էջանիշների ցանկում հասանելի փոխանցման գործառույթը: Օգտագործելով այս մեթոդը, դուք կարող եք լիովին վստահ լինել, որ ձեր տվյալներից ոչ մեկը չի կորչի կամ կրկնօրինակվի: Ավելին, այս տեխնիկան օգտագործելիս կարող եք նաև էջանիշեր փոխանցել մի դիտարկիչից մյուսը (օրինակ՝ Chrome-ից Firefox կամ հակառակը): Այսպիսով, ինչպես է այն աշխատում:
Վերևի վահանակում կտտացրեք կոճակին՝ էջանիշների ընտրացանկը բացելու համար և ընտրեք «Ցուցադրել բոլոր էջանիշները» տարբերակը:

Ձեր առջև կբացվի աշխատանքային ձևաթուղթ, որը կոչվում է «Գրադարան»: Էջանիշների մենյուի կառուցվածքն ինքնին հավաքված է այստեղ՝ կատեգորիաներով, բաժիններով և ենթակետերի բաժանարարներով, այնպես որ այստեղ կարող եք ուղղակիորեն կառավարել էջանիշների ցանկի բովանդակությունը: Գնացեք «Ներմուծում և կրկնօրինակում» ընտրացանկի բաժինը և ընտրեք «Էջանիշների արտահանում HTML ֆայլում» տարբերակը:

Հաջորդը, նշեք այն ֆայլի անունը, որի տակ ցանկանում եք պահպանել ձեր էջանիշները: Եթե դուք արդեն ունեք տվյալ ֆայլի մի քանի հին օրինակ, ապա օգտակար է նշել պահպանման ամսաթիվը, որպեսզի հեշտությամբ կարողանաք տարբերել նույն օբյեկտի տարբեր պատճենները: Ֆայլի անունը մուտքագրելուց հետո սեղմեք «Պահպանել» կոճակը և ֆայլը կպահվի ձեր կոշտ սկավառակի վրա:

Դուք այժմ ունեք ձեր էջանիշների արխիվացված պատճենը: Տեղափոխեք այն ապահով տեղ (ձեր կոշտ սկավառակի մեկ այլ բաժին կամ USB ֆլեշ կրիչ) և կարող եք սկսել համակարգը նորից տեղադրել: Ինչպես տեսնում եք, Firefox-ը հիանալի կերպով հաղթահարում է էջանիշների արտահանումը, առանց որևէ խնդիրների: Բայց ինչպե՞ս կարող ենք էջանիշներ ներմուծել նոր բրաուզերի վրա: Այո, դա շատ պարզ է, և ահա թե ինչպես կարող եք դա անել:
Ինչպե՞ս ներմուծել էջանիշներ Firefox-ում:
Ներմուծման ընթացակարգը սկսելու համար էջանիշների ընտրացանկից նորից բացեք «Գրադարան» ձևը և այնտեղ «Ներմուծում և կրկնօրինակում» բաժնում ընտրեք «Ներմուծել էջանիշները HTML ֆայլից» տարբերակը:


Այժմ մնում է միայն նշել այն ֆայլի գտնվելու վայրը, որը պետք է ներմուծվի ձեր կոշտ սկավառակի վրա: Մենք ընտրում ենք համապատասխան ֆայլի օբյեկտը, սեղմում ենք «Բացել» կոճակը, և voila, բոլոր էջանիշները ներմուծվում են:

Ինչպես տեսնում եք, ընթացակարգը բացարձակապես տարրական է և չի պահանջում որևէ հատուկ գիտելիքներ կամ հմտություններ:
HTML ֆայլի փոխարեն մենք կարող ենք օգտագործել «Ստեղծել պահեստային պատճեն» տարբերակը նույն ընտրացանկի բաժնում:

Միակ տարբերությունն այն է, որ այս կերպ մենք կարող ենք միայն էջանիշերի տվյալները փոխանցել Firefox-ի մեկ այլ օրինակ, բայց ոչ Chrome կամ Opera: Էջանիշերի արտահանման այս մեթոդում Firefox-ը օգտագործում է JSON տվյալների ներքին ձևաչափը, և բացի Firefox-ից, ոչ մի այլ բրաուզեր պարզապես չի հասկանում դա: Իր հերթին, HTML-ը ունիվերսալ ձևաչափ է, որը հիանալի ճանաչվում է բոլոր մյուս բրաուզերների կողմից, և օգտագործելով այն, մենք կարող ենք բավականին հաջողությամբ փոխանցել էջանիշերի տվյալները ցանկացած այլ այլընտրանքային վեբ բրաուզերի:
Microsoft Edge-ից, Opera-ից, Chrome-ից կամ IE-ից էջանիշեր փոխանցելու համար դուք պետք է օգտագործեք գործիքը, որը հասանելի է «Տվյալների ներմուծում այլ բրաուզերից» ընտրացանկում՝ նույն «Գրադարան» ձևով: Նախքան այս մեխանիզմն օգտագործելը, դուք պետք է համոզվեք, որ ներկայումս աշխատում եք միայն Firefox-ի հետ, և ձեր համակարգչի վրա այլ բրաուզեր չի աշխատում: Մենք գնում ենք մենյուի բաժին, որը մենք արդեն գիտենք և ընտրում ենք համապատասխան կետը:

Ցանկից ընտրում ենք մեզ անհրաժեշտ վեբ նավիգատորը և նշում այն մեկ սեղմումով, որից հետո սեղմում ենք «Հաջորդ» կոճակը:


Փոխանցման ընթացակարգը սկսվում է. Մի քիչ սպասեք, և մի քանի տասնյակ վայրկյան հետո ամեն ինչ պատրաստ կլինի։

Թերևս դա բրաուզերների միջև էջանիշեր փոխանցելու բոլոր մեթոդներն են: Ինչպես տեսնում եք, Firefox-ը ներմուծում և արտահանում է էջանիշները բառացիորեն կարճ ժամանակում: Պարզապես պետք է սեղմել մի քանի ստեղներ և մի փոքր սպասել: Փոխանցման մեխանիզմը բավականին էլեգանտ է և ինտուիտիվ: Ի՞նչ եք կարծում այս ընթացակարգը Chrome-ում նմանատիպ տեխնիկայի հետ համեմատելու մասին: Որտե՞ղ է այն աշխատում ավելի արագ և ավելի հարմար: Գրեք այդ մասին մեկնաբանություններում, եթե այս թեման ձեզ հետաքրքիր և տեղին է թվում, և դրանով ձեր խոնարհ ծառան արձակուրդ է վերցնում և մաղթում հաջող արտահանում։
Կարծում եմ, մենք բոլորս ունենք կայքեր, որոնք դուք ժամանակ առ ժամանակ այցելում եք: Այսպիսով, դրանք երկար ժամանակ չփնտրելու համար հարկավոր է նման էջեր ավելացնել ձեր բրաուզերի էջանիշներին։ Բայց ի՞նչ, եթե Ձեզ անհրաժեշտ է նորից տեղադրել վեբ բրաուզերը, կամ ցանկանում եք փոխել օպերացիոն համակարգի տարբերակը, այնպես որ ստիպված կլինեք նորից տեղադրել բոլոր ծրագրերը:
Նախորդ հոդվածում ես գրել էի, թե ինչպես ներմուծել (արտահանել) էջանիշերը Օպերա: Այն կարող եք կարդալ հղումով։
Այս հոդվածում մենք կզբաղվենք այն հարցով, թե ինչպես ներմուծել կամ արտահանել էջանիշեր Mozilla Firefox-ում: Այս թեման կարող է բարձրացվել տարբեր պատճառներով։ Օրինակ, դուք ցանկանում եք սկսել աշխատել ձեր սիրելի բրաուզերում նոութբուքի վրա, բայց միևնույն ժամանակ շատ օգտակար էջեր պահվում են ձեր համակարգչի վեբ բրաուզերում և այլն։ Սա նշանակում է, որ դուք պետք է համոզվեք, որ ձեր նոութբուքի էջանիշներն ունեն նույն հղումները, ինչ ձեր համակարգչի վրա:
Ներմուծում
Պահված կայքերի ցանկը Mozilla Firefox ներմուծելու երկու եղանակ կա:
Մեկ այլ բրաուզերից
Առաջին դեպքում դրանք կարող եք ներմուծել այլ բրաուզերից: Դա անելու համար կտտացրեք վերևի աջ անկյունում գտնվող ցանկի տեսքով կոճակին և բացվող ընտրացանկից ընտրեք այն: "Ցույց տալ ամբողջը …"կամ օգտագործեք Ctrl+Alt+B ստեղնաշարի համադրությունը:
Բացվող պատուհանում կտտացրեք վերևի ընտրացանկի կոճակին «Ներմուծում և կրկնօրինակում». Հաջորդը, բացվող ցանկից ընտրեք տարրը «Տվյալների ներմուծում այլ դիտարկիչից».

Բացվում է պատուհան, որում, օգտագործելով մարկեր, դուք պետք է ընտրեք այն բրաուզերը, որից կիրականացվի ներմուծումը: Սեղմեք «Հաջորդ» կոճակը:
Բոլոր բրաուզերները, որոնք, ինչպես Mozilla-ն, տեղադրված են ձեր համակարգչում, կցուցադրվեն այստեղ: Եթե դրանք պարունակում են նաև ձեզ համար կարևոր կայքեր, և դուք պետք է աշխատեք դրանց հետ Firefox-ում, ապա նշեք ցանկալի բրաուզերը մարկերով:


Հաջորդ պատուհանում կցուցադրվի հաղորդագրություն, որ ներմուծումը հաջողությամբ ավարտվել է: Սեղմեք «Ավարտել»:
Այժմ շարունակվում է «Էջանիշի գծեր»«Google Chrome-ից» նոր թղթապանակ կհայտնվի, քանի որ Ես դրանք ներմուծել եմ այնտեղից։ Սեղմելով դրա վրա կբացվի այն կայքերի ցանկը, որոնք նախկինում պահվել են Chrome-ում:
Ֆայլից
Երկրորդ մեթոդը թույլ է տալիս ներմուծել ձեր սիրելի կայքերը HTML ֆայլից: Կրկին սեղմեք ցանկի պատկերակը և ընտրեք բացվող ընտրացանկից "Ցույց տալ ամբողջը…".

Բացվող պատուհանի վերին մենյուից ընտրեք «Ներմուծում և կրկնօրինակում», և բացվող ցանկից կտտացրեք նյութը «Ներմուծել... HTML ֆայլից».

Բացվում է պատուհան, որտեղ դուք պետք է ընտրեք html ձևաչափով ֆայլ, որում պահվել են բրաուզերի էջանիշները: Նման HTML ֆայլը կարող է պահպանվել՝ համակարգչում, ֆլեշ կրիչում կամ ամպային պահեստում: Ինչը շատ հարմար է այն դեպքերում, երբ ուզում եք կարևոր կայքերի հասցեները համակարգչից նոութբուք, կամ մի համակարգիչից մյուսը փոխանցել։ Ընտրեք ընտրված ֆայլը մկնիկի օգնությամբ և սեղմեք «Բացել»:

Այսքանը. այժմ ընտրված ֆայլից էջանիշները կհայտնվեն Firefox-ի համապատասխան ցանկում:

Արտահանում
Firefox բրաուզերում էջանիշերի արտահանումը HTML ֆայլ թույլ կտա պահպանել բոլոր կարևոր ինտերնետային էջերը բրաուզերի անսպասելի խափանումից հետո, օգտագործել դրանք մեկ այլ սարքում կամ բացել դրանք այլ բրաուզերում:
Կտտացրեք «Էջանիշներ» պատկերակին և ընտրեք բացվող ընտրացանկից "Ցույց տալ ամբողջը…".
Հանրաճանաչ վեբ բրաուզերների արտադրողները փորձում են հնարավորինս հարմարավետ դարձնել իրենց բրաուզեր տեղափոխումը օգտագործողի համար: Այսպիսով, եթե վախենում եք անցնել Mozilla Firefox բրաուզերին, քանի որ ստիպված կլինեք նորից մուտքագրել բոլոր կարգավորումները, ապա ձեր մտավախություններն ապարդյուն են. անհրաժեշտության դեպքում բոլոր անհրաժեշտ կարգավորումները կարող են ներմուծվել Firefox-ում տեղադրված ցանկացած վեբ բրաուզերից: ձեր համակարգիչը:
Պարամետրերը Mozilla Firefox-ում ներմուծելու գործառույթը օգտակար գործիք է, որը թույլ է տալիս արագ և հարմարավետորեն տեղափոխվել նոր բրաուզեր: Այսօր մենք կդիտարկենք կարգավորումները, էջանիշները և այլ տեղեկություններ Mozilla Firefox Fire-ից կամ ձեր համակարգչում տեղադրված այլ արտադրողի զննարկիչ ներմուծելու ամենահեշտ ձևը:
Կարգավորումների ներմուծում Mozilla Firefox-ին Mozilla Firefox-ից
Նախ, եկեք դիտարկենք կարգավորումները ներմուծելու ամենահեշտ ձևը, երբ դուք ունեք Firefox մի համակարգչում և ցանկանում եք բոլոր կարգավորումները փոխանցել մեկ այլ համակարգչի վրա տեղադրված մեկ այլ Firefox-ի:
Դա անելու ամենահեշտ ձևն է օգտագործել համաժամացման գործառույթը, որը ներառում է հատուկ հաշիվ ստեղծելը, որը պահում է ձեր բոլոր տվյալները և կարգավորումները: Այսպիսով, տեղադրելով Firefox-ը ձեր բոլոր համակարգիչների և շարժական սարքերի վրա, բոլոր ներբեռնված տվյալները և բրաուզերի կարգավորումները միշտ ձեռքի տակ կլինեն, և բոլոր փոփոխությունները անմիջապես կկատարվեն համաժամացված բրաուզերներում:
Համաժամացումը կարգավորելու համար կտտացրեք վեբ բրաուզերի ընտրացանկի կոճակը վերին աջ անկյունում և ընտրեք տարրը բացվող համատեքստի ընտրացանկում: «Մուտքագրեք համաժամացումը» .

Դուք կվերահղվեք մուտքի էջ: Եթե դուք արդեն ունեք ստեղծած Firefox հաշիվ, ապա ձեզ մնում է միայն սեղմել կոճակը «Մտնել» և մուտքագրեք թույլտվության տվյալները: Եթե դեռ չունեք հաշիվ, ապա պետք է ստեղծեք այն՝ սեղմելով կոճակի վրա "Ստեղծել հաշիվ" .

Firefox-ի հաշիվ ստեղծելը գրեթե ակնթարթային է, պարզապես անհրաժեշտ է մուտքագրել ձեր էլ. հասցեն, գաղտնաբառ սահմանել և նշել ձեր տարիքը: Փաստորեն, սա կավարտի հաշվի ստեղծումը:

Երբ դուք հաջողությամբ մուտք եք գործել համաժամացման, դուք պարզապես պետք է համոզվեք, որ զննարկիչը կհամաժամացնի նաև Firefox-ի կարգավորումները, կտտացրեք «Ինտերնետ բրաուզերի» ընտրացանկի կոճակին և բացվող պատուհանի ստորին հատվածում կտտացրեք անունը ձեր էլ.

Էկրանի վրա կհայտնվի համաժամացման կարգավորումների պատուհան, որտեղ դուք պետք է համոզվեք, որ վանդակը նշել եք: "Կարգավորումներ" . Խնդրում ենք լրացնել մնացած բոլոր կետերը ձեր հայեցողությամբ:

Կարգավորումների ներմուծում Mozilla Firefox-ին մեկ այլ դիտարկիչից
Այժմ դիտարկեք մի իրավիճակ, երբ դուք ցանկանում եք կարգավորումները փոխանցել Mozilla Firefox-ին ձեր համակարգչում օգտագործվող մեկ այլ բրաուզերից: Ինչպես հասկանում եք, այս դեպքում դուք չեք կարողանա օգտագործել համաժամացման գործառույթը:
Սեղմեք զննարկչի ընտրացանկի կոճակը և ընտրեք բաժինը "Ամսագիր" .

Պատուհանի նույն տարածքում կհայտնվի լրացուցիչ ընտրացանկ, որում պետք է սեղմել կոճակը «Ցույց տալ ամբողջ մատյանը» .

Պատուհանի վերին հատվածում ընդլայնեք լրացուցիչ ընտրացանկը, որտեղ դուք պետք է ստուգեք տարրը «Տվյալների ներմուծում այլ դիտարկիչից» .

Ընտրեք զննարկիչը, որից ցանկանում եք ներմուծել կարգավորումները:

Համոզվեք, որ դուք ունեք թռչուն տեղադրված իրի մոտ «Ինտերնետային կարգավորումներ» . Մուտքագրեք մնացած բոլոր տվյալները ձեր հայեցողությամբ և լրացրեք ներմուծման ընթացակարգը՝ սեղմելով կոճակը «Հետագա» .

Ներմուծման գործընթացը կսկսվի՝ կախված ներմուծվող տեղեկատվության քանակից, բայց սովորաբար սպասելը երկար չի տևի։ Այսուհետ դուք բոլոր կարգավորումները փոխանցել եք Mozilla Firefox դիտարկիչին:
Եթե դեռ հարցեր ունեք՝ կապված կարգավորումների ներմուծման հետ, հարցրեք դրանք մեկնաբանություններում: