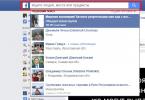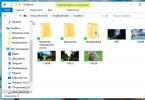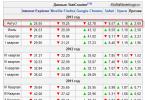Երբեմն համակարգչով աշխատելիս անհրաժեշտ է ստանալ կոնկրետ թղթապանակի բոլոր ֆայլերի ցանկը: Եթե թղթապանակում քիչ ֆայլեր կան, դա կարելի է հեշտությամբ ձեռքով անել: Իսկ եթե սա, օրինակ, էլեկտրոնային գրադարան է կամ մի քանի տարվա լուսանկարների արխիվ։ Ստորև մենք կդիտարկենք որոշակի թղթապանակում բոլոր ֆայլերի պատվիրված ցանկը ստանալու մի քանի եղանակ:
Այսօր քննարկված առաջին մեթոդը հրամանի տողի օգտագործումն է: Դա անելու համար կատարեք հետևյալը.

Ընդհանուր հրամանատար
Թղթապանակում ֆայլերի քանակը գնահատելու հաջորդ միջոցը հանրաճանաչ Total Commander ֆայլերի կառավարիչն է: Այն օգտագործելու համար կատարեք հետևյալը.
- Ներբեռնեք ծրագիրը հղումից
- Գործարկեք ներբեռնված ֆայլը: Ընտրեք տեղադրման լեզուն, այնուհետև սեղմեք «Հաջորդ»

- Պատասխանեք այն հարցին, թե արդյոք ձեզ այլ լեզուներ են պետք

- Նշեք տեղադրման գրացուցակը

- Նշեք, թե արդյոք ցանկանում եք ստեղծել դյուրանցումներ

- Տեղադրման ավարտից հետո գործարկեք ծրագիրը: Անվճար տարբերակը պահանջում է, որ ամեն անգամ այն սկսելիս սեղմեք պատուհանի ներքևի երեք կոճակներից մեկը

- Ֆայլերի կառավարչի երկու վահանակներից որևէ մեկում գնացեք այն թղթապանակը, որտեղ ցանկանում եք հաշվել ֆայլերը

- «Ընտրություն» ընտրացանկում դուք պետք է սեղմեք «Ընտրել բոլորը» հրամանը

- Ընտրված ֆայլերը և թղթապանակները կնշվեն կարմիրով: Ընտրության ընտրացանկից ընտրեք Պատճենել ֆայլերի անունները սեղմատախտակին

- Այնուհետև կարող եք բացել Notepad-ը և ֆայլերի անունները տեղադրել տեքստային խմբագրիչում

DirLister
Թղթապանակում բոլոր ֆայլերի անունները ստանալու վերջին միջոցը, որը մենք կանդրադառնանք այսօր, փոքր օգտակար ծրագիրն է, որը կոչվում է DirLister: Դա անելու համար ձեզ հարկավոր է գնալ հետևյալ ճանապարհով.
Տպեք բոլոր ֆայլերը կամ թղթապանակի բոլոր ֆայլերի ցանկը
Թղթապանակի բոլոր ֆայլերը տպելու համար բացեք այն Windows Explorer-ում (կամ File Explorer-ում Windows 8-ում), սեղմեք CTRL-a՝ դրանք ընտրելու համար, այնուհետև աջ սեղմեք ընտրված ֆայլերից որևէ մեկի վրա և սեղմեք «Տպել»: «. Իհարկե, դուք կարող եք ընտրել մի քանի պահանջվող ֆայլ և այնուհետև շարունակել նույն ձևով:
Բայց այս մեթոդը միշտ չէ, որ աշխատում է: Երբեմն, երբ աջ սեղմում եք, բացվող ընտրացանկից բացակայում է «Տպել» տարբերակը: Որոշ ֆայլերի տեսակներ չեն տպագրվում: Հեշտ է կռահել, թե որոնք են այս ֆայլերը. դրանք ունեն .exe, .mp3, .zip և այլն ընդլայնում: Քանի որ դրանց բովանդակությունը թղթի վրա անհասկանալի կլիներ:
Մեկ այլ սահմանափակում. Տպել ընտրացանկի տարրը չի հայտնվի, եթե ֆայլերը տարբեր տեսակի են, նույնիսկ եթե դրանցից յուրաքանչյուրը կարող է տպվել: Օրինակ, դուք կարող եք ընտրել և տպել բոլոր տեսակի ֆայլեր .jpg կամ .docx ընդլայնումներով, բայց ոչ այս տեսակները միասին: Լուծումն այն է, որ թղթապանակի ֆայլերը խմբավորվեն ըստ տեսակի (աջ սեղմեք Windows Explorer-ում բացված թղթապանակի դատարկ տարածության վրա և բացվող ընտրացանկից ընտրեք «Խումբ»> «Տեսակ»), այնուհետև կարող եք ընտրել և տպել: միաժամանակ մեկ ֆայլի տեսակ:
Եթե վերադառնաք DOS-ի մութ օրերը, կարող եք տպել ֆայլերի ցանկը: Այնուամենայնիվ, դա այնքան էլ դժվար չէ, որքան կարող է թվալ: Explorer-ում պահեք SHIFT ստեղնը և աջ սեղմեք թղթապանակի պատկերակի վրա: Ընտրեք «Բացել հրամանի պատուհանը»: Սա կբացի DOS-ի նման պատուհան: Մուտքագրեք հրամանը dir > printit.txtապա սեղմեք ENTER ստեղնը: Վերադարձեք Explorer, որտեղ թղթապանակում կգտնեք նոր printit.txt ֆայլ։ Այնուհետև կարող եք բացել այն Notepad-ի միջոցով և տպել այնտեղից կամ աջ սեղմել ֆայլի պատկերակի վրա և ընտրել «Տպել»:
Հնարավոր է փոխել տպագիր ցուցակի տեսքը՝ հրամանին հավելյալ հրահանգներ ավելացնելով։ Օրինակ:
- dir /b > printit.txtտպելու է միայն ֆայլերի անունները:
- dir /o:d > printit.txtկտեսակավորի ֆայլերը ըստ ամսաթվի:
- dir *.png /o:d /s > printit.txtցանկում կներառի միայն .png ընդլայնմամբ ֆայլերը, կդասավորի դրանք ըստ ամսաթվի և կտեղադրի ենթագրքում, որը կգտնվի այս թղթապանակում:
Որոշ օգտատերեր, երբ աշխատում են համակարգչում, պետք է ստանան թղթապանակի ֆայլերի ցանկը: Նման ցանկը կարող է անհրաժեշտ լինել տարբեր նպատակների համար՝ թղթապանակներում ֆայլերը ցուցակագրելու, թղթապանակների բովանդակությունը համեմատելու, ֆիլմերի, երաժշտական հետքերի, էլեկտրոնային գրքերի ցուցակ կազմելու համար և այլն:
Շատ դեպքերում ֆայլերի թիվը կարող է շատ մեծ լինել, ուստի թղթապանակում ֆայլերի ամբողջական ցանկը ձեռքով կազմելը խնդրահարույց կլինի: Ենթադրենք, դուք ունեք էլեկտրոնային գրադարան, որը պահվում է ձեր համակարգչի թղթապանակում, կամ ունեք ֆիլմերի մեծ հավաքածու: Նույնիսկ խանդավառ մարդու համար անհնար կլինի հիշել թղթապանակի կամ սկավառակի ամբողջ բովանդակությունը:
Այս իրավիճակից ելքը կլինի այս թղթապանակում տեղակայված ֆայլերի ցուցակ ստեղծելը, այնուհետև այս ցուցակը տեքստային ֆայլում պահելը: Հետագայում ստացված ցանկը կարող է խմբագրվել ըստ անհրաժեշտության:
Օրինակ, ես ունեմ ֆիլմերի մեծ հավաքածու, որոնք պահվում են արտաքին կոշտ սկավառակների վրա, յուրաքանչյուրը մի քանի տերաբայթի չափով, որը ես հավաքել եմ տարիների ընթացքում: Իհարկե, ինձ համար դժվար է հիշել այն ֆիլմերի բոլոր անունները, որոնք պահվում են կոշտ սկավառակների վրա:
Երբ համացանցում հանդիպում եմ ֆիլմի, թղթապանակում ունենալով ֆայլերի ցանկ, հեշտությամբ կարող եմ ստուգել՝ արդյոք նման ֆիլմ կա՞ իմ հավաքածուում, թե՞ նոր ֆիլմ եմ հանդիպել։ Ուստի ես սկսեցի այս հարցի լուծում փնտրել։
Արդյունքում ես գտա այս խնդրի մի քանի պարզ լուծում։ Դուք կարող եք ստեղծել ֆայլերի ցանկ թղթապանակում տարբեր ձևերով՝ օգտագործելով հրամանի տող, օգտագործելով ֆայլ, որն ունի «.bat» ընդլայնում, օգտագործելով հատուկ ծրագրեր կամ պահպանել ցուցակը բրաուզերում:

Հրամանի տողի միջոցով ֆայլերի ցանկի պահպանում
Նախ, դուք պետք է նավարկեք դեպի ցանկալի թղթապանակ կամ սկավառակ, եթե ցանկանում եք ստանալ սկավառակի վրա գտնվող ֆայլերի ցանկը: Թղթապանակ կամ սկավառակ բացելուց հետո ստեղնաշարի վրա սեղմած պահեք «Shift» կոճակը և աջ սեղմեք այդ թղթապանակի ներսում: Համատեքստի ընտրացանկում, որը բացվում է, ընտրեք «Բացել հրամանի պատուհանը»:

Դրանից հետո կբացվի վահանակի պատուհան, որում արդեն նշվելու է դեպի ցանկալի գրացուցակի ուղին (ձեր դեպքում դա կլինի դեպի ձեր բացած թղթապանակը): Այս օրինակում սա «Ծրագրեր» թղթապանակն է իմ համակարգչի աշխատասեղանի վրա: Այս թղթապանակը պարունակում է այլ թղթապանակներ, որոնք պարունակում են ծրագրի դյուրանցումներ:

Dir /b>filelist.txt dir /s>filelist.txt
«dir» մտնելուց հետո պետք է լինի բացատ: «Ֆայլերի ցուցակի» փոխարեն կարող եք գրել ձեր ֆայլի անունը՝ միայն լատինատառ: Չմոռանաք վերջում ավելացնել «.txt» ձևաչափը։
Այս հրամանները տարբերվում են ֆայլերի ցանկը պահելու լրացուցիչ չափանիշների կիրառմամբ.
- /b - ցույց է տալիս, որ միայն ֆայլերի անունները կպահվեն:
- /s - նշանակում է, որ ցանկը լրացուցիչ կներառի բոլոր ֆայլերը և ենթաթղթապանակները (ենթաթղթապանակները), որոնք գտնվում են այս թղթապանակում:

Այնուհետև սեղմեք «Enter» կոճակը ձեր ստեղնաշարի վրա:
Դրանից հետո դուք կարող եք բացել թղթապանակը և տեսնել, որ թղթապանակում կա տեքստային ֆայլ «ֆայլերի ցուցակ»: Այժմ կարող եք բացել այս ֆայլը Notepad-ի միջոցով:
Եթե այս թղթապանակում որոշ ֆայլեր ունեին ռուսերեն անուններ, ապա այս ֆայլերի անունների փոխարեն կտեսնեք տարօրինակ նիշեր (kryakozyabra): Փաստն այն է, որ Notepad ծրագիրը չի հասկանում MS-DOS կոդավորումը:
Այսպիսով, դուք կարող եք բացել ստեղծված ֆայլը Word-ի միջոցով: Ենթադրում եմ, որ օգտատերերի մեծամասնությունն ունի այս ծրագիրը տեղադրված իրենց համակարգչում:
Աջ սեղմեք տեքստային ֆայլի վրա և ընտրեք «Բացել հետ» համատեքստի ընտրացանկից: Ընտրեք Microsoft Office Word ֆայլը բացելու համար: Word ծրագրի պատուհանում կբացվի «Տեքստի փոխակերպում» պատուհանը, որտեղ դուք պետք է ընտրեք MS-DOS կոդավորումը, որը թույլ կտա կարդալ այս փաստաթուղթը:
Նմուշում կտեսնեք տեքստի ճիշտ ցուցադրումը:

«OK» կոճակը սեղմելուց հետո այս տեքստը կբացվի Word-ում: Դուք կարող եք խմբագրել փաստաթուղթը և այն պահել ձեր համակարգչում ցանկալի ձևաչափով, ներառյալ «TXT» ձևաչափը: Ֆայլը պահելուց հետո կոդավորման հետ կապված խնդիրներ չեն լինի:
Թղթապանակում ֆայլերի ցուցակ ստանալը, օգտագործելով bat ֆայլը
Թղթապանակում ֆայլերի ցուցակ ստանալու ամենադասանելի և ամենապարզ եղանակներից մեկը դրա համար հատուկ bat ֆայլ օգտագործելն է: «.bat» ընդլայնմամբ ֆայլ ստեղծելու մի քանի տարբերակ կա՝ տարբեր կոդով։
Bat ֆայլ ստեղծելու համար դուք պետք է բացեք Notepad-ը և այնուհետև տեղադրեք այս կոդը այնտեղ.
Chcp 1251 echo %date% %time% >filelist.txt dir /b /d >>filelist.txt
Պահպանեք այս ֆայլը, կարող եք ֆայլին տալ ցանկացած անուն, ֆայլին պետք է տրվի «BAT» ընդլայնումը: Նոթատետրում ֆայլը պահելու տարբերակները այսպիսի տեսք կունենան.
- Ֆայլի անունը. filelist.bat
- Ֆայլի տեսակը. Բոլոր ֆայլերը
Հաջորդը, տեղադրեք ստեղծված ֆայլը թղթապանակում, որտեղից ցանկանում եք ստանալ այնտեղ գտնվող ֆայլերի ցանկը: Դրանից հետո գործարկեք ֆայլը «.bat» ընդլայնմամբ: Այս թղթապանակում «.txt» ձևաչափով կստեղծվի «ֆայլերի ցուցակ», որը կպարունակի ֆայլերի ցանկ:
«.bat» ընդլայնմամբ ֆայլի բովանդակության մի քանի տարբերակ կա: Այս մեթոդն օգտագործելիս կոդավորման հետ կապված խնդիրներ չեն լինի:
DirLister ծրագիր ֆայլերի ցուցակ ստանալու համար
Դուք կարող եք ստեղծել թղթապանակում տեղակայված ֆայլերի ցանկ՝ օգտագործելով անվճար DirLister ծրագիրը: Այս փոքրիկ ծրագիրը չի պահանջում տեղադրում ձեր համակարգչում: Ծրագիրը ձեր համակարգչում ներբեռնելուց հետո բացեք արխիվը ծրագրի հետ:
Ծրագիրը գործարկելու համար բացեք ծրագրի թղթապանակը և սեղմեք DirLister հավելվածի վրա:
DirLister ծրագրի պատուհանում, «Directory To Scan» բաժնում, օգտագործելով «Open» կոճակը, դուք պետք է ընտրեք սկանավորման թղթապանակը:
«Ելքային ֆայլ» բաժնում, օգտագործելով «Պահպանել որպես...» կոճակը, դուք պետք է ընտրեք վայրը՝ ֆայլերի ցանկը պահելու համար:
Դուք կարող եք ճշգրտել ֆայլերի որոնման չափանիշները՝ օգտագործելով «*.*» դիմակը՝ ընտրելով ցանկալի ֆայլի անունը կամ տեսակը («TXT», «Excel», «HTML» և այլն): Պահանջվող կարգավորումներն ընտրելուց հետո սեղմեք «Ստեղծել ցուցակ» կոճակը:

Սկանավորումն ավարտելուց հետո ֆայլերի ցանկի ստեղծման հաջող ավարտի մասին տեղեկատվությունը կցուցադրվի ծրագրի ստորին ձախ անկյունում. «Բոլոր ֆայլերը ճիշտ են մշակվել»:
DirLister ծրագիրը ցուցադրում է ոչ միայն տվյալ թղթապանակի ֆայլերի ցանկը, այլ նաև տրամադրում է ամբողջական տեղեկատվություն այս թղթապանակում տեղադրված ֆայլերի և թղթապանակների մասին, ներառյալ ֆայլերի չափը:
Ստանալով Total Commander-ի ֆայլերի ցանկը
Դուք կարող եք ստանալ ֆայլերի ցանկը թղթապանակում, օգտագործելով հանրաճանաչ ֆայլերի կառավարիչ Total Commander: Դա անելու համար ծրագրի պատուհանում բացեք ցանկալի թղթապանակը:
«Ընտրություն» ընտրացանկում նախ ընտրեք «Ընտրել բոլորը»: Բոլոր ֆայլերն ընտրվելուց հետո նույն ընտրացանկում ընտրեք «Պատճենել անունները սեղմատախտակին» տարրը:
Եզրակացություն
Այնուհետև բացեք Notepad-ը կամ մեկ այլ տեքստային խմբագրիչ և այնտեղ տեղադրեք ֆայլերի ցանկը clipboard-ից:
«Ընտրություն» ցանկից կարող եք ընտրել «Պահպանել ընտրությունը ֆայլում...»: Այս դեպքում ձեզ հարկավոր է անվանել ֆայլը և այն պահել «TXT» ձևաչափով:
Պահպանելով ֆայլերի ցանկը թղթապանակում բրաուզերում
Դուք կարող եք բրաուզերի միջոցով ստանալ թղթապանակի ֆայլերի ցանկը: Նախ, բացեք ձեր զննարկիչը և այնուհետև քաշեք թղթապանակը դիտարկիչի պատուհանում: Բրաուզերի պատուհանում կբացվի ֆայլերի ցանկը: Դուք կարող եք նավարկել բովանդակության միջև, ինչպես Explorer-ում:
Օգտագործելով այս բավականին պարզ մեթոդները, դուք հեշտությամբ կարող եք ստեղծել ֆայլերի ցանկ, որոնք գտնվում են ձեր համակարգչի որոշակի թղթապանակում կամ սկավառակում: Ֆայլերի ցանկը պահպանելու համար կարող եք օգտագործել ձեզ համար առավել հարմար մեթոդը:
Թղթապանակում ֆայլերի ցուցակ ստանալու 3 եղանակ
Որոշ օգտատերեր, երբ աշխատում են համակարգչում, պետք է ստանան թղթապանակի ֆայլերի ցանկը: Նման ցանկը կարող է անհրաժեշտ լինել տարբեր նպատակների համար՝ թղթապանակներում ֆայլերը ցուցակագրելու, թղթապանակների բովանդակությունը համեմատելու, ֆիլմերի, երաժշտական հետքերի, էլեկտրոնային գրքերի ցուցակ կազմելու համար և այլն:
Շատ դեպքերում ֆայլերի թիվը կարող է շատ մեծ լինել, ուստի թղթապանակում ֆայլերի ամբողջական ցանկը ձեռքով կազմելը խնդրահարույց կլինի: Ենթադրենք, դուք ունեք էլեկտրոնային գրադարան, որը պահվում է ձեր համակարգչի թղթապանակում, կամ ունեք ֆիլմերի մեծ հավաքածու: Նույնիսկ խանդավառ մարդու համար անհնար կլինի հիշել թղթապանակի կամ սկավառակի ամբողջ բովանդակությունը:
Այս իրավիճակից ելքը կլինի այս թղթապանակում տեղակայված ֆայլերի ցուցակ ստեղծելը, այնուհետև այս ցուցակը տեքստային ֆայլում պահելը: Հետագայում ստացված ցանկը կարող է խմբագրվել ըստ անհրաժեշտության:
Օրինակ, ես ունեմ ֆիլմերի մեծ հավաքածու, որոնք պահվում են արտաքին կոշտ սկավառակների վրա, յուրաքանչյուրը մի քանի տերաբայթի չափով, որը ես հավաքել եմ տարիների ընթացքում: Իհարկե, ինձ համար դժվար է հիշել այն ֆիլմերի բոլոր անունները, որոնք պահվում են կոշտ սկավառակների վրա:
Երբ համացանցում հանդիպում եմ ֆիլմի, թղթապանակում ունենալով ֆայլերի ցանկ, հեշտությամբ կարող եմ ստուգել՝ արդյոք նման ֆիլմ կա՞ իմ հավաքածուում, թե՞ նոր ֆիլմ եմ հանդիպել։ Ուստի ես սկսեցի այս հարցի լուծում փնտրել։
Արդյունքում ես գտա այս խնդրի մի քանի պարզ լուծում։ Դուք կարող եք ստեղծել ֆայլերի ցանկ թղթապանակում տարբեր ձևերով՝ օգտագործելով հրամանի տող, օգտագործելով ֆայլ, որն ունի «.bat» ընդլայնում, օգտագործելով հատուկ ծրագրեր կամ պահպանել ցուցակը բրաուզերում:
Հրամանի տողի միջոցով ֆայլերի ցանկի պահպանում
Նախ, դուք պետք է նավարկեք դեպի ցանկալի թղթապանակ կամ սկավառակ, եթե ցանկանում եք ստանալ սկավառակի վրա գտնվող ֆայլերի ցանկը: Թղթապանակ կամ սկավառակ բացելուց հետո ստեղնաշարի վրա սեղմած պահեք «Shift» կոճակը և աջ սեղմեք այդ թղթապանակի ներսում: Համատեքստի ընտրացանկում, որը բացվում է, ընտրեք «Բացել հրամանի պատուհանը»:
Դրանից հետո կբացվի վահանակի պատուհան, որում արդեն նշվելու է դեպի ցանկալի գրացուցակի ուղին (ձեր դեպքում դա կլինի դեպի ձեր բացած թղթապանակը): Այս օրինակում սա «Ծրագրեր» թղթապանակն է իմ համակարգչի աշխատասեղանի վրա: Այս թղթապանակը պարունակում է այլ թղթապանակներ, որոնք պարունակում են ծրագրի դյուրանցումներ:

Dir /b>filelist.txt dir /s>filelist.txt
«dir» մտնելուց հետո պետք է լինի բացատ: «Ֆայլերի ցուցակի» փոխարեն կարող եք գրել ձեր ֆայլի անունը՝ միայն լատինատառ: Մի մոռացեք վերջում ավելացնել «.txt» ձևաչափը։
Այս հրամանները տարբերվում են ֆայլերի ցանկը պահելու լրացուցիչ չափանիշների կիրառմամբ.
- /b - ցույց է տալիս, որ միայն ֆայլերի անունները կպահվեն:
- /s - նշանակում է, որ ցանկը լրացուցիչ կներառի բոլոր ֆայլերը և ենթաթղթապանակները (ենթաթղթապանակները), որոնք գտնվում են այս թղթապանակում:

Այնուհետև սեղմեք «Enter» կոճակը ձեր ստեղնաշարի վրա:
Դրանից հետո դուք կարող եք բացել թղթապանակը և տեսնել, որ թղթապանակում կա տեքստային ֆայլ «ֆայլերի ցուցակ»: Այժմ կարող եք բացել այս ֆայլը Notepad-ի միջոցով:
Եթե այս թղթապանակում որոշ ֆայլեր ունեին ռուսերեն անուններ, ապա այս ֆայլերի անունների փոխարեն կտեսնեք տարօրինակ նիշեր (kryakozyabra): Փաստն այն է, որ Notepad ծրագիրը չի հասկանում MS-DOS կոդավորումը:
Այսպիսով, դուք կարող եք բացել ստեղծված ֆայլը Word-ի միջոցով: Ենթադրում եմ, որ օգտատերերի մեծամասնությունն ունի այս ծրագիրը տեղադրված իրենց համակարգչում:
Աջ սեղմեք տեքստային ֆայլի վրա և ընտրեք «Բացել հետ» համատեքստի ընտրացանկից: Ընտրեք Microsoft Office Word ֆայլը բացելու համար: Word ծրագրի պատուհանում կբացվի «Տեքստի փոխակերպում» պատուհանը, որտեղ դուք պետք է ընտրեք MS-DOS կոդավորումը, որը թույլ կտա կարդալ այս փաստաթուղթը:
Նմուշում կտեսնեք տեքստի ճիշտ ցուցադրումը:

«OK» կոճակը սեղմելուց հետո այս տեքստը կբացվի Word-ում: Դուք կարող եք խմբագրել փաստաթուղթը և այն պահել ձեր համակարգչում ցանկալի ձևաչափով, ներառյալ «TXT» ձևաչափը: Ֆայլը պահելուց հետո կոդավորման հետ կապված խնդիրներ չեն լինի:
Թղթապանակում ֆայլերի ցուցակ ստանալը, օգտագործելով bat ֆայլը
Թղթապանակում ֆայլերի ցանկը ձեռք բերելու առավել մատչելի և պարզ եղանակներից մեկը դրա համար հատուկ bat ֆայլ օգտագործելն է: «.bat» ընդլայնմամբ ֆայլ ստեղծելու մի քանի տարբերակ կա՝ տարբեր կոդով։
Bat ֆայլ ստեղծելու համար ձեզ հարկավոր է բացել Notepad-ը և այնտեղ տեղադրել այս կոդը.
Chcp 1251 echo %date% %time% >filelist.txt dir /b /d >>filelist.txt
Պահպանեք այս ֆայլը, կարող եք ֆայլին տալ ցանկացած անուն, ֆայլին պետք է տրվի «BAT» ընդլայնումը: Նոթատետրում ֆայլը պահելու տարբերակները այսպիսի տեսք կունենան.
- Ֆայլի անունը. filelist.bat
- Ֆայլի տեսակը. Բոլոր ֆայլերը
Հաջորդը, տեղադրեք ստեղծված ֆայլը թղթապանակում, որտեղից ցանկանում եք ստանալ այնտեղ գտնվող ֆայլերի ցանկը: Դրանից հետո գործարկեք ֆայլը «.bat» ընդլայնմամբ: Այս թղթապանակում «.txt» ձևաչափով կստեղծվի «ֆայլերի ցուցակ», որը կպարունակի ֆայլերի ցանկ:
«.bat» ընդլայնմամբ ֆայլի բովանդակության մի քանի տարբերակ կա: Այս մեթոդն օգտագործելիս կոդավորման հետ կապված խնդիրներ չեն լինի:
DirLister ծրագիր ֆայլերի ցուցակ ստանալու համար
Դուք կարող եք ստեղծել թղթապանակում տեղակայված ֆայլերի ցանկ՝ օգտագործելով անվճար DirLister ծրագիրը: Այս փոքրիկ ծրագիրը չի պահանջում տեղադրում ձեր համակարգչում: Ծրագիրը ձեր համակարգչում ներբեռնելուց հետո բացեք արխիվը ծրագրի հետ:
Բեռնել
Ծրագիրը գործարկելու համար բացեք ծրագրի թղթապանակը և սեղմեք DirLister հավելվածի վրա:
DirLister ծրագրի պատուհանում, «Directory To Scan» բաժնում, օգտագործելով «Open» կոճակը, դուք պետք է ընտրեք սկանավորման թղթապանակը:
«Ելքային ֆայլ» բաժնում, օգտագործելով «Պահպանել որպես...» կոճակը, դուք պետք է ընտրեք վայրը՝ ֆայլերի ցանկը պահելու համար:
Դուք կարող եք կատարելագործել ֆայլերի որոնման չափանիշները՝ օգտագործելով «*.*» դիմակը՝ ընտրելով ցանկալի ֆայլի անունը կամ ֆայլի տեսակը («TXT», «Excel», «HTML» և այլն): Պահանջվող կարգավորումներն ընտրելուց հետո սեղմեք «Ստեղծել ցուցակ» կոճակը:

Սկանավորումն ավարտելուց հետո ֆայլերի ցանկի ստեղծման հաջող ավարտի մասին տեղեկատվությունը կցուցադրվի ծրագրի ստորին ձախ անկյունում. «Բոլոր ֆայլերը ճիշտ են մշակվել»:
DirLister ծրագիրը ցուցադրում է ոչ միայն տվյալ թղթապանակի ֆայլերի ցանկը, այլ նաև տրամադրում է ամբողջական տեղեկատվություն այս թղթապանակում տեղադրված ֆայլերի և թղթապանակների մասին, ներառյալ ֆայլերի չափը:
Ստանալով Total Commander-ի ֆայլերի ցանկը
Դուք կարող եք ստանալ ֆայլերի ցանկը թղթապանակում, օգտագործելով հանրաճանաչ ֆայլերի կառավարիչ Total Commander: Դա անելու համար ծրագրի պատուհանում բացեք ցանկալի թղթապանակը:
«Ընտրություն» ընտրացանկում նախ ընտրեք «Ընտրել բոլորը»: Բոլոր ֆայլերն ընտրվելուց հետո նույն ընտրացանկում ընտրեք «Պատճենել անունները սեղմատախտակին» տարրը:

Այնուհետև բացեք Notepad-ը կամ մեկ այլ տեքստային խմբագրիչ և այնտեղ տեղադրեք ֆայլերի ցանկը clipboard-ից:
«Ընտրություն» ցանկից կարող եք ընտրել «Պահպանել ընտրությունը ֆայլում...»: Այս դեպքում ձեզ հարկավոր է անվանել ֆայլը և այն պահել «TXT» ձևաչափով:
Պահպանելով ֆայլերի ցանկը թղթապանակում բրաուզերում
Դուք կարող եք բրաուզերի միջոցով ստանալ թղթապանակի ֆայլերի ցանկը: Նախ, բացեք ձեր զննարկիչը և այնուհետև քաշեք թղթապանակը դիտարկիչի պատուհանում: Բրաուզերի պատուհանում կբացվի ֆայլերի ցանկը: Դուք կարող եք նավարկել բովանդակության միջև, ինչպես Explorer-ում:

Հոդվածի եզրակացություններ
Օգտագործելով այս բավականին պարզ մեթոդները, դուք հեշտությամբ կարող եք ստեղծել ֆայլերի ցանկ, որոնք գտնվում են ձեր համակարգչի որոշակի թղթապանակում կամ սկավառակում: Ֆայլերի ցանկը պահպանելու համար կարող եք օգտագործել ձեզ համար առավել հարմար մեթոդը:
Թղթապանակում ֆայլերի ցուցակ ստանալու 3 եղանակ (տեսանյութ)
Ժամանակակից կոշտ սկավառակները, որոնք մեծ չափերով են, կարող են տեղավորել բավականին շատ տարբեր ֆայլեր: Եվ վաղ թե ուշ կգա այն պահը, երբ պետք է սկսել դրանք համակարգել ու ցուցակ կազմել։ Երբեմն ցուցակը անհրաժեշտ է, երբ համակարգչում կան ոչ թե շատ, այլ շատ տարբեր ֆայլեր, և դուք պետք է դրանք դասավորեք: Իհարկե, դա կարելի է ձեռքով անել, բայց դա շատ ժամանակ կպահանջի և պարզապես անիրագործելի կլինի:
Թղթապանակում ֆայլերի ցանկն արագ կազմելու համար խորհուրդ ենք տալիս օգտագործել տարբեր մեթոդներ, որոնք մենք ավելի մանրամասն կքննարկենք:
Տարբերակ 1. Պահպանեք ֆայլերի ցանկը՝ օգտագործելով հրամանի տողը
Այս մեթոդն օգտագործելու համար անհրաժեշտ է բացել այն թղթապանակը, որտեղ գտնվում են ապագա ցուցակի բոլոր ֆայլերը: Այժմ դուք պետք է սեղմեք «Shift» ստեղնը և ձախ սեղմեք: Պետք է հայտնվի մենյու, որտեղ ընտրեք «Բացել հրամանի պատուհանը» տարբերակը:


Ցուցակ ստեղծելու համար մուտքագրեք հետևյալ հրամաններից մեկը.
« dir /b>filelist.txt" կամ " dir /s>filelist.txt- մուտքագրեք առանց չակերտների:
Մուտքագրելիս պետք է հիշել, որ «dir» հրամանը մուտքագրելիս բացատ եք թողնում, և «filelist» բառը կարող եք փոխարինել ցանկացած բառով՝ գրելով լատինատառ։ Եվ մի մոռացեք հրամանի ամենավերջում գտնվող «.txt» ձևաչափի մասին:
Այս երկու հրամաններն էլ կատարում են նույն գործողությունը, բայց տարբերվում են իրենց չափանիշներով և հնարավորություններով: Մասնավորապես, ֆայլերի ցանկի պահպանում: Մասնավորապես, «/b» հրամանը ցուցակում պահպանում է միայն ֆայլերի անունները: Իսկ «/s»-ը հավաքում է այն ցուցակը, որը կներառի ոչ միայն հիմնական թղթապանակը, այլև դրա ողջ բովանդակությունը։

Այժմ կարող եք բացել պահպանված ցուցակը Notepad-ի միջոցով:
Արժե ասել, որ ճիշտ են ցուցադրվում միայն լատինատառ տառատեսակով գրված անունները։ Մնացած բոլոր լեզուները պարզապես չեն ճանաչվի և ցուցադրվի որպես անհասկանալի նիշ: Դա պայմանավորված է նրանով, որ Notepad-ը պարզապես չի վերլուծում MS-DOS կոդավորումը: Եվ հետո լավագույն տարբերակը ցուցակը բացելն է «Word»-ում կամ դրա փոխարինիչներում: Սկսելու համար հարկավոր է ֆայլի վրա ձախ սեղմել և հրամանների ցանկից ընտրել «Բացել հետ»: Այստեղ մենք ընտրում ենք մեր տեքստային խմբագրիչը:

Տարբերակ 2. Ստացեք ֆայլերի ցանկ՝ օգտագործելով bat ֆայլը
Թղթապանակից ֆայլերի ցանկ ստանալու համար կարող եք օգտագործել bat ֆայլը: Կան մի քանի եղանակներ, որոնցով կարող եք ֆայլ ստեղծել «.bat» ընդլայնմամբ, որն ունի տարբեր կոդավորումներ: Նման ֆայլ ստեղծելու համար պարզապես անհրաժեշտ է բացել Notepad-ը և տեղադրել հետևյալ կոդը.
«chcp 1251
echo te% %time% >filelist.txt
dir /b /d >>filelist.txt"
Համոզվեք, որ պահպանեք փաստաթուղթը հետևյալ ձևով՝ filelist.bat:
Այժմ սեղմեք «Պահպանել» կոճակը:
Ստացված ֆայլը տեղադրեք այն թղթապանակում, որի համար կազմվում է ցուցակը: Եկեք գործարկենք ֆայլը: Կատարումից հետո ֆայլը կհայտնվի թղթապանակում՝ filelist.txt, որը պարունակում է ֆայլերի ամբողջական ցանկ։
Տարբերակ 3. DirLister ծրագրի միջոցով ցուցակի ձեռքբերում
Եթե դուք չեք ցանկանում անհանգստանալ կոդավորման հետ, բայց ձեզ իսկապես անհրաժեշտ է ցուցակ, կարող եք այն ստեղծել՝ ներբեռնելով «DirLister» փոքր անվճար ծրագիրը: Այն չի պահանջում տեղադրում ձեր համակարգչում, քանի որ դա բավարար կլինի միայն արխիվը բացելու համար:
DirLister հավելվածը գործարկելուց հետո սեղմեք «Բացել» կոճակը և ընտրեք «Directory To Scan» բաժինը: Այժմ դուք պետք է ընտրեք այն թղթապանակը, որը սկանավորվելու է ցուցակը ստեղծելու համար:
Ցանկը կազմելուց հետո անցեք «Ելքային ֆայլ» բաժին և ընտրեք «Պահպանել որպես» կոճակը: Այժմ մենք ընտրում ենք գտնվելու վայրը և անունը՝ պատրաստի ցուցակը պահպանելու համար:
Հնարավոր է սահմանել որոնման և ցանկի պարամետրերը, ֆայլի անվանումը և տեսակը: Եվ մի մոռացեք սեղմել «Կատարել ցուցակ» կոճակը պարամետրերը դնելուց հետո:

Ծրագիրը ձեզ կտեղեկացնի, երբ սկանավորումն ավարտվի, հաղորդագրությամբ՝ «Բոլոր ֆայլերը ճիշտ են մշակվել»:
Օգտագործելով DirLister ծրագիրը, դուք կարող եք ոչ միայն տվյալ թղթապանակից ստեղծել ֆայլերի ցանկ, այլև ամբողջական տեղեկատվություն, թե քանի ֆայլ և թղթապանակ կա, ինչպես նաև այդ ֆայլերի չափերը:
Տարբերակ 4. «Total Commander» ծրագրի միջոցով ցուցակի կազմում
Կարող եք նաև ցուցակ ստեղծել՝ օգտագործելով ֆայլերի կառավարիչը՝ «Total Commander»: Ցանկ ստեղծելու համար անհրաժեշտ է գործարկել ծրագիրը և բացել ցանկալի թղթապանակը դրա մեջ:
Ընտրեք ամեն ինչ՝ սեղմելով «Shift» ստեղնը և վեր կամ վար սլաքները: Կարող եք գնալ ծրագրի ընտրացանկ, ընտրել «Ընտրություն» և «Ընտրել բոլորը» կետը: Ընտրելուց անմիջապես հետո դուք պետք է ընտրեք «Պատճենել անունները clipboard» տարրը:
Այժմ դուք կարող եք բացել գրասենյակային ֆայլը կամ Գրառման գրքույկը և այնտեղ տեղադրեք ստացված ցուցակը clipboard-ից:

Տարբերակ 5. Բրաուզերի միջոցով ֆայլերի ցանկի պահպանում
Եթե Ձեզ անհրաժեշտ է կազմել ֆայլերի ցուցակ, բայց չեք ցանկանում տեղադրել ծրագրեր, գործ ունենալ կոդերի հետ, և հատկապես, եթե «Total Commander»-ը տեղադրված չէ, ապա կարող եք ֆայլերի ցանկ ստանալ ֆայլերից՝ օգտագործելով ամենատարածված բրաուզերը:
Դա անելու համար հարկավոր է բացել ցանկացած բրաուզեր, որից հետո ցանկալի թղթապանակը քաշվում է դիտարկիչի պատուհանում՝ սեղմած մկնիկի կոճակի միջոցով: Հաջորդը կտեսնեք պատրաստի ցուցակը: Այն կարող է հետագայում պատճենվել ցանկացած տեքստային խմբագրիչի կամ որևէ այլ ձևաչափի մեջ:

Ներքեւի գիծ
Եթե Ձեզ շտապ անհրաժեշտ է կազմել հասանելի ֆայլերի ցանկ, որոնք գտնվում են ինչպես ֆայլերում, այնպես էլ կոշտ սկավառակների վրա, ապա օգտագործելով առաջարկվող տարբերակներից մեկը, կարող եք ամեն ինչ արագ անել: