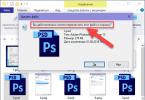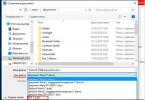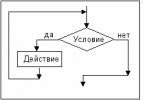PDF ձևաչափը փաստաթուղթ է, որը ստեղծվել է Adobe Acrobat ծրագրային փաթեթի միջոցով: PDF ֆայլը տարածված է օգտատերերի միջև տեղեկատվական տվյալների փոխանակման ոլորտում: Այս փաստաթղթի ձևաչափը համարվում է ամենատարածվածներից մեկը, քանի որ այն աջակցվում է օպերացիոն համակարգերի մեծ մասի, ինչպես նաև բջջային և համակարգչային սարքավորումների կողմից:
PDF ձևաչափը բացվում է Adobe Reader կոչվող PDF ֆայլի միջոցով, իհարկե, ֆայլը կարող է բացվել նաև համապատասխան վեբ-փլագինի միջոցով, որը հասանելի է բազմաթիվ վեբ բրաուզերների համար . PDF ֆայլերը խմբագրելու համար հաճախ օգտագործվում է Adobe Acrobat Reader-ի ամբողջական տարբերակը: PDF ֆայլեր փոխարկելու համար կան բազմաթիվ համապատասխան ծրագրեր։
PDF փաստաթղթերի բովանդակությունը կարող է բաղկացած լինել տեքստից, պատկերներից, էլեկտրոնային ստորագրություններից, ծանոթագրություններից, ձևերից և այլ տեսակի տվյալներից: PDF փաստաթուղթը կցուցադրի պահված տվյալները՝ անկախ այս ֆայլի ձևաչափն աջակցող սարքի կամ համակարգչի վրա տեղադրված ՕՀ-ից: Եթե օգտագործողին անհրաժեշտ է անվճար ծրագիր, որը կարող է բացել էլեկտրոնային փաստաթղթերի ձևաչափերը, նա պետք է ուշադրություն դարձնի Sumatra PDF ծրագրին: Բավականին հայտնի Foxit Reader հավելվածը, ինչպես Adobe ծրագիրը, կարող է ճանաչել PDF ֆայլերը և բացել դրանք, սակայն լիարժեք ֆունկցիոնալությունը ակտիվացնելու համար ձեզ հարկավոր է գնել ընդլայնված տարբերակը: Էլեկտրոնային փաստաթղթերի PDF ձևաչափը կարող է բացվել նաև Google Chrome բրաուզերի ժամանակակից փոփոխություններով:
Բարի օր բոլորին, իմ սիրելի ընկերներ։ Ինչպես ես? Հուսով եմ, որ դա հիանալի է: Հենց հիմա ես փոքրիկ գիրք եմ գրում. Այսպիսով, այն կլինի ծանոթ PDF ձևաչափով: Մենք բոլորս գիտենք, որ լռելյայնորեն այս ձևաչափով ֆայլը հնարավոր չէ խմբագրել: Հետո հարց է առաջանում՝ ինչպես ստեղծել PDF ֆայլ, եթե այն հենց այնպես չի ստեղծված։
Դա իրականում ավելի հեշտ է, քան կարծում եք: Հետևաբար, ես ձեզ ցույց կտամ մի քանի եղանակ, թե ինչպես դա կարելի է անել Word-ում, օգտագործելով երրորդ կողմի ծրագիր և ընդհանրապես առանց ծրագրերի: Գնա՛
Microsoft Word
Ամենահեշտ և ամենաարագ ճանապարհը, իմ կարծիքով, բոլորիս հայտնի բառի տեքստային խմբագրիչն է, որը ներառված է Microsoft Office-ում և դրա անբաժանելի մասն է։
Բոլորն ունե՞ն Word: Կարծում եմ, որ բոլորն են անում, կամ գրեթե բոլորն են անում։ Ես պարզապես գիտեմ մարդկանց, ովքեր աշխատում են Open Office-ում և սկզբունքորեն չեն օգտագործում Բիլ Գեյթս կորպորացիայի արտադրանքը: Կամ լիցենզիայի բացակայության պատճառով անվճար օֆիսային փաթեթ են տեղադրում։
Բայց եթե արժե այն, ապա գրեք ամբողջ փաստաթուղթը դրանում, խմբագրեք այն, տեղադրեք նկարներ, հղումներ և այլն: Եվ երբ ձեր վերջնական տարբերակը պատրաստ լինի, պարզապես սեղմեք «Ֆայլ» - «Պահպանել որպես» և ընտրեք այն թղթապանակը, որտեղ ցանկանում եք պահպանել ձեր ապագա PDF ֆայլը:
Դե, հիմա պահպանելիս ընտրեք ֆայլի տեսակը «PDF»: Voila. Այսքանը: Եվ դա բոլորովին չէր ցավում):

Իսկապես կա մի էական թերություն. Word-ից PDF պահելու հնարավորությունը հայտնվել է միայն Office 2010-ից սկսած: Նախկին տարբերակները դեռևս չունեն այս հնարավորությունը:
PDF Ստեղծող
Դիտարկենք ևս մեկ հետաքրքիր տարբերակ, այն է՝ մեզ անհրաժեշտ ֆայլերը ստեղծելու հատուկ ծրագիր, որն ունի PDF creator պարզ անվանումը։ Դուք կարող եք ներբեռնել այն Այստեղ. Եվ անմիջապես տեղադրեք այն սովորական եղանակով, պարզապես նախ տեղադրեք այն «Փորձագիտական կարգավորումներ», և ապա նշեք բոլոր ավելորդ հավելումները:

Դուք կարող եք տեղադրել PDF-Architect հավելվածը նույն տեղադրիչում, բայց ես դա խորհուրդ չեմ տալիս: Դրա անվճար տարբերակը առանձնապես օգտակար չէ: Ավելի լավ է, եթե այն չունենաս: Ընդլայնված գործառույթներով վճարովի տարբերակն արժե $30: Բայց ես չէի վերցնի:
Տեղադրվելուց հետո դուք նույնիսկ կարիք չունեք մտնել ծրագրի մեջ: Այն ավելացված է համատեքստի մենյուում: Այսինքն, եթե ունեք որևէ փաստաթուղթ, որից ցանկանում եք PDF պատրաստել (լինի դա գրասենյակային փաստաթուղթ ցանկացած տարբերակի, պարզ տեքստային փաստաթուղթ, Photoshop ֆայլ կամ նույնիսկ սովորական նկար), պարզապես պետք է աջ սեղմել դրա վրա։ այն և ընտրիր «Փոխակերպել PDF ստեղծողի հետ».

Այժմ կբացվի ծրագրի պատուհան, որտեղ դուք պետք է ընտրեք ապագա ֆայլի անունը: Դրանից հետո սեղմեք «Պահպանել» և կբացվի հետազոտողի պատուհան, որտեղ դուք պետք է ընտրեք ֆայլը պահելու վայրը:

Բացի այդ, եթե դուք չեք ցանկանում օգտագործել համատեքստի ընտրացանկը, բայց կարող եք գնալ ցանկացած փաստաթուղթ և տպել այն, այսինքն. Կտտացրեք «Ֆայլ» - «Տպել» (սովորաբար այսպես): Միայն տպիչներում պետք է ընտրել «PDF Creator» կոչվողը: Դե, հետո կբացվի նույն պատուհանը, որի մասին ես խոսեցի հենց վերեւում։

Փոխակերպում
Եվ, իհարկե, չպետք է մոռանալ այնպիսի մեթոդի մասին, ինչպիսին փոխակերպումն է: Ավելին, դուք կարող եք PDF-ի վերածել ցանկացած տեսակի փաստաթղթից կամ նկարից՝ առանց երրորդ կողմի ծրագրեր տեղադրելու: Դա անելու համար դուք կարող եք օգտվել տարբեր առցանց ծառայություններից, օրինակ սա. Ես չեմ նկարագրի այս գործընթացը, քանի որ ես նկարագրեցի աշխատել առցանց փոխարկիչներից մեկի հետ: Ուրեմն կարդացեք։ Սկզբունքը նույնն է.
Դե, ես կարծում եմ, որ այս մեթոդները բավականին բավարար են: Այժմ դուք կարող եք պատրաստել էլեկտրոնային գրքեր, ձեռնարկներ, ձեռնարկներ և այլն: Այս ձևաչափն ավելի հեշտ է ընթերցվում և հիանալի կոնտեյներ է պատկերի համար: Ասածս ճիշտ է։ Ո՞ր մեթոդն եք նախընտրում: Գրեք մեկնաբանություններում։
Դե, ես ավարտում եմ իմ դասը այստեղ: Հուսով եմ, որ այն ձեզ դուր եկավ, այնպես որ անպայման բաժանորդագրվեք իմ բլոգի թարմացումներին, որպեսզի միշտ տեղյակ լինեք ամեն ինչ նոր և հետաքրքիր: Հաջողություն քեզ. Ցտեսություն!
Հարգանքներով Դմիտրի Կոստին:
Հարմարության համար մենք կառանձնացնենք չորս տեսակի ծրագրեր՝ դիտողներ (կարդալու և ծանոթագրելու համար), խմբագիրներ (տեքստի և այլ բովանդակության խմբագրման համար), մենեջերներ (ֆայլերով բաժանելու, սեղմելու և այլ մանիպուլյացիաների համար) և փոխարկիչներ (PDF-ն այլ ձևաչափերի փոխարկելու համար): ).
Ծրագրերի մեծ մասը կարելի է դասակարգել միանգամից մի քանի տեսակների:
- Տիպդիտող, խմբագիր, փոխարկիչ, կառավարիչ:
- Հարթակներ Windows, macOS, Linux:
Շատ ինտուիտիվ և հարմար ծրագիր՝ տպավորիչ թվով գործառույթներով: Երբ գործարկեք Sejda PDF-ը, անմիջապես կտեսնեք բոլոր գործիքները՝ խմբավորված ըստ կատեգորիաների: Ընտրեք ձեզ անհրաժեշտը, քաշեք անհրաժեշտ ֆայլը ծրագրի պատուհանի մեջ և սկսեք շահարկել: Այս հավելվածում շատ բաներ կարելի է անել մի քանի վայրկյանում, նույնիսկ եթե այն առաջին անգամ եք օգտագործում:
Ինչ կարող եք անել Sejda PDF-ում.
- խմբագրել տեքստը, ավելացնել պատկերներ և ձևեր;
- փոխարկել PDF-ը Excel, JPG (և հակառակը), Word (և հակառակը);
- միավորել և առանձնացնել ֆայլերը էջերի մեջ, սեղմել դրանց չափը.
- պաշտպանել փաստաթղթերը գաղտնաբառով;
- ավելացնել ջրանիշներ;
- գունաթափել փաստաթղթերը;
- կտրել էջի տարածքը;
- ստորագրել փաստաթղթեր.
Ծրագրի անվճար տարբերակը սահմանափակումներ ունի: Օրինակ, ֆայլերը չպետք է լինեն 200 էջից ավելի և 50 ՄԲ-ի չափը: Բացի այդ, օրվա ընթացքում փաստաթղթերով երեքից ավելի գործողություն չեք կարող կատարել։ Sejda PDF-ի ամբողջական տարբերակը ամսական արժե 5,25 դոլար:
- Տիպմենեջեր, փոխարկիչ, խմբագիր:
- Հարթակներ Windows, macOS, .

PDFsam-ը չի կարող պարծենալ հղկված, օգտագործողի համար հարմար ինտերֆեյսով: Բացի այդ, ծրագիրը թույլ չի տալիս անվճար վերափոխել PDF և խմբագրել փաստաթղթերի բովանդակությունը: Բայց այն ունի մի քանի օգտակար կառավարչական գործառույթներ, որոնք հասանելի են բոլորին առանց վճարման կամ որևէ սահմանափակումների:
Ինչ կարող եք անել PDFsam-ում.
- համատեղել PDF-ը մի քանի ռեժիմով (կպցնել մասերով կամ խառնել էջ առ էջ);
- PDF-ը բաժանել էջերի, էջանիշների (նշված բառերով տեղերում) և չափի առանձին փաստաթղթերի.
- պտտել էջերը (եթե դրանցից մի քանիսը սկանավորվել են գլխիվայր);
- հանել էջերը նշված թվերով;
- փոխարկել Excel, Word, PowerPoint ձևաչափերը PDF;
- փոխարկել PDF-ը Excel, Word և PowerPoint ձևաչափերի ($10);
- խմբագրել տեքստը և ֆայլի այլ բովանդակությունը ($30):
- Տիպ
- Հարթակներ: Windows.

Շատ ֆունկցիոնալ ծրագիր՝ դասական ինտերֆեյսով Microsoft office հավելվածների ոճով: PDF-XChange խմբագիրն այնքան էլ հարմար չէ սկսնակների համար: Ծրագրի բոլոր հնարավորություններին տիրապետելու համար անհրաժեշտ է որոշակի ժամանակ հատկացնել։ Բարեբախտաբար, բոլոր ներքին նկարագրություններն ու խորհուրդները թարգմանված են ռուսերեն:
Ինչ կարող եք անել PDF-XChange Editor-ում.
- ավելացնել անոտացիաներ և ընդգծել տեքստը;
- խմբագրել տեքստը և այլ բովանդակություն;
- ճանաչել տեքստը օգտագործելով OCR;
- հանել էջերը փաստաթղթերից;
- գաղտնագրել փաստաթղթերը (վճարովի);
- փոխարկել PDF-ը Word, Excel և PowerPoint ձևաչափերի և հակառակը (վճարովի);
- սեղմել ֆայլերը (վճարովի);
- տեսակավորել էջերը ցանկացած կարգով (վճարովի):
Սրանք բոլոր գործառույթները չեն, որոնք կարող եք գտնել PDF-XChange Editor-ում: Ծրագիրը հասանելի է մի քանի տարբերակներով՝ տարբեր թվով հնարավորություններով: Վճարովի տարբերակների արժեքը սկսվում է 43,5 դոլարից։
- Տիպդիտող, կառավարիչ, փոխարկիչ, խմբագիր:
- Հարթակներ Windows, macOS, Android, iOS:

Ընկերության կողմից PDF-ի հետ աշխատելու հանրաճանաչ ունիվերսալ ծրագիր: Անվճար տարբերակը փաստաթղթերի շատ հարմար դիտող է, այլ գործառույթներ հասանելի են ամսական 149 ռուբլուց:
Ինչ կարող եք անել Adobe Acrobat Reader-ում.
- դիտել փաստաթղթերը, ընդգծել և մեկնաբանել տեքստը, որոնել բառեր և արտահայտություններ.
- ստորագրել փաստաթղթեր (վճարովի);
- խմբագրել տեքստը և այլ բովանդակություն (վճարովի);
- փաստաթղթերը միավորել մեկ ֆայլի մեջ (վճարովի);
- սեղմել ֆայլերը (վճարովի);
- փոխարկել PDF-ը Word, Excel և PowerPoint ձևաչափերի (վճարովի);
- JPG, JPEG, TIF և BMP ձևաչափերով պատկերները փոխարկեք PDF (վճարովի):
Այս բոլոր հնարավորությունները և ավելին հասանելի են Adobe Acrobat Reader-ի աշխատասեղանի տարբերակներում: Ծրագրի բջջային տարբերակները թույլ են տալիս միայն դիտել և ծանոթագրել փաստաթղթերը, ինչպես նաև բաժանորդագրվելուց հետո դրանք փոխակերպել տարբեր ձևաչափերի:
- Տիպ: դիտող, փոխարկիչ:
- Հարթակներ Windows, macOS, Linux, Android, iOS:

Արագ և հարմար PDF ընթերցող՝ տարբեր դիտման ռեժիմներով: Իդեալական է այն օգտատերերի համար, ովքեր ցանկանում են պարզ փաստաթղթերի ընթերցող՝ առանց բազմաթիվ լրացուցիչ հնարավորությունների: Ծրագիրը հասանելի է բոլոր հիմնական հարթակներում:
Մեր կայքում դուք կարող եք ներբեռնել PDF Master ծրագիրը անմիջապես և առանց գրանցման: PDF տեքստի ձևաչափը ամենահայտնիներից մեկն է, ուստի զարմանալի չէ, որ կան բազմաթիվ կոմունալ ծառայություններ, որոնք օգնում են ձեզ բացել նման փաստաթղթեր:
PDFMaster-ն ունի հիանալի ինտերֆեյս և թույլ կտա հեշտությամբ կարդալ ամբողջ տեքստը կամ գտնել ցանկալի հատվածը ծավալուն փաստաթղթում: PDFMaster-ը ներառում է անվճար PDF տպիչ մոդուլ.
Ինչպես ներբեռնել անվճար PDF ծրագիրը
Բացի այդ, ներբեռնելով ծրագիրը մեր պաշտոնական կայքից՝ կարող եք վստահ լինել, որ չեք վնասի ձեր համակարգչին։ Բոլոր ֆայլերը սկանավորվում են վիրուսների համար, և ոչինչ չի սպառնում ձեր համակարգի անվտանգությանը: PDF Master-ը շատ տեղ չի գրավի ձեր համակարգչի հիշողության մեջ, սակայն այս պարզ և հարմար ծրագրով դուք հեշտությամբ կարող եք դիտել ցանկացած փաստաթուղթ PDF ձևաչափով: Մեր PDF ընթերցողը կարող է ներբեռնվել շատ ավելի արագ, քան Adobe-ի կողմից տրամադրված դասական արտադրանքը, քանի որ PDF Master-ը շատ ավելի քիչ է կշռում: Օգտագործելով հիմնական հրահանգները՝ կարող եք ձեր համակարգչում տեղադրել իսկապես օգտակար օգտակար ծրագիր՝ գեղեցիկ ինտերֆեյսով: PDF Master-ը ձեզ կուրախացնի ինտուիտիվ մենյուով, որտեղ կան բազմաթիվ օգտակար գործառույթներ, որոնք ոչ մի այլ PDF ընթերցող չի տրամադրում: Ինչպե՞ս հեռացնել PDFMaster-ը:Դուք ցանկացած պահի կարող եք հեռացնել PDFMaster ծրագրակազմը ձեր համակարգչից: Օպերացիոն համակարգի բոլոր տարրերը, որոնց վրա տեղադրվել է PDFMaster Software-ը, վերադարձվում են իրենց նախկին ձևին: PDFMaster գործարկվող ֆայլերը նույնպես հեռացվում են օպերացիոն համակարգից: Դուք կարող եք հեռացնել PDFMaster ծրագրակազմը Microsoft Windows օպերացիոն համակարգում «Ծրագրեր և առանձնահատկություններ» ցանկի միջոցով՝ ընտրացանկից ընտրելով «PDFMaster» կամ տեղադրված Ծրագրերի ցանկից՝ ընտրելով «Uninstall PDFMaster»: |
Բարև ընկերներ։ Այս անգամ ես որոշեցի գրել մի փաստաթղթի ձևաչափի մասին, որը մենք օգտագործում էինք շատ երկար ժամանակ, բայց որոշ մարդիկ նույնիսկ չեն մտածել, թե ինչ ձևաչափ է դա՝ PDF:
Եկեք պատկերացնենք մի իրավիճակ, երբ դուք երկար ժամանակ եք ծախսել և համառորեն փաստաթուղթ մուտքագրել Word-ում: Տարբերակն առանձնապես կարևոր չէ, դուք կարող եք գրել տեքստ Word 2003 կամ 2007 կամ 360 (Office on Windows 10): Այնուհետև դուք բնականաբար պահպանել եք փաստաթուղթը և ուղարկել այն, օրինակ, ընկերոջը: Նա բացում է այն ինչ-որ այլ տեքստային խմբագրիչի միջոցով, և այժմ դրանք շատ են: Օրինակ, դա կարող է լինել LibreOffice կամ OpenOffice: Ի՞նչ է ստացվում: Մեկ այլ խմբագրիչում տեքստը կարող է բոլորովին այլ կերպ երևալ, իսկ երբեմն էլ դիզայնի տգեղ ոճով:
Վերոնշյալից հետևում է հետևյալը. տարբեր տեքստային խմբագրիչներում բացված փաստաթուղթը տարբեր տեսք կունենա: Դրանում, իհարկե, հեղինակը մեղավոր չէ, ոչ էլ այն ընկերը կամ գործընկերը, ում փոխանցել եք փաստաթուղթը: Ուրեմն ի՞նչ պետք է անենք այդ դեպքում:
- Փաստաթղթի տպում թղթի վրա: Միշտ չէ, որ ողջամիտ որոշում է, եթե փաստաթուղթն ունի մեկ տասնյակից ավելի թերթ, կամ այն անձը, ում փաստաթուղթը պետք է փոխանցվի, ապրում է մեկ այլ քաղաքում կամ երկրում.
- Տեղեկությունների ուղարկում ֆաքսով: Երբեմն դա կարող է անհնարին լինել մյուս կողմից ֆաքսի մեքենայի բացակայության պատճառով.
- Փաստաթուղթը պահեք այլ ձևաչափով, օրինակ՝ PDF:
Ինչ է PDF-ը:
Մի խոսքով, PDF ձևաչափը ունիվերսալ ձևաչափ է բազմաթիվ տեքստային խմբագրիչների և օպերացիոն համակարգերի համար: Այլ կերպ ասած, դուք կարող եք բացել այս ձևաչափի ֆայլ ցանկացած սարքի և խմբագրի վրա, որն աջակցում է այն: Կան նաև հատուկ ծրագրեր PDF դիտելու համար։ Ամենատարածված հեռուստադիտողներն են Adobe Reader-ը և Foxit Reader-ը:
Ես ձեզ ցույց կտամ, թե ինչ տեսք ունի փաստաթուղթը PDF ձևաչափով, բայց դուք գերբնական բան չեք տեսնի: Ի դեպ, նշված ծրագրում ես բարձրաձայն կարդալու ռեժիմ եմ գտել։ Այս ֆունկցիայի մասին կարող եք կարդալ այստեղ։ Այնտեղ ես ուսումնասիրեցի տեքստը հնչեցնելու բազմաթիվ մեթոդներ։

- Փաստաթղթի տեքստը հնարավոր չէ խմբագրել, բայց դրա համար կարող եք օգտագործել հատուկ գործիքներ.
- Եթե դուք որոշեք խմբագրել PDF ֆայլը, հավանաբար այն չի ունենա այն տառատեսակները, որոնք ցանկանում եք օգտագործել, ուստի ստիպված կլինեք դրանք ներդնել;
- Որպեսզի պատկերները տպագրվելիս ակնկալվող տեսք ունենան, դուք պետք է փաստաթղթում օգտագործեք բարձրորակ ռաստերային պատկերներ: Թերությունն այն է, որ դրանք բավականին մեծ քաշ կունենան։
Բայց այս ձևաչափն ունի նաև առավելություններ.
- Պարզություն;
- Նույն ցուցադրումը ցանկացած սարքի և տեքստային խմբագրիչի վրա:
Ես ձեզ կասեմ, թե ինչպես օգտագործել կամ խմբագրել ձևաչափը հաջորդ հոդվածում: Դուք հավանաբար հետաքրքրված եք