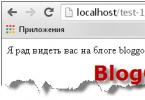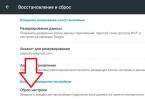Հաճախ սեղանադիր համակարգչի կամ նոութբուքի սովորական օգտագործողը բախվում է տհաճ փաստի առաջ, որ համակարգիչը չի տեսնում ֆլեշ կրիչը: Այս ուղեցույցը թվարկում է խնդիրների տեսակները և տալիս է հստակ պատասխաններ, թե ինչ անել, եթե համակարգիչը (կամ այլ սարքը) չի տեսնում USB ֆլեշ կրիչը կամ հիշողության քարտն այլևս չի հայտնաբերվում Windows օպերացիոն համակարգի կողմից:
Ֆլեշ կրիչի սխալ ձևաչափում (ֆայլային համակարգը անհամատեղելի է Windows-ի հետ)
Windows օպերացիոն համակարգը հրաժարվում է ֆայլեր տեսնել ֆլեշ կրիչի վրա, եթե ֆլեշ կրիչի ֆայլային համակարգի ձևաչափը համատեղելի չէ դրա հետ: Դա կարող է տեղի ունենալ, քանի որ դուք ձևաչափել եք սկավառակը այլ ՕՀ-ում (օրինակ՝ Linux կամ Mac OS X): Եթե ձեր համակարգիչը կամ նոութբուքը չի տեսնում հիշողության քարտը, ապա խնդիրը կարող է պայմանավորված լինել նաև սխալ ձևաչափմամբ:
Ինչպես շտկել խնդիրը:Մենք խորհուրդ ենք տալիս ֆորմատավորել USB ֆլեշ կրիչը FAT ձևաչափով, քանի որ այն ամենաունիվերսալն է: Դա կարելի է անել և՛ օպերացիոն համակարգերի միջոցով, և՛ օգտագործելով՝ JetFlash Recovery Tool, USB Disk Storage Format Tool և այլն: Կարդացեք ֆլեշ կրիչի ձևաչափման մասին մեր հոդվածը.
Ֆլեշ կրիչի ֆայլի կառուցվածքի վնասը վիրուսի կողմից
Համեմատաբար անվնաս վիրուսներից մեկը (Trojan-Downloader.Win32.VB.hkq) բոլոր ֆայլերը թաքցնում է (առանց ջնջելու դրանք)՝ դրանք փոխարինելով նույն անունով գործարկվողներով։ Արդյունքում Windows օպերացիոն համակարգը չի տեսնում ֆլեշ կրիչի ֆայլերը, և դուք չեք կարողանա տեսնել ֆլեշ կրիչի պարունակությունը՝ առանց պաշտպանությունը հեռացնելու և լրատվամիջոցները վիրուսներից զերծ դարձնելու: Եթե համակարգիչը չի տեսնում հեռախոսի հիշողության քարտը, դա կարող է լինել նաև վիրուսի հարձակման հետևանք:
Ձեռնարկված միջոցները կօգնեն ոչ միայն այն դեպքում, երբ ֆլեշ կրիչը տեսանելի չէ համակարգչին, Windows 7-ը նաև ավտոմատ կերպով կտեղադրի ծրագրակազմ այլ USB սարքերի ճիշտ աշխատանքի համար, որոնք նախկինում նման խափանումներ են ունեցել:
Վերը նկարագրված խնդիրը կարող է առաջանալ մի շարք պատճառներով. ՕՀ-ն կարող է չճանաչել սկավառակը, որը նախկինում նորմալ աշխատել է հոսանքի բարձրացման պատճառով կամ անմիջապես USB ֆլեշ կրիչի կարգավորիչի հետ աշխատող ծրագրեր օգտագործելուց հետո: Նման ծրագրերից են JetFlash, Alcor MP, ChipGenius:
ChipGenius-ը կարդում և մանրամասն տեղեկություններ է տրամադրում սկավառակի մասին: AlcorMP-ն օգտագործվում է սպասարկման կենտրոններում ֆլեշ սարքերի կարգավորիչները թարմացնելու համար: JetFlash-ը նույնպես օգտագործվում է որոնվածը փոխելու համար:
Ինչու ես չեմ կարող տեսնել Windows XP ֆլեշ կրիչը:
Օպերացիոն համակարգի այս տարբերակում վարորդների հետ աշխատելը այնքան էլ կայուն չէ, որքան նոր բաշխումներում: Չօգտագործված սարքերի հին դրայվերները հանգեցնում են մի շարք սխալների, որ համակարգը կարող է ամբողջովին սառչել, սխալ պիտակ վերագրել ֆլեշ կրիչին կամ անընդհատ խնդրել ձեզ տեղադրել սկավառակ այն բացելիս:
Պատճառը կայանում է նրանում, որ սարքերի յուրաքանչյուր նոր միացման հետ ՕՀ-ն տեղադրում է նոր դրայվեր, սակայն այն սարքի հետ աշխատանքն ավարտելուց հետո չի հանվում, այլ մնում է համակարգում։ Ֆլեշ կրիչը միացնելիս դա կարող է կոնֆլիկտ առաջացնել. Windows-ն օգտագործում է վարորդ, որն արդեն համակարգում է և սահմանված է կոնկրետ մեկի համար, բայց այն հարմար չէ նոր ֆլեշ կրիչի համար: Դրա պատճառով կարող է պատահել, որ ՕՀ-ն ցուցադրի սարքի պատկերակը, բայց չտեսնի ֆլեշ կրիչի ֆայլերը:
Լուծում

Ցանկացած կոնֆլիկտ վերացնելու համար, որը կարող է առաջանալ, դուք պարզապես պետք է հեռացնեք նախկինում տեղադրված բոլոր դրայվերները: Անջատեք ձեր համակարգիչը և անջատեք սարքերը, որոնք օգտագործում են USB ավտոբուս: Կրկին միացրեք ձեր համակարգիչը և ներբեռնեք DriveCleanup գործիքը, որը կարելի է գտնել արտադրողի պաշտոնական կայքում: Հավելվածը կարող է տեղադրվել Windows-ի ցանկացած տարբերակի համար։ Զգույշ եղեք, օգտագործեք 32-բիթանոց հավելված 32-բիթանոց ՕՀ-ի վրա և 64-բիթանոց հավելված, համապատասխանաբար, 64-բիթանոց ՕՀ-ի վրա:
Դրանից հետո ներբեռնված ֆայլը տեղափոխեք «C:\Windows\System32» համակարգի պանակ: Գործարկել հրամանի տողը: Սեղմելով Win+R կարող եք բացել «Run» պատուհանը, այնտեղ մուտքագրել «cmd»: Այստեղ գրեք «drivecleunup.exe» հրամանը և սեղմեք «Enter» կոճակը:
Ավարտելուց հետո ձեր համակարգիչը պետք է վերագործարկվի: Երբ համակարգիչը միանում է, ֆլեշ կրիչի համար անհրաժեշտ բոլոր դրայվերներն ինքնաբերաբար կտեղադրվեն։
XP-ի մասին պատմվածքի շարունակությունը
Շատ հաճախ, պատասխանելով «ինչո՞ւ հնացած ՕՀ-ն չի տեսնում ֆլեշ կրիչը» հարցին, կարելի է ասել. «Ծրագրողների թերությունների պատճառով»: Ծառայությունների երկրորդ փաթեթը պարունակում է բազմաթիվ սխալներ, որոնք խանգարում են ֆլեշ կրիչի նորմալ աշխատանքին: Միևնույն ժամանակ, գրեթե միշտ մեկ USB պորտում որոշ ֆլեշ կրիչ աշխատում է, բայց որոշները չեն աշխատում:
Ամենապարզ լուծումը համակարգը թարմացնելն է SP3-ին և, ի թիվս այլ բաների, տեղադրել բոլոր թարմացումներն ու ուղղումները, որոնք թողարկվել են դրա համար:
Ինչու՞ համակարգիչը չի տեսնում միկրո SD ֆլեշ կրիչը:

Հաճախ «մեծ եղբայրը» հանդես է գալիս որպես միջնորդ արտաքին սարքի վրա տեղեկատվություն կարդալու և գրելու համար: Տեսախցիկից լուսանկարներ փոխանցելը, աուդիո ֆայլերը նվագարկիչի մեջ ձայնագրելը, հավելվածները բջջային հեռախոսի մեջ ներբեռնելը, երբեմն կամ անընդհատ բոլորն օգտվում են համակարգչից, շարժական սարքն ինքնին միացնում են դրան կամ սկավառակի տեղադրում քարտի ընթերցիչի մեջ:
Բայց խնդիրն այն է, որ համակարգիչը կամ ընդհանրապես չի արձագանքում միացմանը, կամ չի տեսնում ֆլեշ կրիչի ֆայլերը: Հաճախ նման միջադեպ կարող է առաջանալ անսարք մալուխի կամ հենց սարքի պատճառով: Համակարգիչը չունի microSD-ն կարդալու ստանդարտ միջոցներ, փորձեք օգտագործել այլ քարտ ընթերցող կամ ընկերներից վերցնել նույն տվյալների մալուխը, ինչ ձերը:
Տեղեկատվության վերականգնում
«Ոչ մի միջոց չօգնեց, և համակարգիչը դեռ չի տեսնում ֆլեշ կրիչը: Ինչպե՞ս կարող եմ վերականգնել դրա վրա եղած տվյալները»: - կհարցնի ընթերցողը: Վերականգնելու համար կարող եք փորձել օգտագործել R-Studio ծրագիրը, որն իր հատվածում համարվում է լավագույնը։
Հաճախ, եթե ՕՀ-ն ճանաչում է սարքը, բայց չի տեսնում ֆլեշ կրիչի ֆայլերը, R-Studio-ն նույնպես կարող է օգնել, և այս դեպքում դա ավելի հավանական է։ Ջնջելուց կամ ֆորմատավորումից հետո ֆայլերը կարող են կորչել, իսկ եթե դրանից հետո ֆլեշ կրիչում ոչինչ չի գրվել, ապա դրանք վերականգնելը խնդիր չի լինի։ Այնուամենայնիվ, եթե ձևաչափումը արագ չէր, այլ ամբողջական, դուք ստիպված կլինեք ընդունել, որ տվյալները ընդմիշտ կորել են:
Հաճախ սեղանադիր համակարգչի կամ նոութբուքի սովորական օգտագործողը բախվում է տհաճ փաստի առաջ, որ համակարգիչը չի տեսնում ֆլեշ կրիչը: Այս ուղեցույցը թվարկում է խնդիրների տեսակները և տալիս է հստակ պատասխաններ, որոնք...
Որպես կանոն, այս դեպքում կասկածվում են ծրագրային ապահովման խափանումները, օպերացիոն համակարգի սխալ կարգավորումները, հնացած դրայվերները, համակարգչային USB պորտերի, ադապտերների կամ հենց կրիչների անսարքությունները:
Կախված պատճառներից՝ խնդիրն ամեն դեպքում տարբեր կերպ է դրսևորվում։ Պատահում է, որ համակարգիչը ընդհանրապես չի արձագանքում ֆլեշ կրիչին կամ կոշտ սկավառակին: Այլ իրավիճակներում լսվում է նոր սարքի միացման ձայնը, սակայն սկավառակի պատկերակը չի հայտնվում Explorer-ում: Եվ երբեմն համակարգիչը պարզապես սառչում է USB սարքի հետ շփվելուց անմիջապես հետո:
Ինչ անել, եթե ձեր Windows համակարգիչը չի տեսնում ֆլեշ կրիչ կամ արտաքին կոշտ սկավառակ
Նախ, պարզեք, թե կոնկրետ ինչում է խնդիրը՝ համակարգչի, ադապտերի (եթե կապը մալուխի միջոցով է) կամ սկավառակի հետ: Փորձեք միացնել USB սարքը այլ պորտերի միջոցով: Եթե դա չի օգնում, և դուք մալուխ եք օգտագործում, փորձեք այն փոխարինել պահեստայինով: Եթե անհաջող է, ստուգեք, արդյոք սկավառակը բացվում է այլ համակարգիչների վրա:
Եթե սարքն աշխատում է այլ համակարգչի վրա, կամ դուք հնարավորություն չունեք այն ստուգելու
Միացրեք ձեր կոշտ սկավառակը կամ ֆլեշ կրիչը ձեր համակարգչին և հետևեք այս քայլերին հերթականությամբ: Եթե առաջինը չի օգնում, անցեք հաջորդին և այլն:
Եթե մյուս համակարգիչը նույնպես չի տեսնում սկավառակը, կամ վերը նշված բոլոր խորհուրդները չեն օգնել
Այս դեպքում, ամենայն հավանականությամբ, խնդիրը հենց դրայվի մեջ է:
Եթե դուք ունեք ոչ թե կոշտ սկավառակ, այլ ֆլեշ կրիչ, կարող եք օգտագործել հատուկ կոմունալ ծառայություններ՝ ծրագրային սխալները շտկելու համար: Նման ծրագրակազմը սովորաբար կարելի է գտնել արտադրողի կայքում: Օրինակ, JetFlash Online Recovery ծրագիրը նախատեսված է Transcend կրիչների համար: Իսկ USB Flash Drive Online Recovery-ը նախատեսված է ADATA ապրանքանիշի ֆլեշ կրիչների համար: Բայց հիշեք, որ վերականգնման գործընթացում այս կոմունալ ծառայությունները ջնջում են բոլոր տվյալները ֆլեշ կրիչներից:
Եթե վերը նշվածներից ոչ մեկը չօգնեց, ապա խնդիրը հավանաբար կոշտ սկավառակի կամ ֆլեշ կրիչի ֆիզիկական անսարքությունն է: Ապա ավելի լավ է սարքը ցույց տալ մասնագետին կամ վերադարձնել խանութ՝ երաշխիքով։
Ինչ անել, եթե Mac-ը չի տեսնում ֆլեշ կրիչ կամ արտաքին կոշտ սկավառակ
Apple-ի համակարգիչներում ստուգման կարգը մի փոքր այլ է, բայց հետևում է մոտավորապես նույն ալգորիթմին: Մենք կենթադրենք, որ դուք արդեն փորձել եք վերագործարկել համակարգիչը, անջատել և միացնել ֆլեշ կրիչը, ինչպես նաև համոզվել եք, որ կապը հուսալի է: Եթե դա չի օգնում, դուք պետք է անեք հետևյալը.
Բացեք ներկառուցված սկավառակի գործիքը (Ծրագրեր → Կոմունալ ծառայություններ → Disk Utility) և ստուգեք, թե արդյոք այնտեղ ցուցադրված է խնդրահարույց ֆլեշ կրիչը։ Եթե սկավառակը դեռ տեսանելի է, փորձեք այն՝ սեղմելով «Ջնջել» կոճակը և նորից միացնել այն: Հիշեք, որ ֆլեշ կրիչի բոլոր տվյալները ընդմիշտ կջնջվեն:

Mac-ի ախտորոշման հատուկ գործիքը մանրամասն տեղեկատվություն է տրամադրում ձեր համակարգչի բոլոր ծրագրային ապահովման և ապարատային բաղադրիչների, ներառյալ USB սարքերի մասին: Բացեք Apple-ի ընտրացանկը, այնուհետև սեղմած պահեք Option ստեղնը, սեղմեք «System Information» և բացվող ընտրացանկում անցեք USB բաժին:

Եթե ֆլեշ կրիչը կա, ապա խնդիրը կայանում է ծրագրաշարի մեջ, և դուք կարող եք փորձել վերականգնել սկավառակը՝ հղում կատարելով արտադրողի առաջարկություններին: Եթե ֆլեշ կրիչի մասին տեղեկություններ չկան, ապա խոսքը ֆիզիկական անսարքության մասին է, և եթե վերանորոգումը իմաստ ունի, դուք պետք է դիմեք խանութ կամ սպասարկման կենտրոն:
Կան բազմաթիվ պատճառներ, թե ինչու նոութբուքը չի կարդում USB: Շատ օգտվողներ բախվում են նմանատիպ խնդրի. Այն կարող է հայտնվել Windows-ի ցանկացած տարբերակ օգտագործելիս: Եթե սարքը «չի տեսնում» ֆլեշ կրիչը, ապա առաջին հերթին արժե որոշել խնդրի պատճառը:
Ինչու նոութբուքը չի տեսնում USB.
- Ֆլեշ հիշողությունը չի աշխատում: Ինչպես գիտեք, ոչինչ հավերժ չէ, և ֆլեշ կրիչը բացառություն չէ: Թերևս ժամանակն է մտածել նոր սկավառակ գնելու մասին:
- Վիրուս. Ոչ բոլոր օգտատերերն են մտածում իրենց նոութբուքի «առողջության» մասին՝ այցելելով կասկածելի կայքեր կամ ներբեռնելով չստուգված ծրագրեր: Եվ, ցավոք, սկավառակը նույնպես կարող է դառնալ վիրուսների զոհ։ Մեդիա վրա տեղակայված ֆայլերը չեն կարդացվի, կամ ինքնին ֆլեշ կրիչը չի ճանաչվի համակարգի կողմից:
- Նոթբուքը չի կարդում ֆլեշ կրիչը, ինչ անել այս իրավիճակում: Մեկ այլ պատճառ, որը կարող է հանգեցնել սկավառակի չաշխատելուն, վարորդի ձախողումն է:
- Ֆայլային համակարգի հակամարտություն: Օրինակ՝ ֆլեշ կրիչը FAT է, իսկ նոութբուքը՝ NTFS:
- Խնդիրը կարող է լինել նաև USB պորտի հետ, այն կարող է չաշխատել:
- USB պորտերն անջատված են BIOS-ում:
Խնդրի լուծում
Հասկանալի է, թե ինչու USB-ը չի աշխատում նոութբուքի վրա, բայց այժմ արժե քայլեր ձեռնարկել խնդիրը շտկելու համար.
Ֆլեշ սկավառակի ձախողում:Այն հայտնաբերելու համար անհրաժեշտ է սարքը միացնել համակարգչին կամ այլ նոութբուքին. ուշադրություն դարձրեք լուսադիոդին, որպեսզի տեսնեք՝ արդյոք այն միացված է: Շատ ֆլեշ կրիչներ հագեցած են դրանով: Եթե այն կենդանության նշաններ ցույց չի տալիս, ապա, ամենայն հավանականությամբ, սկավառակը դարձել է անօգտագործելի, և դուք պետք է մտածեք նորը գնելու մասին:
USB պորտը չի աշխատում:Փորձեք միացնել մեկ այլ սարք, օրինակ՝ սմարթֆոն կամ տեսախցիկ: Հաճախ նոութբուքերը հագեցված են բազմաթիվ USB մուտքերով - տեղադրեք սկավառակը երկրորդ միակցիչի մեջ: Եթե մեթոդներից ոչ մեկը չի օգնում, ապա ավելի լավ է գնալ սպասարկման կենտրոն, որտեղ մասնագետը ախտորոշում է նոութբուքը և կվերանորոգի USB պորտերը:
Վարորդի ձախողում.Երբ դուք միացնում եք սկավառակը, կարող է հայտնվել պատուհան, որում կխնդրեն ձեզ տեղադրել սկավառակ, կամ նոութբուքը կարող է վերագործարկվել: Այս դեպքում դուք պետք է հեռացնեք հին դրայվերները, որոնք տեղադրվում են ավտոմատ կերպով, երբ միացնում եք USB սարքը: Չաշխատող վարորդներին հեռացնելու համար կարող եք օգտագործել հատուկ ծրագրեր, օրինակ՝ DriveCleanup կոմունալը:
Նոութբուքի բուժում հակավիրուսով.Շատ դեպքերում նոութբուքը չի տեսնում ֆլեշ կրիչը հենց այն պատճառով, որ համակարգում վիրուսներ կան: Ի դեպ, երբեմն հակավիրուսային ծրագրերը պոտենցիալ վտանգ հայտնաբերելուց հետո արգելափակում են մուտքը դեպի սկավառակ: Սկսելու համար դուք կարող եք անջատել հակավիրուսային ծրագիրը և տեղադրեք սկավառակը բնիկի մեջ: Եթե դա օգնում է, և ֆլեշ կրիչը կրկին ցուցադրում է իր վրա պահված ֆայլերը, դրանք պետք է պատճենվեն նոութբուքում և բացելուց առաջ ստուգվեն վիրուսների համար:
BIOS-ի կարգավորումներ– ևս մեկ ընդհանուր պատճառ, թե ինչու սկավառակը կարող է ճիշտ չաշխատել: Եթե նոութբուքը չի տեսնում ֆլեշ կրիչը, ապա ազատ զգալ գնացեք BIOS, որտեղ դուք պետք է համապատասխան բաժնում փոխեք «Անջատված» արժեքները «Միացված»:
Եթե չգիտեիք, թե ինչու նոութբուքը չի կարդում ֆլեշ կրիչը, ապա վերը նշված մեթոդները կօգնեն բացահայտել պատճառը և շտկել խնդիրը:
5 112Դյուրակիր համակարգիչների սեփականատերերը հաճախ ստիպված են լինում օգտագործել լրացուցիչ սարքավորումներ: Բայց եթե նոութբուքը չի տեսնում USB, ապա անհնար է միացնել շարժական սարքերը: Սպասարկման կենտրոնի մասնագետները կարող են մանրամասն պատասխան տալ այն հարցին, թե ինչ անել, եթե նոութբուքի USB պորտը չի աշխատում, և որ դեպքերում խնդիրը կարող է լուծվել ինքնուրույն, և որ դեպքերում ավելի ձեռնտու է անմիջապես փնտրել մասնագետների օգնությունը։
USB-ը չի աշխատում նոութբուքի վրա
 Իրավիճակը, երբ այն չի տեսնում USB, կարող է առաջանալ տարբեր պատճառներով: Այնուամենայնիվ, միշտ չէ, որ հնարավոր է դրանք որոշել: Եթե USB պորտում տեղադրեք ֆլեշ կրիչ կամ մկնիկ, բայց սարքը չի հայտնաբերվում, խնդիրը կարող է առաջանալ ոչ միայն կոտրված USB միակցիչի, այլ նաև միացված սարքավորման կամ մալուխի անսարքության պատճառով: Ոչ միայն օգտագործված սարքավորումները կարող են կոտրվել, այլև բոլորովին նոր, նոր գնված ապրանքները, այնպես որ դուք չպետք է դրանք բացառեք «կասկածյալների» ցուցակից, քանի դեռ չեք ստուգել դրանք այլ համակարգչով: Խնդիրը կարող է առաջանալ նաև, եթե միացված սարքի մալուխը ամբողջությամբ չեք մտցրել միակցիչի մեջ: Այսպիսով, փորձեք հեռացնել այն և նորից փորձեք:
Իրավիճակը, երբ այն չի տեսնում USB, կարող է առաջանալ տարբեր պատճառներով: Այնուամենայնիվ, միշտ չէ, որ հնարավոր է դրանք որոշել: Եթե USB պորտում տեղադրեք ֆլեշ կրիչ կամ մկնիկ, բայց սարքը չի հայտնաբերվում, խնդիրը կարող է առաջանալ ոչ միայն կոտրված USB միակցիչի, այլ նաև միացված սարքավորման կամ մալուխի անսարքության պատճառով: Ոչ միայն օգտագործված սարքավորումները կարող են կոտրվել, այլև բոլորովին նոր, նոր գնված ապրանքները, այնպես որ դուք չպետք է դրանք բացառեք «կասկածյալների» ցուցակից, քանի դեռ չեք ստուգել դրանք այլ համակարգչով: Խնդիրը կարող է առաջանալ նաև, եթե միացված սարքի մալուխը ամբողջությամբ չեք մտցրել միակցիչի մեջ: Այսպիսով, փորձեք հեռացնել այն և նորից փորձեք:
Որոշ դեպքերում անմիջապես կարող եք հասկանալ, որ USB-ը չի աշխատում նոութբուքի վրա՝ պորտերի վրա տեսանելի վնասներ կամ մուրի հետքեր կան, և այրվող հոտ կա։ Նման իրավիճակներում դուք չպետք է օգտագործեք անսարք նոութբուք: Ավելի լավ է անմիջապես անջատել սարքը և տեղափոխել սպասարկման կենտրոն։ Տեխնիկները կանցկացնեն ախտորոշում և, կախված արդյունքներից, կտեղադրեն դրայվերներ, կփոխարինեն USB պորտերը կամ սարքավորումների այլ մասեր:
Անսարքության հնարավոր պատճառները
Որպեսզի հասկանաք, թե ինչու նոութբուքը չի տեսնում USB, դուք պետք է կատարեք մի քանի պարզ քայլ. Որպես կանոն, արտադրողները նոութբուքեր տրամադրում են մի քանի USB պորտերով: Եթե նոր սարքը միացնելու փորձն անհաջող է, փորձեք այն մեկ առ մեկ միացնել մյուս միակցիչներին: Այնուհետև ստուգեք մուտքերի ֆունկցիոնալությունը՝ օգտագործելով աշխատանքային ֆլեշ կրիչ: Շատ հաճախ դա կարելի է որոշել, և հետո կարող ենք եզրակացնել, որ նոութբուքը չի տեսնում միայն մեկ կամ երկու USB պորտ, իսկ մնացածը լավ են աշխատում: Բոլոր միակցիչների խափանումը կարող է ցույց տալ, որ հարավային կամուրջը ձախողվել է:
Կան մի քանի պատճառ, թե ինչու նոութբուքի USB մուտքերը չեն աշխատում, բայց ամենատարածվածները հետևյալն են.
- վարորդի խնդիր;
- նավահանգստի չափազանց բարձր բեռը հանգույցների օգտագործման պատճառով.
- Հարավային կամրջի անսարքություն;
- անջատել USB կարգավորիչի գործառույթը մայր տախտակի վրա;
- խափանումը անզգույշ վարվելու պատճառով (մեխանիկական վնաս, հեղուկի ներթափանցում):
Նոթբուքերի որոշ մոդելներ կարող են անջատել USB միակցիչները, երբ մարտկոցը աշխատում է, մարտկոցը խնայելու համար: Երբ սարքը միացված է ցանցին, նրա նավահանգիստները նորից սկսում են նորմալ գործել: Սեմինարում դուք կարող եք ճշգրիտ որոշել, թե ինչու է նոութբուքի USB պորտը չի աշխատում, բայց նույնիսկ նախքան տեխնիկի հետ կապ հաստատելը, դուք պետք է փորձեք շտկել իրավիճակը ծրագրային մեթոդների միջոցով: Եթե ձախողեք, ոչինչ չեք կորցնի, իսկ հաջողությունը թույլ կտա խուսափել ավելորդ ծախսերից։
Ինչ անել, եթե նոութբուքը չի տեսնում USB սարքեր
 Տեղեկատվությունն այն մասին, թե ինչ անել, եթե նոութբուքը չի տեսնում USB, թույլ կտա ձեզ լուծել խնդիրը կամ համոզվել, որ դուք պետք է այցելեք սպասարկման կենտրոն: Նախ անհրաժեշտ է ստուգել նավահանգիստների կարգավիճակը՝ օգտագործելով Windows գործիքները: Բացեք Device Manager-ը և նայեք USB Serial Bus Controllers-ին: Դեղին բացականչական նշանը ցույց կտա նավահանգստի հետ կապված հնարավոր խնդիրները, և կրկնակի սեղմելով դրա վրա ավելի մանրամասն տեղեկատվություն կհաղորդվի:
Տեղեկատվությունն այն մասին, թե ինչ անել, եթե նոութբուքը չի տեսնում USB, թույլ կտա ձեզ լուծել խնդիրը կամ համոզվել, որ դուք պետք է այցելեք սպասարկման կենտրոն: Նախ անհրաժեշտ է ստուգել նավահանգիստների կարգավիճակը՝ օգտագործելով Windows գործիքները: Բացեք Device Manager-ը և նայեք USB Serial Bus Controllers-ին: Դեղին բացականչական նշանը ցույց կտա նավահանգստի հետ կապված հնարավոր խնդիրները, և կրկնակի սեղմելով դրա վրա ավելի մանրամասն տեղեկատվություն կհաղորդվի:
Հաջորդ քայլը BIOS-ի ստուգումն է (տարրը՝ Ինտեգրված ծայրամասային սարքեր կամ Ընդլայնված, ապա USB կոնֆիգուրացիա): Եթե այն գտնվում է Անջատված վիճակում, փոխեք այն միացված, պահպանեք փոփոխությունները և վերագործարկեք: Շատ դեպքերում խնդիրը լուծվում է։ Եթե USB պորտը դեռ չի աշխատում, կարող եք փորձել գնալ «Սարքերի կառավարիչ» և հեռացնել բոլոր USB կարգավորիչները, որպեսզի հաջորդ անգամ բեռնելիս համակարգը ավտոմատ կերպով տեղադրի դրանք:
Նոթբուքի վերանորոգում - չի տեսնում USB սարքեր
Եթե ձեր նոութբուքը դեռ չի տեսնում USB պորտին միացված սարքերը, զանգահարեք տեխնիկ կամ ինքներդ տարեք սարքավորումը: Նոթբուքի վրա USB-ի վերանորոգումը, կախված բարդությունից, կարող է տևել մոտ չորսից հինգ ժամ, բայց կարժենա շատ ավելի քիչ, քան նոր սարք գնելը:
Մասնագետները մատչելի գնով կախտորոշեն և կվերանորոգեն նոութբուքի USB պորտը, ինչպես նաև կբացատրեն, թե ինչ անել, որպեսզի խնդիրը չկրկնվի: Վերանորոգման աշխատանքների ավարտից հետո դուք կրկին կկարողանաք օգտագործել մկնիկը, ֆլեշ կրիչները և այլ սարքեր, որոնք միացված են USB միակցիչի միջոցով: Աշխատանքը երաշխավորված է։
Յուրաքանչյուր համակարգչի և ֆլեշ կրիչի օգտագործող գոնե մեկ անգամ հայտնվել է այնպիսի իրավիճակում, երբ ֆլեշ կրիչը ձախողվել է: Այսինքն՝ անհնար է դիտել այն տեղեկատվությունը, որը պահվում է դրա վրա։ Ֆլեշ կրիչը չի աշխատում, համակարգիչը չի տեսնում ֆլեշ կրիչը, ֆայլերը կա՛մ գրված չեն, կա՛մ չեն փոխանցվում ֆլեշ կրիչից, կա՛մ ցույց է տալիս պահեստային սարքի պահեստային հզորության անհամապատասխանությունը:
Բայց առաջին հերթին առաջինը:
Համակարգիչը չի տեսնում ֆլեշ կրիչը
Փաստորեն, կան բազմաթիվ խնդիրներ, որոնք ազդում են համակարգչի կողմից ֆլեշ կրիչի հայտնաբերման վրա, նույնիսկ հենց օպերացիոն համակարգի տարբերակը:
Եվ այսպես, դուք տեղադրել եք ֆլեշ կրիչ համակարգչի մեջ, այն չի հայտնաբերվում: Ինչպե՞ս է սա դրսևորվում:
Համակարգիչը ձեզ ասում է, թե ինչ է ձեզ անհրաժեշտ» տեղադրեք սկավառակ« Նույնիսկ երբ դու արեցիր:
Համակարգիչը ասում է, որ սկավառակը պետք է ֆորմատավորվի, քանի որ այն ֆորմատավորված չէ;
Տվյալների սխալ է տեղի ունեցել.
Համակարգիչը սառչում է, երբ տեղադրվում է ֆլեշ կրիչ;
Սարքը չի ճանաչվում:
Այժմ դուք կկարդաք կարճ հրահանգ, թե ինչպես լուծել խնդիրը, երբ համակարգիչը չի տեսնում ֆլեշ կրիչը: Բայց դա չի նշանակում, որ այս հրահանգը կօգնի ձեզ 100% -ով: Եթե մի մեթոդ չի օգնում, անցեք մյուսին, մինչև խնդիրը չվերանա:
Գնա՛
Առաջին բանը, որ դուք կարող եք անել, ստուգել է՝ արդյոք կոմունալը տեսնում է « սկավառակի կառավարում» Ձեր ֆլեշ կրիչը: Դա անելու համար գործարկեք այս օգտակար ծրագիրը.
Սեղմել Սկսել → Կատարել (Win + R)→ մուտքագրեք → diskmgmt.msc→ սեղմել Մուտքագրեք. ԿԱՄ
Կառավարման վահանակ → Վարչություն → Համակարգչային կառավարում → Սկավառակի կառավարում.

Սկավառակի կառավարման պատուհանում ուշադրություն դարձրեք, թե ինչ է տեղի ունենում, երբ միացնում և անջատում եք ֆլեշ կրիչը համակարգչին. սկավառակը անհետանում և նորից հայտնվում է, թե ոչ:
Լավագույն տարբերակն այն է, երբ համակարգիչը տեսնում է ֆլեշ կրիչը, և դրա վրա գտնվող բոլոր բաժանմունքները գտնվում են « լավ« Եթե դա այդպես է, ապա արեք հետևյալը. աջ սեղմեք դրա վրա և ընտրեք « ակտիվացնել բաժինը« Հնարավոր է, որ ձեզ անհրաժեշտ լինի նամակ հատկացնել բաժանմանը:
Դե, սկզբունքորեն, դա բավարար կլինի համակարգչի համար ֆլեշ կրիչը տեսնելու համար:
Դե, իսկ եթե հանկարծ այս օգտակար ծրագիրը ցուցադրի « Անհայտ" կամ " Նախաստորագրված չէ«, ինչպես նաև մեկ բաժանում նահանգում» Չի բաշխվում«, դա կնշանակի, որ ֆլեշ կրիչը վնասված է։ Հետեւաբար, համակարգիչը չի տեսնում ֆլեշ կրիչը: Դուք պետք է կատարեք տվյալների վերականգնում (այդ մասին ավելի ուշ):
Եթե ձեր ֆլեշ կրիչը միացնում եք երկարացման լարով կամ USB հանգույցով, ապա փորձեք ուղղակիորեն միացնել այն: Փորձեք նաև միանալ բոլոր հասանելի USB պորտերին: Հաջորդը, որպես տարբերակ, կարող եք անջատել և վերագործարկել համակարգիչը, անջատել այլ սարքերը համակարգչից (լավ, բացառությամբ ստեղնաշարի և մկնիկի, իհարկե), այնուհետև վերագործարկեք համակարգիչը: Այս դեպքում, եթե ֆլեշ կրիչը հայտնաբերվի և սկսի աշխատել, ապա խնդիրն ակնհայտորեն USB պորտերի սնուցման մեջ է, պարզապես բավարար էներգիա չկա: Կա միայն մեկ խորհուրդ՝ սնուցման աղբյուրը փոխարինեք ավելի հզորով։
Հին վարորդներին հեռացնելու տարբերակ
Օգտագործեք այս տարբերակը, երբ համակարգիչը չի տեսնում ֆլեշ կրիչը և գրում է « Տեղադրեք սկավառակ«, պայմանով, որ ֆլեշ կրիչը արդեն տեղադրված է: Այս խնդիրը և ավելին կարող են առաջանալ հին վարորդների պատճառով, որոնք հասանելի են Windows-ում: Օրինակ, երբ դուք միացնում եք ֆլեշ կրիչը ձեր համակարգչին, ձեր համակարգիչը անջատվում կամ վերագործարկվում է:
Պատճառն այն է, որ Windows-ը ֆլեշ կրիչների համար դրայվերներ է տեղադրում առաջին անգամ պորտին միացնելիս, իսկ երբ անջատում ես ֆլեշ կրիչը, դրայվերները մնում են համակարգում ու ոչ մի տեղ չեն գնում։ Այնուհետև միացնում եք նոր ֆլեշ կրիչը, առաջանում է կոնֆլիկտ, որն առաջանում է Windows-ի արձագանքից՝ փորձելով օգտագործել հին դրայվերը, որը տեղադրվել է առաջին ֆլեշ կրիչը միացնելիս։
Ինչպե՞ս հեռացնել հին վարորդներին:
Նախ, անջատեք համակարգիչը: Անջատեք բոլոր հիշողության սարքերը, ծայրամասային սարքերն ու պարագաները դրանից:
Միացրեք ձեր համակարգիչը:
Ներբեռնեք կոմունալը Drive Մաքրում.
Մենք պատճենում ենք, կախված Windows-ի ձեր տարբերակից, 32-բիթանոց կամ 64-բիթանոց տարբերակ drivecleanup.exeհայրիկին C:\Windows\System32.
Գործարկեք հրամանի տողը որպես ադմինիստրատոր (մկնիկի աջ կոճակը ցանկի վրա» Սկսել«) և մուտքագրեք drivecleanup.exe . Սեղմել Մուտքագրեքև դիտեք, թե ինչպես է համակարգիչը ջնջում բոլոր դրայվերներն ու գրառումները:

Հեռացման ավարտից հետո պարզապես վերագործարկեք ձեր համակարգիչը, տեղադրեք նոր USB ֆլեշ կրիչ և Windows-ը դրա վրա կտեղադրի նոր վարորդներ:
USB սարքը չի ճանաչվել
Երբ միացնում եք ֆլեշ կրիչ, տպիչ կամ որևէ այլ սարք, որը միանում է USB-ի միջոցով Windows 7-ում և Windows 8.1-ում, և տեսնում եք սխալ, անհայտ սարք, կարդացեք այս հրահանգները, և մենք կփորձենք պարզել այն:
Իրականում կան բազմաթիվ պատճառներ, թե ինչու Windows-ը չի կարող ճանաչել USB սարքը, և, հետևաբար, կան նաև մի քանի լուծումներ:
Սարքը չի ճանաչվում: Ինչ անել?
Եթե USB ֆլեշ կրիչ տեղադրելիս խնդրի եք հանդիպում, և հաղորդագրություն է հայտնվում, որ դուք միացրել եք անհայտ սարք USB-ի միջոցով որևէ սարք միացնելիս, համոզվեք, որ USB-ն ինքնին լավ վիճակում է: Սա կխնայի ինձ և ձեզ ժամանակը: Համոզվելու համար, որ USB վարդակից ճիշտ է աշխատում, կարող եք փորձել այն միացնել մեկ այլ համակարգչի կամ նոութբուքի: Եթե ամեն ինչ նույնպես չի աշխատում, ապա խնդիրը հենց սարքի մեջ է: Եթե դա աշխատում է, կարդացեք:
Այս մեթոդը նախատեսված է այն դեպքերի համար, երբ սարքը նախկինում աշխատել է առանց մեկնաբանության: Ամեն ինչ որոշված էր.
Մենք անջատում ենք մեր USB սարքը, որը համակարգիչը չի կարող ճանաչել, անջատում ենք բոլոր սարքերը, որոնք մեզ այս պահին պետք չեն, և մի սարքը, որը չի հայտնաբերվում, միացնում ենք համակարգի միավորի հետևի վահանակին և տեսնում, թե արդյոք խնդիրը լուծված է:
Հաղորդագրության ուղղում» Սարքը չի ճանաչվել«միջոցով Սարքի կառավարիչ և USB վարորդներ.
Եկեք գնանք դեպի սարք մենեջեր(սեղմեք Win + R ստեղները) մուտքագրեք devmgmt.msc ո՞ր դաշտի վրա ենք սեղմում Մուտքագրեք.

Միացված սարքը, ամենայն հավանականությամբ, կլինի ցուցակում USB կարգավորիչներկամ Այլ սարքեր(և կոչվել» Անհայտ սարք»).

Եթե այն գտնվում է այլ սարքերի ցանկում և միացված եք ինտերնետին, կարող եք աջ սեղմել դրա վրա և սեղմել կոճակը թարմացնել դրայվերները.

Եթե անհայտ սարքը դեռ ցանկում է USB կարգավորիչներ, այնուհետև աջ սեղմեք դրա վրա, իսկ Վարորդ ներդիրի վրա սեղմեք կոճակը հետ գլորվելկամ Ջնջել.

Մեկ այլ տարբերակ USB հատկությունների մեջ է « Ուժի Կառավարում«Անջատեք վանդակը» Թույլ տվեք, որ այս սարքն անջատվի՝ էներգիա խնայելու համար».

Կարող եք նաև փորձել բոլոր սարքերի համար, որոնք գտնվում են « USB կարգավորիչներ» կատարեք հետևյալը.
Սեղմել " Թարմացրեք վարորդը».
Սեղմել որոնել վարորդներ այս համակարգչում.
Ընտրեք վարորդ արդեն տեղադրված վարորդների ցանկից:
Ցանկում կտեսնեք, որ կա սարքի հետ համատեղելի վարորդ: Ընտրեք այն և սեղմեք « Հետագա« Վարորդը կտեղադրվի, որից հետո համակարգիչը կարող է ճանաչել սարքը:
Windows 8.1-ում այս խնդիրն առաջանում է արտաքին կոշտ սկավառակների և ֆլեշ կրիչների հետ, որոնք աշխատում են USB 3.0 պորտից:
Այս խնդիրը կարող է լուծվել նոութբուքի էլեկտրամատակարարման սխեմաների պարամետրերի կառավարման ընտրացանկում:
Դա անելու համար անցեք «Windows Control Panel» «Power Options» բաժնում, ընտրեք ձեր օգտագործած էլեկտրաէներգիայի պլանը և սեղմեք «Փոխել էներգիայի առաջադեմ պարամետրերը»: USB կարգավորումներում դուք պետք է անջատեք USB պորտերը ժամանակավորապես անջատելը: