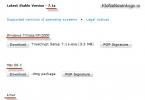Ողջույն, բլոգի կայքի հարգելի ընթերցողներ: Մեր օրերում քչերն են կարևոր տվյալներ պահում թղթային տեսքով. նրանք հիմնականում օգտագործում են համակարգիչներ, դյուրակիր համակարգիչներ, ֆլեշ կրիչներ և այլ կրիչներ:
Անհավանական ափսոս կլիներ կորցնել այս ամենը (պահուստավորումն օգնում է մեզ), բայց ավելի շատ խնդիրներ կարող են առաջանալ ձեր աչքի լույսի պես պահված տվյալներից և ընկնելով սխալ ձեռքերում: Եվ միշտ ինչ-որ բան կա, որից կարելի է օգուտ քաղել: Սա այն է, ինչ պատահեց ինձ հետ, օրինակ, երբ մի տրոյացի գողացավ գաղտնաբառերը իմ FTP հաճախորդից և .
Այս առումով շատերի մոտ հարց է ծագում՝ ինչպես գաղտնաբառով պաշտպանել կարևոր տվյալներով թղթապանակը կամ գաղտնաբառ դնել ամբողջ համակարգչի կամ գոնե ֆլեշ կրիչի վրա, որպեսզի այն կորցնելու դեպքում ոչ ոք չկարողանա մուտք գործել: բովանդակությունը։ Դե, փաստորեն, այս խնդրի լուծումները շատ են, և նույնիսկ Windows-ն ինքը (Bit Locker-ի տեսքով) առաջարկում է տվյալների կոդավորման տարբերակներ, բայց այս ամենը սովորաբար կիսատ է և չի երաշխավորում, որ անհրաժեշտության դեպքում լուծում չի գտնվի:
TrueCrypt ծրագրի հնարավորությունները, դրա հուսալիությունը և կարգավորումները
Այնուամենայնիվ, կա (և եղել է շատ երկար ժամանակ) գրեթե 100% հուսալի միջոց՝ գաղտնաբառով պաշտպանելու ցանկացած թղթապանակ, ձեր համակարգչի, ֆլեշ կրիչի կամ արտաքին կոշտ սկավառակի վրա: Այս ծրագիրը կոչվում է. Դուք նույնիսկ կարող եք գաղտնաբառ սահմանել հենց Windows-ում, և դուք չեք կարողանա այն շրջանցել, նույնիսկ եթե հարձակվողը (կամ պետական պաշտոնյաները) վերահսկեն ձեր կոշտ սկավառակը, քանի որ բացարձակապես բոլոր տեղեկությունները ապահով կոդավորված կլինեն:
Ճիշտ է, ձեզ մի փոքր ավելի շատ գործողություններ կպահանջվի, քան , բայց արժե այն, քանի որ գաղտնագրված տվյալները կարող են կոտրվել միայն ջերմային կրիպտովերլուծության մեթոդի միջոցով (զոդման երկաթ, որը տեղադրված է մեկ հետաքրքիր վայրում), որը, ինչպես հասկանում եք, կօգտագործվի: միայն շատ հազվադեպ դեպքերում:
Եվ ամեն ինչ այնքան էլ բարդ չէ. TrueCrypt-ն ունի պարզ, ինտուիտիվ և, ուշագրավ, ամբողջովին ռուսացված ինտերֆեյս: Հիմնական բանը դրա (կամ հիմնական ֆայլերի) գաղտնաբառը չմոռանալն է, քանի որ դրանք վերականգնելու մեխանիզմներ չկան:
Եվ երաշխիքը, որ Trucrypt-ը «գլխավոր բանալիներ» չունի, տրամադրվում է նրա ելակետային կոդի բաց լինելու պատճառով (նույնը վերաբերում է մի փոքր ավելի վաղ նկարագրվածին)՝ նրա գոյության տասնհինգ տարվա ընթացքում բոլոր խոցելիությունները և «հետին դռները» արդեն ունեին։ հայտնաբերվել և վերացվել է։
Ուշագրավն այն է, որ առանձին թղթապանակների համար գաղտնաբառ սահմանելու կարիք չկա: TrueCrypt-ի հետ աշխատելու ամենահարմար միջոցըբաղկացած է ցանկացած ընդլայնմամբ ձեր համակարգչում հասանելի ցանկացած ֆայլից կոնտեյներ ստեղծելուց (կարող եք նաև այն ստեղծել հատուկ, օրինակ՝ info.txt): Սա կոնտեյներ է և կծառայի որպես աշխարհի ամենաապահով թղթապանակը, և դուք ինքներդ կորոշեք դրան մուտք գործելու դժվարությունը:
Այս կոնտեյների ներսում գտնվող բոլոր տվյալները կգաղտնագրվեն, և, ինչ լավ է, հնարավոր չի լինի դրանք որևէ կերպ կապել այս ծրագրի հետ՝ պատահական տվյալների սովորական հոսք: Հնարավոր է ստեղծել մեկ այլ (գաղտնի) այս կոնտեյների ներսում, ապա ջերմային կրիպտային վերլուծությունը կարող է արդյունք չտալ: Բայց սա արդիական կլինի միայն այս ծրագրի օգտագործողների նեղ շրջանակի համար:
Բացի այդ, դա հնարավոր կլինի օգտագործելով Trucrypt ամբողջ տրամաբանական սկավառակը ամբողջությամբ ծածկագրելու համար(դա կարող է լինել ֆլեշ կրիչ) ձեր համակարգչում և տեղադրեք դրա վրա բարդ գաղտնաբառ, և երաշխավորելու համար ավելացրեք նաև հիմնական ֆայլեր (ընտրեք կոշտ սկավառակի կամ կրիչի ցանկացած առարկա՝ առանց նշելու այն ուղին, որտեղ դա այլևս հնարավոր չի լինի։ բեռնարկղը կամ թղթապանակը վերծանելու համար):
Դե, ամենալուրջ ճանապարհն ավարտված է ամբողջ օպերացիոն համակարգի կոդավորումը(կամ ամբողջ ֆիզիկական կոշտ սկավառակը դրա հետ միասին): Դրանից հետո, երբ դուք բեռնում եք ձեր համակարգիչը, նախ կբեռնվի TrueCrypt մենեջերը և ձեզ հուշում է մուտքագրել ձեր սահմանած գաղտնաբառը:
Թեև կարող եք շփոթել պոտենցիալ հարձակվողներին և ընդհանրապես չցուցադրել գաղտնաբառ մուտքագրելու որևէ հուշում, կամ գրել, որ անուղղելի սխալ է տեղի ունեցել, որպեսզի նրանք նույնիսկ չփորձեն ավելի խորանալ:
Իսկ առանձնապես լուրջ դեպքերի համար նույնիսկ հնարավոր է ներբեռնել գաղտնի օպերացիոն համակարգ, որը կթաքցվի կեղծ ՕՀ-ի ներսում։ Որ մեկը կբեռնվի, կախված կլինի այն գաղտնաբառից, որը մուտքագրել եք համակարգիչը միացնելիս: Սա կարող է թվալ պարանոյիկ, բայց կան դեպքեր, երբ միայն այս տարբերակը կարող է երաշխավորել տվյալների պահպանման անվտանգությունը։ Եթե պարանոյիկ չեք, դա չի նշանակում, որ ձեզ չեն հետևում։
Մի կարևոր կետ. Trucrypt ծրագիրը ոչ միայն թույլ է տալիս Ձեզ գաղտնաբառ դնել ֆայլի, թղթապանակի կամ ամբողջ ԱՀ-ի վրա, այն կոդավորում է բոլոր տվյալները թռիչքի ժամանակ, և եթե դուք ճիշտ մուտքագրեք գաղտնաբառը կամ նշեք հիմնական ֆայլերը, այն անմիջապես վերծանում է այս տվյալները:
Այս դեպքում օգտագործվում են գաղտնագրման ուժեղ ալգորիթմներ, որոնք կարող են նույնիսկ համակցվել (կրկնակի և նույնիսկ եռակի): Այո, սա կարող է մի փոքր դանդաղեցնել ձեր աշխատանքը տվյալների հետ (սա նկատելի չէ ժամանակակից ԱՀ-ներում), բայց դա իսկապես գաղտնի կդարձնի:
TrueCrypt-ի վերջին տարբերակը 7.1a է և կարող է տեղադրվել Windows, Mac OS X կամ Linux օպերացիոն համակարգերում: ԲեռնելՆախկինում այն հասանելի էր պաշտոնական կայքից, սակայն այժմ մշակողները հայտնվել են BitLocker-ի (Microsoft) թևի տակ, և ներբեռնման հղումն անհետացել է: Ես ներկայումս օգտագործում եմ 7.1ա տարբերակը, որը կարող եք ներբեռնել այս հղումից:

Վիզարդը թույլ կտա Ձեզ ընտրել տեղադրման տեսակը ծրագրի երկու տարբերակներից՝ Install և Extract ( սովորական կամ շարժական, երբ բաշխման բոլոր ֆայլերը պարզապես բացվում են ձեր նշած թղթապանակում):
Trucrypt-ի շարժական տեղադրման դեպքում դուք կարող եք խուսափել գովազդելուց այն փաստը, որ դուք օգտագործում եք գաղտնագրման ծրագիր ձեր համակարգչում և կարող եք ունենալ գաղտնաբառով պաշտպանված թղթապանակներ, ֆայլեր կամ բաժիններ.

Ծրագրի շարժական տարբերակը կարելի է պահել ֆլեշ կրիչում, որպեսզի ընդհանրապես հետքեր չթողնեն։ Այնուամենայնիվ, միայն ամբողջական տարբերակը թույլ կտա ամբողջությամբ կոդավորել ձեր համակարգչի տրամաբանական կրիչներ (ներառյալ ֆլեշ կրիչներ) կամ տեղադրել ձեր համակարգչի վրա ուժեղ գաղտնաբառ՝ գաղտնագրելով համակարգի բաժանումը:
Անձամբ ես գոհ եմ գաղտնագրված բեռնարկղային ֆայլերի օգտագործումից, ուստի կարիք չունեմ կատարել TrueCrypt-ի ամբողջական տեղադրում: Եթե դուք պատրաստվում եք գաղտնաբառով պաշտպանել (գաղտնագրել) համակարգի բաժանումը օպերացիոն համակարգով, ապա օգտագործեք Տեղադրել տեղադրման տարբերակը, բայց նախքան գաղտնագրումը սկսելը, առանց պատահականության վրա հույս դնելու, անպայման հեռացրեք պատկերը համակարգից, օրինակ՝ նույն Ակրոնիսը։
Russifier Trucrypt-ի համարԴուք կարող եք վերցնել այն այս էջից և ծրագրով բացել արխիվացված ֆայլերը գրացուցակի մեջ: Գործարկեք ծրագիրը և վերևի ընտրացանկից ընտրեք «Կարգավորումներ» - «Լեզուն»՝ բացվող պատուհանում ռուսերեն ընտրելու համար.

Ուշագրավն այն է, որ ռուսաֆիկացումը ազդում է ոչ միայն ծրագրի ինտերֆեյսի վրա, այլև թարգմանվում է Ռուսաց լեզվի ուղեցույց TrueCrypt-ի համար, որը հասանելի կլինի ձեզ վերևի մենյուից (Օգնություն – Օգտագործողի ուղեցույց): Դրանում պարունակվող տեղեկատվությունը ներկայացված է ծայրահեղ մանրամասն և համապարփակ, ուստի ես չեմ նկարագրի այս հոդվածում բոլոր հնարավորությունները (և ես չէի կարող նույնիսկ եթե ցանկանայի), այլ պարզապես կուղղորդեմ ձեզ այս հիանալի նիշին:
Ես ձեզ միայն կասեմ, թե ինչպես կարելի է գաղտնաբառ տեղադրել թղթապանակում կամ, այլ կերպ ասած, ստեղծել կոնտեյներային ֆայլ (գաղտնագրված թղթապանակ), որտեղ կարող եք նետել բոլոր տեսակի բաներ, որոնք կցանկանայիք թաքցնել հետաքրքրասեր աչքերից: Դե, նաև այն մասին, թե ինչպես կարելի է գաղտնաբառ տեղադրել ֆլեշ կրիչի վրա, որպեսզի երբ այն տեղադրվի համակարգչում, այս ծրագիրը ավտոմատ կերպով գործարկվի դրանից և հուշում է ձեզ մուտքագրել գաղտնաբառը ծածկագրված կոնտեյներով (թղթապանակ):
TrueCrypt-ի կարգավորումներում, որը կարելի է մուտք գործել վերևի ընտրացանկից՝ ընտրելով «Կարգավորումներ» - «Ընտրանքներ», կարող եք պարամետրեր սահմանել բեռնարկղերի (գաղտնագրված թղթապանակների) ավտոմատ ապամոնտաժման համար որոշակի ժամանակ անց կամ որոշակի իրադարձության ժամանակ, ինչպես նաև խնդրել մաքրել գաղտնաբառը: քեշ ելքի ժամանակ.

Պարամետրը, որը ստիպում է Trucrypt-ին աշխատել ֆոնային ռեժիմում, թույլ է տալիս աշխատել ավտոմատ ապամոնտաժումը, ինչպես նաև թույլ է տալիս օգտագործել տաք ստեղներ այս ծրագրի հետ աշխատելիս, որոնք կարող են կազմաձևվել ցանկի համապատասխան տարրում (Կարգավորումներ - Hotkeys):
Եթե ձեր գործունեությունը պահանջում է անհապաղ ապամոնտաժել բոլոր բաց գաղտնաբառով պաշտպանված թղթապանակները, ապա կարող եք այս գործողությունը վերագրել թեժ ստեղներին.

Եկեք նախ պատասխանենք հարցին. ինչպես ստեղծել կոդավորված թղթապանակ(կոնտեյներային ֆայլ), որի վրա մենք կդնենք բարդ գաղտնաբառ (և նաև բանալի ֆայլ, միայն թե վստահ լինենք) և կկարողանանք միացնել այն որպես սովորական տրամաբանական դրայվ մեր օպերացիոն համակարգում։ Միանգամայն պարզ չէ՞: Դե, ուրեմն եկեք կարգի բերենք։
Ինչպես տեղադրել ուժեղ գաղտնաբառ ձեր համակարգչի թղթապանակում
TrueCrypt պատուհանում գտեք «Ստեղծել ծավալ» կոճակը կամ վերևի ընտրացանկից ընտրեք «Ծավալներ» - «Ստեղծել նոր»: Արդյունքում, դուք կտեղափոխվեք հրաշագործի առաջին քայլը՝ նոր հատոր ստեղծելու համար (գաղտնաբառով պաշտպանված թղթապանակ, որը կբնակվի այս նպատակով ձեր ընտրած աննկատ ֆայլի ներսում).

Իրականում սա առաջին տարբերակն է։ Երկրորդը թույլ կտա գաղտնագրել ցանկացած տրամաբանական սկավառակ՝ ինչպես անշարժ, այնպես էլ շարժական (գաղտնաբառով պաշտպանեք ֆլեշ կրիչը կամ արտաքին պահեստավորման սարքը): Դե, երրորդ տարբերակը նրանց համար է, ովքեր ցանկանում են, օրինակ, իրենց համակարգչի վրա տեղադրել մեկ մեծ գաղտնաբառ։ Սա, հավանաբար, լավ տարբերակ կլինի նոութբուքի համար, որը կորցնելու կամ գողանալու հավանականությունը շատ ավելի մեծ է, քան աշխատասեղանի համակարգիչը:

Երկրորդ տարբերակը, որը մեզ առաջարկվում է Trucrypt ծրագրի կողմից, կարող է անհրաժեշտ լինել թերևս քչերին, բայց այնուամենայնիվ: Առանց որևէ բան բարդացնելու, մենք պարզապես սեղմում ենք «Հաջորդը», ինչի արդյունքում մենք շփոթված կլինենք խնդրից: ապագա կոնտեյների ստեղծում կամ որոնում(գաղտնագրված թղթապանակ):

Լավագույնն այն է, որ ֆայլը ստեղծեք ինքներդ, որն այնուհետև կծառայի որպես ծավալի համար նախատեսված կոնտեյներ: Դա անելու համար կարող եք գրել գոյություն չունեցող օբյեկտի ուղին և այն կստեղծվի, կամ կարող եք նախօրոք ստեղծել կեղծ ֆայլ կամ ինչ-որ տեղ հավաքել ավելորդ աղբ:
Այստեղ կարևոր է հասկանալ մի կետ՝ այս ֆայլն այլևս այդպիսին չի լինի իր ընդհանուր իմաստով, քանի որ ըստ էության այն կվերածվի թղթապանակի, որի վրա մենք կդնենք բարդ գաղտնաբառ և պատրաստ կլինենք այն լրացնել խիստ գաղտնի տվյալներով։ . Լավագույն կլիներ այս ֆայլը ավելի խորը թաքցնել նման այլ ֆայլերի մեջ:
Հիմա ձեր հերթն է որոշել գաղտնագրման մեխանիզմը, որը անմիջապես կկիրառվի գաղտնաբառով պաշտպանված թղթապանակում (գաղտնագրել և վերծանել դրա բովանդակությունը, երբ մուտքագրվի ճիշտ գաղտնաբառը).


Մեր կարիքների համար լռելյայն տարբերակը բավականին հարմար է, բայց դուք ազատ եք ընտրել գաղտնագրման հասանելի տեսակներից որևէ մեկը, ներառյալ կրկնակի և եռակի, քանի որ բեռնարկղերի հետ աշխատելիս (ծավալներ կամ, այլ կերպ ասած, գաղտնաբառով պաշտպանված թղթապանակներ), արագության նվազում չեք զգա։
Բայց եթե գաղտնագրեք ձեր նոութբուքի ամբողջ համակարգային սկավառակը՝ օգտագործելով TrueCrypt (գաղտնաբառ սահմանելով համակարգիչ մուտք գործելու համար), գաղտնագրման արագությունկարող է լինել քննադատական: Փորձեք գնահատել այն՝ սեղմելով «Թեստ» կոճակը վերևի սքրինշոթում և զգացեք արագության անկումը, քանի որ կոդավորման տեսակը դառնում է ավելի բարդ.

Կարիք չկա անհարկի բարդացնել իրերը, հատկապես երբ թույլ համակարգչի վրա Windows-ով կոշտ սկավառակի միջնորմը պաշտպանվում է գաղտնաբառով: Շատ դեպքերում մենք ամեն ինչ թողնում ենք որպես լռելյայն և սեղմում «Հաջորդ»:
Այս քայլում Trucrypt-ի կախարդներն առաջարկում են ձեզ սահմանեք ձեր ապագա գաղտնաբառի թղթապանակի (կոնտեյների) չափըայս հարցի համար հասանելի առավելագույն տարածքի հիման վրա.

Կարծում եմ, որ չափը պետք է ընտրել մարժանով։ Հաջորդը, ձեզանից կառաջարկվի գալ հիմնական գաղտնաբառը՝ հենց այս թղթապանակ մուտք գործելու համար. Նրանց համար, ովքեր օգտագործում են Keepass-ը, լավագույնն է օգտագործել ներկառուցված նիշերի բարդ հաջորդականության գեներատորը, որն այնուհետև գրեթե անհնար կլինի կոտրել կոպիտ ուժի միջոցով:

Ավելորդ չի լինի ավելացնել մեկ կամ մի քանի (պարանոյայի հարձակման սրման դեպքում) հիմնական ֆայլեր։ Այդ նպատակով կարող են օգտագործվել բացարձակապես ցանկացած առարկա ձեր համակարգչի, ֆլեշ կրիչի կամ ցանկացած այլ արտաքին պահեստավորման սարքի վրա: Ֆայլերը, սակայն դրանք դեռ հազվադեպ դեպքեր են, կարող են օգտագործվել նաև որպես հիմնական ֆայլեր:

Հիմնական օբյեկտներն իրենք չեն վնասվի (դրանք ընթեռնելի կմնան), այնուամենայնիվ, ավելի լավ է ընտրել դրանք շատ այլ նմանատիպերի մեջ (օրինակ՝ գրաֆիկական ֆայլ թղթապանակից ձեր լուսանկարներով jpg ձևաչափով), որպեսզի հակառակորդը անի. չգուշակել. Ապա համոզվեք, որ պատճենեք այս հիմնական առարկաները մեկ այլ կոշտ սկավառակի կամ ֆլեշ կրիչի վրա, որպեսզի ոչինչ չմնան, եթե դրանք ձախողվեն, վնասվեն կամ պատահաբար ջնջվեն կամ փոխվեն:
Անձամբ ես այժմ ընտրել եմ առցանց ծառայությունները (ֆայլերի հոսթինգ) որպես իմ հիմնական պահուստավորման վայր: Օրինակ, կամ. Սա մեծապես նվազեցնում է ամեն ինչ միանգամից կորցնելու հավանականությունը։ Ես դրանցում անխափան պահում եմ այնպիսի ծրագրերի տվյալները, ինչպիսիք են Trucrypt-ը և Kipas-ը: IMHO.
Եթե դուք չափազանց ծույլ եք հիշել բարդ գաղտնաբառ, ապա դրա դաշտը կարող է դատարկ մնալ, և ընտրեք միայն հիմնական ֆայլը(կամ մի քանի կտոր), որոնց գտնվելու վայրը ձեր համակարգչի կամ ֆլեշ կրիչի վրա հեշտ կլինի հիշել: Այնուամենայնիվ, դա կթուլացնի ձեր TrueCrypt գաղտնաբառով պաշտպանված թղթապանակների պաշտպանությունը, բայց կբարելավի դրանց օգտագործելիությունը:
Վիզարդի հաջորդ քայլում՝ գաղտնաբառով թղթապանակ ստեղծելու համար, ձեզ կառաջարկվի ընտրել այս կոնտեյներով ֆայլային համակարգի տեսակը (եթե նախատեսում եք այնտեղ պահել չորս գիգաբայթից ավելի օբյեկտներ, ապա ընտրեք NTFS):

Այնտեղ կարող եք նաև նշել «Դինամիկ» վանդակը, որպեսզի այս տարայի չափը փոխվի, երբ այն լցվում է: Այնուամենայնիվ, եթե ձեր կոշտ սկավառակի վրա ազատ տեղ չկա, ապա ձեր կոնտեյները կարող է վնասվել, ուստի ես նախընտրում եմ չօգտագործել այս տարբերակը, այլ ստեղծել ֆիքսված չափի կոդավորված թղթապանակներ:
Հաջորդը, մկնիկը տեղափոխեք այս պատուհանի վրայով, դրանով իսկ մեծացնելով ապագա անվտանգ թղթապանակի գաղտնագրման գաղտնագրման ուժը և սեղմեք «Նշել» կոճակը: Նշումը որոշ ժամանակ կպահանջի՝ կախված ձեր սահմանած չափից և ձեր համակարգչի արագությունից:
Վերջ, այնպես որ մենք ստեղծեցինք գաղտնի թղթապանակ և դրա վրա դրեցինք ամենաապահով գաղտնաբառը (և հիմնական ֆայլը) որպես կողպեք: Այժմ մնում է միայն սովորել, թե ինչպես օգտագործել այն:
Ինչպես բացել TrueCrypt գաղտնաբառով պաշտպանված թղթապանակ
Ծրագրի հիմնական պատուհանում կտեսնեք բոլոր տրամաբանական սկավառակի տառերը, որոնք ներկայումս չեն օգտագործվում ձեր համակարգչում: Դուք կարող եք միացնել մեր գաղտնի թղթապանակը գաղտնաբառով ցանկացած տառին, որը ցանկանում եք: Դա անելու համար սեղմեք այս տառի վրա, այնուհետև սեղմեք կոճակը «Ֆայլ»:

Գտեք այն տարան, որը Truecrypt-ի կախարդանքի և հնարավորությունների օգնությամբ մենք վերածեցինք գաղտնի թղթապանակի։ Դրա ուղին կհայտնվի «Volume» հատվածում, որից հետո մենք պետք է մուտքագրենք այն՝ սեղմելով կոճակը: «Լեռ»:

Բացվող պատուհանում մուտքագրեք գաղտնաբառը (և նշեք բանալի ֆայլը՝ օգտագործելով համապատասխան կոճակը, եթե օգտագործել եք), այնուհետև սեղմեք OK:

Այս շամանական գործողությունների արդյունքում հիմնական TrueCrypt պատուհանում, ձեր ընտրած տրամաբանական դրայվի տառի դիմաց, կհայտնվի մուտք, որը նշանակում է, որ թղթապանակի ամբողջ բովանդակությունը, որի համար մենք գաղտնաբառ ենք սահմանել, բաց է դիտելու և դրա հետ աշխատելու համար: :

Այժմ մնում է միայն բացել այս սկավառակը Explorer-ում կամ սկսել աշխատել այս գաղտնի գրացուցակում պարունակվող օբյեկտների հետ.

Երբ ավարտում եք աշխատանքը գաղտնի թղթապանակից փաստաթղթերի և ֆայլերի հետ, մի սեղմեք կոճակը «Անջատել» Trucrypt ծրագրի պատուհանում.

Դե, նաև ոլորեք այս տեքստը վերև՝ ավտոմատ ապամոնտաժման համար անհրաժեշտ կարգավորումները կատարելու համար (ներառյալ թեժ ստեղները), եթե մոռանաք դա անել ձեռքով: Ես գաղտնաբառով պաշտպանված թղթապանակն անընդհատ բաց չէի պահի, քանի որ այս դեպքում դրա ստեղծման ամբողջ իմաստը կորչում է։
Ինչպես ուժեղ գաղտնաբառ տեղադրել ձեր համակարգչում Trucrypt-ում
Այժմ եկեք ընդհանուր նայենք, թե ինչպես կարող եք գաղտնաբառ տեղադրել Windows համակարգչի վրա՝ օգտագործելով մեր հրաշալի ծրագիրը: Ինչպես արդեն նշեցի, Trucrypt-ը թույլ է տալիս գաղտնագրել կա՛մ միայն տրամաբանական բաժանումը, որտեղ տեղադրված է օպերացիոն համակարգը, կա՛մ ամբողջ կոշտ սկավառակը (որից սկսվում է ՕՀ-ը):
Գաղտնի օպերացիոն համակարգը բեռնելու համար հնարավոր կլինի լրացուցիչ գաղտնաբառ սահմանել, բայց այս մասին ինքներդ կարող եք կարդալ ծրագրի ձեռնարկում, որը, ի դեպ, ռուսացուցումից հետո կբացվի նաև ռուսերեն։
Ուշադրություն. Համակարգի միջնորմը գաղտնագրելու համար ստորև նկարագրված քայլերն իրականացնելուց առաջ համոզվեք, որ ձեր ՕՀ-ի կրկնօրինակը պատրաստեք, օրինակ՝ օգտագործելով Acronis-ը, քանի որ չեմ ուզում ձեր հայհոյանքները հետագայում տեսնել մեկնաբանություններում և կարդալ տարբեր հայհոյանքներ՝ հասցեագրված. ինձ. Ծրագիրը հուսալիորեն աշխատում է (այն գաղտնագրում է հետին պլանում), բայց ոչ ոք զերծ չէ հանգամանքներից:
Սեղանի համակարգչի ամբողջ համակարգի բաժանման գաղտնագրումը կարող է օգտակար լինել, եթե դուք օգտագործում եք հսկայական քանակությամբ կեղծ ծրագրակազմ և միևնույն ժամանակ ենթարկվում եք իրավասու մարմինների կողմից աուդիտի ենթարկվելու վտանգի:
Դե, եթե դուք ունեք նոութբուք, որը դուք անընդհատ կրում եք ձեզ հետ, ապա շատ նպատակահարմար կլինի ամբողջությամբ ծածկագրել դրա կոշտ սկավառակը, որպեսզի կորցնելու կամ գողանալու դեպքում չանհանգստանաք ձեր գաղտնի տեղեկատվության հնարավոր արտահոսքի համար:
TrueCrypt-ը ոչ միայն թույլ է տալիս տեղադրել ուժեղ գաղտնաբառ ձեր համակարգչում, բայց նաև ամբողջությամբ կգաղտնագրի (թվային աղբի կվերածի) դրա վրա առկա բոլոր տվյալները (համակարգի սկավառակի վրա, իսկ մնացած տրամաբանական կրիչներն անհրաժեշտության դեպքում կարող են գաղտնագրվել առանձին):
Եթե կողպեքով սովորական կրծքավանդակը կարելի է բացել՝ տապալելով նույն կողպեքը կամ ճեղքելով դրա պատը, ապա գաղտնագրումը նման կլինի կախարդական գործողության, որը սնդուկն իր ողջ պարունակությամբ ոչնչի կվերածի, այնուհետև բանալին մտնելուց հետո ( հմայել) ամեն ինչ կվերադառնա «ինչպես եղել է»:
Այսպիսով, եկեք սկսենք: Սկսելու համար, ինչպես միշտ, ձեզ հարկավոր է սեղմել « Ստեղծեք ծավալ«կամ վերևի ընտրացանկից ընտրեք «Ծավալներ» - «Ստեղծել նոր» կետերը.

Սակայն այժմ մենք ընտրում ենք վերջին տարբերակը, որը թույլ է տալիս գաղտնաբառով պաշտպանել մեր համակարգիչը։ Ի դեպ, այս ակցիան ձեզ հասանելի դարձնելու համար, TrueCrypt-ը պետք է ամբողջությամբ տեղադրվի, և ոչ միայն բացված թղթապանակում, ինչպես շարժական տարբերակը (այս մասին կարդացեք հոդվածի սկզբում):
Հաջորդ քայլին հրաշագործը մեզ ընտրություն կառաջարկի. կա՛մ կոդավորեք համակարգի միջնորմը կամ ամբողջ կոշտ սկավառակը, որի վրա այն ապրում է, կա՛մ խելագարվեք և փորձեք ստեղծել թաքնված ՕՀ: Մենք կընտրենք առաջին տարբերակը, քանի որ երկրորդը իսկապես օգտակար կլինի շատ փոքր թվով օգտատերերի համար, որոնց իրական կամ երևակայական սպառնալիք է ներկայացնում ջերմային կրիպտովերլուծության մեթոդը.

Այնուհետև ձեզ հարց կտան՝ արդյո՞ք ցանկանում եք գաղտնագրել միայն մեկ տրամաբանական բաժին, որի վրա տեղադրված է ՕՀ-ն, թե՞ ցանկանում եք գաղտնագրել ամբողջ կոշտ սկավառակը (եթե, բացի ՕՀ-ով բաժանումից, կան նաև այլ դրա վրա տրամաբանական բաժանմունքներ):

Եթե ձեր նոութբուքը, օրինակ, ունի միայն մեկ կոշտ սկավառակ, և այն ընդհանրապես բաժանված չէ տրամաբանական միջնորմների (կա միայն սկավառակ C), ապա կարող եք ապահով ընտրել երկրորդ տարբերակը (այս կերպ դուք գաղտնաբառ կսահմանեք ամբողջ համակարգչի համար։ միանգամից).
Եթե նոութբուքն ունի մեկ կոշտ սկավառակ, բայց այն բաժանված է միջնորմների, ապա լավ կլինի նորից ընտրել երկրորդ տարբերակը, որպեսզի նոութբուքը կորցնելու կամ գողանալու դեպքում տվյալներ չհասնեն ուրիշին։ Դե, եթե դուք ստացիոնար համակարգիչ ունեք մի փունջ կոշտ սկավառակներով, ապա ես նույնիսկ չգիտեմ, թե ինչ խորհուրդ տալ: Քո մասին մտածիր.

BIOS-ը բեռնելուց հետո, բայց նախքան օպերացիոն համակարգը գործարկելը, Trucrypt-ի կողմից ստեղծված բեռնիչը կբեռնվի, և այն կարող է ստանձնել նաև boot manager-ի դեր, որպեսզի անհրաժեշտության դեպքում կարողանաք ընտրել, թե որ ՕՀ-ն պետք է բեռնվի: Գաղտնաբառով պաշտպանված օպերացիոն համակարգ ընտրելիս պետք է մուտքագրեք համակարգչի գաղտնաբառը:
Ձեր համակարգչի վրա կողպեք տեղադրելու հրաշագործի հաջորդ քայլում ձեզ ավանդաբար կհարցնեն գաղտնագրման տեսակի մասին, որը ցանկանում եք ընտրել (տե՛ս վերևում գտնվող սքրինշոթները):
Ինչպես արդեն նշեցի տեքստում մի փոքր ավելի բարձր, զգույշ եղեք թույլ համակարգիչների վրա կրկնակի և հատկապես եռակի գաղտնագրում ընտրելիս և ամեն դեպքում սեղմեք «Test» կոճակը և ստուգեք, թե ինչ է կատարվում ձեր սարքավորման վրա.


Հաջորդը, ճիշտ այնպես, ինչպես TrueCrypt-ի միջոցով թղթապանակը գաղտնաբառով պաշտպանելիս, մենք պետք է գաղտնաբառ գտնենք համակարգիչ մուտք գործելու համար և, ցանկության դեպքում, այս հարցը կարող է ամրապնդվել հիմնական ֆայլերով (մանրամասն կարդացեք մի փոքր ավելի բարձր՝ տեքստ):

Այժմ դուք պետք է տեղափոխեք մկնիկը բացվող պատուհանի մեջ՝ օգտագործված գաղտնագրման մեթոդի գաղտնագրային ուժը բարձրացնելու համար, որից հետո ձեզ կցուցադրվի ստեղծված կրիպտո բանալիների կոդի մի մասը.

Հաջորդը գալիս է մի շատ կարևոր կետ՝ ընտրելով ձեր համակարգչի վրա այն տեղը, որտեղ այն կգրանցվի: Սկավառակի պատկեր՝ վնասված Trucrypt բեռնիչի վերականգնման համար. Այնուհետև դուք ստիպված կլինեք (ցանկալի է՝ առանց հետաձգելու, և հաջորդ քայլում հրաշագործը ձեզ կհիշեցնի դա) այս պատկերից սկավառակ այրեք, որը կարող է օգնել ձեզ գործարկել համակարգիչը ֆորսմաժորային իրավիճակի դեպքում.

Վերականգնման սկավառակը համապատասխան սկավառակի վրա այրելուց հետո կարող եք անցնել հրաշագործի հաջորդ քայլին: Այնուամենայնիվ, TrueCrypt-ն անպայման կստուգի, որ վերականգնման սկավառակը ճիշտ է գրված (դուք պետք է այն մտցնեք սկավառակի մեջ, թեև կարող եք խաբել հրաշագործին՝ օգտագործելով սկավառակի էմուլյացիոն ծրագիր) և թույլ չի տա հետագա գործողություններ կատարել ձեր իսկ վտանգի տակ։ և ռիսկ:
Այժմ դուք պետք է որոշեք, թե որքան կարևոր կլինի ձեզ համար վերացնել ձեր համակարգի միջնորմից տվյալները վերականգնելու բոլոր հնարավոր ուղիները, քանի որ նման հնարավորություն միշտ կա, եթե մասնագետները գործի անցնեն և սկսեն խոշտանգել ձեր կոշտ սկավառակը: Ճիշտ է, եթե մի քանի անգամ անընդմեջ գրես դրա վրա ամեն տեսակ աղբ՝ դրանով իսկ ջնջելով չգաղտնագրված տեղեկատվության բոլոր մնացորդները, ապա մասնագետներին ոչինչ չի մնա։
Շատ դեպքերում դա ավելորդ կլինի, և դուք կարող եք թողնել լռելյայն տարբերակը.

Հաջորդը ձեզ կհարցնեն ստուգեք, որ bootloader-ը ճիշտ է աշխատում(սեղմեք «Test» կոճակը), որը ստեղծվել է Trucrypt-ի կողմից, բայց մինչ այժմ առանց գաղտնաբառի և բաժանման կոդավորման: Երբ այս նախնական փորձարկումն ավարտվի, ձեզ կառաջարկվի անցնել համակարգի բաժանման իրական կոդավորմանը, որը կկատարվի հետին պլանում, մինչ դուք օգտագործում եք համակարգիչը իր նպատակային նպատակներով:
Չնայած միջադեպերից խուսափելու համար ավելի լավ կլինի դա անել գիշերը կամ ցանկացած ժամանակ, երբ մի քանի ժամով ձեր համակարգչի կարիքը չկա: Այժմ ամեն անգամ, երբ դուք բեռնում եք OS-ն դուք պետք է մուտքագրեք գաղտնաբառ, որը դուք սահմանել եք ձեր համակարգչի անվտանգությունը պաշտպանելու համար.

Կոդավորված համակարգի բաժանման հետ աշխատելու մասին մնացած բոլոր տեղեկությունները կարդացեք օգտագործողի մանրամասն ձեռնարկում, որը, ինչպես արդեն մի քանի անգամ նշել եմ, բավականին լավ թարգմանված է ռուսերեն: Այնտեղ դուք կգտնեք շատ ավելի շատ նրբերանգներ և օգտակար մանրուքներ, որոնք տեղ չունեին այս հրապարակման մեջ:
Ինչպես գաղտնաբառով պաշտպանել ֆլեշ կրիչը և ավելացնել TrueCrypt-ը autorun-ին
Trucrypt-ի միջոցով լրատվամիջոցների վրա ուժեղ և բարդ գաղտնաբառ դնելու երկու տարբերակ կա: Նախ, դա հնարավոր կլինի գաղտնագրեք ամբողջ ֆլեշ կրիչը որպես համակարգչի տրամաբանական սկավառակ, օգտագործելով «Create New Volume Wizard»-ի առաջին քայլից երկրորդ տարբերակը (կոդավորել ոչ համակարգային միջնորմ/սկավառակ).

Այնուամենայնիվ, այս տարբերակն ունի մեկ էական թերություն՝ դա հնարավոր չի լինի կարգավորեք TrueCrypt-ի ավտոմատ մեկնարկը համակարգչում ֆլեշ կրիչ տեղադրելիս. Բայց սա շատ հարմար է, երբ գաղտնագրման ծրագիրն ինքնին կգրանցվի մեդիայի վրա և կգործարկվի, երբ սարքը տեղադրեք համակարգչի մեջ, ինչպես նաև կտեղադրի պահանջվող ծավալը (գաղտնաբառով պաշտպանված թղթապանակ) նույն ֆլեշ կրիչից և բոլորը: դուք պետք է մուտքագրեք գաղտնաբառը բաց պատուհանում:
Մենք պարզապես ֆայլ ենք ավելացնում ֆլեշ կրիչին, որը կծառայի որպես հենց վերևում նկարագրված կոնտեյներ, այսինքն՝ «Նոր հատորներ ստեղծելու մոգ» պատուհանում ընտրեք առաջին տարբերակը և կատարեք երկրորդ բաժնում մանրամասն նկարագրված բոլոր քայլերը: այս հոդվածը:

Այս պարզ ձևով մենք ստեղծել գաղտնաբառով պաշտպանված թղթապանակ մեր ֆլեշ կրիչում. Եթե դրա չափսերն ավելի փոքր են, քան կրիչի չափսերը, ապա կարող եք դրա վրա այլ բան ավելացնել՝ ուշադրությունը շեղելու համար։ Չնայած, եթե Trucrypt ծրագիրը ավտոմատ կերպով գործարկեք ֆլեշ կրիչից, ապա այս բոլոր նախազգուշական միջոցներն անօգուտ կլինեն:
Հիմա մեզ պետք է ավելացնել TrueCrypt-ը գործարկմանըև այնպես, որ ծավալը (գաղտնագրված թղթապանակը գերգաղտնի տվյալներով) ավտոմատ կերպով տեղադրվի ծրագրի մեջ: Դա անելու համար Trucrypt-ի վերին մենյուից ընտրեք «Ծառայություն» - «Դյուրակիր սկավառակի կարգավորում» կետերը.

Բացվող պատուհանում կտտացրեք վերևի «Թերթել» կոճակը և գտեք ձեր ֆլեշ կրիչը, որի ուղին գրվելու է կողքի ձևով.

Տեղափոխեք վանդակը մի փոքր ներքև «Հատորի ավտոմատ տեղադրում TrueCrypt-ում», և նույնիսկ ավելի ցածր, օգտագործելով «Փնտրել» կոճակը, նշեք բեռնարկղի ֆայլի ուղին (գաղտնաբառով պաշտպանված գրացուցակ լրատվամիջոցների վրա) և կտտացրեք «Ստեղծել» կոճակը: Որոշ մտածելուց հետո ձեզ կուրախացնի հաղորդագրությունը, որ շարժական սկավառակը հաջողությամբ ստեղծվել է.

Ցավոք, համակարգիչների վրա վիրուսների գերակշռության և ֆլեշ կրիչի ավտոմատ բեռնման մեջ գրանցվելու միջոցով տարածվելու նրանց վատ սովորության պատճառով, շատ համակարգիչներում հենց այս ավտոմատ բեռնումը պարզապես անջատված է:
Հետևաբար, մի հատոր տեղադրելու համար, որը պահվում է լրատվամիջոցների վրա, և autorun դրանից TrucryptԴուք կարող եք ստեղծել ֆայլ .cmd ընդլայնմամբ (օրինակ՝ smont.cmd) ֆլեշ կրիչի արմատում և դրան ավելացնել հետևյալ բովանդակությունը.
Truecrypt\truecrypt.exe /q ֆոն /e /m rm /v «text.txt»
Որտեղ text.txt-ի փոխարեն պետք է նշել կոնտեյների ֆայլի անունը (գաղտնագրված գաղտնի թղթապանակ ֆլեշ կրիչի վրա) կամ դրանից առաջ: Երբ այս ֆայլը գործարկում եք ֆլեշ կրիչից (կրկնակի կտտացրեք), կտեսնեք հրամանի տողի սև պատուհան և TrueCrypt պատուհան, որը ձեզ հուշում է մուտքագրել ձեր գաղտնաբառը.

Եթե այն ճիշտ մուտքագրեք, ծրագրի հիմնական պատուհանը կբացվի տեղեկություններով, որ ֆլեշ կրիչից պաշտպանված թղթապանակը հաջողությամբ տեղադրվել է ձեր ՕՀ-ի անվճար տրամաբանական սկավառակի տառերից առաջինին:
Միևնույն ժամանակ, Windows Explorer-ի պատուհանը կբացվի այս նոր տեղադրված տրամաբանական դրայվի բովանդակությամբ կամ, այլ կերպ ասած, մեր գերգաղտնի տվյալների ֆլեշ կրիչով:

Դե, դուք կարող եք նաև ավելացնել razmont.cmd ֆայլը լրատվամիջոցներին հետևյալ բովանդակությամբ.
Truecrypt\truecrypt.exe /q /d
Այն կարող է ձեզ անհրաժեշտ լինել, երբ ցանկանում եք հեռացնել ֆլեշ կրիչը: Այս ֆայլի գործարկումը կհեռացնի (հեռացնի) գաղտնի տվյալները գաղտնաբառով պաշտպանված թղթապանակից ֆլեշ կրիչից, և դուք հեշտությամբ կարող եք հեռացնել այս ֆլեշ կրիչը ձեր համակարգչից: Դե, դա բոլորն է, կարծես: Դա տեղի ունեցավ կարճ...
Հաջողություն քեզ! Կհանդիպենք շուտով բլոգի կայքի էջերում
Դուք կարող եք դիտել ավելի շատ տեսանյութեր՝ այցելելով");">

Ձեզ կարող է հետաքրքրել
 Ինչպես տեղադրել գաղտնաբառ թղթապանակում (արխիվ կամ այլ կերպ պաշտպանել այն Windows-ում) Ինչպես որոնել ֆայլերի բովանդակությունը Total Commander-ում
Ինչպես տեղադրել գաղտնաբառ թղթապանակում (արխիվ կամ այլ կերպ պաշտպանել այն Windows-ում) Ինչպես որոնել ֆայլերի բովանդակությունը Total Commander-ում
Յուրաքանչյուր մարդ ունի գաղտնիքներ. Անձնական օրագիր, Շվեյցարիայում բանկային հաշվի գաղտնաբառ, պոտենցիալ թշնամու ամրությունների լուսանկարներ, հավերժ շարժման մեքենայի գծագրեր, սիրուհիների ցուցակ, և երբեք չգիտես՝ ինչ: Հարմար է տվյալների պահպանման USB ֆլեշ կրիչի վրա: Այն փոքր է, էժան, տարողունակ։ Այն հեշտ է կրել գրպանում, պարզապես թաքցնել կամ տալ մեկ այլ անձի: Բայց նույնքան հեշտ է կորցնել ֆլեշ կրիչը:
Առաջադրանք.Ինձ պետք է USB ֆլեշ կրիչ, որի վրա բոլոր տեղեկությունները կոդավորված են: Երբ ես տեղադրում եմ ֆլեշ կրիչը համակարգչի մեջ, այն պետք է գաղտնաբառ խնդրի և չի կարող վերծանվել առանց ճիշտ գաղտնաբառի: Ֆլեշ կրիչը պետք է աշխատի ինքնուրույն, առանց համակարգչում որևէ ծրագիր տեղադրելու:
Մենք վերցնում ենք մեզ հասանելի ցանկացած ֆլեշ կրիչ և սկսում:
Քայլ 1.
Ներբեռնեք TrueCrypt-ը: Այժմ վերջին տարբերակը 6.1 ա է: Ռուսականացում կա. TrueCrypt-ը տվյալների կոդավորման անվճար, բաց կոդով ծրագիր է: Աշխատում է Windows-ի, Mac-ի և Linux-ի վրա:Տեղադրեք TrueCrypt-ը ձեր համակարգչում: Մեզ միայն պետք է տեղադրել TrueCrypt՝ ֆլեշ կրիչ ստեղծելու համար: Այնուհետև TrueCrypt-ը կարող է հեռացվել:
Քայլ 2.
Եկեք պատրաստենք ֆլեշ կրիչը աշխատանքի համար: Նախ, մենք ջնջում ենք բոլոր տվյալները այնտեղից: Այժմ գործարկեք TrueCrypt-ը և ընտրեք ցանկի տարրը Գործիքներ --> Ճանապարհորդական սկավառակի կարգավորում...Բացվող պատուհանում նշեք սկավառակի տառը, որտեղ ներկայումս տեղադրված է ֆլեշ կրիչը և գաղտնագրված տվյալներով [դեռևս գոյություն չունեցող] ֆայլի ուղին՝ e:\datafile.tc:
Ես խորհուրդ եմ տալիս սահմանել մնացած տարբերակները, ինչպես սքրինշոթում:
Սեղմեք Ստեղծել և TrueCrypt-ը կգրի բոլոր անհրաժեշտ սպասարկման ֆայլերը ֆլեշ կրիչի վրա:
Քայլ 3.
Այժմ մնում է միայն գաղտնագրված ֆայլ ստեղծել ֆլեշ կրիչի տվյալների հետ:TrueCrypt մենյուում ընտրեք Գործիքներ --> Ծավալի ստեղծման մոգ
Մենք նշում ենք նույն ֆայլի ուղին, որը մենք մուտքագրել ենք ֆլեշ կրիչը ստեղծելիս.
Մենք ընտրում ենք կոդավորման և հեշավորման ալգորիթմներ՝ մեր ճաշակին համապատասխան: Խորհուրդ է տրվում ամեն ինչ թողնել այնպես, ինչպես կա։
Ընտրեք տվյալների ֆայլի չափը: Քանի որ մենք ցանկանում ենք, որ ֆլեշ կրիչի ամբողջ տարածքը գաղտնագրվի, մենք մուտքագրում ենք առավելագույն հնարավոր թիվը:
Մենք գալիս և մուտքագրում ենք գաղտնաբառ: Զգույշ եղիր! Գաղտնաբառը պետք է լինի երկար և բարդ, որպեսզի այն չխախտվի կոպիտ ուժի միջոցով: Բայց նաև հիշարժան: Քանի որ եթե մոռանաք, տվյալները կկորչեն:
Այժմ մենք ընտրում ենք ֆայլային համակարգի տեսակը և մկնիկը տեղափոխում պատուհանի տարածքի վրա, որպեսզի True Crypt-ը կարողանա իսկապես պատահական թիվ ստեղծել: Սեղմեք Ձևաչափ:
Մի քանի րոպեից ֆլեշ կրիչի վրա կստեղծվի մեծ կոդավորված ֆայլ:
Եթե նման ֆլեշ կրիչը տեղադրեք Windows-ով աշխատող ցանկացած համակարգչի մեջ, կհայտնվի պատուհան.
Եվ եթե գաղտնաբառը ճիշտ է մուտքագրվել, ապա համակարգը կմոնտաժի գաղտնագրված ֆայլը որպես մեկ այլ սկավառակ:
Մի քանի նախազգուշացում
Այսպիսով, մենք ունենք ֆլեշ կրիչ, որը կոդավորված է հուսալի ալգորիթմով և պատրաստ է աշխատել ցանկացած, նույնիսկ անպատրաստ համակարգչի վրա: Իհարկե, չկա կատարյալ պաշտպանություն, բայց այժմ պոտենցիալ հարձակվողին ավելի շատ ժամանակ, գումար և փորձ կպահանջվի, որպեսզի հասնի ձեր տվյալներին:Նախքան ֆլեշ կրիչը հեռացնելը, մի մոռացեք ապամոնտաժել սկավառակը առաջադրանքների տողի պատկերակի միջոցով:
Հիշեք, որ խմբագրումից կամ դիտելուց հետո ձեր զգայուն տվյալները կարող են մնալ ժամանակավոր ֆայլերում կամ օպերացիոն համակարգի էջի ֆայլում:
Կոդավորումն օգտագործելու փաստը գաղտնի չի լինի։ Համակարգչում կարող են մնալ գրանցամատյանում կամ գրանցամատյանում գրառումներ: Ֆլեշ կրիչի պարունակությունը բացահայտորեն ցույց է տալիս կոդավորման տեխնոլոգիայի օգտագործումը: Այսպիսով, ռեկտո-ջերմային հաքերային մեթոդները կլինեն ամենաարդյունավետը:
Գաղտնագրման փաստը թաքցնելու համար TrueCrypt-ն առաջարկում է կոդավորված սկավառակի տեխնոլոգիաներ՝ կրկնակի հատակով և թաքնված օպերացիոն համակարգով։ Բայց դա բոլորովին այլ պատմություն է:
Post-scriptum
Շնորհակալություն քննարկման բոլոր մասնակիցներին հետաքրքիր հարցերի և քննադատության համար։Որպես վերջաբան, ես ուզում եմ պատասխանել ամենահայտնի երկու առարկություններին:
- Ինչո՞ւ չօգտագործել ներկառուցված Windows NTFS կոդավորված ֆայլային համակարգը, ինչպես խորհուրդ է տալիս Backspace-ը:
- Ինչու՞ է ձեզ անհրաժեշտ ֆլեշ կրիչը ինքնավար լինելու համար, քանի որ կարող եք մշտապես տեղադրել TrueCrypt-ը ձեր համակարգչում: Եվ միացնելով ֆլեշ կրիչը ուրիշի համակարգչին՝ մենք վտանգում ենք փրկվել ստեղնաշարերի և այլ էջանիշերի կողմից:
Ամենակարևորը. EFS-ը կոդավորում է միայն ֆայլերի բովանդակությունը: Ֆայլերի ցանկը, ենթաթղթապանակների կառուցվածքը, դրանց անվանումները, չափերը և խմբագրման ամսաթվերը մնում են բաց: Այս տեղեկատվությունը կարող է ուղղակիորեն վտանգել ձեզ կամ կարող է լինել ձեր հետագա զարգացման պատճառը: Եթե ձեր թղթապանակում նրանք գտնեն գաղտնագրված BlackNal Movement.xls կամ The Rape of a Thirteen-Year-Old Virgin.avi ֆայլը, ապա ֆայլի գաղտնագրումն ինքնին ձեզ չի դյուրացնի:
Երկրորդ. Կոդավորված ֆայլերը հասանելի են այնքան ժամանակ, քանի դեռ դուք մուտք եք գործել ձեր համակարգիչ: Կարևոր չէ՝ դուք աշխատում եք գաղտնի տեղեկություններով, թե սակրավոր եք խաղում: Իհարկե, ավելի լավ է թույլ չտալ որևէ մեկին օգտագործել ձեր համակարգիչը՝ օգտագործելով ձեր մուտքը: Բայց իրավիճակները տարբեր են. Բացի այդ, երբ աշխատում եք Windows-ի տակ, նույնիսկ ձեր սեփական համակարգչում դուք երբեք չգիտեք, թե ինչ գործընթաց է ռոումինգում ձեր ֆայլային համակարգում: TrueCrypt-ն ապահովում է նիստերի պարզ և ինտուիտիվ կառավարում կոդավորված ծավալով աշխատելու համար: Հեծյալ, աշխատած, չմոնտաժված։ Տվյալների հասանելիության ժամանակը կրճատվում է մեծության կարգերով: Եվ դրա հետ գալիս է ռիսկ:
Եվ վերջապես, ինքնավարության և ցանկացած համակարգչի համար տեղափոխելիության մասին: Տեղադրելով ֆլեշ կրիչը ուրիշի համակարգչի մեջ՝ մենք ռիսկի ենք դիմում և չպետք է դա պարբերաբար անենք: Բայց, կրկին, իրավիճակները տարբեր են. Հիմնական համակարգիչը կարող է խափանվել, 3 տարի առաջ նետվել աղբարկղը կամ մնալ այլ երկրում: Կոնկրետ սցենար - պատկերացրեք, որ գործուղման եք գնացել և աշխատանքի վայրում մոռացել եք ֆլեշ կրիչը: Եվ դուք պետք է հեռախոսով բացատրեք քարտուղարին, թե ինչպես հասնել ձեզ անհրաժեշտ ֆայլին: Տեղեկատվությունը ոչ միայն պետք է հուսալիորեն պաշտպանված լինի: Այն նաև պետք է հեշտությամբ հասանելի լինի: TrueCrypt-ի միջոցով ֆլեշ կրիչի ֆայլերը մուտք գործելու համար անհրաժեշտ է միայն համակարգիչ, որն աշխատում է XP ստանդարտ կազմաձևով, գաղտնաբառ և 10 վայրկյան ժամանակ: EFS-ի միջոցով դուք կարող եք նաև հասնել ֆլեշ կրիչի շարժունակության: Բայց միացման կարգը շատ ավելի բարդ կլինի։ Ձեզ անհրաժեշտ է գաղտնազերծել և ներմուծել բանալին: Իսկ նիստի վերջում ջնջեք այն համակարգից։
Իհարկե, նկարագրված բաղադրատոմսն ունի մի շարք թերություններ ու խոցելիություններ։ Բայց, IMHO, սա գաղտնիք պահելու ամենագործնական և հավասարակշռված միջոցն է այս պահին:
Հոդված ֆլեշ կրիչների տվյալների պաշտպանության ուղիների, ինչպես նաև ֆլեշ կրիչների և դրանց վրա առանձին ֆայլերի գաղտնագրման ծրագրերի մասին:
Ընդամենը մոտ 10 տարի առաջ, ինտերնետի բացակայության պայմաններում, մենք միմյանց փոխանցեցինք զանազան տվյալներ ճկուն սկավառակների և սկավառակների վրա: Այս առումով, անգործունյա սկավառակն ավելի հարմար էր, քանի որ հնարավոր էր ուղղակիորեն «գցել» տեղեկատվությունը դրա վրա՝ առանց ամբողջ բովանդակությունը վերագրելու, ինչպես, օրինակ, RW սկավառակների վրա: Անգործունյա սկավառակների միակ թերությունը նրանց փոքր չափերն էին (ընդամենը մի մեգաբայթից մի փոքր ավելի):
Սակայն այս խնդիրը լուծվեց, երբ USB ֆլեշ կրիչները սկսեցին զանգվածաբար զբաղեցնել իրենց տեղը։ Այսօր շարժական կրիչներ կարող են պահել մինչև մի քանի հարյուր գիգաբայթ ցանկացած տեսակի ֆայլ և ունեն գրելու արագություն զգալիորեն ավելի բարձր, քան սկավառակների և անգործունյա սկավառակների արագությունը, ուստի նրանք արժանիորեն դարձել են թիվ 1 պահեստային միջավայրը:
Ցանկացած ֆլեշ կրիչ, ի թիվս այլ ֆայլերի «աղբարկղերի», երբեմն պահում է բավականին կարևոր տվյալներ, որոնք ոչ ոքի համար ցանկալի չէ տեսնել: Հետևաբար, այսօր առաջարկում եմ գաղտնագրել ձեր ֆլեշ կրիչը և դրա վրա գտնվող անձնական տվյալները:
Մի փոքր տեսություն
Նախքան ֆլեշ կրիչի գաղտնագրման կոնկրետ օրինակներ դիտարկելը, արժե մի փոքր հասկանալ բուն կոդավորման տեսակների, ինչպես նաև դրա սկզբունքների մասին: Այսօր կիրառելի է ֆլեշ կրիչների համար, դրանց վրա կա տվյալների պաշտպանության երկու տեսակ՝ ապարատային և ծրագրային ապահովում:
Սարքավորումների գաղտնագրումն իրականացվում է սկավառակի դիզայնի մեջ լրացուցիչ սարքերի ներմուծմամբ, որոնք արգելափակում են այն համակարգչին միացնելու հնարավորությունը: Ավելին, նման սարքերը կարող են ունենալ տարբեր աշխատանքային սկզբունքներ՝ սկսած ֆիզիկապես արգելափակումից դեպի ֆլեշ կրիչ, մինչև ժամանակակից մատնահետքերի սկաներներ օգտագործելը:
Բնականաբար, նման ֆլեշ կրիչներն արժեն շատ, ուստի դրանք գնելն իմաստ ունի միայն այն դեպքում, եթե նախատեսում եք շատ գաղտնի բան փոխանցել նրանց: Այլ նպատակների համար բավական է օգտագործել հատուկ ծրագրակազմ։
Ծրագրային գաղտնագրման երեք հիմնական տեսակ կա. Առաջին տեսակը ներառում է ամբողջ մեդիայի կոդավորումը և մուտքը գաղտնաբառի միջոցով: Երկրորդը մեդիայի վրա լրացուցիչ կոդավորված բաժնի ստեղծումն է (թաքնված թղթապանակի նման մի բան)՝ գաղտնաբառի պաշտպանությամբ: Երրորդ տարբերակը առանձին կարևոր ֆայլերի «տեղային» կոդավորումն է:
Մեթոդներից յուրաքանչյուրն ունի և՛ իր առավելությունները, և՛ թերությունները, այնուամենայնիվ, ուզում եմ անմիջապես ասել, որ իդեալը, ավաղ, գոյություն չունի... Բացի այդ, դուք ռիսկի եք դիմում մոռանալ ձեր գաղտնաբառը և ընդմիշտ կորցնել ձեր տվյալները:
Հետևաբար, նախքան որոշելը, թե արդյոք ձեզ հարկավոր է գաղտնագրել ֆլեշ կրիչը, մտածեք, թե գուցե ոչ այնքան առաջադեմ օգտվողները կտեսնեն դրա բովանդակությունը: Միանգամայն հնարավոր է, որ նրանց համար բավական կլինի թաքցնել կարևոր թղթապանակ կամ պարզապես փոխել գաղտնի ֆայլի ընդլայնումը;):
Կոդավորումը BitLocker-ի միջոցով
Windows-ի պրոֆեսիոնալ թողարկումների օգտատերերին (սկսած 7-ից) հասանելի է մեկ շատ օգտակար և հարմար գործիք, որը կոչվում է BitLocker: Սա ներկառուցված լուծում է տեղային և շարժական պահեստային լրատվամիջոցները արագորեն կոդավորելու համար՝ առանց ֆայլային համակարգը կոդավորվածի (օրինակ՝ EFS) փոխելու անհրաժեշտության և գաղտնաբառի միջոցով դրանց մուտքի պարզ ապակողպման միջոցով:
BitLocker-ի միջոցով ֆլեշ կրիչի վրա գաղտնաբառ դնելու համար մենք պարզապես պետք է այն միացնենք համակարգչին, բացենք «Համակարգիչ» պատուհանը և մեր շարժական սկավառակի համատեքստում ընտրենք «Միացնել BitLocker»-ը: Կարճ սկզբնավորումից հետո մեր առջև կհայտնվի հետևյալ պատուհանը.

Այս պատուհանում մեզ կառաջարկվի գաղտնագրման երկու տարբերակ՝ գաղտնաբառի օգտագործում և խելացի քարտի միացում: Կարծում եմ, լրացուցիչ քարտերի հետ խառնվելու իմաստ չկա, ուստի մենք ընտրությունը թողնում ենք առաջին կետում և երկու անգամ մուտքագրում ենք ձեր գաղտնաբառը հատուկ դաշտերում: Վերջինս պետք է լինի առնվազն 8 նիշ և պարունակի ինչպես տառեր, այնպես էլ թվեր:

«Հաջորդ» կոճակը սեղմելուց հետո մենք կանցնենք վերականգնման բանալի ստեղծելու պատուհան, որը կարող է ապակողպել այն, եթե հանկարծ մոռանանք գաղտնաբառը: Այս բանալին կարող է պահվել ձեր առցանց օգտատիրոջ հաշվում, ձեր տեղական համակարգչի առանձին տեքստային ֆայլում կամ տպագրվել տպիչի վրա: Ամենահարմար տարբերակը, կարծում եմ, տեղական խնայողությունն է։ Ընտրեք այն և պահեք տեքստային ֆայլը ցանկալի անունով և ցանկալի թղթապանակում:

Ֆայլը բանալիով պահելուց հետո ձեզանից կպահանջվի ընտրել ֆլեշ կրիչի գաղտնագրման տեսակը: Առաջին տարբերակն առաջարկում է ավելի արագ գաղտնագրում միայն ֆլեշ կրիչի վրա զբաղեցրած տարածքը, երկրորդն ավելի երկար է, բայց ամբողջական: Առաջին տարբերակը խորհուրդ է տրվում միայն նոր սկավառակների համար, որոնք դեռ տեղեկատվություն չունեն դրանց մասին, սակայն փորձնականորեն պարզվել է, որ այն բավականին հարմար է ոչ դատարկ լրատվամիջոցների համար, այնպես որ կարող եք ապահով ընտրել այն և սպասել կոդավորման ավարտին:
Երբ ֆլեշ կրիչը գաղտնագրված է, ապահով կերպով հեռացրեք այն, այնուհետև միացրեք այն պորտին: Եթե ամեն ինչ ճիշտ է արվել, ապա «Համակարգիչ» պատուհանում ձեր ֆլեշ կրիչը կունենա կողպեքով լրացուցիչ պատկերակ, և երբ փորձեք բացել այն, համակարգը ձեզ կխնդրի մուտքագրել գաղտնաբառ :)

Զարմանալիորեն, դուք չեք ստանա ավելի էլեգանտ և պարզ միջոց՝ գաղտնաբառ դնելու ֆլեշ կրիչի վրա երրորդ կողմի որևէ ծրագրից: Windows-ի մշակողները այստեղ արեցին իրենց առավելագույնը: Այնուամենայնիվ, հարկ է հիշել, որ BitLocker-ն աշխատում է միայն Seven-ից ոչ ավելի հին համակարգերի վրա, և գաղտնաբառ սահմանելու համար ձեզ կարող են անհրաժեշտ լինել ադմինիստրատորի իրավունքներ:
Այլընտրանքային ծրագրային լուծում կարող է լինել DiskCryptor հավելվածը: Այն նաև թույլ է տալիս գաղտնագրել ամբողջ ֆլեշ կրիչը, սակայն այն պահանջում է տեղադրում բոլոր համակարգիչների վրա, որոնց միացված կլինի գաղտնագրված ֆլեշ կրիչը: Հակառակ դեպքում համակարգը ուղղակի կառաջարկի ֆորմատավորել!!!
Կոդավորված բաժանման ստեղծում
Հաշվի առնելով, որ BitLocker-ը կարող է չաշխատել հին համակարգերում և Home հրատարակություններում՝ առանց ադմինիստրատորի իրավունքների, որոշներին կարող է անհրաժեշտ լինել այլընտրանքային լուծում՝ տվյալների գաղտնագրման ֆլեշ կրիչի վրա: Իդեալական կլիներ սովորական տվյալների կողքին ստեղծել կոդավորված թղթապանակ, սակայն, ելնելով Windows-ի և ընդհանրապես շարժական սկավառակների առանձնահատկություններից, նման մեթոդ գոյություն չունի:
Բայց դուք կարող եք ընդօրինակել այն՝ ստեղծելով կոդավորված միջնորմ ֆլեշ կրիչի վրա՝ քողարկված որպես ցանկացած ֆայլ: Նախկինում դա անելու իդեալական միջոց էր օգտագործել ծրագիրը, որը կոչվում էր . Այնուամենայնիվ, անցյալ տարվա վերջից (2014 թ.) ծրագրավորողները դադարեցրին դրա աջակցությունը (ասում են, որ դա NSA-ի պատճառով էր...) և նրա ալգորիթմները հայտարարեցին ոչ անվտանգ։
Սկզբունքորեն, եթե չեք կարծում, որ ձեր ֆլեշ կրիչը կհայտնվի կոշտ հաքերների ձեռքը, որոնք կոպիտ կերպով կստիպեն ձեր գաղտնաբառը, կարող եք օգտագործել TrueCrypt 7.1a-ի վերջին աշխատանքային տարբերակը (հասանելի է մեր կայքում՝ նախորդ հղման միջոցով: պարբերություն): Եթե դուք չեք ցանկանում փոխզիջման գնալ, կարող եք օգտագործել TrueCrypt-ի հանրաճանաչ այլընտրանքը, որը կոչվում է VeraCrypt:
Այս ծրագիրը գրեթե ամբողջությամբ կրկնօրինակում է TrueCrypt ինտերֆեյսը և օգտագործում է նույն աղբյուրի կոդերը, բայց ունի կոդավորման այլ ալգորիթմ, որը ոչ ոք դեռ չի կարողացել կոտրել: Միևնույն ժամանակ, այն կարող է աշխատել անմիջապես ֆլեշ կրիչից, ինչը մեզ անհրաժեշտ է: Ներբեռնեք VeraCrypt-ը, գործարկեք տեղադրիչը և տեսեք տեղադրման տարբերակների ընտրությամբ պատուհան (ճիշտ նույնը, ինչ TrueCrypt):

Մենք պետք է ընտրենք «Արտահանել» երկրորդ տարբերակը և ծրագիրը հանենք թղթապանակի մեջ անմիջապես ֆլեշ կրիչի վրա: Հավանաբար նա մեզ կհայհոյի անգլերեն՝ զգուշացնելով, որ որոշ գործառույթներ կարող են չաշխատել շարժական տարբերակում, բայց մենք անտեսելու ենք հայհոյանքը և կշարունակենք մինչև վերջ։
Երբ ծրագիրն արդեն ֆլեշ կրիչում է, գործարկեք այն: Եթե նախկինում աշխատել եք TrueCrypt-ի հետ, ձեզ կդիմավորի ծանոթ ինտերֆեյս (թեև անգլերեն): Ռուսականացնելու համար պարզապես գնացեք «Կարգավորումներ» ցանկը և զանգահարեք «Լեզու» կետը: Բացվող պատուհանում ընտրեք «Ռուսերեն» և սեղմեք «OK»:

Այժմ մենք պետք է ստեղծենք կոդավորված բաժին մեր ֆլեշ կրիչի վրա: Որպես բաժին, մենք պետք է ունենանք ցանկացած ֆայլ, որի տակ այս բաժինը քողարկվի: Մեծ պահեստների համար վիդեո ֆայլի ձևաչափը (AVI կամ MP4) իդեալական է, քանի որ մի քանի գիգաբայթ չափի տեքստային ֆայլը կամ նկարը կասկածելի տեսք կունենա :): Ցանկացած վիդեո ֆայլ գցեք ֆլեշ կրիչի վրա (այն կկործանվի) և սեղմեք «Ստեղծել ծավալ» կոճակը.

Կգործարկվի գաղտնագրված բաժանման ստեղծման մոգը: Սկզբունքորեն, այնտեղ ամեն ինչ գրված է ռուսերեն, և հատուկ խնդիրներ չպետք է լինեն: Ավելին, պատրաստման բոլոր փուլերը համընկնում են TrueCrypt-ում աշխատանքի փուլերի հետ, որոնք նկարագրված են։ Հակիրճ, ես ձեզ կասեմ, թե ինչ պետք է անենք.
- Ընտրեք կոդավորված ֆայլի կոնտեյներ ստեղծելու համար որպես սովորական ծավալ:
- Նշեք կոնտեյների ֆայլը (վիդեո ֆայլը, որը մենք վերբեռնել ենք ֆլեշ կրիչում):
- Ընտրեք գաղտնագրման ալգորիթմներ (կարելի է թողնել որպես լռելյայն):
- Նշեք գաղտնագրված պահեստի չափը կիլոբայթներով, մեգաբայթերով կամ գիգաբայթերով (ըստ ցանկության, բայց ոչ ավելի, քան ազատ տարածության չափը):
- Սահմանեք գաղտնաբառ՝ պահեստ մուտք գործելու համար (ցանկալի է ավելի երկար):
- Սկսեք պահեստավորման ստեղծման գործընթացը:
- Կոդավորված ծավալի ստեղծումն ավարտելուց հետո փակիր Wizard պատուհանը :)
Հաջող աշխատանքի արդյունքը կլինի ֆլեշ կրիչի վրա տեսանելի «վիդեո ֆայլը», որը չի կարող նվագարկվել ոչ մի խաղացողի կողմից... Հիմա ինչպես բացել։ Մենք կրկին վերադառնում ենք հիմնական VeraCrypt ինտերֆեյսին, ընտրում ենք ցանկացած անվճար տառ սկավառակների ցանկում (օրինակ, O), կտտացնում ենք «Ֆայլ» կոճակը և նշում «վիդեո ֆայլի» ուղին, այնուհետև կտտացնում ենք «Mount» և սպասում: գործընթացը ավարտելու համար:

Երբ մոնտաժն ավարտվի, «Համակարգիչ» պատուհանում կգտնեք նոր «Տեղական սկավառակ (O:) (տառը կլինի ձեր ընտրածը), որի վրա կարող եք գրել ձեզ անհրաժեշտ ցանկացած տեղեկություն: Երբ ավարտեք աշխատանքը: կոդավորված բաժինը, վերադարձեք ծրագրի հիմնական միջերես և սեղմեք «Անջատել» կոճակը.

Վիրտուալ սկավառակը կվերանա համակարգից, և ոչ ոք (բացի ձեզնից) չի իմանա, թե որտեղից է այն կամ ինչպես մուտք գործել դրան :)
Ի վերջո, ես կասեմ, որ իր բոլոր անալոգներից VeraCrypt-ը գործնականում միակ գաղտնագրման գործիքն է, որը լիովին անվճար է և միևնույն ժամանակ թույլ է տալիս ստեղծել անսահմանափակ չափի թաքնված հատվածներ:
Մասնակի գաղտնագրման և թաքնված միջնորմների ստեղծման այլընտրանքը ծրագիրն է և դրա պատառաքաղները: Այնուամենայնիվ, նոր Windows-ի դյուրակիր ռեժիմում դուք կհանդիպեք վարորդների ձեռքով տեղադրելու խնդրին, ուստի այս լուծումը հարմար է միայն Windows XP-ի և ավելի երիտասարդների համար, որտեղ վարորդի շահագործման քաղաքականությունը որոշ չափով ավելի պարզ է...
Ֆայլի գաղտնագրում
Գաղտնագրման վերջնական տարբերակը գաղտնաբառ սահմանելն է միայն մեկ կարևոր ֆայլ մուտք գործելու համար: Իրոք, երբեմն կարիք չկա ստեղծել մի ամբողջ թաքնված բաժին, եթե մենք պետք է արգելափակենք մուտքը միայն մի քանի ֆայլ: Այս նպատակով ես խորհուրդ եմ տալիս շարժական AxCrypt2Go ծրագիրը.

Այն անգլերեն է, բայց կարծում եմ, որ բոլորը ծանոթ են Windows Explorer-ի ստանդարտ տեսքին, ուստի ինտերֆեյսը հասկանալու որևէ առանձնահատուկ խնդիր չի լինի: Թղթապանակի ծառի ձախ կողմում մենք պետք է ընտրենք մեր ֆլեշ կրիչը, իսկ աջ կողմում զանգահարեք ֆայլի համատեքստային ընտրացանկը, որը պետք է գաղտնագրվի և կտտացրեք «Գաղտնագրել» առաջին կետը.

Պատուհանում, որը երևում է, երկու անգամ մուտքագրեք անհրաժեշտ գաղտնաբառը և սեղմեք «OK»: Ցանկության դեպքում կարող եք նաև ստուգել առանցքային ֆայլի միջոցով, բայց դա անհրաժեշտ չէ: Մանիպուլյացիաների արդյունքը կլինի գաղտնագրված նույն անունով նոր ֆայլի թղթապանակում հայտնվելը, բայց AXX ընդլայնմամբ: Մենք ջնջում ենք բնօրինակը և ցանկացած պահի կարող ենք վերծանել կոդավորված ֆայլը՝ օգտագործելով «Decrypt» հրամանը և մուտքագրելով նշված գաղտնաբառը:
AxCrypt2Go ծրագիրը լավ է կատարում իր աշխատանքը, բայց այնքան էլ հարմար չէ, եթե մեզ անհրաժեշտ է միաժամանակ գաղտնաբառով պաշտպանել մի քանի ֆայլ կոնկրետ թղթապանակում: Եթե ցանկանում եք դա անել, ապա ձեզ կօգնի ֆլեշ կրիչների հանրահայտ Silicon Power SP Widget-ի անվճար օգտակար ծրագիրը.

Արտադրողի կայքում կա դրա երկու տարբերակ՝ հին համակարգերի (XP/Vista) և նորերի համար (7/8): Համոզվեք, որ ներբեռնեք ձեզ հարմար տարբերակը: Արխիվը ֆլեշ կրիչի վրա ներբեռնելուց և փաթեթավորելուց հետո գործարկեք ծրագիրը և ռուսացրե՛ք այն՝ «Լեզվի ընտրություն» բաժնում ընտրելով «Ռուսերեն»:

Այս ծրագրի հետ աշխատելու սկզբունքը նման է AxCrypt2Go-ի հետ աշխատելու սկզբունքին, այնուամենայնիվ, այն ունի մի շարք առավելություններ։ Նախ, ֆայլերը կարող են գաղտնագրվել զանգվածաբար: Եվ երկրորդը, կա «Ջնջել բնօրինակ ֆայլերը» տարբերակը, որը թույլ է տալիս արագ ջնջել չգաղտնագրված տվյալները՝ թողնելով միայն դրանց գաղտնաբառով պաշտպանված տարբերակները:
Ընդհանուր առմամբ, առանձին ֆայլերի կոդավորման ծրագրերը, որպես դաս, բավականին լայնորեն ներկայացված են։ Դրանք հայտնաբերված են և՛ որպես մոդուլներ համակարգչի սպասարկման համալիր կոմունալ ծառայություններում (օրինակ՝ Glary Utilities), և՛ որպես առանձին (հաճախ շարժական) լուծումներ: Վերջին տեսակի հետաքրքիր օրինակ է bmpCoder ծրագիրը, որը թույլ է տալիս գաղտնագրել փոքր տեքստային բեկորները անմիջապես BMP ձևաչափով պատկերների մեջ՝ չխաթարելով պատկերի աշխատանքը:
եզրակացություններ
Ամփոփելու համար ես կցանկանայի ասել, որ միայն BitLocker համակարգի գործիքը թույլ է տալիս իրականում գաղտնաբառ տեղադրել ֆլեշ կրիչի վրա: Շարժական պահեստավորման սարքը արգելափակելու այլ միջոց չկա, որպեսզի այն ցուցադրի գեղեցիկ «Մուտքը մերժված է» հաղորդագրությունը, ինչպես ֆիլմերում:
Այնուամենայնիվ, ինչպես տեսնում ենք, ֆլեշ կրիչի վրա տվյալները անվճար ծածկագրելու բազմաթիվ եղանակներ կան: Սա ներառում է սովորական ֆայլերի տեսքով քողարկված թաքնված հատվածների ստեղծում, առանձին ֆայլերի գաղտնագրում և նույնիսկ սովորական պատկերների մեջ տեղեկատվության թաքցնում:
Մի խոսքով, ԱՀ-ների և ֆլեշ կրիչների գոյության երկար տարիների ընթացքում ձեր գաղտնի տվյալները օտարներից թաքցնելու բազմաթիվ եղանակներ են հորինվել: Մեզ մնում է միայն որոշել, թե որն է մեզ անհրաժեշտ և հաջողությամբ օգտագործել մեր դավադրության տեսաբանների նախորդների փորձը :)
P.S. Թույլտվություն է տրվում ազատորեն պատճենել և մեջբերել այս հոդվածը, պայմանով, որ նշված է աղբյուրի բաց ակտիվ հղումը և պահպանվում է Ռուսլան Տերտիշնիի հեղինակությունը:
Բոլոր կարևոր տվյալները պետք է պահվեն կոդավորված ձևով: Ֆլեշ կրիչներն ավելի հաճախ են կորչում, ուստի եկեք դիտարկենք USB կրիչներում տեղեկատվությունը պաշտպանելու ամենապարզ և ամենաարդյունավետ եղանակները, հայտնում է Tech Today-ը։
Օգտագործեք ապարատային կոդավորումով ֆլեշ կրիչ
Սա պաշտպանության ամենապարզ և միևնույն ժամանակ ամենաթանկ մեթոդն է։ Նման կրիչներ նախատեսված են կորպորատիվ գաղտնիքները ապահով պահելու համար և թույլ կտան մուտք գործել միայն սեփականատիրոջը և, հնարավոր է, հետախուզական գործակալություններին: Այս դասի սարքերը, օրինակ՝ DataTraveler 2000 Metal Security-ը Kingston-ից, աջակցում են կոդավորման ամենաառաջադեմ ալգորիթմներին և ունեն գաղտնաբառ մուտքագրելու բանալիներ: Հարմար է, որ կրիպտոգրաֆիկ պաշտպանությունը տրամադրվում է հենց ֆլեշ կրիչի կողմից և կախված չէ համակարգչի և տեղադրված ծրագրերի օպերացիոն համակարգի տեսակից:
Պարզապես մուտքագրեք թվային կոդը, և դուք կարող եք աշխատել ֆլեշ կրիչի ֆայլերի հետ, ինչպես միշտ: Համակարգչից անջատվելուց հետո տվյալների հասանելիությունը կարգելափակվի: Անվտանգ ֆլեշ կրիչների թերությունն այն է, որ եթե մոռանաք գաղտնաբառը կամ սխալ մուտքագրեք այն, օրինակ, 10 անգամ անընդմեջ, կոդավորման բանալին և տվյալները կկործանվեն, և սկավառակը կվերադառնա գործարանային պարամետրերին:
BitLocker - Windows 7/8/10-ի ներկառուցված ծածկագրիչ
Եթե դուք օգտագործում եք Windows-ի առավելագույն տարբերակը, ձեր ծառայության մեջ է ստանդարտ BitLocker ծածկագրային պաշտպանությունը:
Ֆլեշ կրիչը կոդավորելու համար «Իմ համակարգիչը» պատուհանում աջ սեղմեք սկավառակի պատկերակի վրա և համատեքստի ընտրացանկից ընտրեք «Կոդավորումը»: Սկավառակի գաղտնագրման ընթացակարգը կսկսվի:
Ընտրեք գաղտնաբառի կոդավորումը և ստեղծեք ուժեղ գաղտնաբառ: Կախված ֆլեշ կրիչի չափից, գաղտնագրման ընթացակարգը տևում է տասը րոպեից մինչև մի քանի ժամ: Կոդավորման գործընթացն ավարտվելուց հետո ֆլեշ կրիչը պատրաստ է օգտագործման:
Այն համակարգչին միացնելիս ամեն անգամ անհրաժեշտ կլինի մուտքագրել գաղտնաբառ տվյալների մուտք գործելու համար: Պարամետրերում կարող եք անջատել գաղտնաբառի պարտադիր մուտքագրումը կոնկրետ համակարգչի համար:
VeraTrueCrypt - անվճար տվյալների գաղտնագրում
VeraCrypt-ի փոքր ծրագիրը հանդիսանում է տվյալների գաղտնագրման մեկ այլ հանրահայտ գործիքի՝ TrueCrypt-ի սերունդը, որը դադարեցվեց անցյալ տարի: Կան VeraCrypt-ի տարբերակներ Windows-ի, Mac OS X-ի, Linux-ի և նույնիսկ Raspbian-ի (OS Raspberry Pi միկրոհամակարգիչների համար):
Տեղադրվելուց հետո այն չի պահանջում լրացուցիչ կարգավորումներ, որպեսզի սկսի աշխատել: Ֆլեշ կրիչը գաղտնագրելու համար «Ծավալներ» ցանկում ընտրեք «Ստեղծել նոր ծավալ»: Հաջորդը, մենք հաջորդաբար նշում ենք «Գաղտնագրել ոչ համակարգային միջնորմը/սկավառակը» - «Կանոնավոր VeraCrypt ծավալը», ցույց ենք տալիս այն ուղին, որը համապատասխանում է ֆլեշ կրիչին: Հաջորդը, ընտրեք «Ստեղծեք կոդավորված ծավալ և ձևաչափ»:
Ֆլեշ կրիչի բոլոր ֆայլերը կջնջվեն, այնպես որ գաղտնագրեք սկավառակը, նախքան դրա վրա տվյալները պահելը: Գաղտնաբառը ստեղծելուց հետո կսկսվի գաղտնագրման գործընթացը:
Գաղտնագրված ֆլեշ կրիչ մուտք գործելու համար դուք պետք է ընտրեք անվճար սկավառակի տառը հիմնական VeraCrypt պատուհանում, նշեք դեպի այն ուղին (ինչ-որ բան Device\Harddisk3\Partition1) և սեղմեք «Mount» կոճակը: Գործընթացը կտևի մի քանի վայրկյանից մինչև մեկ րոպե: Այնուհետև համակարգում կհայտնվի ընտրված տառով սկավառակը, և դուք կարող եք աշխատել դրա հետ: Նախքան ֆլեշ կրիչը անջատելը, կոդավորված ձայնը պետք է ապամոնտաժվի:
Մեթոդի թերությունները. VeraCrypt-ը պետք է տեղադրվի բոլոր համակարգիչների վրա, որտեղ անհրաժեշտ է մուտք ունենալ գաղտնագրված տվյալներին: Համակարգը ցուցադրում է ֆլեշ կրիչը որպես չֆորմատավորված:
Եվ վերջապես. եթե Ձեզ անհրաժեշտ է սահմանափակել մուտքը ֆայլեր, բայց գաղտնագրումը հասանելի չէ, օգտագործեք արխիվատոր: Ամենատարածված արխիվները թույլ են տալիս պաշտպանել արխիվները գաղտնաբառով: Եթե դուք չեք թաքցնում պետական գաղտնիքները, ապա, ինչպես ցույց է տալիս պրակտիկան, դա սովորաբար բավական է կարևոր ֆայլերի հասանելիությունը սահմանափակելու համար:
Ողջույն բոլորին. Մեզանից շատերը պետք է ամեն օր մեզ հետ տանեն տեղեկատվություն, և ես կարծում եմ, որ բոլորս էլ ունենք իրավիճակներ, երբ այդ տեղեկատվությունը գաղտնի է։ Ֆլեշ կրիչը մի բան է, որը կարող է կորչել, կոտրվել կամ սխալ պահին ընկնել սխալ ձեռքերում: Ինքներդ ձեզ պաշտպանելու համար խորհուրդ եմ տալիս կատարել այս պարզ մանիպուլյացիաները՝ ֆլեշ կրիչի տվյալները պաշտպանելու համար:
Տեսադաս.
1. Բեռնելնախապես կազմաձևված ծրագրեր մեկ արխիվում
http://hostmedia.myjino.ru/truercrypt_keepass_portable.zip
2. Պատրաստեք ֆլեշ կրիչ:Դուք պետք է unzip բովանդակությունը վրա flash drive. Նախապես, անվտանգ կողմում լինելու համար, ես խորհուրդ եմ տալիս պատճենել բոլոր տվյալները ցանկացած այլ վայրում:
Արդյունքում, պետք է պարզվի, որ ձեր ֆլեշ կրիչը պարունակում է.
- Թղթապանակ!!!
- open.bat ֆայլ
3. Բացեք Keepass-ը:Գործարկեք ֆայլը բացել.չղջիկԴուք կունենաք երկու բաց պատուհան։ Մուտքագրեք նախադրված գաղտնաբառը գաղտնաբառըև սեղմեք OK
Պետք է հայտնվի ծրագրի դատարկ պատուհան պահապան
4. Ստեղծեք կոնտեյներ. Գնացեք թղթապանակ !!! - Truecrypt - TrueCrypt Format.exe. Սեղմել Հետագա
Հետագա
Ընտրեք ձայնը տեղադրելու ուղին: Սեղմել Ֆայլ, ընտրեք թղթապանակ !!!
ֆլեշ կրիչի վրա և անվանեք ֆայլը 111
Հետագա
Ընտրեքծավալի չափը, ընտրելիս հաշվի առեք հետևյալ բաները
- առավելագույն ծավալը 3700 ՄԲ (ֆայլային համակարգի առանձնահատկությունները ձեր ֆլեշ կրիչում)
- Ֆլեշ կրիչի վրա ավելի քիչ ազատ տարածք կլինի հենց ձայնի չափով
- Մի ընտրեք չափազանց մեծ միջնորմ. այն ավելի հեշտ է (ավելի արագ) կրկնօրինակել, և ձեր գաղտնագրված բաժանումը ավելի քիչ հավանական է, որ ձախողվի, եթե ֆլեշ կրիչը խնդիրներ ունենա:
Հիմա մեզ պետք է ստեղծել շատ ուժեղ գաղտնաբառմեր գաղտնագրված բաժանման համար, դրա համար մենք կօգտագործենք գաղտնաբառի գեներատործրագրում պահապան
Ընտրեք գաղտնաբառի երկարությունը (նվազագույնը 60), ստուգեք վանդակներըինչպես նկարում է և մի քանի անգամ սեղմել Generate կոճակը և սեղմել ընդունել
ԱՆՀՐԱԺԵՇՏ!!Պահպանեք գաղտնաբառի տվյալների բազան՝ սեղմելով անգործունյա սկավառակի պատկերակը
Պատճենելմուտքագրեք ստացված գաղտնաբառը Truecrypt ծավալի ստեղծման հրաշագործի մեջ և սեղմեք Հետագա
Սեղմել նշել
Սեղմեք լավև սեղմել ելք
Պատճենեք ձեր գաղտնաբառը«Մուտքագրեք գաղտնաբառը X:\!!!» պատուհանում (այս պատուհանը բացվել է և կբացվի, երբ գործարկեք open.bat) և սեղմեք լավ
Եթե ամեն ինչ ճիշտ եք արել, թղթապանակը պետք է բացվի (լռելյայն քշել X) - սա ձեր կոդավորված ֆայլի բեռնարկղն է: Պատճենել այստեղ, ինչ ֆայլեր և ծրագրեր են անհրաժեշտ։
5. Անջատել.Ինչպես դա անել ճիշտ, որպեսզի չվնասեք ֆայլերը և ամբողջ բեռնարկղը որպես ամբողջություն:
Փակումբոլոր բաց փաստաթղթերը, փակել ծրագրերը, որոնք գործարկվում են գաղտնագրված կոնտեյներից:
Հետո մեզ պետք է փակել (անջատել)կոդավորված միջնորմ. Դա անելու համար գտեք պատկերակը truecrytpժամացույցի մոտ (սովորաբար էկրանի ներքևի աջ մասում), սեղմեք աջԵվ ընտրեք ապամոնտաժել բոլոր տեղադրված ծավալները
Ծանոթագրություն 1
Եթե ծրագիրը ցուցադրում է այսպիսի պատուհան, նորից ստուգեք՝ փակե՞լ եք արդյոք բոլոր ֆայլերը և ծրագրերը:
Ծանոթագրություն 2
Keepass ծրագրի գաղտնաբառը փոխելու համար ընտրեք Ֆայլ - Փոխել հիմնական գաղտնաբառըմուտքագրեք ձեր գաղտնաբառը և նորից կրկնեք այն:
!!! ԱՆՊԱՅՄԱՆ ՊԱՀԵՔ ՁԵՐ ՏՎՅԱԼՆԵՐԻ ԲԱԶԱՆԸ ՓՈԽԱԲԱՌԸ ՓՈԽԵԼՈՒՑ ՀԵՏՈ
Հղումներ, թե ինչպես ստեղծել ուժեղ գաղտնաբառ.
Հղում 1
Հղում 2
Ծանոթագրություն 3
Եթե Ձեզ անհրաժեշտ է օգտագործել բազմաթիվ բեռնարկղեր կամ փոխել գործարկման տարբերակները, բացեք ֆայլը Notepad-ով բացել.չղջիկև պատճենեք առաջին տողը (օրինակը ցույց է տրված ստորև)
բացել.չղջիկ
սկսել \!!!\TrueCrypt\TrueCrypt.exe /q ֆոն /ly /e /m rm /v "!!!\111"
սկսել \!!!\TrueCrypt\TrueCrypt.exe /q ֆոն /lz /e /m rm /v "!!!\222"
սկսել \!!!\Keepass\KeePass.exe \!!!\pass.kdb
/ly, /lz- սկավառակի տառը, որի վրա կտեղադրվի ձայնը (տառերը պետք է տարբեր լինեն և չզբաղեցվեն այլ կոշտ սկավառակներով)
111, 222
- սա ձեր գաղտնագրված կոնտեյների անունն է
Ծանոթագրություն 4. Տվյալների անվտանգություն և ամբողջականություն
- Մի պահեք գաղտնաբառը ֆլեշ կրիչի հետ (նույնիսկ եթե թղթի կտորը գտնվում է մեկ այլ տեղում (դրամապանակ, գրպանում և այլն) առաջին անգամ, քանի դեռ չեք հիշել գաղտնաբառը, ապա եթե կորցնեք ֆլեշ կրիչը, ապա չեք անհանգստանա։ շատ.
- Պարբերաբար կրկնօրինակեք: Եվ որքան հաճախ եք օգտվում ֆլեշ կրիչից, այնքան հաճախ եք այն վերապահում: Պարզապես պատճենեք թղթապանակը!!! ձեր համակարգչին, այրել սկավառակի վրա և այլն: Վերականգնելու համար պարզապես պատճենեք թղթապանակը!!! վերադառնալ ֆլեշ կրիչ:
- Մի թողեք keepass և truecrypt ծրագրերը բաց, երբ հեռանում եք համակարգչից:
Հաջողություն բոլորին, հուսով եմ, որ այս հրահանգը օգտակար է: