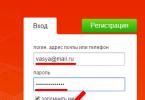Ինչպե՞ս բաժանել Android պլանշետի էկրանը երկու անկախ մասերի:
Նախկինում այս գործառույթը կարող էին կատարել միայն համակարգիչների, պլանշետների և հեռախոսների մոդելները, որոնք կազմաձևված էին դրա համար: Այժմ հայտնվել է մի ծրագիր, որը կարող է դա անել գրեթե ցանկացած Android-ի վրա, այն կարող է բաժանել ձեր էկրանը երկու աշխատանքային մասի և այն կոչվում է Multi Screen, կարող եք այն ներբեռնել Play Market-ից և տեղադրել ձեր սարքում, ահա տեսանյութը. ինչպես օգտագործել այն
Ձեր Android պլանշետի էկրանին կա բազմաֆունկցիոնալ կոճակ, որն այսպիսի տեսք ունի.
Սեղմեք դրա վրա և մի փոքր պահեք (երկար հպեք), բացվում է գործող հավելվածների ցանկը։
Այս գործող հավելվածներից ընտրեք մեկը, այնուհետև բռնեք այն վերևից և քաշեք այն էկրանի այն հատվածը, որտեղ ցանկանում եք տեսնել այս հավելվածի պատուհանը (վերևում կամ ներքևում, աջ կամ ձախ):
Էկրանի երկրորդ մասը դեռ պարունակում է մեր ցուցակը: Դրանից մենք կընտրենք երկրորդ հավելվածը, հպեք դրա վրա և այն ավտոմատ կերպով կբացվի պլանշետի էկրանի երկրորդ կեսին:
Դուք կարող եք տեսնել հավելվածների միջև բաժանարար. այն շարժական է և կարող է փոխել պատուհանների չափերը միմյանց նկատմամբ:
Ինչպե՞ս դուրս գալ բազմապատուհանների ռեժիմից:
Դա անելու համար ձեզ հարկավոր է նույն քառակուսին, պետք է նաև երկար ժամանակ թակել դրա վրա: Կամ կարող եք բռնել հավելվածների միջև բաժանարարը և այն մինչև վերջ քաշել մի կողմ:
Դուք կարող եք բաժանել ձեր Android պլանշետի էկրանը հետևյալ եղանակներով.
Նախ, սեղմած պահեք բազմաֆունկցիոնալ կոճակը (պետք է սեղմել և պահել) և այդպիսով բացել արդեն գործող հավելվածների ցանկը: > Գործող հավելվածներից ընտրեք որևէ մեկը և պարզապես այն քաշեք էկրանի վերև կամ ներքև (կարող է լինել ձախ կամ աջ կողմում): > Գործող հավելվածների ցանկը տեսանելի կլինի էկրանի մյուս կեսին. դուք պետք է սեղմեք (հպեք) մեկ այլ հավելվածի վրա և այս հավելվածը կհայտնվի էկրանի երկրորդ կեսին:
Տեղափոխելով բաժանարար սանդղակը, կարող եք փոխել յուրաքանչյուր էկրանի չափը:
Նախ գործարկեք ցանկացած հավելված: > Այնուհետև սեղմեք բազմաֆունկցիոնալ կոճակը (քառակուսի կոճակ) և կհայտնվի գործող հավելվածների ցանկը: > Սեղմեք հավելվածներից մեկի վրա և այն կբացվի էկրանի կեսին:
Որպեսզի կարողանաք Android պլանշետի էկրանը բաժանել երկու անկախ մասերի, դուք պետք է ներբեռնեք հատուկ հավելված, որը կոչվում է Multi Screen: Տեղադրելով այս հավելվածը՝ դուք կկարողանաք դիտել տարբեր ֆայլեր տարբեր պատուհաններում. սա շատ հարմար է որոշ իրավիճակներում: Կոմունալ ծրագիրը կարող եք ներբեռնել՝ հետևելով այս հղմանը:

Ձեր Android պլանշետի էկրանը երկու մասի բաժանելու համար ձեզ անհրաժեշտ կլինի ծրագրային հավելված, որը կոչվում է Բազմաէկրանև դուք պետք է ներբեռնեք այն: Եվ դուք կարող եք անվճար ներբեռնել այստեղից:

Multiscreen Multitasking-ը Android-ի համար նախատեսված ծրագիր է, և այս հավելվածը կօգնի ձեզ ստեղծել անհատական բազմաֆունկցիոնալ աշխատանք պատուհանների էկրանին, ինչպես կարող եք անել Windows-ում: Իսկ դուք կարող եք բացել այն ամենը, ինչ ձեզ հարկավոր է տարբեր պատուհաններում և նույնիսկ փոխել դրանց չափերը։Այս ծրագիրը շատ հարմար կլինի հատկապես պլանշետի վրա։
Բայց այս ծրագիրը թողարկվում է միայն անգլերենով, բայց YouTube-ում կարող եք դիտել տեսանյութեր, թե ինչպես օգտագործել այն:
Այս խնդիրը լուծելու համար Google Play-ն առաջարկում է Android պլանշետի կամ սմարթֆոնի աշխատանքային տարածքը երկու կամ ավելի մասերի բաժանելու հետևյալ լուծումները՝ կախված նախասիրություններից և պլանշետի էկրանին միանգամից մի քանի գործընթացներ կամ ներդիրներ դիտարկելու անհրաժեշտությունից: Միևնույն ժամանակ, կան հավելվածներ, որոնք բացարձակապես անվճար են օգտատիրոջ համար, ինչպես օրինակ այս սքրինշոթում

և վճարովիները՝ բարձրացված ֆունկցիոնալությամբ և առանց նյարդայնացնող գովազդի, ինչը շատ դժոխք է անվճար ծրագրերում:

Որոշ ծրագրեր ունեն ռուսերեն տեղայնացման ինտերֆեյս, որոշները միայն անգլերենով: Բայց դա չպետք է մեծապես տարակուսի պլանշետի կամ սմարթֆոնի առաջադեմ կամ ոչ այնքան զարգացած սեփականատիրոջը: Առավել տարակուսելի է անվճար ծրագրերում առատ գովազդի առկայությունը, ինչի պատճառով շատ օգտատերեր անցնում են վճարովի ծրագրերի։ Ընդ որում, այդ ծրագրերն այնքան էլ թանկ չեն։
Ժամանակակից Android պլանշետներում հնարավոր է ակտիվացնել բազմաբնույթ առաջադրանքները՝ սեղմելով այս քառակուսին էկրանի ներքևի կամ վերևի մասում.
Բազմաֆունկցիոնալ պատկերակի վրա սեղմելուց հետո ձեզ մնում է միայն ձեր մատը պահել այն հավելվածի վրա, որը ցանկանում եք ավելացնել էկրանի երկրորդ մասում (արդեն միացվածի վրա):
Եթե դուք չունեք այս տարբերակը, կարող եք օգտագործել System UI Tuner-ի կարգավորումները: Նրանց գտնելն այնքան էլ հեշտ չէ.
Այս բաժնում դուք կարող եք գտնել տարրը Enable Split-screen Swipe-up gesture - այն ակտիվացնելը թույլ կտա բաժանել պլանշետի էկրանը:
Android օպերացիոն համակարգով աշխատող պլանշետի վրա MultiScreen հավելվածը լավագույնս հարմար է էկրանը բաժանելու համար: Սա հնարավորություն կտա անհրաժեշտության դեպքում էկրանը բաժանել երկու մասի և օգտագործելուց հետո անջատել այն: Հավելվածը կարող եք ներբեռնել Google Play խանութից ամբողջովին անվճար։
Multi Screen հավելվածը կօգնի նրանց, ովքեր ցանկանում են Android պլանշետի էկրանը բաժանել երկու անկախ մասերի։
Այս հավելվածը կարելի է ներբեռնել անվճար: Գործողության սկզբունքը պարզ է. հավելվածը գործարկելուց հետո պլանշետի էկրանին ցուցադրվում է երկու պատուհան, որոնցում կարող եք միաժամանակ բացել տարբեր ֆայլեր:
Android պլանշետի էկրանը երկու անկախ մասերի բաժանելու համար պետք է օգտագործել MultiScreen հավելվածը։ Այն կարող եք անվճար ներբեռնել այստեղից։ Գործարկելով այս հավելվածը՝ կարող եք աշխատել միանգամից երկու պատուհանում՝ դրանցում բացելով տարբեր ֆայլեր կամ փաստաթղթեր։
Եթե ցանկանում եք այս գործողությունը կատարել պլանշետի վրա և կիրառել այն Android օպերացիոն համակարգում, ապա դրա մեջ էկրանը բաժանելու լավագույն տարբերակը կլինի հավելվածը, որը կոչվում է. MultiScree n.
Դրա արտադրողականությունը բացատրվում է նրանով, որ դրա օգտագործման շնորհիվ կարող եք բաժանել ձեր էկրանը և միևնույն ժամանակ արագ չեղարկել այն օգտագործելուց հետո, երբ այն այլևս դրա կարիքը չկա: Դուք կարող եք այն գնել ձեզ համար՝ ներբեռնելով այս հավելվածը խանութից Google Play, և այս ամենը կարելի է անել բոլորովին անվճար, ինչը, ի թիվս այլ տարբերակների, դարձնում է գրեթե իդեալական։
Երկու մոնիտորների միացումը համակարգչին կամ նոութբուքին կարող է անհրաժեշտ լինել տարբեր պատճառներով: Որպես կանոն, դա արվում է մասնագիտական նպատակներով՝ տեսանյութերի խմբագրման, լուսանկարների մշակման կամ տեքստերի հետ աշխատելու հարմարության համար: Այնուամենայնիվ, սա կարող է օգտակար լինել նաև սովորական օգտագործողի համար. դուք կարող եք խաղալ մեկ մոնիտորի վրա, իսկ երկրորդում օգտագործել ինտերնետ բրաուզեր:
Նույնիսկ ամենաանփորձ օգտվողը կարող է կապ հաստատել. պարզապես անհրաժեշտ է ընտրել ճիշտ սարքավորում, և օպերացիոն համակարգը ինքնին կկարողանա հայտնաբերել և կարգավորել երկրորդ մոնիտորը: Խնդիրը կարող է առաջանալ միայն այն դեպքում, եթե մոնիտորը նոութբուքին միացնելիս ստանդարտ էկրանն անջատվի կամ նույն պատկերը հայտնվի երկու էկրաններին: Ինչպե՞ս ցուցադրել տարբեր պատկերներ մոնիտորների վրա:
Երկրորդ մոնիտորը միացնելու քայլեր
Միացման ամբողջ գործընթացը կարելի է բաժանել երկու հիմնական մասի` ապարատային և ծրագրային ապահովում: Առաջին փուլում օգտատերը պետք է պարզի, թե ինչպիսի վիդեո քարտ է տեղադրված իր համակարգչում և ինչ կապի միջերեսներ ունի: Կախված համակարգչից, կարող են լինել մեկ կամ մի քանի միակցիչ; դրանք կարող են լինել տարբեր տեսակի. այս դեպքում ձեզ անհրաժեշտ կլինի ադապտեր կամ տարբեր մոնիտորներ:
Ծրագրային ապահովման մասը սովորաբար կատարվում է ավտոմատ կերպով: Երկրորդ մոնիտորը վիդեո քարտի անվճար միակցիչին միացնելուց հետո ցանկացած ժամանակակից օպերացիոն համակարգ ինքնուրույն կսկսի նոր սարքավորումների հայտնաբերման գործընթացը և վիդեո հոսքը փոխանցելու դրան: Եթե դա տեղի չունենա, օգտվողը կարող է ձեռքով սկսել հայտնաբերումը:
Այսպիսով, առաջին հերթին անհրաժեշտ է ստուգել ձեր համակարգչում տեղադրված վիդեո քարտը: Միացված մոնիտորներից յուրաքանչյուրին անհրաժեշտ կլինի իր միակցիչը. Որպես կանոն, դիսկրետ քարտեզի վրա կարելի է գտնել առնվազն երկու ելք: Եթե չկա երկրորդ միակցիչ, ապա խնդիրը կարող է լուծվել տարբեր ձևերով.
- Մի քանի ինտերֆեյսով նոր գրաֆիկական քարտ գնելը կարող է շատ թանկ արժենալ, բայց բացի այդ, համակարգիչը կստանա ավելի շատ ռեսուրսներ տեսամշակման համար.
- տեղադրեք երկրորդ ավելի էժան վիդեո քարտը, եթե մայր տախտակի և համակարգչի պատյանների դիզայնը դա թույլ է տալիս, պետք է լինի ազատ բնիկ և բավարար տարածք;
- Տեսաազդանշանի բաժանիչ օգտագործելը բյուջետային տարբերակ է, որը, սակայն, կարող է որոշակիորեն փչացնել պատկերի որակը, եթե հին անալոգային ինտերֆեյսը բաժանվի:
Եթե դուք նախատեսում եք երկրորդ էկրանը միացնել նոութբուքին, ապա գործնականում տարբերակներ չկան՝ վիդեո քարտի փոխարինումը հեշտությամբ կարժենա համակարգչի արժեքի կեսը, իսկ երկրորդ տախտակի տեղադրումն ամենից հաճախ անհնար է: Այս դեպքում ավելի լավ է անմիջապես ընտրել նոութբուք լրացուցիչ վիդեո ինտերֆեյսով, գերադասելի թվային:
Ինտերֆեյսերի բազմազանություն
Մոնիտորը համակարգչին առանց խնդիրների միացնելու համար դրանց վրա գտնվող միակցիչները պետք է լինեն նույն տեսակի. Երբեմն դուք կարող եք օգտագործել ադապտեր, բայց որակի կորուստն անխուսափելի է: Ինտերֆեյսի ընտրությունը կարող է կատարվել հետևյալ ցանկից.
- VGA (D-Sub) հին անալոգային ինտերֆեյս է, որը նախատեսված է պատկերները ցածր լուծաչափով և ցածր որակով փոխանցելու համար;
- DVI -I և DVI -D - ցածր մակարդակի թվային ինտերֆեյս, շատ տարածված - հայտնաբերվել է մոնիտորների և վիդեո քարտերի մեծ մասում;
- HDMI-ն ունիվերսալ ինտերֆեյս է (այն կարող է փոխանցել ոչ միայն նկարներ, այլև ձայն), որը կարելի է գտնել ոչ միայն համակարգիչների և մոնիտորների, այլ նաև հեռուստացույցների և խաղային կոնսուլների վրա.
- DisplayPort-ը ժամանակակից տարբերակ է 4k լուծաչափով մոնիտորները միացնելու համար;
- Thunderbolt-ը ամենաարագ ինտերֆեյսն է, որին կարող եք միացնել մեծ թվով մոնիտորներ՝ չկորցնելով պատկերի որակը:
Անհնար է ինչ-որ բան սխալ միացնել. բոլոր միակցիչները և խրոցակները բոլորովին այլ դիզայն ունեն: Ադապտերները կարող են օգտագործվել միայն նույն տեսակի միակցիչների միացման ժամանակ (օրինակ, անալոգային VGA և DVI-I, որոնք փոխանցում են անալոգային ազդանշան թվայինի հետ միասին): Անալոգային ինտերֆեյսը թվայինին միացնելու համար անհրաժեշտ է հատուկ սարք՝ DAC:
Նոթբուքից մոնիտորի ազդանշան փոխանցելու ամենահեշտ ձևը միայն մեկ մոնիտոր ընտրելն է, որը համապատասխանում է լրացուցիչ վիդեո ինտերֆեյսին: Ազդանշանը կբաժանվի ճիշտ այնպես, ինչպես սովորական սեղանադիր համակարգչի դեպքում: Հնարավոր կլինի նաև տարբեր պատկերներ ցուցադրել առանձին և ներկառուցված էկրանների վրա։
Երկրորդ մոնիտորի տեղադրում
Շատ դեպքերում համակարգն ինքն է հայտնաբերելու նոր սարքավորում և դրա վրա պատկեր կցուցադրի: Որպես կանոն, երբ միացված է նոութբուքին, նույն պատկերը սկսում է ցուցադրվել երկու էկրաններին, իսկ երկրորդ մոնիտորը սեղանադիր համակարգչին միացնելիս աշխատասեղանը երկարանում է։ Այնուամենայնիվ, երբեմն դա կարող է տեղի չունենալ: Նախքան տարբեր պատկերների արդյունքը կարգավորելը, դուք պետք է հասկանաք այս խնդիրը:
Windows-ի ցանկացած տարբերակում երկրորդ մոնիտորը միացնելը կատարվում է կառավարման վահանակի միջոցով՝ էկրանի կարգավորումների ցանկում: Կարգավորման համար մատչելի երեք պարամետր կա.
- պատկերի ելքային ռեժիմ – մեկ կամ երկու էկրանների վրա, հայելային, աշխատասեղանի ձգում;
- էկրանի լուծում;
- կողմնորոշում - հորիզոնական կամ ուղղահայաց:
Դրանից հետո երկու մոնիտորներն էլ կունենան ընդհանուր աշխատասեղան: Սա արդեն թույլ է տալիս ունենալ տարբեր պատկերներ տարբեր էկրանների վրա. դրա համար, իհարկե, դուք պետք է գործարկեք հավելվածները պատուհանային ռեժիմով և տեղադրեք դրանք աշխատասեղանի որոշակի տարածքում:
Երկու անկախ աշխատասեղանի ստեղծում
Եթե Ձեզ անհրաժեշտ է ունենալ երկու առանձին աշխատասեղան, ապա պարզապես մոնիտորները ընդհանուր վիդեո քարտին միացնելը բավարար չի լինի: Դուք կարող եք դա անել մի քանի եղանակով.
- Սարքավորումը միացրեք ժամանակակից քարտին մի քանի գրաֆիկական պրոցեսորներով և պարամետրերում ընտրեք համապատասխան ռեժիմը.
- միացրեք յուրաքանչյուր մոնիտոր առանձին վիդեո քարտի;
- օգտագործեք հատուկ սարքավորում, որը միանում է մեկ վիդեո քարտին և առանձնացնում վիդեո ազդանշանը:
Վերջին դեպքում դուք կարող եք նույնիսկ երկու մոնիտոր միացնել նոութբուքին. այս դեպքում դրանց վրա կլինի մեկ մեծ աշխատասեղան, իսկ երկրորդը ներկառուցված էկրանին:
Այսպիսով, նույնիսկ անփորձ օգտվողը կարող է պարզել երկրորդ մոնիտորի միացումը և տեղադրումը:
Կարգավորման մասին տեսանյութի ուսուցում
հետ շփման մեջ
Ինչպես մոնիտորը բաժանել երկու մասի, որպեսզի մեկը ունենա հեռուստացույց, իսկ մյուսը՝ խաղ և ստացվի լավագույն պատասխանը
Իվանոֆի պատասխանը[գուրու]
Եթե դուք ունեք NVIDIA-ի բնիկ դրայվեր, ապա էկրանի կարգավորումներում կան շաղ տալ էկրանի պարամետրերը: Եթե այն ցուցադրում է 2 էկրան (գրում է «տեղադրեք մոնիտորները ըստ իրենց գտնվելու վայրի»), կարող եք կարգավորել համակարգիչը մի քանի ռեժիմով
1. կլոն - հեռուստացույցով նույնը, ինչ մոնիտորի վրա
2. աշխատասեղանի ընդլայնում - սեղանի մի մասը մոնիտորի վրա, մի մասը հեռուստացույցի վրա
3. Dual - մոնիտորի և հեռուստացույցի վրա կան տարբեր սեղաններ:
Ամենահարմարը երկակի է։
Հեռուստացույցի կարգավորում.
Աջ սեղմեք աշխատասեղանի վրա և ընտրեք «Կարգավորումներ»
«լրացուցիչ», «FX 5700» (կամ ինչ տախտակ ունեք)
nViuw-dualviuw ցուցադրման կարգավորումների պատուհանում, որը բացվում է
ապա աջ սեղմեք հեռուստացույցի պատկերի վրա և ընտրեք
Հեռուստացույցի ձևաչափ-PAL-B («Ընդլայնված» պարամետրերի պատուհանի ներքևում. ընտրեք PAL-B և S-Video ելք)
Սարքի կարգավորումներ (ըստ ցանկության - չափ, պայծառություն և այլն)
TVtool ծրագիրը շատ հարմար է NVidia չիպերի հետ աշխատելու համար (նայեք ինտերնետում, բայց այն ունի շատ հնարքներ)
RADEON-ի համար.
Աղբյուր.
Պատասխան՝-ից 2 պատասխան[գուրու]
Բարեւ Ձեզ! Ահա թեմաների ընտրանի՝ ձեր հարցի պատասխաններով. Ինչպե՞ս մոնիտորը բաժանել երկու մասի, որպեսզի մեկը ունենա հեռուստացույց, իսկ մյուսը՝ խաղ:
Պատասխան՝-ից Վիկտոր Ռոմանով[ակտիվ]
Ոնց հասկացա, մոնիտոր էլ կա, հեռուստացույց էլ, ու պետք ա վիդեոքարտից նկար ուղարկել երկուսին էլ?
Պատասխան՝-ից Իգոր ԳորիԶոնՏՏ[գուրու]
Ծրագրեր:
Acer նոութբուքերի համար ես լսել եմ ինչ-որ AcerGrid-ի մասին, այնպես որ թվում է... .
Փորձեք նաև SplitView-ը, բայց այն վճարովի է:
Պատասխան՝-ից Պավել Ալեքսանդրովիչ[գուրու]
Առանձին համակարգիչ և առանձին հեռուստացույց գնեք և տեղադրեք իրար մոտ))
Այսօր մենք հրահանգներ կտանք նրանց համար, ովքեր ցանկանում են բաժանել համակարգչի մոնիտորի էկրանը երկու մասի, որպեսզի կարողանան դիտել երկու հավելված կողք կողքի։ Մենք նաև կխոսենք այն մասին, թե ինչպես կարող եք բաժանել ձեր էկրանը երկու մոնիտորների միջև և բաժանել ձեր պաստառը, որպեսզի կարողանաք ունենալ տարբեր պաստառ յուրաքանչյուր մոնիտորի վրա:
Ենթադրենք, դուք պատվիրել եք CCTV տեսախցիկների տեղադրում, և ձեր աշխատասեղանին ավելի շատ տեղեկատվություն ցուցադրելու անհրաժեշտություն կար: Մեր խորհուրդներից առաջինն իսկապես օգտակար է միայն այն դեպքում, եթե ունեք լայնէկրան համակարգչի էկրան: Հակառակ դեպքում, նորմալ մոնիտորը բաժանելը ձեզ բավարար տեղ չի տա երկու պատուհանների կամ հավելվածների համար: Այնուամենայնիվ, եթե ունեք 15 դյույմ, 17 դյույմ կամ ավելի մեծ էկրան, կարող եք հեշտությամբ բաժանել մեկ մոնիտորը: Եվ մեկ մոնիտորի վրա պատուհանները բաժանելու լավագույն բանն այն է, որ ձեզ ոչ մի հավելված պետք չէ, դուք կարող եք դա անել անվճար՝ օգտագործելով Windows-ի ներկառուցված տարբերակները: Այս հոդվածում մենք ցույց կտանք, թե ինչպես դա անել Windows XP-ում և Windows 7-ում և Windows 8-ի վերջին տարբերակում:
Ինչպես բաժանել էկրանը Windows XP-ում
Որպեսզի ձեր էկրանը բաժանվի մեջտեղում՝ հորիզոնական կամ ուղղահայաց, նախ պետք է բացել երկու հավելված՝ ասենք Word-ը և Excel-ը: Այժմ սեղմեք Windows-ի առաջադրանքագոտու ներդիրներից մեկի վրա, այնուհետև սեղմեք և պահեք ստեղնաշարի CTRL ստեղնը: CTRL ստեղնը սեղմած պահելով, կտտացրեք առաջադրանքների տողի վրա մեկ այլ ներդիր: Այժմ նրանք երկուսն էլ պետք է ընտրվեն (նրանք պետք է ունենան ավելի մուգ ֆոն, քան մյուս ներդիրները):
Այժմ, երբ երկու հավելվածներն էլ ընտրված են առաջադրանքների տողում, աջ սեղմեք դրանցից որևէ մեկի վրա և ընտրանքների համատեքստի ընտրացանկից ընտրեք «Սալիկ ուղղահայաց»: Այժմ դուք պետք է ունենաք Word-ը էկրանի մի կողմում, իսկ Excel-ը մյուս կողմում: Եթե ցանկանում եք դրանք տեղադրել լանդշաֆտի, այլ ոչ թե դիմանկարի, պարզապես ընտրեք «Սալիկ հորիզոնական» տարբերակը:
Դուք կարող եք նաև բաժանել ձեր էկրանը երեք կամ ավելի հավելվածների միջև՝ պարզապես առաջադրանքների տողից ընտրելով ավելի շատ հավելվածներ: Բավական պարզ! Այսպես կարող եք բաժանել էկրանը, եթե ունեք մեկ մոնիտոր: Եթե դուք ունեք մեկից ավելի մոնիտոր, դուք չեք կարողանա էկրանը բաժանել ծրագրի պատուհանների միջև երկրորդ մոնիտորի վրա՝ օգտագործելով Windows XP կամ Windows 7 կոմունալ ծառայությունները: Երկու օպերացիոն համակարգերն էլ աջակցում են մի քանի մոնիտորների, բայց դրանք պարզապես ընդլայնում են ընթացիկ աշխատասեղանը մի քանիսի վրա: լրացուցիչ մոնիտորներ:
Սա նշանակում է, որ դուք կունենաք միայն մեկ առաջադրանքների տող, և կարող եք հավելվածները քաշել այլ մոնիտորների վրա, բայց չբաժանել դրանք՝ օգտագործելով վերը նկարագրված մեթոդը: Windows 8.1-ում յուրաքանչյուր մոնիտոր կարող է ունենալ իր սեփական աշխատասեղանը, և դուք կարող եք մի քանի ծրագրերով կիսվել մի քանի մոնիտորներով:
Ինչպես բաժանել էկրանը Windows 7/Windows 8
Windows 7-ում և Windows 8-ում այլևս կարիք չկա հետևել Windows XP-ի Windows-ի բաշխման ընթացակարգին, քանի որ դրա համար կա նոր գործառույթ, որը կոչվում է Snap: Snap-ի միջոցով կարելի է պարզապես պատուհանները քաշել էկրանի շուրջը, և դրանք «կգրավեն» ցանկալի տեղը։ Քաշեք պատուհանը դեպի ձախ կամ աջ, և հանկարծ կտեսնեք, որ էկրանին կհայտնվի կիսաթափանցիկ շրջանակ:
Ինչպես տեսնում եք, պատուհանը կզբաղեցնի ձախ կողմի էկրանի կեսը, քանի որ պատուհանը քաշել եք էկրանի ձախ կողմում: Այժմ ձեզ մնում է մեկ այլ պատուհան վերցնել և այն քաշել դեպի ծայր աջ, և այն ավտոմատ կերպով կլցնի էկրանի աջ կեսը: Ահա թե որքան հեշտ է բաժանել ձեր էկրանը Windows 7/Windows 8-ում:
Եթե դուք աշխատում եք Windows 7-ում մի քանի մոնիտորներով, կարող եք օգտագործել այս քաշել և թողնել տեխնիկան՝ էկրանը բաժանելու նաև լրացուցիչ մոնիտորների վրա: Windows 8-ում դուք կարող եք նույն բանն անել, բացի այդ, յուրաքանչյուր մոնիտորի համար կա առանձին առաջադրանքների տող:
Ձեզ դուր է գալիս համատեղել երկու տեսակի հեռախոսային աշխատանք: Ցանկանու՞մ եք զրուցել ձեր լավագույն ընկերոջ հետ և միաժամանակ դիտել տեսանյութեր: Նախկինում նման գործողություններն անհնարին էին, բայց Android 7.0 օպերացիոն համակարգի թողարկմամբ հայտնվեց բազմաէկրան ռեժիմ,զգալիորեն խնայելով ձեր ժամանակը: Ցավոք, ոչ բոլորը գիտեն, թե ինչպես կարելի է Android-ում էկրանը բաժանել 2 մասի, ինչ է դա անում և ինչ մեթոդներ կան:
Ի՞նչ է բազմաէկրան ռեժիմը և ինչու է այն անհրաժեշտ:
Split Screen-ը հիանալի բազմապատուհան հատկություն է, որն առաջին անգամ լույս տեսավ Android N-ի շնորհիվ: Այս տարբերակը բառացիորեն բաժանում է հեռախոսի էկրանը երկու պատուհանի, և թույլ է տալիս նրանց հետ աշխատել ամբողջովին առանձին:
Բազմաէկրանն առավել ակտուալ է զբաղված գրաֆիկ ունեցող մարդկանց համար, երբ նրանք ցանկանում են ֆիլմ դիտել և նամակագրության կարիք ունեն իրենց ղեկավարի հետ: Ի վերջո, երկու հավելվածների միջև անընդհատ անցումը անհարմար է և ժամանակատար, և եթե նրանք նույն էկրանին են, ապա խնդիրներ չկան.
Ավաղ, Ոչ բոլոր հավելվածներն են աջակցում երկակի էկրանին. Օրինակ, դուք չեք կարող դա անել ներկառուցված տեսախցիկով, ինչպես հեռախոսի գիրքը: Եթե չկա բազմապատուհանների գործառույթ, դուք կստանաք համապատասխան ծանուցում կոնկրետ հավելվածից։
Android 7-ի և 8-ի բաժանման օրինակ
Հիմա եկեք տեսնենք, թե ինչ տեսք ունի էկրանը մասերի բաժանելը: Սքրինշոթներից դուք կարող եք դա տեսնել ստացավ երկու հավասար ներդիր.
Ցավոք, էջում պահվող ողջ տեղեկատվությունը դրանց մեջ չի տեղավորվում։ Բայց եթե բաշխման գիծը քաշեք վեր կամ վար, կարող եք մեծացնել մեկ պատուհանը և փոքրացնել երկրորդը:
Հավելվածի նկարագրության էջում կան մի քանի տեսանյութեր, որոնք կօգնեն ձեզ հասկանալ ինտերֆեյսը, չնայած դա արդեն ինտուիտիվ է:
Բայց, ցավոք, կան թերություններ, մասնավորապես. Գործիքը չի աջակցում բացարձակապես բոլոր ծրագրերի և խաղերի տարանջատմանը:Ընդհանրապես առանձնանում է մոտ 40-60 դիմում, որը կարող է կրճատվել բազմապատուհանով: Նրանց թվում են ամենատարածված և պահանջարկը.
Իրականում, այստեղ ամեն ինչ նույնն է, չնայած շատ օգտատերեր կարծում են, որ պլանշետներում բազմապատուհանները տարբեր կերպ են ստեղծվում։ Սա ճիշտ չէ. ունենալով ցանկացած Android սարք, կարող եք օգտագործել վերը նշված մեթոդներից մեկը, և ստացեք հիանալի գործող բազմապատուհան:
Միակ տարբերությունն այն է Սրանք ավելի մեծ պատուհաններ են, որոնք հիմնված են էկրանի չափսերի վրա:Իհարկե, մենք այստեղ միայն առավելություններ ենք տեսնում։ Ներդիրները շատ չեն նեղանա, եթե էկրանի անկյունագիծը լինի 7 դյույմից, և դուք կարող եք հեշտությամբ կարդալ ամբողջ տեղեկատվությունը առանց ավելորդ ոլորման:
Վիդեո հրահանգ
Հանրաճանաչ հարցերի պատասխաններ
Ինչպե՞ս դուրս գալ բազմաֆունկցիոնալ ռեժիմից:
Դա անելու երեք եղանակ կա: Նախ՝ երկար հպեք էկրանի կոճակին, որը պատասխանատու է ներդիրների համար: Բաց պատուհանները պետք է վերականգնվեն: Երկրորդ տարբերակը՝ գծեք բաժանման գիծը դեպի վեր կամ վար մինչև առավելագույնը: Այս կերպ էկրանին կբացվի մի հավելված, իսկ երկրորդը նվազագույնի կհասցվի։ Եվ երրորդը, ամենահարմարը. պարզապես սեղմեք «Մաքրել բոլորը» և ներդիրները փակվում են:
Հնարավո՞ր է անցնել բաց ներդիրների միջև:
Այո, երկու անգամ սահեցրեք էկրանի կոճակը: Բայց այս գործառույթը ոչ բոլոր սմարթֆոնների վրա է, թեև այն շատ հարմար է։
Ես չեմ կարող բաժանել էկրանը, ինչ պետք է անեմ:
Ամենայն հավանականությամբ, ձեր օպերացիոն համակարգը, կեղևը կամ մոդելը չի աջակցում Split Screen-ը: Կա միայն մեկ ելք՝ դիմել հատուկ հավելվածների օգնությանը։
Ինչպես տեսնում եք, Android-ում էկրանը երկու մասի բաժանելը բավականին պարզ է։ Դուք պարզապես պետք է հետևեք մեր հրահանգներին, և ամեն ինչ կստացվի: