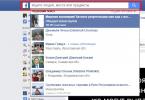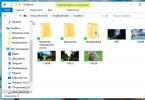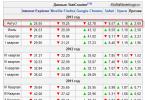Ազգային պրովայդեր Ռոստելեկոմը մի քանի տարի է, ինչ ինտերնետ է տրամադրում երկրի բոլոր անկյուններին։ Կայուն, գերարագ օպտիկամանրաթելային կապը դեռ հասանելի չէ ամենուրեք դժվար հասանելի շրջաններում կամ մասնավոր հատվածում, ADSL մոդեմը կօգնի: Սա սարքավորում է, որն օգտագործում է սովորական հեռախոսագիծ տվյալների փոխանցման համար: Ժամանակակից մոդեմներն այլևս չեն ունենում հեռախոսի գծի արգելափակում, աղմուկ կամ սուլում, երբ միացված են:
Այժմ այն կարող է օգտագործվել ոչ միայն որպես համակարգչին միացում փոխանցող կամուրջ, այլ նաև որպես երթուղիչ, այսինքն՝ ինտերնետը բաշխելով սարքերին տնային Wi-Fi ցանցի ծածկույթի տարածքում:
ADSL մոդեմի կարգավորում
Անփորձ օգտատերերին վախեցնում է մոդեմը միացնելու բարդությունը, բայց դա շատ ավելի հեշտ է, քան թվում է:Եկեք հասկանանք կապի դիագրամի առանձնահատկությունները, ինչպես կարգավորել մոդեմը ավտոմատ և ձեռքով ռեժիմում՝ օգտագործելով հանրաճանաչ մոդելների օրինակներ:
Վարորդների տեղադրում
Մենք կարգավորում ենք բոլոր անհրաժեշտ ծրագրերը ADSL-ի շահագործման համար այն սկավառակից, որը միշտ գալիս է մոդեմի հետ: Եթե սարքավորումները նոր չեն, և սկավառակը կորել է, ապա դրայվերները կարելի է ձեռք բերել արտադրողի էջի պաշտոնական կայքից:
Միացման դիագրամ
Ռոստելեկոմի ADSL մոդեմի քայլ առ քայլ կարգավորումը սկսվում է ընդհանուր կապի դիագրամի ստուգմամբ: Այսպիսով, հեռախոսագծի միջոցով կապ ստեղծելու համար մեզ անհրաժեշտ է.
- համակարգիչ;
- Ռոստելեկոմի մոդեմ;
- հեռախոսի բաժանիչ;
- հեռախոսի վարդակից:
Մենք համակարգիչը ցանցային մալուխով միացնում ենք ցանկացած LAN պորտի միջոցով մոդեմին, նրանից մալուխ է անցնում դեպի բաժանարար, այնուհետև միանում է հեռախոսագծին։ Ի դեպ, հենց splitter-ն է հնարավորություն տվել միաժամանակ մուտք գործել ինտերնետ և հեռախոսազանգ։ Սերիական հավաքումից հետո սարքը պետք է սնուցվի ցանցից:Եթե ցուցիչը կայուն վառվում է և չի թարթում, ապա հավաքումը ճիշտ է կատարվել:
Ավտոմատ կարգավորում
Այժմ մենք կիմանանք Ռոստելեկոմում մոդեմ տեղադրելու ամենահեշտ ձևը: Պրովայդերից գնված բոլոր մոդելները հագեցած են տեղադրման սկավառակով: Ձեզ անհրաժեշտ է ընդամենը գործարկել այն և հետևել Setup Wizard-ի կողմից տրված հրահանգներին, ինչը կարող եք:
Սկավառակից տեղադրումը կարող է հարմար չլինել ընկերությունից դուրս գնված սարքավորումների համար: Այս դեպքում Ռոստելեկոմի պարամետրերը պետք է ձեռքով մուտքագրվեն:
Կարգավորման սխեման
Ռոստելեկոմ մոդեմի տվյալները, անկախ սարքավորումների մոդելից, կատարվում են վեբ ինտերֆեյսի միջոցով տեղեկատվության լրացման միջոցով: Ինչպե՞ս մուտք գործել սարք: Մուտք գործելու հրահանգները գտնվում են մոդեմի ներքևի մասում, անհրաժեշտ տեղեկություններով կպչուն պիտակ կարելի է գտնել՝ շրջելով այն:
Ռոստելեկոմի մոդեմների ձեռքով կարգավորելու ցուցումներ
Բացեք տող ցանկացած բրաուզերում և մուտքագրեք հասցեն, սովորաբար դա 192.168.1.1 է: Բացվող պատուհանում մուտքագրեք ներքևում գտնվող կպչուն պիտակի վրա նշված գաղտնաբառը և մուտքը։ Եթե ստանդարտ գաղտնաբառը չի աշխատում, կարող եք վերականգնել այն՝ վերագործարկելով մոդեմը՝ երկար սեղմելով «Վերականգնել» կոճակը: Սովորաբար դրա համար օգտագործվում է ասեղ կամ գրիչ ձող: Թույլտվությունից հետո մենք անցնում ենք պարամետրերը սահմանելու օրինակով:
D-link 2640u մոդեմի կարգավորում
 Wan կարգավորումների միջերեսը D-link 2640u մոդեմում:
Wan կարգավորումների միջերեսը D-link 2640u մոդեմում: - Միացման տեսակը պետք է ընտրվի PPPoԵ.
PPPoE տեսակն ավելի հարմար է, քան Bridge տարբերակը: Օգտագործելով մոդեմը որպես երթուղիչ՝ դուք կարող եք մուտք գործել ինտերնետ, նույնիսկ երբ համակարգիչը անջատված է այլ սարքերից՝ օգտագործելով wi-fi ցանց:
- Մենք գրում ենք ձեռքով VPI և PCI. Դրանք պետք է տեղադրվեն բնակության շրջանին համապատասխան։ Օրինակ, Վոլգայի շրջանի համար դա կլինի 0 և 33, իսկ Մոսկվայի համար 0 և 35: Որպեսզի իմանաք, թե ինչպես մուտքագրել ճիշտ տվյալները, կարող եք զանգահարել տեխնիկական սպասարկում կամ մանրամասներ գտնել ինտերնետում:
- Մենք գրանցում ենք PPP անվանումըօգտվող և գաղտնաբառ
Դուք միայն պետք է օգտագործեք պայմանագրի տեղեկատվությունը, այս տվյալները չեն փոխվում.
- Մենք ցուցադրում ենք կրիժիկը կետում Պահել կենդանի.
- Պարբերություն LCP ձախողումներ- մուտքագրեք 2.
- Պարբերություն LCP միջակայքը- գրում ենք 15.
- Պարբերություն IGMP- նշեք վանդակը
- Պահպանեք և վերագործարկեք ձեր համակարգիչը:
Տեսանյութ. երթուղիչի ռեժիմում մոդեմի կարգավորում D-Link 2500U երթուղիչի ռեժիմում:
Այսքանը, կարգավորումն ավարտված է:Կատարված քայլերը կարող են փոքր-ինչ տարբերվել այլ մոդելների վրա: Օրինակ, D link 2500u մոդեմի տեղադրում: Մոդեմ մուտք գործելուց հետո անհրաժեշտ է ընտրել Advanced Setupà WAN գիծը և երևացող պատուհաններում սահմանել վերը նշված կարգավորումները։
Intercross 5633 մոդեմի կարգավորում
 Intercross router interface 5633 Wizard բաժինը:
Intercross router interface 5633 Wizard բաժինը: Տվյալները մուտքագրվում են Wizard ներդիրում:
Սխեման նույնն է՝ լրացրեք դաշտերը VPI և VCI, անձնական մուտք և գաղտնաբառ, կապի տեսակը PPPoP:
Եթե համակարգը ձեզ հուշում է փոխել ենթացանցային դիմակը կամ LAN IP-ն, ապա ձեզ հարկավոր չէ դա անել:
Օգտագործելով այս տեղեկատվությունը, դուք կարող եք պարզել, թե ինչպես է Ռոստելեկոմը կարգավորում մոդեմը տարբեր մոդելների վրա: Հոդվածում ներկայացվածներն ապացուցել են, որ բյուջետային և ոչ հավակնոտ են՝ իրենց գործառույթները պատշաճ կատարելիս։ Սարքը ձեր հեռախոսագծին և համակարգչին միացնելու համար տեխնիկ լինելու կարիք չկա:Հիմնական բանը հասկանալն է, թե ինչպես մուտք գործել սարքավորում վեբ ինտերֆեյսի միջոցով: Դե, եթե դուք ունեք տեղադրման սկավառակ, ապա ցանցի գրանցումը կտևի ոչ ավելի, քան 5 րոպե:
Այժմ ես կխոսեմ այն մասին, թե ինչպես կարելի է կարգավորել ADSL մոդեմը, որպեսզի այն ինքնուրույն միանա ինտերնետին Ռոստելեկոմի մատակարարի հետ կապված (որը նաև սպասարկում է նախկին UTK-ի բոլոր բաժանորդներին): Մենք կքննարկենք D-Link DSL-2500U մոդեմի օրինակը: ADSL մոդեմի մոդելը պատահական չի ընտրվել։ Փաստն այն է, որ օգտագործելով արագ տեղադրման կոմունալ ծրագիրը, որը ներառված է մոդեմի հետ ներառված սկավառակի վրա, հնարավոր չէ մուտք գործել և գաղտնաբառ նշել ինտերնետ հասանելիության համար: Նրանք. Կարգավորելիս, փաստորեն, ստուգվում է միայն ինտերնետ կապի կարգավիճակը։ Հետևաբար, դուք պետք է ստեղծեք և կարգավորեք կապը ձեր համակարգչում: Ամեն անգամ համակարգիչը միացնելուց հետո ստիպված կլինեք միանալ ինտերնետին «ձեռքով», ինչպես ասում են, ինչը, իմ կարծիքով, հարմար չէ։ Ավելի լավ է ADSL մոդեմը կարգավորել այնպես, որ համակարգիչը բեռնելուց անմիջապես հետո կարողանաք մուտք գործել ինտերնետ առանց լրացուցիչ մանիպուլյացիաների: Այս հրահանգները հարմար են նաև D-Link մոդեմների այլ մոդելներ կարգավորելու համար, օրինակ՝ D-Link DSL-2540U:
Այսպիսով, եկեք աշխատենք քայլ առ քայլ:
Քայլ 1. Եթե ինչ-որ մեկը արդեն փորձել է կարգավորել ձեր մոդեմը, ավելի լավ է անմիջապես վերականգնել բոլոր կարգավորումները գործարանային պարամետրերին: Վերցրեք սովորական լուցկի կամ բարակ ձող և մտցրեք այն մոդեմի հետևի պատի RESET անցքի մեջ:

Սեղմեք լուցկին և պահեք 7 վայրկյան: Այս ընթացակարգից հետո մոդեմի կարգավորումները կվերականգնվեն գործարանային պարամետրերին, և դուք կկարողանաք միանալ դրան:
Քայլ 2.Մուտքագրեք բրաուզերի հասցեի տողում http://192.168.1.1(հնարավոր է առանց արձանագրությունը նշելու) և սեղմեք Enter: Դրանից հետո պետք է հայտնվի հետևյալ պատուհանը.

Լռելյայն օգտանունը և գաղտնաբառը նույնն են՝ մուտքագրեք ադմին. Սեղմեք OK և մուտք գործեք ADSL մոդեմի կարգավորումները.

Քայլ 3.Նոր կապի ավելացում Ընդլայնված կարգավորում - WAN - Ավելացնելև կարգավորել այն.

Նոր կապի ավելացում


Զգույշ եղեք մուտքի և գաղտնաբառը մուտքագրելիս (մուտքը և գաղտնաբառը նշված են ձեր մատակարարի կողմից տրված քարտի վրա): Գաղտնաբառը մուտքագրելիս սխալ թույլ չտալու համար կարող եք այն մուտքագրել ցանկացած տեքստային խմբագրիչում (օրինակ՝ Գրառման գրքույկ) և պատճենել և տեղադրել գրառումը համապատասխան դաշտում։


Ձեր կարգավորումները պետք է համապատասխանեն ստորև նշվածներին.

Զգուշորեն ստուգեք կապի կարգավորումները
Քայլ 4.Վերջին փուլում դուք պետք է պահպանեք մոդեմի կարգավորումները՝ օգտագործելով Save/Reboot կոճակը.


Ինտերնետի ցուցիչը պետք է լինի ամուր կանաչ
Եթե ինտերնետի ցուցիչը անընդհատ կարմիր է, ապա դուք կարող եք սխալ մուտքագրել մուտք-գաղտնաբառ զույգը (սա ենթադրում է, որ ձեր գծի հետ ամեն ինչ կարգին է): Վերադարձեք համապատասխան քայլին և ստուգեք մուտքագրված տվյալները։
Եվգենի Մուխուտդինով
Այսօր շատ պրովայդերներ աշխատում են օգտագործելով ADSL տեխնոլոգիան:Հետեւաբար, այս տեսակի սարքավորումներին միանալու համար դուք պետք է ունենաք հատուկ սարքեր՝ ADSL մոդեմներ: Նման կապի միակ անհարմարությունն այն է, որ սովորաբար այս մոդեմին կարելի է միացնել միայն մեկ ԱՀ՝ բազմամիջուկ կապի մալուխի միջոցով:
Այս իրավիճակից ելք կարող է լինել Wi-Fi երթուղիչ գնելը, որը կարող է աշխատել այս տեսակի մոդեմի հետ համատեղ: Կան նաև երթուղիչի մոդելներ, որոնք համատեղում են երթուղիչն ու ADSL մոդեմը:
Երթուղիչ ընտրելիս պետք է հաստատ իմանաք, որ այն աջակցում է ADSL մոդեմի հետ համագործակցությանը: Ամենահեշտ ձևը այս տեսակի մոդեմի և D-Link DIR 320 երթուղիչի համատեղ գործարկումն է:
ADSL մոդեմը երթուղիչի ռեժիմում տեղադրելու ժամանակ դուք պետք է ճիշտ կարգավորեք մոդեմը: Այն նաև պետք է կարողանա համագործակցել Wi-Fi սարքավորումների հետ։

Այս տեսակի տեղադրման ամենահեշտ մոդեմներից մեկը ZyXelP-660RT2-ն է:
Տեսանյութ. Wi-Fi երթուղիչի տեղադրում և կարգավորում
Մոդեմի պատրաստում
ADSL մոդեմի և Wi-Fi երթուղիչի միջև կապը հաջողությամբ հաստատելու համար դուք պետք է պատշաճ կերպով պատրաստեք մոդեմը աշխատանքի համար: Քննարկվող մոդելը պետք է անցնի «կամուրջ» ռեժիմի: Պարամետրերում այս ռեժիմը կոչվում է «Կամուրջ»: Այս ռեժիմը թույլ է տալիս մոդեմին կապ հաստատել ISP-ի` ինտերնետ ծառայության մատակարարի հետ, և դրանից հետո, այսպես ասած, հեռացնել ինքն իրեն՝ պարզապես իր միջով անցնելով ամբողջ տրաֆիկը: Փաստորեն, սարքը կգործի որպես ադապտեր համաշխարհային ցանցի և երթուղիչի միջև: Կարգավորումը կատարվում է հետևյալ կերպ.

Ինքնին մոդեմի կազմաձևումն ավարտելուց հետո ԱՀ-ն ինքնին կազմաձևվում է: Քանի որ կամրջի ռեժիմում մոդեմը կապ է հաստատում միայն ֆիզիկապես: Օգտագործողին լիազորելու համար դուք պետք է առանձին կապ ստեղծեք այն համակարգչում, որին նա միացված է:
ԱՀ պատրաստում
Մոդեմի կարգավորումն ավարտված է, դուք պետք է այն միացնեք Windows օպերացիոն համակարգի որոշ տարբերակով աշխատող համակարգչին: Քանի որ այս միջավայրում աշխատանքի կարգավորումը հնարավորինս պարզ է: Երբ ADSL մոդեմը ֆիզիկապես միացված է համակարգչին, դուք պետք է կատարեք հետևյալ քայլերը.
- տեղադրել վարորդներ մոդեմի համար (անհրաժեշտության դեպքում);
- ստեղծել PPPoE կապ:
Այս տեսակի կապի ստեղծումն իրականացվում է հետևյալ կերպ.
- դուք պետք է գնաք «Կառավարման վահանակ» -> «Կառավարեք ցանցային կապերը»: Բացվող պատուհանում գտեք «Կապ կամ ցանցի կարգավորում» կոչվող պատկերակը.

Լուսանկար. Ներդիր Կապի կամ ցանցի կարգավորում
- Դրանից հետո օպերացիոն համակարգը կգործարկի «Ինտերնետ կապի մոգը»: Կբացվի պատուհան, որտեղ դուք պետք է ընտրեք «Ստեղծել նոր կապ, այնուամենայնիվ»;

Լուսանկարը՝ ինտերնետ կապի մոգ
- Կբացվի հետևյալ պատուհանը, որում օպերացիոն համակարգը կառաջարկի երկու տարբերակ՝ «ոչ, ստեղծել նոր կապ» և «Այո, ընտրել գոյություն ունեցող կապ»: Դուք պետք է նշեք առաջին վանդակը;

- Նոր պատուհանը կպարունակի նաև երկու կետ՝ «Գերարագ PPPoE միացում», «Dial-up»: Եկեք կանգ առնենք երկրորդ կետի վրա.

Լուսանկարը՝ բարձր արագությամբ կապի ստեղծում
- Հաջորդ պատուհանում դուք պետք է մուտքագրեք ձեր մուտքն ու գաղտնաբառը միանալու համար: Այս տվյալները պետք է տրամադրվեն մատակարարի կողմից.

- Այնուհետև օպերացիոն համակարգը կտեղեկացնի ձեզ, որ կապը չի կարող ստուգվել: Կլինեն ընտրելու երեք տարբերակ՝ «կրկին փորձիր», «բացահայտիր պատճառը», «մի դեպքում ստեղծիր այս կապը»: Դուք պետք է ընտրեք վերջինը, որից հետո կարող եք ապահով կերպով փակել կապի տեղադրման մոգը:
Երբ կարգավորումն արդեն ավարտված է, կարող եք միացնել Wi-Fi երթուղիչը և սկսել աշխատել:
ADSL երթուղիչի և համակարգչի միացում ցանցին
Կան երթուղիչներ, որոնք կարող են աշխատել ADSL կապով ուղղակիորեն, առանց միջնորդի հատուկ մոդեմի տեսքով։ Իհարկե, նման սարքի գինը սովորական երթուղիչից բարձր կարգի է: Օրինակ, Zyxel Keenetic DSL-ն օգտագործողին կարժենա 2400 ռուբլի:

Միանալու համար ձեզ անհրաժեշտ են որոշ տվյալներ, որոնք պետք է տրամադրվեն ձեր մատակարարի կողմից.
- IP հասցե, եթե այն ստատիկ է.
- մուտք և գաղտնաբառ՝ գծին միանալու համար;
- encapsulation տեսակը (ՍՊԸ կամ VC);
- VPI տվյալներ.
Համակարգիչը և Keenetic DSL երթուղիչը ցանցին միացնելը կարող է կատարվել կամ ավտոմատ կերպով, հատուկ ծրագրի միջոցով կամ ձեռքով: Եթե բացառվում է ավտոմատ թյունինգի հնարավորությունը, ապա ձեռքով թյունինգը կատարվում է հետևյալ կերպ.

Այս փուլում ավարտված է ADSL երթուղիչի կարգավորումը:
Ինչպես կարգավորել երթուղիչը ADSL մոդեմի միջոցով
Երբ անհրաժեշտ է կարգավորել երթուղիչը ADSL մոդեմի միջոցով աշխատելու համար, իրականացվում է հետևյալ սխեման.

ADS մոդեմի աշխատանքային ռեժիմներ
ADSL մոդեմները կարող են աշխատել միայն երկու ռեժիմով.
- երթուղիչի ռեժիմ;
- կամուրջ ռեժիմ.
ADSL մոդեմի տեղադրումը երթուղիչի ռեժիմում ներառում է ռեժիմի փոփոխություն WEB ինտերֆեյսի միջոցով: Այս ռեժիմը կապի սարքը վերածում է անկախ փոքր սերվերի: Նրա աշխատանքը ներառում է թույլտվության տվյալների պահպանում, միացման ընթացքում պահանջվող տարբեր պարամետրեր:
Նաև այս ռեժիմում մոդեմն ինքնուրույն է պահպանում կապը, և եթե կապը կորչում է, այն նորից միանում է առանց արտաքին օգնության։ Այս ռեժիմի առանձնահատկությունն այն է, որ մոդեմն ունի firewall ֆունկցիա:
Երբ մոդեմը միացված է կամրջային ռեժիմին, այն պարզապես միջանկյալ սարք է հենց ցանցի և անհատական համակարգչի ցանցային քարտի միջև: Միացման պարամետրերը և լիազորված օգտվողների տվյալները պահվում են հենց ԱՀ-ում:
Տեսանյութ՝ ADSL մոդեմի պարամետրերի կարգավորում
Wi-Fi կարգավորում
Երթուղիչների մեծ մասում Wi-Fi-ի կարգավորումը սահմանափակվում է «Միացված է» կամ «Անջատված» կողքին գտնվող վանդակը նշելով: Անհրաժեշտ է նաև անվանել երթուղիչի կողմից ստեղծված ցանցը և ընտրել անվտանգության ռեժիմ (սովորաբար WPA2):

ADSL մոդեմի և երթուղիչի, ինչպես նաև այս սարքերի գործառույթները համատեղող սարքավորումների տեղադրումը բավականին պարզ գործընթաց է: Կարևոր է միայն ուշադիր ուսումնասիրել սարքերի բնութագրերը և դրանց միացման եղանակը:
Wi-Fi-ն այսօր ամենատարածված տեխնոլոգիաներից մեկն է, որն օգտագործվում է ինտերնետ մուտք գործելու համար: Բայց շատ օպերատորներ աշխատում են ADSL տեխնոլոգիայով, իսկ ինտերնետ կենտրոնի արժեքը (որը համատեղում է երթուղիչն ու ADSL մոդեմը) բավականին բարձր է։ Ուստի ADSL մոդեմ->ՀՀ-> Wi-Fi երթուղիչի համակցության տեղադրման և օգտագործման թեման չափազանց արդիական է։
ADSL մոդեմը օգտագործվում է հեռախոսային գծի միջոցով ինտերնետ կապ հաստատելու համար: Այն կարող է օգտագործվել որպես երթուղիչ կամ կամուրջ, իսկ ժամանակակից մոդելների մեծ մասը հագեցած է Wi-Fi ֆունկցիոնալությամբ: Օգտատերերը, ովքեր նոր են կարգավորել այս սարքը, կարող են որոշ դժվարություններ ունենալ, քանի որ բոլոր պարամետրերը պետք է ձեռքով նշվեն:
ADSL մոդեմի կարգավորում
Ամենահեշտ ձևը մոդեմներ գնելն է, որոնք գալիս են տեղադրման սկավառակի հետ: Այն սկսելուց հետո կարգավորումները որոշվում են ավտոմատ կերպով: Եթե չկա սկավառակակիր, ապա դուք պետք է ինքներդ սահմանեք պարամետրերը: Այս հոդվածում քայլ առ քայլ նկարագրվելու է ADSL մոդեմի հետ աշխատելու մեթոդը:
Քայլ 1. Վերականգնել կարգավորումները
Իրավիճակների մեծ մասում շատ ավելի հեշտ է վերադարձնել կարգավորումները գործարանային պարամետրերին, քան փոխել յուրաքանչյուր տարր կարգավորումներում առանձին: Սա հիմնականում վերաբերում է սարքերին, որոնք արդեն օգտագործվել են ինտերնետին միանալու համար։ Պարամետրերը գործարանային պարամետրերին վերականգնելու համար հետևեք հետևյալ քայլերին.

Այս կերպ դուք կարող եք արագ հետ գլորել ձեր կարգավորումները: Մեթոդը ունիվերսալ է արտադրողների մեծ մասի մոդեմների համար:
Քայլ 2. Միացրեք ձեր սարքը ձեր համակարգչին և ցանցին
Նախքան ADSL մոդեմի պարամետրերը փոխելը, դուք պետք է միացնեք այն ձեր համակարգչին և ցանցին: Դա անելու համար անհրաժեշտ է ունենալ բաժանիչ, ինտերնետ մալուխ և միակցիչներով հագեցած հեռախոսային մալուխ: Կապը կատարվում է հետևյալ կերպ.

Քայլ 3. Սահմանեք կապի պարամետրերը
Կապի կարգավորումները փոխելու ամենահեշտ ձևը վեբ ինտերֆեյսի միջոցով է: Այն բացելու համար դուք պետք է մուտքագրեք IP հասցեն ցանկացած բրաուզերի որոնման տողում: Դուք կարող եք գտնել այն հրահանգների մեջ:
Եթե հասցեն ճիշտ է նշված, բայց ինտերֆեյսը չի բացվում, ամենայն հավանականությամբ սարքը ճիշտ չի միացվել։ Ստուգեք մալուխները և նորից փորձեք: Եթե որևէ փոփոխություն տեղի չի ունեցել, և դուք դեռ չեք կարող գնալ երթուղիչի էջ, դուք պետք է փոխեք ցանցային քարտի կարգավորումները: Դա անելու համար հետևեք հետևյալ քայլերին.

Այստեղ դուք կարող եք կատարել գործարանային վերականգնում: Սա արվում է այսպես.
- Բացեք «Համակարգ» բաժինը և անցեք «Կազմաձևում» բլոկին:
- Կտտացրեք «Գործարանային պարամետրեր» կետին:
Քայլ 4. ADSL մոդեմի կարգավորում
Սովորաբար պարամետրերը որոշվում են ավտոմատ կերպով, բայց եթե դա տեղի չունենա, ապա ձեզ հարկավոր է ձեռքով կարգավորել այն: Հրահանգները կարող են մի փոքր տարբերվել՝ կախված ձեր օգտագործած մատակարարից և սարքի ապրանքանիշից, սակայն ընդհանուր կազմաձևման քայլերը նման են բոլոր մոդելների համար:
- Վեբ ինտերֆեյսը բացելուց հետո անցեք «Ցանց» բաժին:
- Գնացեք «Միացումներ» ներդիր և կտտացրեք «Ավելացնել»:
- Այժմ դուք պետք է հնարավորինս մանրակրկիտ լրացնեք բոլոր դատարկ դաշտերը, ստորև նշված կլինեն յուրաքանչյուր կետի արժեքները.
- Միացման տեսակը - PPPoE;
- VPI և PCI – տեղեկատվություն, որը պետք է հաստատվի մատակարարի հետ.
- Օգտվողի անունը և գաղտնաբառը նշվում են անհատապես:
Բացի այդ, դուք պետք է նշեք «Keep Alive»-ի և «IGMP»-ի կողքին գտնվող վանդակները: Ցանկալի է նաև նշել ընդմիջումներ և անկումներ: Դրանք անհրաժեշտ են հարցումների հաճախականությունը որոշելու համար: Անկայուն կապի համար ավելի լավ է նշել նվազագույն միջակայքի պարամետրը:
- Հաստատեք կատարված փոփոխությունները՝ սեղմելով «Պահպանել» կոճակը:
- Այժմ մնում է միայն վերագործարկել սարքը, որպեսզի նոր կարգավորումներն ուժի մեջ մտնեն:
Որոշ սարքեր ունեն Արագ կարգավորումների գործառույթ: Այն օգնում է ավտոմատ կերպով սահմանել ճիշտ կոնֆիգուրացիաները:
Քայլ 5. Մոդեմի միացում երթուղիչին
Այս սարքավորումները միացնելու կարգը բավականին պարզ է. Դա արվում է այսպես.
- Առաջին հերթին, դուք պետք է կարգավորեք ձեր DSL սարքը: Սա պահանջվում է ցանցին միանալու համար:
- Միացրեք երթուղիչից եկող ինտերնետ մալուխը (WAN բնիկ) համապատասխան վարդակից (LAN): Դրանից հետո խորհուրդ է տրվում վերականգնել երթուղիչը գործարանային պարամետրերին:
- Միացրեք երթուղիչը ձեր համակարգչին և անցեք երթուղիչի էջ:
- Գնացեք «WAN» բաժին և «Կապի տեսակ» կետի դիմաց ընտրեք «Դինամիկ IP» տարբերակը:
- Այժմ դուք պետք է սահմանեք «PPPoE» պարամետրը և մուտքագրեք թույլտվության տվյալները (օգտանուն և գաղտնաբառ):
- Մնում է միայն պահպանել փոփոխությունները և նորից ակտիվացնել սարքը:
Սովորաբար այս քայլերը բավական են միանալու համար: Եթե տեսանելի փոփոխություններ տեղի չունենան, օգնության համար դիմեք ձեր օպերատորին: Ձեզ կարող է անհրաժեշտ լինել օգտագործել որոշ հատուկ կոնֆիգուրացիաներ:
Քայլ 6. IPTV կոնֆիգուրացիաներ
ADSL մոդեմը կարող է օգտագործվել IPTV-ի հետ աշխատելու համար: Դա անելու համար դուք պետք է ստեղծեք կամուրջ և կատարեք ճիշտ կոնֆիգուրացիան: Ընթացակարգը նման է հետևյալին.
- Գնացեք վեբ էջ և անցեք «Միացումներ» ներդիրին:
- Սահմանեք կապի տեսակը «Կամուրջ», ապա կարգավորեք VPI/VPI:
- Պահպանեք ձեր փոփոխությունները և անցեք «Ընդլայնված» բաժին:
- Գնացեք «Ինտերֆեյսի խմբավորում» բաժինը և սեղմեք «Ստեղծել խումբ», այնուհետև անուն տվեք:
- Մնում է միայն lan-port-ը և կամուրջը տեղափոխել աջ կողմում գտնվող սյունակ, ապա պահպանել կարգավորումները և վերագործարկել սարքը:
Այժմ IPTV-ն կգործի նշված միակցիչի վրա:
ADSL մոդեմները շատ հարմար են հեռախոսագծով աշխատելու համար, սակայն դրանց տեղադրումը շատ դժվար է սկսնակ օգտատերերի համար: Փորձեք հնարավորինս ուշադիր հետևել հրահանգներին և մի վախեցեք խորհուրդներ փնտրել մատակարարներից, նրանք պարտավոր են տրամադրել ձեզ կարգավորելու համար անհրաժեշտ բոլոր տեղեկությունները.
ADSL բաժանարարի միացում: Ամենատարածված տարբերակը.
1. Միակցիչին ԳԻԾ splitter-ը միացնում է քաղաքային հեռախոսագիծը: Այս միակցիչը երբեմն կոչվում է LINE-IN, օրինակ ECI-TELECOM բաժանարարները: Ճյուղերը կամ ճյուղերը ցանկալի չեն։ Սա զգալիորեն նվազեցնում է ADSL մոդեմի հուսալիությունը: Եթե բաժանարարին կան ծորակներ/ճյուղեր, ապա հեռախոսային սարքերը պետք է միացվեն «միկրոֆիլտրերի» միջոցով: Միկրոֆիլտրի փոխարեն կարող եք օգտագործել մեկ այլ ADSL բաժանիչ:
2. Միակցիչին ՄՈԴԵՄ splitter-ը միացնում է ADSL մոդեմը: ECI-TELECOM բաժանարարներում այս միակցիչը երբեմն կոչվում է LINE-OUT, D-Link splitters-ում այս միակցիչը կոչվում է ADSL. SIEMENS-ը դա անվանում է ՆՏ. (Ցանցի դադարեցում)
3. Միակցիչին ՀԵՌԱԽՈՍ Splitter-ը միացնում է հեռախոսներ, ֆաքսեր, մինի PBX-ներ, Dial-UP մոդեմներ և այլն: Այն ամենը, ինչ նախկինում կախված էր այս հեռախոսահամարից, այժմ կներառվի բաժանարարի մեջ, միակցիչի մեջ ՀԵՌԱԽՈՍ! Այս միակցիչը երբեմն կոչվում է ՀԵՌ, - D-Link բաժանիչներ, միկրոֆիլտրեր, ISDN բաժանիչներ: U SIEMENS-ը բաժանում է այս միակցիչի անունը ԿԱԹԱՍՆԵՐ(Պարզ հին հեռախոսային ծառայություն)

ADSL բաժանիչ ZyXEL AS 6 EE

ADSL բաժանիչի միացման հնարավոր տարբերակներ
Կասկադ կապ.
Նման միացում հնարավոր չէ SIEMENS-ի բաժանարարների հետ, որոնց NT/ADSL ելքը մեկուսացված է կոնդենսատորներով: Երկրորդ բաժանարարին միացված հեռախոսի ուղիղ հոսանքը չի անցնի:

Կասկադ կապ
Միկրոֆիլտրերի օգտագործմամբ միացման դիագրամը օգտագործվում է հուսահատ իրավիճակներում, երբ անհնար է փոխել հեռախոսի լարերը սենյակում: Սա վերջին տարբերակն է և խորհուրդ չի տրվում: Երբեմն, գումար խնայելու համար, ընդհանրապես չի օգտագործվում միկրոֆիլտր/սպլիտեր։ Արդյունքում հեռախոսը խանգարում է ADSL մոդեմի աշխատանքին (միացման հաճախակի կորուստ): Հեռախոսը աղմուկ է բարձրացնում, երբ աշխատում է ADSL մոդեմը: Միկրոֆիլտրի փոխարեն կարող եք օգտագործել մեկ այլ ADSL բաժանիչ: Միեւնույն ժամանակ, երկրորդ բաժանարարն ունի միակցիչ ՄՈԴԵՄչի օգտագործվում. Միացրեք մնացած երկու միակցիչները, ինչպես ցույց է տրված ստորև նկարում.

Օգտագործելով միկրոֆիլտրեր
Այս բոլոր անվերջ բաժանիչները, միկրոֆիլտրերը, հեռախոսները միացնելով գծին, դուք մեծացնում եք գծի կոնդենսիվ բեռը: Այսպիսով, դուք ինքներդ վատացնում եք հեռախոսակապի որակը։ Կարող է նույնիսկ այնպիսի իրավիճակ առաջանալ, որ չափից ավելի մեծ հզորության պատճառով զանգի ազդանշանն այլևս չի անցնի գծի միջով: Բացի այդ, որքան շատ կապեր, միակցիչներ, կոնտակտներ, այնքան քիչ հուսալիություն:
Ինչպես չմիացնել ADSL բաժանարարը.
Ամենատարածված սխալը հեռախոսները բաժանելուց առաջ միացնելիս է:
Մեկ այլ տարբերակ է մի տեղ միացնել splitter-ը, մի տեղ միացնել ADSL մոդեմը: Հեռախոսները միացված կլինեն հնարավորության սահմաններում։ Պարզ է, որ այս ամենը «ինչ-որ կերպ» աշխատում է։
Երբեմն նրանք միացնում են հեռախոսագիծը բաժանարար միակցիչին ՀԵՌԱԽՈՍ. Հեռախոսային սարքերը միացված են բաժանարար միակցիչին ԳԻԾ. Այս կերպ միացնելիս հեռախոսները կաշխատեն, բայց ADSL մոդեմը չի աշխատի:
Միացման դիագրամներ.
ADSL splitter - ձայնային և տվյալների ալիքների բաժանարար: Դա հաճախականության զտիչ է մեկ միակցիչով «LINE»մուտքի մոտ և երկու «ՀԵՌԱԽՈՍ»Եվ «ՄՈԴԵՄ»ելքի վրա (Նկար 1): Թույլ է տալիս ADSL մոդեմին և հեռախոսին միաժամանակ աշխատել:

Նկար 1
Ընդհանրացված Սխեման 1Տրված է ADSL սարքավորումների միացում, երբ որպես հաճախականության բաժանիչ օգտագործվում է splitter

Սխեման 1
ADSL միկրոֆիլտր - առանձնացնում է հեռախոսի ազդանշանը գծից՝ դրանով իսկ վերացնելով հեռախոսի ազդեցությունը ADSL տվյալների փոխանակման վրա: Դա հաճախականության զտիչ է մեկ միակցիչով «LINE»մուտքի մոտ և մեկ «ՀԵՌԱԽելքի վրա (Նկար 2): Գծին միացված յուրաքանչյուր հեռախոսի դիմաց պետք է միացված լինի միկրոֆիլտր ADSL մոդեմի հետ միասին:

Նկար 2
Ընդհանրացված Սխեման 2Տրված է ADSL սարքավորումների միացում՝ որպես հաճախականության բաժանիչ միկրոֆիլտր օգտագործելիս

Սխեման 2
ADSL մոդեմի միացման դիագրամներ.
1. Եթե առկա է սենյակում մեկհեռախոսի սարք
Դուք պետք է օգտագործեք վերը նշված սխեմաներից մեկը. Սխեման 1, Սխեման 2.
2. Եթե առկա է սենյակում մի քանիսըհեռախոսային սարքեր
Կան մի շարք ստանդարտ կապի սխեմաներ, որոնք օգտագործում են ինչպես բաժանարար, այնպես էլ միկրոֆիլտր:
2.1. Որպես հաճախականության բաժանարար օգտագործվում է ADSL բաժանարար
Ուշադրություն.Միացման նախապայմանն ակտիվ հեռախոսային սարքավորումներից առաջ ADSL բաժանիչի տեղադրումն է: Բոլոր հեռախոսները և ֆաքսերը միացված են խստորեն բաժանարարից հետո:
Սխեման 3

Սխեման 3
2.2. Որպես հաճախականության բաժանարար օգտագործվում է ADSL միկրոֆիլտր
Սխեման 4օգտագործվում է առանձին հեռախոսային վարդակների միջոցով մի քանի (բոլոր) հեռախոսների միացման ժամանակ (օգտագործելով առանձին հեռախոսային լարեր):

Սխեման 4
Սխեման 5օգտագործվում է, երբ հնարավոր է միացնել հեռախոսային սարքերը հեռախոսային բաժանարարի միջոցով:

Սխեման 5
2.3. Խառը միացման սխեման՝ օգտագործելով և՛ ADSL բաժանիչ, և՛ ADSL միկրոֆիլտր
Սխեման 6օգտագործվում է բարդ հեռախոսային լարերի դեպքում։ Ելնելով իր առանձնահատկություններից, կապի դիագրամը կարող է փոխվել:

Սխեման 6
2.4 Եթե բաժանորդն ունի մինի PBX (գրասենյակային PBX)
Ուշադրություն.Միացման նախապայմանն ակտիվ հեռախոսային սարքավորումներից առաջ ADSL բաժանիչի տեղադրումն է: Գրասենյակային PBX-ը միացված է խստորեն բաժանարարից հետո: Ստորև ներկայացված է միացման դիագրամը, Սխեման 7

Սխեման 7
2.5 Եթե բաժանորդն ունի անվտանգության ազդանշան:
Ուշադրություն.Միացման նախապայմանն ակտիվ հեռախոսային սարքավորումներից առաջ ADSL բաժանիչի տեղադրումն է: Անվտանգության ազդանշանը միացված է խստորեն բաժանարարից հետո: Ստորև ներկայացված է միացման դիագրամը, Սխեման 8

Սխեման 8