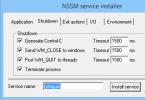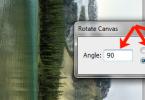Հակավիրուսային ծրագրակազմը համակարգչի բնականոն աշխատանքի նախապայմանն է: Հատկապես հաշվի առնելով այն հանգամանքը, որ այսօր համացանցում շրջում են բազմաթիվ վտանգավոր վիրուսներ և անցանկալի ծրագրեր։ Բայց ի՞նչ, եթե հակավիրուսը փոխարինելու անհրաժեշտություն լինի: Ի վերջո, հակավիրուսային համակարգչից հեռացնելն այնքան էլ հեշտ չէ:
Հիմնական քայլերը հակավիրուսային ծրագիրը հեռացնելիս
Իրականում, դուք հեշտությամբ կարող եք պարզել, թե ինչպես հեռացնել հակավիրուսը ձեր համակարգչից: Եվ այնուամենայնիվ, հարկ է նշել, որ տեղահանման կարգն իրականացվում է մի քանի եղանակով.
- հեռացում, օգտագործելով ստանդարտ օպերացիոն համակարգի գործիքներ;
- օգտագործելով հակավիրուսային արտադրողների հատուկ կոմունալ ծառայություններ.
- օգտագործելով ապատեղադրող ծրագրեր:
Յուրաքանչյուր մեթոդ յուրովի լավն է, բայց չպետք է մոռանալ, որ հակավիրուսային ծրագրային ֆայլերը գրանցված են համակարգի ռեեստրում, ուստի կանոնավոր հեռացումը միշտ չի կարող օգնել: Իսկ նոր ծրագրեր տեղադրելիս կարող են կոնֆլիկտներ առաջանալ։ Հետեւաբար, դուք պետք է իմանաք, թե ինչպես հեռացնել հակավիրուսը ճիշտ և ամբողջությամբ:
Իրավիճակն ավելի լավ հասկանալու համար պետք է դիտարկել ամենատարածված հակավիրուսային ծրագրերը հեռացնելու հատուկ դեպքեր:
Avast Free Antivirus-ի հեռացում
Այս ծրագիրն այսօր ամենահայտնիներից է: Եվ հատուկ խնդիր չկա, թե ինչպես հեռացնել Avast հակավիրուսը համակարգչից: Սա անելու երկու երաշխավորված եղանակ կա՝ առանց ձեր համակարգչի աշխատանքի վրա ազդելու:

Առաջին մեթոդը ներառում է aswclear պրոֆիլի օգտակար հավելվածի օգտագործումը, որը ոչ միայն ջնջում է ծրագրի բոլոր ֆայլերը, այլև մաքրում է մուտքերը համակարգի ռեեստրում: Տեղահանման ընթացակարգն ավարտվելուց հետո ԱՀ-ն վերագործարկվում է և վերջ. կարող եք տեղադրել նոր հակավիրուս:
Երկրորդ մեթոդը տեղին է, եթե դուք ունեք հատուկ ապատեղադրող ծրագիր (օրինակ, կարող եք վերցնել Revo Uninstaller): Այն գործում է օգտակար ծառայության նման ձևով, այն տարբերությամբ, որ դուք պետք է ընտրեք Avast հակավիրուսը, սեղմեք «Ջնջել» և այնուհետև հաստատեք գրանցամատյանում այս ծրագրաշարի գրառումների որոնումը և ջնջումը: Վերջնական արդյունքը սարքի վերագործարկումն է:
Տեղահանեք ESET NOD 32-ը
Հակավիրուսային արդյունաբերության մեկ այլ հզոր ներկայացուցիչ NOD 32-ն է: Այն իսկապես լավն է, բայց բավականին մեծ է և օգտագործում է շատ ՕՀ ռեսուրսներ: Չնայած այս թերությունը փոխհատուցվում է հուսալիությամբ և հուսալիությամբ: Պարզել, թե ինչպես ամբողջությամբ հեռացնել հակավիրուսը, նույնպես բավականին հեշտ է:

Մեթոդ առաջին. Օգտագործվում են Windows-ի ստանդարտ գործիքներ (Կառավարման վահանակի Ծրագրեր և Հատկություններ մենյուի միջոցով), թեև հնարավոր են բարդություններ՝ ԱՀ-ի ցանցային պարամետրերը վերականգնելու տեսքով: Հետեւաբար, ավելի լավ է օգտագործել այլ ճանապարհ.
Մեթոդ երկու. Այս հակավիրուսի ամբողջական հեռացումը երաշխավորված է հատուկ ESET Uninstaller ծրագրի կողմից: Այն ինքնին սկսում է անվտանգ ռեժիմով հեռացման ընթացակարգը, ավտոմատ կերպով վերագործարկում է համակարգիչը և մաքրում է ռեեստրում գտնվող ծրագրի մասին բոլոր տվյալները, այնպես որ հակավիրուսը հեռացնելու խնդիր չկա: Դուք ընդհանրապես պետք չէ անհանգստանալ այս մասին:
Ինչպես հեռացնել Kaspersky հակավիրուսը
Մեկ այլ լավ հակավիրուսային ծրագիր՝ Kaspersky internet Security, նույնպես ունի իր հեռացման առանձնահատկությունները: Դուք կարող եք օգտագործել ստանդարտ ՕՀ գործիքները կամ ծրագրի տեղական ապատեղադրիչը, կամ կարող եք օգտագործել հատուկ KAV Remover Tool կոմունալ ծրագիրը:

Առաջին ճանապարհը. Kaspersky հակավիրուսը հեռացնելու համար դուք պետք է գնաք ծրագրի արմատային թղթապանակ և գործարկեք «տեղահանել Kaspersky» դյուրանցումը: Հարկ է անմիջապես նշել, որ հակավիրուսը ԱՀ-ից հեռացնելու այս մեթոդը տեղին է միայն KAV 2013-ից ցածր տարբերակների համար: Նոր տարբերակների համար անհրաժեշտ է գնալ ծրագրի կարգավորումներ և անջատել ինքնապաշտպանության գործառույթները տեղահանումից: Եվ, ամեն դեպքում, ռեեստրի ձեռքով մաքրումն անխուսափելի է։
Երկրորդ ճանապարհ. Այստեղ ամեն ինչ պարզ է, քանի որ Remover Tool-ն ինքն է իրականացնում ռեգիստրների ամբողջական հեռացում և մաքրում, առանց օգտագործողի միջամտության: Եթե կոմունալ ծրագիրը չի ճանաչում ձեր համակարգչի վրա տեղադրված հակավիրուսը, կարող եք ձեռքով ավելացնել այն ներկայացված ցանկից:
Դա չափազանց անցանկալի է. շատ հակավիրուսային ֆայլեր մնում են համակարգի ռեեստրում, ինչը հետագայում կարող է նպաստել ձեր համակարգչի աշխատանքի վատթարացմանը: Հակավիրուսները պատշաճ կերպով հեռացնելու մի քանի եղանակ կա:
Անտիվիրուսի հեռացում Start ընտրացանկի միջոցով: Այս ընտրացանկում դուք պետք է բացեք «Բոլոր ծրագրերը» բաժինը: Այստեղ դուք կգտնեք տեղադրված հակավիրուսով թղթապանակը: Թղթապանակը գտնելուց հետո մկնիկը դրեք դրա վրա և ընտրեք «Տեղահանել»: Հաջորդը, հետևեք հրահանգներին՝ ձեր համակարգչից հակավիրուսային հավելվածը հեռացնելու համար:
Անտիվիրուսի տեղահանում «Ավելացնել կամ հեռացնել ծրագրեր» ծառայության միջոցով: Այս ծառայությունը կարող եք բացել «Իմ Համակարգիչը» ցանկի միջոցով: Բացվող ընտրացանկի ձախ կողմում սեղմեք համապատասխան բաժինը: Երբ ձեր համակարգչում տեղադրված ծրագրերի ցանկը ստեղծվի, գտեք հակավիրուսային առաջարկը և հեռացրեք այն: Օգտագործելով այս ծառայությունը, կարող եք նաև հեռացնել այլ հավելվածներ:
Տեսանյութ թեմայի վերաբերյալ
Աղբյուրներ:
- ինչպես հեռացնել հակավիրուսը համակարգչից
Որոշ հակավիրուսներ չեն կարող հեռացվել որպես պարզ ֆայլ, այսինքն. առանց հետևանքների. Անպատշաճ հեռացումը կարող է հանգեցնել տարբեր հետեւանքների: Մասնավորապես՝ ծրագրային կոնֆլիկտի։ Դուք պետք է հեռացնեք հակավիրուսը՝ կախված հանգամանքներից, տարբեր ձևերով։
Հրահանգներ
Հակավիրուսը (կամ որևէ այլ ծրագիր) չպետք է պարզապես ջնջվի, օրինակ՝ պարզ տեքստային ֆայլ, պատկեր և այլն: Նման հեռացումը կարող է առաջացնել համակարգի կոնֆլիկտ, որի պատճառով հաջորդ հակավիրուսը կարող է ճիշտ չաշխատել, քանի որ շատ սխալ ծրագրային ֆայլեր դեռ մնացել են համակարգում: Այս մնացորդները նույնպես շատ կարևոր են: Հակավիրուսները զարգանում են արագ տեմպերով, և ակնհայտ է, որ նրանց անհրաժեշտ են հատուկ կոմունալ ծառայություններ՝ մշտապես վերահսկելու վնասակար ծրագրերը: Դուք պետք է ամբողջությամբ ազատվեք պաշտպանությունից՝ ջնջելով բոլոր համակարգի ֆայլերը:
Նախ, հակավիրուսներից շատերը կարող եք ճիշտ հեռացնել՝ գնալով հետևյալ հասցեով՝ Սկսել
Կառավարման վահանակ
Ծրագրերի տեղադրում և հեռացում Այնտեղ պետք է ցանկում փնտրել հակավիրուս և ընտրել «տեղահանել»: Սա ճիշտ ջնջում է։ Կարող եք նաև ջնջել այն մի փոքր այլ կերպ. Սկսել
Բոլոր ծրագրերը
Ցանկում փնտրեք հակավիրուսային գրացուցակը, ընտրեք «հեռացնել» կամ «տեղահանել»:
Եթե ճիշտ հեռացման նման միջոցներ չկան (ինչը երբեմն տեղի է ունենում), դուք պետք է գնաք հակավիրուսային պաշտոնական կայք։ Օրինակ, Kaspersky հակավիրուսային որոշ տարբերակներ կարելի է հեռացնել միայն հատուկ հավելվածով: Այս հավելվածը կարող եք ներբեռնել Կասպերսկու պաշտոնական կայքում ( http://www.kaspersky.ru/) կոչվում է - Kaspersky Lab Product Removal Utility:
Եվ եթե ինչ-ինչ պատճառներով հակավիրուսը սխալ է հեռացվել, դուք պետք է մանրակրկիտ մաքրեք համակարգը, որպեսզի ապագայում սխալներ չլինեն: Դա անելու համար լավագույնն է ներբեռնել IObit Security 360 կոմունալ ծրագիրը, կատարել ամբողջական ախտորոշում և հեռացնել սխալները համակարգում, ռեեստրում և այլն:
Առնչվող հոդված
Կցանկանայի բացահայտել մի սարսափելի գաղտնիք՝ առանց հետքի ոչինչ չի ջնջվում համակարգչից... Գոնե անմիջապես ու առանց հետքի։ Ինչպես գիտեք, տեղեկատվությունը պարունակվում է կլաստերներում, և որպեսզի ֆայլի մասին տեղեկատվությունը ամբողջությամբ ջնջվի կոշտ սկավառակից, անհրաժեշտ է հինգից վեց անգամ վերաշարադրել տեղեկատվությունը այս կլաստերում: Հետեւաբար, դուք պետք է չափազանց զգույշ լինեք հակավիրուսային ծրագիր ընտրելիս, եւ առավել եւս՝ այն հեռացնելիս: Ի վերջո, ինչպես գիտեք, տարբեր հակավիրուսներ չեն դիմանում միմյանց: Իսկ տհաճ անախորժություններից խուսափելու համար պետք է հետևել մի քանի պարզ խորհուրդների.

Հրահանգներ
Բայց նաև չարժե տեղադրել մեկ հակավիրուս, մինչդեռ մյուսը տեղադրված է: Հակառակ դեպքում, առաջին ստուգումը կարող է էական ազդեցություն ունենալ վիճակի վրա: Լավագույն դեպքում համակարգը կվերականգնվի, և հնարավոր կլինի հեռացնել երկուսից մեկը։ Վատագույն դեպքում դուք ստիպված կլինեք նորից տեղադրել համակարգը կամ փոխել սարքավորումը:
Հենց դա թույլ չտալու համար է, որ պետք է զգուշորեն հեռացնել հակավիրուսը: Սա արվում է պարզապես.
Սկսելու համար սեղմեք «Սկսել» կոճակը: Համակարգի ցանկում, որը երևում է, ընտրեք «Կառավարման վահանակ» ներդիրը: Եթե ունեք Windows XP օպերացիոն համակարգ, ապա հատուկ խնդիրներ չեն լինի։ Շատ օգտատերեր հաճախ էին տեղադրում և ապատեղադրում խաղեր, ուստի նրանք հաճախ էին հանդիպում նման մենյուի:
«Կառավարման վահանակ» ներդիրում փնտրեք «Ավելացնել կամ հեռացնել ծրագրեր» կետը: Մենք այն ակտիվացնում ենք՝ սեղմելով մկնիկի ձախ կոճակը։ Օգտագործողին ներկայացվում է այս համակարգչում տեղադրված ծրագրերի ամբողջ ցանկը: Եվ այստեղ ոչ միայն ծրագրեր, այլեւ խաղեր։ Եթե ցանկանում եք ինչ-որ բան ջնջել, պարզապես պետք է ցանկում գտնեք թանկարժեք անունը և սեղմեք ծրագրաշարի անվան աջ կողմում գտնվող ստեղնը, որն ասում է «Փոխարինջել ջնջումը»:
Այս կոճակի վրա սեղմելով՝ ակտիվանում է ծրագրի հեռացումը համակարգչից։ Այնուամենայնիվ, կա մեկ «բայց»՝ ծրագիրը ինքնին կարող է և կջնջվի, բայց կարող են մնալ միայն պահպանված ֆայլերը: Դրանք նույնպես հեռացնելու համար հարկավոր է բացել «իմ համակարգիչը» և որոնել սկավառակի վրա և այն թղթապանակում, որտեղ այն տեղադրվել է: Լռելյայնորեն, բոլոր ծրագրերը տեղադրվում են «C» սկավառակի վրա՝ «Ծրագրի ֆայլեր» պանակում: Այս թղթապանակում գտեք հեռակա ծրագրի անունը: Ջնջեք այս թղթապանակը, այնուհետև դատարկեք աղբարկղը: Եվ դուք կարող եք տեղադրել նոր հակավիրուսային թեթեւ սրտով եւ խղճով:
Տեսանյութ թեմայի վերաբերյալ
Եթե ձեր համակարգչում ունեք մի քանի օգտատեր, որոնցից յուրաքանչյուրն ունի իր սեփական հաշիվը, կարող եք մտածել այդ հաշիվների իրավունքները սահմանափակելու մասին: Օրինակ, դա կարող է անհրաժեշտ լինել, եթե դուք չեք ցանկանում, որ այլ օգտվողները կարողանան տեղադրել ծրագրեր կամ խաղեր: Շատ կարևոր է նաև, որ համակարգում մնա միայն մեկ ադմինիստրատորի հաշիվ՝ ձերը: Այս դեպքում այլ հաշիվներ չեն ունենա իրենց պրոֆիլները փոխելու իրավունք։

Ձեզ անհրաժեշտ կլինի
- Օպերացիոն համակարգով աշխատող համակարգիչ, համակարգչային տարրական հմտություններ
Հրահանգներ
Գտեք «Win2k օգտվողի հաշիվներ» տողը: Կրկնակի սեղմեք մկնիկի ձախ կոճակի վրա պատկերակի վրա՝ հաշիվների կարգավորումը սկսելու համար: Բացվող պատուհանում «Օգտատերեր» ներդիրում նշեք «Պահանջել օգտվողի անուն և գաղտնաբառ» վանդակը: Նույն ներդիրում գտնեք «Այս համակարգչի օգտատերերի» ցանկը:
Սկսեք խմբագրել յուրաքանչյուր օգտվողի իրավունքները: Դա անելու համար ընտրեք ցանկալի օգտվողին և սեղմեք «Հատկություններ» կոճակը: «Խմբի անդամություն» ներդիրի «Հատկություններ» պատուհանում արժեքը սահմանեք «Սահմանափակ մուտք (օգտագործողներ)»: Համոզվեք, որ ձեր հաշիվը «Հատկություններում» դրված է «Ադմինիստրատոր»: Օգտագործելով «Փոխել գաղտնաբառը» կոճակը «Օգտատերերի հաշիվներ» հիմնական պատուհանում, ընտրված հաշվի համար սահմանեք գաղտնաբառը: Բոլոր անհրաժեշտ փոփոխությունները կատարելուց հետո սեղմեք «Դիմել» կոճակը:
Տեսանյութ թեմայի վերաբերյալ
Համակարգչի գրեթե յուրաքանչյուր օգտվող հանդիպել է թղթապանակներ կամ ֆայլեր ջնջելու խնդրին: Հատկապես դժվար է լուծել այս խնդիրը սկսնակների համար, ովքեր վերջերս են սկսել օգտվել համակարգչից: Ադմինիստրատորի թղթապանակը ջնջելը հեշտ չէ, բայց հնարավոր է։

Ձեզ անհրաժեշտ կլինի
- - ինտերնետին միացված համակարգիչ;
- - Հատուկ Unlocker ծրագիր:
Հրահանգներ
Ֆայլը կամ թղթապանակը ջնջելու համար միացեք ինտերնետին և ներբեռնեք արխիվը հատուկ ծրագրով, որը կոչվում է Unlocker: Այս ծրագիրը կարող է ջնջել ցանկացած թղթապանակ կամ ֆայլ, նույնիսկ եթե համակարգը հրաժարվում է դա անել: Հեշտ է գործել, և հեշտ տեղադրումը հեշտացնում է այն հասկանալը նույնիսկ սկսնակների համար: Ծրագիրն ինքնուրույն գտնում է համակարգի ջնջման մերժման պատճառը և վերացնում այն:
Unlocker ծրագիրը ներբեռնելուց հետո տեղադրեք այն ձեր համակարգչում: Եթե այն հաջողությամբ տեղադրվի, համակարգի սկուտեղում կտեսնեք կախարդական փայտիկով պատկերակ: Հաջորդը, գնացեք Unlocker ծրագրի արխիվով թղթապանակ և գործարկեք «Ադմինիստրատոր» պանակը դրա մեջ: Կհայտնվի Installer Language անունով պատուհան, որում խորհուրդ չի տրվում որևէ բանի դիպչել։ Առանց գործող ծրագրով պատուհանը փակելու, վերադարձեք թղթապանակ և ընտրեք տեղադրված ծրագրի տողը։
Unlocker ծրագրի պատուհանում, որը բացվում է, կտեսնեք թղթապանակում արգելափակող գործողությունների գործընթացների ցանկը: Բացի այդ, ծրագիրն ինքն է ապահովում թղթապանակը շահարկելու, ինչպես նաև արգելափակման գործընթացը վերահսկելու հնարավորություն:
Նախքան թղթապանակը ընդմիշտ ջնջելը, փորձեք ապաշրջափակել գործընթացը, և եթե դա չհաջողվի, ապա պարզապես ջնջեք այն: Ջնջելիս գործընթացը կփակվի, և դուք կարող եք ջնջել, վերանվանել կամ տեղափոխել թղթապանակը առանց որևէ խնդիրների:
Նշում
Զգույշ եղեք համակարգի թղթապանակները կամ ֆայլերը ջնջելիս, քանի որ կարող եք պատահաբար ջնջել կարևոր տվյալները և դրանով իսկ մեծ վնաս հասցնել ձեր համակարգչի համակարգին:
Օգտակար խորհուրդ
Եթե ծրագիրն անմիջապես չի ջնջել թղթապանակը, ապա այն անպայման կհուշի ձեզ ավարտել գործողությունը հաջորդ անգամ համակարգը բեռնաթափելու համար, հետևաբար, հարցումից հետո ազատ զգալ վերագործարկեք ձեր համակարգիչը և կտեսնեք, որ ջնջման գործողությունն ամբողջությամբ ավարտված է: ավարտված.
Օգտագործողի թղթապանակը համակարգային գրացուցակ է, որը պարունակում է փաստաթղթեր, լուսանկարներ, տեսանյութեր, երաժշտություն և այլ ֆայլեր, որոնք օգտագործվում են անձնական համակարգչի սեփականատիրոջ կողմից:

Ձեզ անհրաժեշտ կլինի
- - Unlocker կոմունալ;
- - Հեռավոր ֆայլերի կառավարիչ:
Հրահանգներ
Եթե հնարավորություն ունեք մուտք գործել օպերացիոն համակարգի օգտահաշվից, որի ֆայլերը ցանկանում եք ջնջել, մուտք գործեք համապատասխան օգտանունով և գաղտնաբառով և ջնջեք ավելորդները: Խնդրում ենք նկատի ունենալ, որ համակարգի ֆայլերը և թղթապանակները (Իմ փաստաթղթերը, իմ նկարները, իմ երաժշտությունը) այս դեպքում դեռ չեն ջնջվի սովորական ձևով, դուք կարող եք ազատվել միայն դրանց բովանդակությունից:
Եթե ցանկանում եք ամբողջությամբ ջնջել Windows-ի օգտագործողի Փաստաթղթերի պանակը, գործարկեք օպերացիոն համակարգը այլ հաշվի տակ: Եթե չկա մեկը, ստեղծեք մեկը: Բացեք ձեր համակարգչի կառավարման վահանակը և անցեք մենյու, որը պատասխանատու է հաշվի կարգավորումների համար: Հասանելի հաշիվների ցանկում ընտրեք այն թղթապանակը, որի թղթապանակը պատրաստվում եք ջնջել ձախ սեղմակով։ Բացվող ընտրացանկից ընտրեք հաշիվ: Այս դեպքում ջնջումը տեղի կունենա ամբողջությամբ, նույնիսկ համակարգի թղթապանակների համար:
Եթե վերը նշված մեթոդներից ոչ մեկը չի համապատասխանում ձեր իրավիճակին, ներբեռնեք որևէ ծրագիր՝ ֆայլերն ու թղթապանակները հարկադրաբար ջնջելու համար, օրինակ՝ Unlocker-ը: Այն տեղադրելուց հետո համատեքստի ընտրացանկում կհայտնվի լրացուցիչ տարր և ջնջեք արգելափակված թղթապանակները ձեր համակարգչից: Նախքան այս օգտակար ծրագիրը օգտագործելը, ուշադիր ծանոթացեք դրա միջերեսին և հիմնական գործառույթներին:
Ներբեռնեք Far ֆայլերի կառավարիչը մշակողի ցանկացած պաշտոնական կայքից: Տեղադրեք ծրագիրը ձեր համակարգչում, գործարկեք այն, նրա մենյուում բացեք ջնջվող օգտատիրոջ տվյալները պարունակող թղթապանակը: Ընտրեք այն և սեղմեք Alt+Delete ստեղնաշարի համակցությունը: Դուք կարող եք օգտագործել այլ նմանատիպ կոմունալ ծառայություններ, բայց սա լավագույնն է համակարգչի տարբեր դիրեկտորիաներ մուտք գործելու և օպերացիոն համակարգի անհասանելի տարրերը ջնջելու համար:
Նշում
Համակարգի թղթապանակները հաճախ չեն կարող հեշտությամբ ջնջվել:
Windows օպերացիոն համակարգում ծրագրի տեղադրումն ուղեկցվում է բազմաթիվ գրառումների ստեղծումով տարբեր գրացուցակներում և համակարգի ռեեստրում: Ծրագիրը հեռացնելիս տեղեկատվության մեծ մասը ջնջվում է, բայց որոշ ֆայլեր մնում են: Համակարգի լավ պարամետրերը պահպանելու համար այս ֆայլերը պետք է ջնջվեն:

Ձեզ անհրաժեշտ կլինի
- - Uninstall Tool կոմունալ;
- - CCleaner կոմունալ;
Հրահանգներ
Windows օպերացիոն համակարգի տրամաբանությունն այնպիսին է, որ ծրագրերի հաճախակի տեղադրման և հեռացման դեպքում դրանում ավելորդ ֆայլեր են կուտակվում՝ Windows-ի ստանդարտ ապամոնտաժողի վատ աշխատանքի պատճառով: Սա հանգեցնում է համակարգի ռեեստրի չափի և բեռնման ժամանակի մեծացման, իսկ ձախողումների հավանականությունը մեծանում է:
Ծրագիրը և համակարգչում դրա առկայության բոլոր հետքերը հեռացնելու համար դուք պետք է օգտագործեք երրորդ կողմի ծրագրակազմ Windows-ի ստանդարտ ապատեղադրողի փոխարեն: Մասնավորապես, Uninstall Tool կոմունալը շատ լավ աշխատանք է կատարում՝ հեռացնելով ծրագրերը, այն կարելի է գտնել ինտերնետում:
Գործարկեք կոմունալ ծրագիրը: Տեղադրված ծրագրերի ցանկում, որը բացվում է, գտեք այն, որը պատրաստվում եք հեռացնել: Ընտրեք այն մկնիկի օգնությամբ, ապա ծրագրի ձախ սյունակում ընտրեք «Ջնջել ընտրված ծրագիրը»: Հաջորդ պատուհանում հաստատեք ջնջումը: Տեղահանման գործընթացը կսկսվի, դրա ավարտից հետո ծրագիրը սկանավորելու է ռեեստրի և համակարգչային գրացուցակները ջնջված ծրագրի ֆայլերի առկայության համար:
Սկանավորումն ավարտվելուց հետո հաղորդագրություն կհայտնվի հայտնաբերված ֆայլերի ցանկով, և ձեզնից կպահանջվի հաստատել դրանց ջնջումը: Դրանից հետո ծրագրի բոլոր հետքերը կհեռացվեն համակարգչից: Ծրագիրը շատ հուսալի և արագ է աշխատում, ուստի այն կարող է առաջարկվել որպես Windows-ի ստանդարտ ապատեղադրողի փոխարինում:
Քանի որ Windows-ում անընդհատ կուտակվում են տարբեր սխալներ, դրանք պետք է պարբերաբար ուղղվեն։ Դա անելու համար օգտագործեք CCleaner կոմունալ ծրագիրը: Այն թույլ է տալիս մաքրել ձեր համակարգիչը հին ֆայլերից, շտկել ռեեստրը և դրա օգնությամբ հարմար է վերահսկել գործարկման թղթապանակը: Կոմունալը կարելի է գտնել ինտերնետում:
Ռեեստրը մաքրելու և դրա սխալները շտկելու համար գործարկեք CCleaner-ը և ընտրացանկից ընտրեք «Registry»: Մենյուում նշված բոլոր կետերը թողեք անփոփոխ, սեղմեք «Խնդիրների որոնում» կոճակը: Ծրագիրը կստուգի ռեեստրը և կցուցադրի տեղեկատվություն հայտնաբերված սխալների մասին: Դրանից հետո սեղմեք «Fix» կոճակը: Բացվող պատուհանում ընտրեք կրկնօրինակը պահելու տարբերակը: Հաջորդ պատուհանը հայտնվելուց հետո սեղմեք «Fix marked» կոճակը, բոլոր սխալները կվերացվեն:
Տեղահանել կառավարման վահանակի միջոցով
Առաջին մեթոդով հեռացումը ամենատարածվածն է: Դա անելու համար հարկավոր է գնալ կառավարման վահանակ, գնալ «Ավելացնել կամ հեռացնել ծրագրեր», ընտրել ձեր հակավիրուսը պատուհանում երևացող ցանկից և սեղմել «Տեղահանել» կոճակը:Հեռացում «Իմ համակարգիչը» թղթապանակի միջոցով
Երկրորդ մեթոդը ամենահամընդհանուրն է: Բացեք «Իմ Համակարգիչը» թղթապանակը, անցեք տեղական սկավառակ, որի վրա տեղադրված է հին հակավիրուսը, ընտրեք ցանկալի թղթապանակը, ամենից հաճախ դա Program Files է, փնտրեք հակավիրուսային ծրագրի անունով թղթապանակը, ընտրեք այն և սեղմեք կոճակը: Shift+Delete ստեղների համակցություն:Ամենից հաճախ հակավիրուսային ծրագիր է տեղադրվում հետևյալ ճանապարհով՝ C:\Program Files\ հակավիրուսային թղթապանակ:
Հեռացում՝ տեղադրելով նոր հակավիրուս
Նոր հակավիրուսի տեղադրումը միշտ չէ, որ հարմար մեթոդ է: Ոչ բոլոր հակավիրուսներն են խնդրում տեղահանել հին ծրագիրը տեղադրման ժամանակ: Այս մեթոդի էությունը հետևյալն է. մենք սկսում ենք նոր հակավիրուսի տեղադրումը, ըստ ստանդարտի, սեղմեք «Հաջորդ»: Նախքան ինքնին տեղադրումը, կհայտնվի պատուհան, որտեղ կհայտնվի ձեզ, որ ձեր համակարգչում տեղադրված հակավիրուս է հայտնաբերվել պատուհանի ներքևում, սեղմեք «Ջնջել»:Ոչ մի դեպքում չպետք է երկու կամ ավելի հակավիրուսներ տեղադրեք ձեր համակարգչում:
Հեռացում հատուկ հավելվածների միջոցով
.Չորրորդ մեթոդը նման է առաջինին. Այստեղ հեռացման սկզբունքը նույնն է. Տարբերությունն այն է, որ ծրագրերը հեռացնելու համար պետք է տեղադրել հավելվածներից մեկը։ Ահա դրանցից մի քանիսը` Revo Uninstaller, TuneUp Utilities, Uninstall Tool, CCleaner:
Հեռացում համակարգի հետ վերադարձի միջոցով
Վերջին մեթոդը ամենաարմատականն է։ Դրան պետք է դիմել ամենաբացառիկ դեպքերում։Երբ դուք հետ գլորում եք համակարգը, ոչ միայն հակավիրուսը կհեռացվի, այլև վերականգնման ամսաթվից հետո տեղադրված ծրագրերը:Գործողության մեխանիզմը հետևյալն է. կոմունալ ծրագրերում բացեք «System Restore» հավելվածը, հետևեք նշված հրահանգներին, նշեք ամսաթիվը և սկսեք վերականգնման ընթացակարգը:
Հրահանգներ
Նախ, դուք պետք է ունենաք ձեր համակարգչում տեղադրված հակավիրուս: Յուրաքանչյուր ոք, ով ունի կարանտինի կառավարիչ, կանի: Օրինակ կարող են լինել Kaspersky, Dr.Web, Avira, Acronis, NOD32, Avast կամ որևէ այլ հակավիրուս: Եթե չունեք անվտանգության ծրագիր, համոզվեք, որ ներբեռնեք և տեղադրեք վերը նշվածներից մեկը:
Այսպիսով, ջնջումը կիրականացվի կարանտինի կառավարչի միջոցով։ Նախ բացեք ծրագրի պատուհանը, այնուհետև գտեք կարանտինի կառավարիչը (սովորաբար գտնվում է կոմունալ ծրագրերում) և մտեք դրա մեջ: Երկխոսության վանդակում գտեք ջնջվող ֆայլերը: Եթե ցանկալի ֆայլը տեսանելի չէ, ապա «Ֆայլի տեսակը» ստորին բլոկում ընտրեք «Բոլոր ֆայլերը» դաշտը ցանկից:
Նաև ֆայլը կարող է թաքցվել, և այն տեսանելի դարձնելու համար հետևեք հետևյալ քայլերին. գնացեք «Սկսել» ընտրացանկը, այնուհետև «Կառավարման վահանակ», ապա «Թղթապանակի ընտրանքներ» և ընտրեք «Դիտել» ներդիրը: Այժմ գտեք «Ընդլայնված ընտրանքներ» բլոկը և սլայդը քաշեք ցանկի ներքև, այնուհետև նշեք «Ցուցադրել թաքնված ֆայլերը...» ընտրանքի կողքին գտնվող վանդակը: Ընտրեք և ավելացրեք ընտրված օբյեկտները կարանտինում: Դրանք կհամարվեն կասկածելի ֆայլեր և կարող են ջնջվել:
Կարանտինի կառավարչին ֆայլեր ավելացնելուց հետո ընտրեք դրանք և ջնջեք դրանք՝ սեղմելով «Ջնջել» կոճակը:
Տեսանյութ թեմայի վերաբերյալ
Վիրուսների հեռացում և ձեր համակարգչի օպտիմալացում
Ձեր համակարգչից հակավիրուսային ծրագրերի հեռացում
Առաջադրանք հեռացնել հակավիրուսըտեղի է ունենում այլ ընկերությունից նոր ծրագիր փոխարինելիս, իսկ երբեմն՝ հին հակավիրուսը նորից տեղադրելիս: Որքան ավելի լուրջ է հակավիրուսային ծրագիրը, այնքան ավելի խորն է այն թափանցում համակարգ՝ վերահսկելու դրա բոլոր բաղադրիչները: Այս դեպքում հակավիրուսը հեռացնելը դառնում է բարդ խնդիր։ Օրինակ, Kaspersky Anti-Virus-ից ազատվելու ցանկությունը շատ օգտատերերի համար հանգեցրեց լուրջ դժվարությունների և գլխացավերի։ Արդյունքում նրանք կա՛մ շարունակեցին օգտագործել այս ծրագիրը, կա՛մ շատ չարչարվելուց հետո, ի վերջո, նորից տեղադրեցին ամբողջ համակարգը: Եվ այս գործունեությունը կարող է միայն ուրախություն պատճառել մազոխիստ այլասերվածին:
Ինչպես գիտեք, հակավիրուսային ծրագրի ճիշտ տեղադրման համար անհրաժեշտ է, որ համակարգչում այլ արտադրողների հակավիրուսներ չլինեն։ Մեկ համակարգչի վրա երկու հակավիրուսների տեղադրումն ու գործարկումը կարող է զգալիորեն նվազեցնել համակարգչի արագությունը և առաջացնել համակարգի խափանումներ: Հակավիրուսային ծրագիրը հեռացնելու ստանդարտ եղանակն այն է Windows Control Panel(գլուխ Ծրագրերի տեղադրում և հեռացում) ամբողջությամբ չի ջնջում բոլոր ֆայլերը և ռեեստրի գրառումները: Հակավիրուսային ծրագրեր մշակողները սովորաբար առաջարկում են հատուկ կոմունալ ծառայություններ՝ ամբողջությամբ հեռացնելու իրենց հակավիրուսային բոլոր ֆայլերը: Այս կոմունալ ծառայությունները կարելի է գտնել իրենց պաշտոնական կայքերում: Զարգացումներ կան նաև անկախ արտադրողների կողմից:
Բացի այդ, որոշ ընկերություններ, նախքան իրենց մշակած հակավիրուսը տեղադրելը, իրենք սիրով առաջարկում են կոմունալ ծառայություններ, որոնք ոչնչացնում են իրենց մրցակիցների ծրագրերը։ Օրինակ, եթե դուք պատրաստվում եք տեղադրել Norton հակավիրուսային, ապա այս ընկերության պաշտոնական կայքի էջում կգտնեք հակավիրուսներ հեռացնելու հղումներ Avast, McAfee, Panda, Kaspersky, BitDefender և Eset NOD32. Շատ խոհուն ընկերներ։
Անվճար հակավիրուսային հեռացման կոմունալ ծառայությունների առավել ամբողջական հավաքածուն կարելի է գտնել ծրագրում AV Uninstall Tools Pack 2012. Այն ներառում է պաշտոնական կոմունալ ծառայություններ ավելի քան 30 հակավիրուսային և հակալրտեսող ծրագրերի, ինչպես նաև firewalls-ի հեռացման համար: Դուք կարող եք ներբեռնել վերջին տարբերակը մշակող ընկերության կայքից, որն ամեն ամիս թարմացնում է կոմունալ ծառայությունները։ Ներբեռնումների էջում կարող եք ներբեռնել հակավիրուսային հեռացման ծրագրի ռուսերեն և անգլերեն տարբերակները: Ծրագրի չափը մոտ 60 ՄԲ է:
Ծրագրի արխիվը ներբեռնելուց և փաթաթելուց հետո AV Uninstall Tools Pack 2012 readme_rut ֆայլում մենք գտնում ենք հակիրճ, բայց համապարփակ հրահանգներ.
1.
Դադարեցրեք հակավիրուսը, անջատեք դրա պաշտպանությունը և փակեք նրա պատուհանները։
2.
Հեռացրեք ձեր հակավիրուսը միջոցով Կառավարման վահանակ - Ավելացնել կամ հեռացնել ծրագրեր.
3.
Վերագործարկեք ձեր համակարգիչը:
4.
Գործարկեք տեղահանման ծրագիրը (Windows Vista-ում և Windows 7-ում աջ սեղմեք և ընտրեք «Գործարկել որպես ադմինիստրատոր»):
5.
Կոմունալ ծրագիրն ավարտելուց հետո վերագործարկեք ձեր համակարգիչը:
Դուք կարող եք անմիջապես գործարկել ցանկալի օգտակար ծրագիրը՝ գտնելով այն թղթապանակում Գործիքներ, բայց ավելի հարմար է բացել ծրագրի աշխատանքային պատուհանը AV Uninstall Tools Pack 2012(Autorun ֆայլ), մանավանդ որ այն չի պահանջում տեղադրում - Նկ. 1:
Նկ.1. AV Uninstall Tools Pack 2012 ծրագրի աշխատանքային պատուհան

Նկ.2.Կասպերսկու հակավիրուսը հեռացնելու օրինակ
Մենք ուրախությամբ սեղմում ենք մկնիկը, գործարկում ենք ցանկալի ծրագիրը, և հակավիրուսը, որը չարդարացրեց մեր հույսերը, այլևս գոյություն չունի ձեր համակարգչում: Կյանքը դարձել է ավելի լավը, կյանքը դարձել է ավելի երջանիկ:
Բացի քննարկված ծրագրից, մշակող ընկերությունն առաջարկում է հետաքրքիր կոմունալ ծառայություններ հակավիրուսային տվյալների բազաների թարմացման համար այն համակարգիչների վրա, որոնք չունեն ինտերնետ հասանելիություն: Նրանց օգնությամբ դուք կարող եք թարմացումները փոխանցել ինտերնետին միացված մի համակարգչից (օրինակ՝ աշխատավայրում) մյուսին, որը չունի նման կապ (օրինակ՝ տանը)՝ խնայելով ձեր տրաֆիկի վրա։ Այս անցանց հակավիրուսային ծրագրաշարի թարմացումը հարմար է, երբ ինտերնետը դանդաղ է: Ընկերության կայքում կգտնեք նաև այս «գործընթացի խնայող և պարզապես ագահների համար» նկարագրությունը:
Հաջորդ հոդվածում մենք կանդրադառնանք անկախ արտադրողների զարգացումներին, որոնք առաջարկում են իրենց ծրագրերը համակարգչից հակավիրուսները հեռացնելու համար:
Հետագա - Հակավիրուսային հեռացման ծրագիր AppRemover
27.01.2012թ
- Լրացուցիչ հոդվածներ «Համակարգչային օպտիմիզացում և արագացում» թեմայով.
Շատ օգտատերեր խնդիրներ են ունենում իրենց համակարգչից Avast հակավիրուսը հեռացնելիս, ուստի մենք որոշեցինք մանրամասն հրահանգներ գրել, թե ինչպես հեռացնել Avast հակավիրուսը համակարգչից ամբողջությամբ և ճիշտ: Շատ օգտատերեր, ովքեր տեղադրել են Avast-ը՝ իրենց համակարգիչները վնասակար ծրագրերից պաշտպանելու համար, ի վերջո ստիպված են լինում հրաժարվել դրա ֆունկցիոնալությունից՝ մի շարք պատճառներով:
Հնարավոր չէ պարզապես ազատվել հակավիրուսային ծրագրից, որոնք մշակողները նախատեսել են չարամիտ և անփորձ օգտվողների կողմից իրենց արտադրանքն անջատելու և նույնիսկ հեռացնելու փորձերը: Եկեք խորանանք թեմայի մեջ և ծանոթանանք Windows 7-ից սկսած ցանկացած Windows օպերացիոն համակարգում հավելվածը անվտանգ և ճիշտ տեղահանելու բոլոր եղանակներին։
Ինչու՞ է կարևոր Avast-ից ճիշտ ազատվելը:
Հիմնական պատճառը, թե ինչու են օգտատերերը ցանկանում ամբողջությամբ հեռացնել Avast-ն իրենց համակարգչից, պաշտպանին փոխարինել նմանատիպ ծրագրով, գուցե ավելի հզոր: Փաստն այն է, որ հավելվածի մնացորդները կարող են խանգարել այլ ծրագրերի տեղադրմանը, որպեսզի ձեր համակարգիչը ապահովի անվտանգության համապատասխան մակարդակ:
Օրինակ, Avast-ի մնացորդային ֆայլերը թույլ չեն տալիս տեղադրել Kaspersky հակավիրուսը՝ տալով սխալի հաղորդագրություն, որ այլ հակավիրուսային պաշտպանություն է տեղադրված։
Մենք կանդրադառնանք, թե ինչպես կարելի է ամբողջությամբ հեռացնել Avast-ը Windows 8-ի համար աշխատող համակարգչից (կան որոշ առանձնահատկություններ, մենք դրանց մասին կխոսենք ավելի ուշ) և Windows 10-ի գործընթացը նույնական տեսք կունենա:
Նախապատրաստում հեռացման - Ինքնապաշտպանության անջատում
Նախքան ձեր համակարգչից Avast հակավիրուսը հեռացնելը, դուք պետք է անջատեք ինքնապաշտպանության (SD) մոդուլը: Այն ստեղծվել է առաջադեմ վիրուսներին դիմակայելու համար, որոնք կարող են դա անել ավտոմատ կերպով՝ անջատելով և տեղահանելով կարևոր բաղադրիչները և խմբագրելով գրառումները համակարգի ռեեստրում:
Այս ֆունկցիայի պատճառով, որը մեծացնում է ծրագրի պաշտպանության աստիճանը, շատ օգտատերեր չեն կարող հեռացնել Avast-ը Windows 7 - 10-ից: Եկեք խոսենք այն մասին, թե ինչպես անջատել հակավիրուսային հավելվածի ինքնապաշտպանությունը նախքան տեղահանելը:
1 Ընդարձակեք օգտատիրոջ միջերեսը ծրագրի գործարկման դյուրանցման կամ սկուտեղի պատկերակի համատեքստի ընտրացանկի միջոցով (ժամացույցի մոտ):
2 Սեղմեք "Կարգավորումներ"ներքեւի ձախ.

Բրինձ. 1 – Զանգահարեք ծրագրի «Կարգավորումներ»:
3 Գնացեք ներդիր «Դժբախտություն».

Բրինձ. 2 – Գնացեք «Խնդիրների վերացում» ներդիր
4 Անջատեք ընտրանքի կողքին գտնվող վանդակը «Միացնել ինքնապաշտպանության մոդուլը».

Բրինձ. 3 – Ինքնապաշտպանության անջատում
5 Մենք կարդում ենք հայտնվող ահազանգը, որն ասում է, որ եթե անջատեք ինքնապաշտպանության գործառույթը, ապա համակարգչի վարակվելու վտանգը մեծանում է, և սեղմեք "ԼԱՎ".

Բրինձ. 4 - Պահպանեք կարգավորումները
Ինքնապաշտպանությունն անջատված է, այժմ կարող եք հեռացնել ծրագիրը՝ օգտագործելով ստանդարտ Avast ապատեղադրիչ, հատուկ ծրագրեր կամ Avast հեռացման կոմունալ ծառայություններ:
Windows-ի ստանդարտ գործիքների միջոցով հակավիրուսային հեռացում
Մշակողները չեն տրամադրել դյուրանցումներ՝ Avast-ը հեռացնելու համար՝ օգտագործելով տեղադրիչում ներկառուցված Start կոմունալը, ուստի տարրը կօգնի մեզ հեռացնել անվտանգության ավելորդ գործիքը։ «Կառավարման վահանակներ», որը կոչվում է «Ծրագրեր և առանձնահատկություններ».
1 Բացեք «Կառավարման վահանակը» և կանչեք այս բաղադրիչը, եթե պատկերակները պատկերված են որպես մեծ պատկերակներ:

Բրինձ. 5 – Կանչել Control Panel տարրը
Եթե դրանք խմբավորված են, սեղմեք «Տեղահանել ծրագիր».

Բրինձ. 6 – Այլընտրանքային մեթոդ
2 Տեղադրված հավելվածների ցանկում ընտրեք Avast Free Antivirus կամ Premier, աջ սեղմեք պատկերակի վրա և ընտրեք «Ջնջել». Կամ ընտրեք որևէ ծրագիր ցանկից և սեղմեք «Ջնջել»վերևում:

Բրինձ. 7 – Տեղահանել Avast-ը
3 Հաջորդ փուլը սպասում է: Տեղադրողը կատարում է բոլոր նախապատրաստությունները, որից հետո կարող եք հեռացնել Avast-ը ձեր համակարգչից։
4 Երբ ձեր տարբերակի Avast բաշխման հետ կապված խնդիրների տեղադրման և լուծման պատուհանը բացվի, ընտրեք «Ջնջել».

Բրինձ. 8 - Սեղմեք «Ջնջել»
5 Սպասման գործընթացը երկար ժամանակ կպահանջի, քանի որ ծրագրի ապատեղադրումը շատ ավելի երկար կպահանջի, քան տեղադրումը: Եկեք համբերատար լինենք.

Բրինձ. 9 – Հեռացման գործընթաց
Համոզվեք, որ վերագործարկեք ձեր համակարգիչը: Երբ վերագործարկեք ձեր համակարգիչը, Avast-ը ամբողջությամբ կջնջվի ձեր համակարգից:
Մենք օգտագործում ենք երրորդ կողմի հեռացման ծրագրեր
Այս մեթոդը սովորաբար լավ աշխատանք է կատարում պաշտպանիչի բոլոր բաղադրիչներից ազատվելու համար: Բայց այն ունի նաև թերություններ. Դրանցից ամենաուշագրավը.
- Avast-ի հետ կապված որոշ ֆայլեր մնում են սկավառակի վրա;
- ոչ բոլոր ռեեստրի բանալիներն են ջնջված:
Ծրագրի ֆայլերում Avast Software պանակը և համակարգի ռեեստրի բոլոր գրառումները հեռացնելու համար դուք պետք է օգտագործեք երրորդ կողմի ծրագրեր: Նախ, եկեք նայենք, թե ինչպես հեռացնել հակավիրուսը, եթե այն չի հեռացվում, բոլոր մնացորդային տվյալներով CCleaner-ի և Revo Uninstaller-ի միջոցով, այնուհետև օգտագործելով իրենց հակավիրուսային մշակողների կողմից ստեղծված կոմունալ ծրագիրը:
Օգտագործելով օրինակ, մենք ցույց կտանք, թե ինչպես հեռացնել անվճար Avast Premier-ը (անվճար), Internet Security-ից ազատվելու հրահանգները նման կլինեն:
Ավելի լավ է ներբեռնել բոլոր առաջարկվող ապրանքները պաշտոնական կայքերից: Մենք տրամադրում ենք ներբեռնման հղումներ մշակողների կայքերից՝ այլ խնդիրներից խուսափելու համար:
ԽՈՐՀՈՒՐԴ.Փորձեք ներբեռնել ծրագրակազմ վստահելի աղբյուրներից և ծրագրի պաշտոնական կայքերից: Այս կերպ դուք կպաշտպանեք ձեզ վիրուսային վարակներից և երրորդ կողմի ծրագրերի տեղադրումից՝ առանց ձեր համաձայնության:
CCleaner
CCleaner-ում Avast հակավիրուսը հեռացնելու կարգը շատ չի տարբերվում Windows 7, Windows 8 և 10 օպերացիոն համակարգերի միջոցով այն ջնջելու գործընթացից:
2 Գործարկեք աղբը և ծրագրակազմը ձեր համակարգչից հեռացնելու կոմունալ ծրագիրը և անցեք բաժին «Ծառայություն».

Բրինձ. 10 – CCleaner ինտերֆեյս

Բրինձ. 11 – Avast-ի հեռացում
ԿԱՐԵՎՈՐ!Ոչ մի դեպքում մի սեղմեք «Ջնջել»: Այս գործառույթը կջնջի ռեեստրի բաժինը, որը պարունակում է տեղեկատվություն ընտրված օբյեկտի հեռացման մասին:

Բրինձ. 12 – Հաստատում
4 Տեղադրման պատուհանում կատարեք այն, ինչ նշված է առաջին հրահանգներում՝ սկսած 4-րդ քայլից։
5 Ավարտելուց հետո անցեք ներդիր «Ռեեստր»և սեղմել «Որոնում»խնդիրներ.

Բրինձ. 13 – Մաքրում ռեեստրը
CCleaner-ը թույլ կտա գտնել և ջնջել Avast-ի հետ կապված բոլոր ռեեստրի բանալիները:
6 Սեղմեք «Ճիշտ է նշված»և փակիր ծրագիրը։

Բրինձ. 14 – Աղբը գրանցամատյանից հեռացնելը
Revo Uninstaller
Եկեք անդրադառնանք Avast հակավիրուսը հեռացնելու մեկ այլ հիանալի միջոցի:
1 Ներբեռնեք և տեղադրեք Revo Uninstaller-ը ծրագրի պաշտոնական կայքից.
2 Ծրագրում ընտրեք մեր օբյեկտը և կանչեք հրամանը համատեքստի մենյուի միջոցով «Ջնջել». Կարող եք նաև օգտագործել «Ջնջել» կոճակը ծրագրի վահանակի վերևում:

Բրինձ. 15 – Հեռացնել Avast-ը Revo Uninstaller-ի միջոցով
3 Ներկառուցված ապատեղադրիչը կգործարկվի: Ամեն ինչ անում ենք առաջին հրահանգում՝ սկսած 4-րդ կրկնությունից։
Ավելի լավ է ոչինչ չփոխել՝ հեռանալով «Չափավոր»որոնել բանալիներ.

Բրինձ. 16 – Աղբի որոնման մեթոդ
5 Նշեք բոլոր բաժինները և ջնջեք դրանք գրանցամատյանից՝ սեղմելով կոճակը «Հետագա».

Բրինձ. 17 – Ազատվել մնացած բանալիներից
6 Մնացած ֆայլերի ցանկը կներբեռնվի: Նաև սեղմեք «Ջնջել»և կոճակով փակիր Uninstaller-ը «Պատրաստ».

Բրինձ. 18 – Ջնջել թղթապանակները, որոնք ապատեղադրողը չի կարողացել հեռացնել
Համակարգային ֆայլերը չեն ազդում, վստահ եղեք, միայն ծրագրի ֆայլերն են հեռացվում:
AvastClear
Այժմ եկեք նայենք մեկ այլ տարբերակի, օգտագործելով Avast- ի հեռացման պաշտոնական ծրագիրը, կարող եք ներբեռնել այն պաշտոնական կայքից.
1 Աջ սեղմելով՝ կանչեք համատեքստի ընտրացանկը, որտեղ մենք սեղմում ենք «Գործարկել ադմինիստրատորի իրավունքներով».

Բրինձ. 19 – Վազել բարձր արտոնություններով
2 Մենք համաձայնում ենք վերագործարկել համակարգիչը անվտանգ ռեժիմով:

Բրինձ. 20 - Սեղմեք «Այո»
ՁԵՐ ՏԵՂԵԿԱՏՎՈՒԹՅԱՆ ՀԱՄԱՐ:Այս հակավիրուսային ծրագիրը նախատեսված չէ Windows 8-ի համար և անընդհատ հակասում է դրա հետ. համակարգը միացնելուց և հակավիրուսը գործարկելուց հետո ՕՀ-ն ամուր սառչում է, և շատ օգտատերեր չեն կարողանում ազատվել հավելվածից:
Նման դեպքերում դուք պետք է գործարկեք անվտանգ ռեժիմով և կատարեք ընթացակարգը՝ օգտագործելով ցուցադրված մեթոդներից որևէ մեկը, սակայն նախընտրելի կլինի օգտագործել AvastClear կոմունալ ծրագիրը:
Windows 8-ում անվտանգ ռեժիմը սկսվում է այսպես.1 Վերագործարկեք համակարգիչը և անմիջապես սեղմեք ստեղների համակցությունը Shift + F8.
2 Հայտնվող պատուհանում ընտրեք «Ախտորոշում».

Բրինձ. 24 – Նշեք դիրեկտորիաներ և ջնջեք ծրագիրը
6 Սպասեք գործընթացի ավարտին և կոճակով փակեք պատուհանը «Համակարգիչը վերագործարկելու համար»ավարտելու տեղակայման ընթացակարգը:

Կոմունալը լավագույն գործիքն է, որը թույլ է տալիս ապահով և ամբողջությամբ հեռացնել Avast-ը Windows 7 – 10-ում:
Հեռացրեք Avast-ը համակարգչից - Հեշտ:
Մենք քննարկել ենք, թե ինչպես ճիշտ հեռացնել Avast հակավիրուսը Windows 7-ում և 10-ում մեկ այլ հավելված տեղադրելու կամ պարզապես դրանից ազատվելու համար: Մենք նաև ուշադրություն հրավիրեցինք Windows 8-ի գործընթացի բարդությունների վրա և ցույց տվեցինք, թե ինչպես դա անել՝ օգտագործելով օպերացիոն համակարգը և երրորդ կողմի կոմունալ ծառայությունները, ներառյալ հատուկ ստեղծված AvastClear-ը:
Մենք նայեցինք, թե ինչպես մաքրել ռեեստրը հակավիրուսային հեռացման գործընթացում մնացած բեկորներից: Հուսով ենք, որ տեղեկատվությունը օգտակար էր:
Թեմատիկ տեսանյութ.
Դեպքերում.
- հակավիրուսային արտադրանքի սխալ տեղահանում
- ամբողջական վերատեղադրում կամ
- նախքան նոր հակավիրուս տեղադրելը
Խորհուրդ է տրվում մնացորդների լրացուցիչ մաքրում իրականացնել՝ օգտագործելով հատուկ կոմունալ ծառայություններ:
Կոմունալ ծառայությունների ցանկը խմբավորված է ըստ արտադրողի.
Agnitum Ltd.
- Ներբեռնել ֆայլ մաքուր.zip(32-բիթանոց տարբերակների համար) կամ clean64.zip(64-բիթանոց տարբերակների համար) և հանեք այն թղթապանակում, որը հեշտությամբ կարող եք գտնել: Խնդրում ենք նկատի ունենալ, որ 64-բիթանոց տարբերակի համար ֆայլը փաթեթավորումից հետո պետք է վերանվանվի clean.exe:
- Վերագործարկեք ձեր համակարգիչը:
- Գործարկեք արդյունահանված ֆայլը clean.exeթղթապանակից։ Այս ֆայլն ավարտելուց հետո ձեր համակարգիչը ավտոմատ կերպով կվերագործարկվի:
- Ներբեռնեք կոմունալը aswclear.exeև պահիր այն քո վրա Սեղան;
- Վերագործարկեք ձեր համակարգիչը;
- Գործարկել կոմունալ ծրագիրը;
- Եթե ապրանքը avast է: չի տեղադրվել լռելյայն թղթապանակում, խնդրում ենք նշել դրա ուղին: ( ՈւշադրությունԱյս թղթապանակի բովանդակությունը կլինի ամբողջությամբ հեռացվել է!)
- Սեղմել ՀԵՌԱՑՆԵԼ
- Վերագործարկեք ձեր համակարգիչը նորմալ ռեժիմում
Ներբեռնեք և գործարկեք կոմունալ ծրագրի համապատասխան տարբերակը այս էջից:
Հեռացման ընթացակարգից հետո կպահանջվի վերաբեռնում:
Avira Operations GmbH & Co. ԿԳ.
Ներբեռնեք և գործարկեք կոմունալը Avira RegistryCleanerայս էջից։
BitDefender SRL
- Ներբեռնեք և գործարկեք կոմունալը BitDefender Uninstall Tool(կամ BitDefender Uninstall Tool 2013- 2013 գծի արտադրանքի համար);
- Սեղմեք կոճակը Տեղահանել
- Սպասեք մինչև կոմունալ ծրագիրը ավարտվի;
- Վերագործարկեք ձեր համակարգիչը:
Check Point Software Technologies Ltd
- Ներբեռնեք ZoneAlarm-ի հեռացման գործիքը:
- Գործարկեք clean.exe-ը: Սեղմել " Այո՛ ZoneAlarm-ի հեռացումը սկսելու համար
Comodo Group, Inc.
Comodo-ի արտադրանքի հեռացման պաշտոնական հրահանգները տեղադրված են այս գիտելիքի բազայի հոդվածում:
Այս գործողությունները ավտոմատացնելու համար օգտվողների համայնքը մշակել է օգտակար ծրագիր Comodo Products Uninstaller Tool
- Տեղահանեք Comodo-ն Control Panel հավելվածի միջոցով: Հեռացնելուց հետո վերագործարկեք ձեր համակարգիչը և անցեք հաջորդ քայլին: Եթե Comodo-ն տեղադրված ծրագրերի ցանկում չէ, Comodo-ի հեռացումը չի սկսվում, կամ սխալ է հայտնվում Comodo-ն հեռացնելիս, անցեք հաջորդ քայլին:
- Անջատել Sandbox(Sandbox) / Պաշտպանություն+(Աջ սեղմեք պատկերակի վրա ԱՊՀ > Sandbox/Defense+ Անվտանգության մակարդակ > Անջատել). Սա թույլ կտա հեշտությամբ անջատել և հեռացնել ԱՊՀ և այլ պաշտպանված հավելվածները
- Ներբեռնեք Comodo-ի հեռացման գործիքը
- Բացեք ներբեռնված արխիվը և գործարկեք ֆայլը » UninstallerTool.exe(Windows Vista/7-ում, գործարկել ադմինիստրատորի անունից).
- Ընտրեք այն ծրագիրը, որը ցանկանում եք հեռացնել և սեղմեք « Տեղահանել ***"
- Տեղահանումն ավարտվելուց հետո վերագործարկեք ձեր համակարգիչը:
Դոկտ. Վեբ (Doctor Web)
- Բեռնել հեռացման կոմունալ Dr.Web.
- Գործարկեք տեղահանման ծրագիրը, մուտքագրեք նկարի թվերը և սեղմեք « Ջնջել".
Emsisoft
- Ներբեռնեք կոմունալը Էմսիկլեանև պահիր այն քո վրա Սեղան
- Գործարկեք կոմունալ ծրագիրը» Emsisoft մաքուր« (emsiclean.exe) և ընտրեք այն արտադրանքը, որը պետք է հեռացվի:
ESET Uninstaller-ի օգտագործումը կարող է ծանրաբեռնել ձեր Windows ցանցային կապի կարգավորումները:
Եթե դուք օգտագործում եք ESET Uninstaller-ը՝ ESET Mail Security-ը Microsoft Exchange Server-ի համար Server 2008-ից հեռացնելու համար, ապա ձեզ հարկավոր է նորից տեղադրել ձեր ցանցային քարտի դրայվերները:
- Ներբեռնեք և պահեք կոմունալը ձեր աշխատասեղանին ESET Uninstaller.
- Բեռնեք համակարգիչը:
- Գործարկեք ծրագիրը ESET Uninstallerաշխատասեղանից՝ կրկնակի սեղմելով մկնիկի ձախ կոճակով:
- Յ
Սփոյլեր
- Երբ ստորև ներկայացված սքրինշոթում ցուցադրված հարցումը հայտնվում է ապրանքի համարի ընտրությամբ, սեղմեք 1
եւ հետո Մուտքագրեք
Սփոյլեր

- Երբ ձեզ հուշում են, ինչպես ցույց է տրված ստորև ներկայացված սքրինշոթում, սեղմեք Յ(անգլերեն ստեղնաշարի դասավորությամբ)
Սփոյլեր

- Երբ հաղորդագրությունը « Դուրս գալու համար սեղմեք ցանկացած ստեղն(վերևի սքրինշոթի վերջին տողը) սեղմեք ստեղնաշարի ցանկացած ստեղն: Վերագործարկեք ձեր համակարգիչը նորմալ ռեժիմով:
- Ներբեռնեք F-Secure հեռացման գործիքը
- Գործիքը կհեռացնի բոլոր տեղադրված F-Secure արտադրանքները, և դուք պետք է այն օգտագործեք զգուշությամբ F-Secure քաղաքականության մենեջեր, F-Secure հակավիրուսային Microsoft Exchange-ի համար և F-Secure հակավիրուսային Windows սերվերի համար. Քաղաքականության մենեջեր սերվերի վրա հեռացնելու գործիքն առանց պահուստավորման գործարկելը նշանակում է, որ դուք պետք է նորից տեղադրեք բոլոր հաճախորդները:
- Գործարկեք կոմունալ ծրագիրը, նշեք վանդակը "Համաձայն եմ...«և սեղմեք» Հաջորդը >"
- Ներբեռնեք G տվյալների հեռացման գործիքը AVCleanerայս էջից;
- Գործարկեք կոմունալ ծրագիրը:
Կասպերսկու լաբորատորիա. (Կասպերսկու լաբորատորիա)
- Ներբեռնեք kavremover.zip արխիվը, այնուհետև հանեք այն (օրինակ՝ օգտագործելով WinZip ծրագիրը):
- Գործարկեք ֆայլը kavremover.exeմկնիկի ձախ կոճակով կրկնակի սեղմելով դրա վրա:
- Դաշտում մուտքագրեք նկարում ցուցադրված անվտանգության կոդը: Եթե կոդը հստակ տեսանելի չէ, կոդը նորից ստեղծելու համար կտտացրեք պատկերի աջ կողմում գտնվող թարմացման կոճակին:
- Ընտրեք ընտրացանկից Հայտնաբերվել են հետևյալ ապրանքները Kaspersky Lab ծրագիր, որը տեղադրված է ձեր համակարգչում: Սեղմեք կոճակը Ջնջել. Եթե ձեր համակարգչում տեղադրված են Kaspersky Lab-ի մի քանի արտադրանք, ընտրեք և հեռացրեք դրանք մեկ առ մեկ:
Պարբերություն Հեռացրեք բոլոր հայտնի ապրանքներըԽորհուրդ է տրվում օգտագործել միայն ամենածայրահեղ դեպքերում, երբ կոմունալ ծառայությունը չի հայտնաբերում արտադրանքը համակարգչում Կասպերսկու լաբորատորիա, բայց դուք լիովին վստահ եք, որ տեղադրել եք արտադրանքներից մեկը Կասպերսկու լաբորատորիա. - Հեռացման գործընթացը կարող է որոշ ժամանակ տևել:
- Սպասեք, մինչև հայտնվի երկխոսության տուփ, որը ցույց է տալիս, որ արտադրանքը հաջողությամբ հեռացվել է:
- Սեղմեք կոճակը լավ.
- Վերագործարկեք ձեր համակարգիչը:
McAfee, Inc.
- Եթե դուք օգտագործում եք McAfee Anti-Theft կամ Intel Anti-Theft հակագողության ծառայություն, անջատեք ծառայությունը նախքան հատուկ հեռացման ծրագիրը օգտագործելը:
- Ներբեռնեք և պահեք MCPR.exe կոմունալ ծրագիրը (MCPR (C) McAfee, Inc) ձեր համակարգչում:
- Գործարկեք ֆայլը MCPR.exeմկնիկի ձախ կոճակով ֆայլի վրա կրկնակի սեղմելով:
- Երբ McAfee արտադրանքի հեռացման գործընթացը ավարտվի (այս գործընթացը կտևի մոտ մեկ րոպե), McAfee Մաքրման պատուհանը կհայտնվի հետևյալ հաղորդագրությամբ (անգլերեն). Բոլոր ֆայլերը հեռացնելու համար պահանջվում է վերաբեռնում: Կցանկանա՞ք վերաբեռնել հիմա:(թարգմանվել է ռուսերեն. Բոլոր ֆայլերը ջնջելու համար համակարգիչը պետք է վերագործարկվի: Դա անել հիմա?").
- Սեղմեք կոճակը Այո՛ձեր համակարգիչը հիմա վերագործարկելու և McAfee արտադրանքի հեռացման գործընթացը ավարտելու համար:
- Տեղահանման հրահանգներ Microsoft Forefront
MicroWorld Technologies Inc.
- Ներբեռնեք կոմունալը eScan Uninstaller
- Գործարկեք տեղահանման ծրագիրը: Սկսելու համար ձեզ կարող է անհրաժեշտ լինել գաղտնաբառ՝ admin:
- Ջնջումն ավարտելուց հետո կտեսնեք հաղորդագրություն « eScan-ը հաջողությամբ հեռացվեց".
- Պահպանեք ֆայլը ձեր Windows աշխատասեղանին:
- Ձեր Windows աշխատասեղանին կրկնակի սեղմեք Norton Removal Tool.
- Հետևեք էկրանի հրահանգներին:
- Համակարգիչը կարող է մի քանի անգամ վերագործարկվել; Վերագործարկելուց հետո ձեզ կարող է առաջարկվել կատարել լրացուցիչ գործողություններ:
Trend Micro Incorporated
1. «Trend Micro Diagnostic Toolkit» ծրագիրը ներառված է հակավիրուսային արտադրանքի տեղադրման մեջ: Այն կարելի է գտնել «Սկսել» ընտրացանկում -> Ծրագրեր -> TrendMicro
Կարող եք նաև ձեռքով ներբեռնել՝
- Windows XP-ի համար .AV Uninstall Tools Pack: |
AV Uninstall Tools Packկոմունալ ծառայությունների անվճար փաթեթ է, որը նախատեսված է տարբեր հակավիրուսային ծրագրերի տեղահանում . Այն ներառում է ավելի քան 40 հակավիրուսային և հակալրտեսող ծրագրերի, ինչպես նաև firewall-երի հեռացման կոմունալ ծառայություններ: Դրանք անհրաժեշտ են այն դեպքերում, երբ հնարավոր չէ ամբողջությամբ հեռացնել հակավիրուսային ծրագիրը ստանդարտ եղանակով, կամ սխալներ են առաջանում հեռացման գործընթացում: Այս կոմունալ ծառայություններն ամբողջությամբ հեռացնում են հակավիրուսային ծրագրերի թողած բոլոր ֆայլերը, դրայվերները, ծառայությունները և ռեեստրի գրառումները. Այս կոմունալ ծառայությունները օգտակար կլինեն նրանց համար, ովքեր հաճախակի են վերատեղադրում և կարգավորում ծրագրակազմը:
Խնդրում ենք նկատի ունենալ, որ որոշ կոմունալ ծառայություններ նախատեսված չեն որպես հիմնական ապատեղադրման գործիք օգտագործելու համար: Նախքան դրանք օգտագործելը, փորձեք հեռացնել ծրագիրը ստանդարտ եղանակով:
Կարդացեք ավելին ֆայլերում կոմունալ ծառայություններ օգտագործելու մասին Readme.txtկոմունալ ծրագրի թղթապանակում: