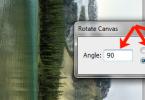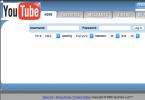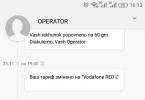Այս ծրագրում բավականին տարածված է նաև գծագրի տարբեր մասեր ընտրելը՝ դրանք կտրելու, փոխարինելու կամ պտտելու համար: Հոդվածում, որտեղ ընտրվում են օբյեկտներ Photoshop-ում, նկարագրվում են տարբեր եղանակներ, թե ինչպես կարելի է դա անել:
Հիմա եկեք պարզենք, թե ինչ կարող եք անել, եթե ձեզ անհրաժեշտ է պատկերը Photoshop-ում շրջել հայելային պատկերի կամ մի քանի աստիճանով: Սա օգտակար է, եթե համակարգչում պահված նկարը կամ լուսանկարը պտտվում է 90 աստիճանով ժամացույցի սլաքի ուղղությամբ կամ հակառակ ուղղությամբ, քանի որ նկարահանման ժամանակ անձը սխալ անկյան տակ է պահել տեսախցիկը կամ հեռախոսը: Կամ դուք պետք է մի քանի լուսանկարներից կամ նկարներից կոլաժ պատրաստեք: Այնուհետև դրա վրա ավելի հետաքրքիր տեսք կունենան տարբեր անկյուններով պտտվող շրջանակները։
Ինչպես պտտել լուսանկարը ցանկի միջոցով
Բացեք պատկերը, որի հետ աշխատելու եք Photoshop-ում: Հաջորդը, կտտացրեք «Պատկեր» ցանկի տարրը վերևում և ընտրեք «Image Rotation» ցանկից: Լրացուցիչ ընտրացանկը կունենա մի քանի տարբեր տարրեր:
Այստեղ դուք կարող եք ընտրել պտտել 180 աստիճանով կամ 90 ժամացույցի սլաքի ուղղությամբ («CW») կամ հակառակ ուղղությամբ («CCW»): «Flip Canvas Horizontal» – օգտագործվում է, եթե անհրաժեշտ է այն շրջել հայելու ձևով: Համապատասխանաբար, «Flip Canvas Vertical»-ը նկարի ուղղահայաց արտացոլումն է:
Ընտրելով «Կամայական»՝ կհայտնվի այսպիսի պատուհան: Դրանում նշեք նկարը կամ լուսանկարը պտտելու ճշգրիտ անկյունը «Անկյուն» դաշտում: Այնուհետև նշեք, թե որ ուղղությամբ պետք է պտտվել՝ «CW» - ժամացույցի սլաքի ուղղությամբ, «CCW» - հակառակ ուղղությամբ: Սեղմեք OK:

Նկարը կշրջվի նշված անկյան տակ՝ հստակ 90 կամ 180 աստիճան կամ կամայական արժեքով:

Օգտագործելով անվճար փոխակերպում
Կարող եք նաև պտտել պատկերը հետևյալ կերպ. Բայց նախքան այս ռեժիմը ակտիվացնելը, դուք պետք է համոզվեք, որ այն օրինաչափությամբ շերտը, որը մենք կպտտենք, արգելափակված չէ. դրա դիմաց չպետք է կողպեք լինի:
Օրինակում շերտը կողպված է։ Կողպեքը հեռացնելու համար կրկնակի սեղմեք շերտի վրա: Նման պատուհան կհայտնվի: Դրանում որևէ բան փոխելու կարիք չկա, պարզապես սեղմեք «OK»:

Այժմ սեղմեք «Ctrl+T» ստեղնաշարի վրա: Մարկերներով շրջանակ կհայտնվի օբյեկտի շուրջ: Տեղափոխեք մկնիկի կուրսորը նկարից դուրս ցանկացած նշիչ: Երբ կուրսորը վերածվում է սլաքի, սեղմեք մկնիկի ձախ կոճակը և պտտեք պատկերը: Շրջելուց հետո բաց թողեք կոճակը:
Ազատ փոխակերպման ռեժիմում դուք կարող եք պտտել պատկերը, ինչպես ցանկանում եք, կամ վերևի ընտրացանկի համապատասխան դաշտում նշել պտտման ճշգրիտ արժեքը:
Եթե մկնիկի միջոցով նկարը պտտելիս սեղմած եք պահում «Shift»-ը ստեղնաշարի վրա, ապա պտտումը տեղի կունենա հստակ սահմանված քայլով՝ ամեն անգամ գումարած 15 աստիճան: Այսինքն՝ 15, 30, 45, 60, 75, 90 աստիճան և այլն։

Ակտիվացնելով Free Transform-ը, դուք կարող եք պտտել ակտիվ շերտը առանձին կամ այս շերտի վրա նախապես ընտրված տարածքը: Ռեժիմից դուրս գալու համար սեղմեք «ESC» կոճակը:
Պտտեցնել շերտը, օգտագործելով Rotate View գործիքը
Մեկ այլ մեթոդ, որը կարող եք օգտագործել, «Պտտեցնել դիտման գործիք» կոճակն է: Դուք կարող եք ընտրել համապատասխան ընտրացանկի տարրը գործիքագոտում, կամ կարող եք օգտագործել թեժ ստեղները և սեղմել «R»:

Դրանից հետո կուրսորը տեղափոխեք գծագրի վրայով: Սեղմեք դրա վրա մկնիկի ձախ կոճակով և, առանց այն բաց թողնելու, պտտեք այն։ Կհայտնվի կողմնացույցի սլաքի նման սլաք: Երբ պատկերը պտտեք ցանկալի անկյան տակ, բաց թողեք մկնիկի կոճակը:

Ընտրեք այն մեթոդը, որը ձեզ հարմար է ցանկալի պատկերի շերտը պտտելու համար: Պտտումը «Պատկեր» ցանկի միջոցով հարմար է, եթե ունեք մեկ շերտ՝ նկար կամ լուսանկար: Եթե դուք կոլաժ եք պատրաստում, ապա ավելի լավ է օգտագործել անվճար փոխակերպումը, որպեսզի կարողանաք Photoshop-ում պտտել որոշակի շերտ կամ ընտրված օբյեկտ նկարում։ Օգտագործեք «Rotate View»-ը՝ տեսնելու, թե ինչ տեսք կունենա շերտը որոշակի տեսանկյունից:
Գնահատեք այս հոդվածը.Բարի օր բոլորին, իմ սիրելի ընկերներ և իմ բլոգի ընթերցողներ: Այսօր ես ուզում եմ ձեզ պատմել, թե ինչպես կարելի է Photoshop-ում նկարը պտտել մյուս ուղղությամբ՝ հայելային կամ նույնիսկ բառացիորեն մի քանի աստիճանով: Վերջերս մտածեցի, որ գրում եմ տարբեր հոդվածներ Photoshop-ի մասին, բայց երբեմն մոռանում եմ լուսաբանել ամենապարզ կետերը, որոնք կարող են շփոթություն առաջացնել որոշ օգտատերերի մոտ: Եվ հետո հարցերը սկսում են գալ. Այսպիսով. Համոզված եմ, որ այս դասից հետո այս հարցի վերաբերյալ հարցեր չեք ունենա։
Ինչու՞ պետք է պատկերը շրջել:
Կարող են լինել բազմաթիվ պատճառներ, թե ինչու նկարը կարող է շրջվել.
- Սխալ կամ շրջանակված շրջանակ
- Հորիզոնը աղտոտված է
- Ստեղծելով ձեր սեփական կազմը
- Պտտեք առանձին տարրեր կոլաժներ խմբագրելիս կամ ստեղծելիս
- Պատկերը նկարահանված է գլխիվայր կամ կողքից
- Եվ շատ ավելին
Ուստի ես կփորձեմ պատմել ձեզ այնպես, որ ընդգրկի բոլոր ասպեկտները։
Ինչպես պտտել պատկերը 90 և 180 աստիճանով
Ցանկության դեպքում կարող եք պարզապես ցանկացած պատկեր պտտել ուղղահայաց, հորիզոնական կամ նույնիսկ 180 աստիճանով: Եթե նախկինում կարդացել եք այս մասին իմ հոդվածը, ապա, ամենայն հավանականությամբ, արդեն հիշում եք, թե ինչպես է դա մոտավորապես արվում, բայց եթե ոչ, ապա կարդացեք:
Երբ բացված եք Photoshop-ը և այնտեղ բեռնված որևէ պատկեր, նախ համոզվեք, որ այն ֆոնային շերտ չէ: Եվ եթե ձեր բեռնված պատկերը ֆոնն է և միակ շերտը, և դուք պետք է պտտեք այն, ապա մի մոռացեք հեռացնել կողպեքը հենց շերտի վրա, որը գտնվում է աջ կողմի ներկապնակում:
Այժմ գնացեք հիմնական ընտրացանկ և ընտրեք «Խմբագրում» — «Փոխակերպում». Այնտեղ կտեսնեք միանգամից մի քանի շրջադարձային կետ՝ թեքվեք 90 աստիճանով ժամացույցի սլաքի ուղղությամբ և հակառակ ուղղությամբ, ինչպես նաև շրջվեք 180 աստիճանով, այսինքն՝ գլխիվայր:

Ինչպես շրջել լուսանկարը
Եթե ձեզ հարկավոր չէ ինքնին պտույտ, այլ պատկերը Photoshop-ում արտացոլելու միջոց, ապա դա արվում է մի փոքր այլ կերպ:
Լուսանկարը բացելիս սեղմեք «Խմբագրել» - «Փոխակերպել» ցանկի վրա: Ի թիվս այլ կետերի, դուք կտեսնեք երկու հետաքրքիր կետ՝ շրջել հորիզոնական և ուղղահայաց: Նրանք պատասխանատու են պատկերի հայելային արտացոլման համար:

Շատերը կասեն, թե ինչ իմաստ ունի, եթե դուք կարող եք օգտագործել 180 աստիճան պտտման գործառույթը: Բայց եթե համեմատեք այս երկու գործառույթները, ապա կտեսնեք, որ նկարների դիրքը բացարձակապես հակառակ է, այսինքն՝ հայելային։ Դուք կարող եք սա տեսնել ինքներդ:
Անվճար շրջադարձ
Դե, հիմա եկեք տեսնենք, թե ինչպես կարելի է շրջադարձ կատարել ցանկացած աստիճանով, որպեսզի դիրքը հարմարեցնեք ձեր կարիքներին:
Դա անելու համար նորից անցեք և ընտրեք «Ազատ փոխակերպում». Բայց ձեզ համար ավելի հեշտ կլինի սեղմել ստեղների համակցությունը CTRL + T. Հավանաբար շատերն արդեն գիտեն կամ հասկանում են, թե ինչ է պետք անել հետո: Բայց եթե հանկարծ այդպիսի մարդիկ չլինեն, ապա ես ձեզ կասեմ.
Պարզապես պետք է սեղմած պահել մկնիկի ձախ կոճակը այս լուսանկարի չորս անկյուններից որևէ մեկի վրա, այնուհետև պարզապես տեղափոխել մկնիկը և հարմարեցնել այն մեզ անհրաժեշտ դիրքին: Միայն մեկ նրբերանգ է ի հայտ եկել. Եթե լուսանկարը պտտենք, կստացվի, որ այն դուրս է գալիս սահմաններից, իսկ եթե նման պտույտ կիրառենք, ապա պատկերի մի մասը կուտվի։ Ի՞նչ անել այդ դեպքում:

Այս իրավիճակից մի քանի ելքեր կան.
Դուք պետք է կրճատեք այս նկարը՝ օգտագործելով նույն ազատ փոխակերպումը, որպեսզի այն տեղավորվի շրջանակի մեջ:

Եթե դուք չեք ցանկանում փոքրացնել ոչինչ, ապա պետք է մեծացնեք կտավի չափը։ Դա անելու համար անցեք հիմնական ընտրացանկ և ընտրեք «Պատկեր» - «Կտավի չափս»: Ավելի լավ է, օգտագործեք ստեղնաշարի դյուրանցում ALT + CTRL + C.

Երբ ձեր առջև բացվում են կտավի կարգավորումները, մեծացրեք չափերը՝ համոզվելու համար, որ այժմ ամեն ինչ կտեղավորվի: Եվ մի անհանգստացեք այն չափից դուրս գալու համար: Դե, թողեք տեղադրությունը կենտրոնի համեմատ բոլոր կողմերից, ինչպես ցույց է տրված սքրինշոթում: Այնուհետեւ պարզապես սեղմեք լավ.

Ինչպես տեսնում եք, ես չափն անցա, և դա նորմալ է: Ի՞նչ եք կարծում, մենք հիմա ի՞նչ կանենք։ Ճիշտ է, եկեք օգտագործենք: Եվ հիմա մենք պարզապես կօգտագործենք այն, որպեսզի կտրենք ամեն ինչ ավելորդ: Այստեղ, ի դեպ, մեզ շատ օգնեցին մշակողները։ Երբ մենք սկսում ենք «Շրջանակը» մոտեցնել պտտվող ցանկացած անկյունին կամ եզրին, այն ինքնաբերաբար կդառնա մագնիսացված: Այսպիսով, մենք ինքներս կարիք չունենք որևէ բան հարմարեցնել մինչև միլիմետրը։

Ամեն ինչ շրջանակելուց հետո մեզ մնում է միայն այն դնել անհրաժեշտ ձևաչափով և վայելել այն:
Իհարկե, այս բոլոր գործիքները շատ ավելի հարմար են օգտագործել, երբ պատկերը գտնվում է ոչ թե ֆոնային շերտում, այլ առանձին: Եվ, օրինակ, ես դա անում եմ, երբ նկարներ եմ ստեղծում բլոգում հոդվածների հայտարարությունների համար։ Ստացվում է, որ դուք չեք դիպչում ֆոնին, այլ աշխատում եք այլ նկարների հետ: Դա շատ ավելի հարմար և հեշտ է:
Եվ, իհարկե, այս մեթոդն անփոխարինելի է, եթե անհրաժեշտ է պտտել առանձին տարր պատկերում, որը դուք տեղադրել եք ինքնուրույն: Օրինակ, դուք ուզում եք ձեր մորուքը դնել տղամարդու վրա, բայց նրա գլուխը թեքված է: Այդ ժամանակ ավելի հեշտ կլինի պտտել միայն մորուքը, որպեսզի ամեն ինչ պարզ լինի։

Ինչպես պտտել նկարը, եթե հորիզոնը արգելափակված է մի քանի աստիճանով
Հաճախ է պատահում, որ լուսանկարը շատ ծուռ է արվում և հայտնվում է այսպես կոչված արգելափակված հորիզոնի էֆեկտը։ Ավելին, կարծես թե շեղվում է ընդամենը մի քանի աստիճանով, բայց արդեն տգեղ տեսք ունի։ Ամեն ինչ շտկելու համար կարող եք օգտագործել վերը նշված մեթոդը, բայց ես ուզում եմ ձեզ հետաքրքիր և անսովոր բան առաջարկել։ Մենք կփորձենք պտտել նկարը Photoshop-ում՝ օգտագործելով քանոն։

Ընդհանուր առմամբ, դուք կարող եք ավելին կարդալ արգելափակված հորիզոնը շտկելու մասին այս հոդվածը. Կան բազմաթիվ եղանակներ, ինչպես Photoshop-ի օգնությամբ, այնպես էլ առանց դրա:
Այս մեթոդի թերությունն այն է, որ հավասարեցման ժամանակ պատկերի մի մասը կերվում է։ Բայց շատ դեպքերում սա ամենակարևոր մասը չէ։
Ինչպես պտտել կտավը Photoshop-ում
Բացի ինքնին պատկերը պտտելուց, դուք կարող եք պտտել կտավը, ավելի ճիշտ՝ ցուցադրման տեսքը:

Որպես կանոն, այս գործիքը օգտագործվում է այն դեպքերում, երբ դուք պետք է աշխատեք պատկերների հետ, որոնք գտնվում են կողքից կամ գլխիվայր: Հետևաբար, ձեր գլուխը շարժելու կամ փոխակերպման նման գործիքներ օգտագործելու փոխարեն (ինչը չափազանց անհարմար է), ավելի լավ է պարբերաբար պտտել կտավը: Պատկերը չի տուժում, և ձեր աշխատանքը շատ ավելի հարմար է:
Բայց ես ուզում եմ ձեզ ասել, որ եթե ցանկանում եք կարճ ժամանակում զրոյից սովորել Photoshop-ը, ապա խորհուրդ եմ տալիս ծանոթանալ. այս վիդեո դասընթացը. Դա ուղղակի ապշեցուցիչ է, և ես այն համարում եմ ռուսական ինտերնետ սեգմենտում ամենահասկանալի, պարզ և տեղեկատվական: Ամեն ինչ դրված է դարակների վրա, և այն դիտելուց հետո դժվար թե որևէ հարց մնա։
Դե, ընդհանուր առմամբ, դա այն ամենն է, ինչ ես կուզենայի պատմել ձեզ այսօր: Հուսով եմ, որ ձեզ դուր եկավ իմ այսօրվա հոդվածը, և այժմ դուք հասկանում եք, թե ինչպես կարելի է պտտել ցանկացած պատկեր Photoshop-ում՝ օգտագործելով տարբեր մեթոդներ: Եվ իհարկե, անպայման նորից այցելեք իմ բլոգը։ Հավատացեք, դա էլ ավելի հետաքրքիր կլինի։ Հաջողություն քեզ. Ցտեսություն!
Հարգանքներով Դմիտրի Կոստին:
Պատկերների, առարկաների, շերտերի պտտումը Photoshop-ում մի բան է, որը մենք անում ենք ամեն անգամ, երբ ստեղծում ենք լուսանկարների մանիպուլյացիաներ, տեքստեր և այլ թվային աշխատանքներ: Շատ մարդիկ դա անում են ինտուիտիվ կերպով, և սկսնակների համար Rotate Tool-ի օգտագործումը կարող է իսկական մարտահրավեր լինել:
Այս ձեռնարկում ես կանդրադառնամ որոշ բաների, որոնք դուք պետք է իմանաք Պտտման գործիքի մասին: Դուք կտեսնեք, թե ինչպես կարող եք հասնել պտտման տարբեր էֆեկտների՝ օգտագործելով այս գործիքի տարբեր պարամետրերը: Որոշ հնարքների իմացությունը կօգնի ձեզ խնայել ժամանակ և ջանք։
Քայլ 1
Այս ձեռնարկում ես ձեզ ցույց կտամ, թե ինչպես պտտել առարկան, պատկերը և կտավը Photoshop-ում: Ես կօգտագործեմ Photoshop CS5, այնպես որ ցանկի անուններում կարող են փոքր տարբերություններ լինել, բայց ֆունկցիոնալությունը կմնա նույնը:Օբյեկտներ ասելով նկատի ունեմ տեքստը, ձևը և ցանկացած դետալ, որը առանձնացված է ֆոնից: Օրինակ, ինչպես թիթեռի պատկերը, որը ես կօգտագործեմ:
Օբյեկտը պտտելու համար անցեք Խմբագրել > Փոխակերպել ընտրացանկը և ընտրեք Պտտել կամ օգտագործեք CTRL + T թեժ ստեղնը:
Անվճար փոխակերպման գործիքը զանգահարելու համար (
",this,event,"320px");">Ազատ փոխակերպում) Սեղմեք Ctrl + T (Win) կամ Command + T (Mac): Դրանից հետո օբյեկտի շուրջ կհայտնվի սահմանափակող տուփ: Տեղափոխեք մկնիկի կուրսորը արտաքին մարկերներից մեկի վրա. այն նման կլինի երկկողմանի սլաքի: Այժմ պտտեք օբյեկտը:
Եթե ցանկանում եք օգտագործել Rotate Tool-ի լրացուցիչ գործառույթները, կարող եք օգտագործել Free Transform գործիքի ընտրացանկը (
",this,event,"320px");">Free Transform): Օրինակ, կարող եք մուտքագրել պտտման ճշգրիտ անկյունը, ինչպես ցույց է տրված սքրինշոթում.
Օբյեկտները, պատկերները, տեքստը պտտելիս կան մի քանի ստանդարտ պտույտներ, ինչպիսիք են՝ Flip Vertical, Rotate 180, Rotate 90 CW, Rotate 90 Returate 90 CCW) - այս տարրերը գտնվում են Editing> Transform մենյուում (Edit> Transform):
Ստորև ներկայացված սքրինշոթում առաջին թիթեռը պտտվում է 180 աստիճանով և արտացոլվում ուղղահայաց, երկրորդը պտտվում է 90 ժամացույցի սլաքի ուղղությամբ, իսկ երրորդը պտտվում է 90-ով հակառակ ուղղությամբ:

Պտտման անկյունից բացի, կա մի պարամետր, որը կոչվում է Reference Point, որը հասանելի է, երբ Free Transform գործիքն ակտիվ է (
",this,event,"320px");">Free Transform) և գտնվում է էկրանի վերևի մասում գտնվող հատկությունների վահանակում: Եթե սեղմում եք ութ թվային արժեքներից մեկի վրա, կարող եք տարբեր արդյունքներ ստանալ պտտելիս, մասշտաբելիս, նույնիսկ եթե պտտման անկյունը մնում է նույնը:
Քայլ 2
Օգտագործելով բնության պատկերը որպես օրինակ՝ մենք կդիտարկենք Rotate Tool-ի օգտագործման մեկ այլ եղանակ՝ պտտել պատկերը:
Ինչպես տեսնում եք, երբ պատկերը պտտում եք Rotate Transform գործիքով, պատկերը կարող է դուրս գալ կտավի տարածքից այն կողմ: Այս խնդիրը լուծելու համար օգտագործեք Image\u003e Պտտեցնել կտավը (Image\u003e Image Rotation) ընտրացանկը և ընտրեք առաջարկվող տարբերակներից մեկը: Բայց այս դեպքում պատկերի հետ միասին կպտտվեն նրա պարունակած բոլոր շերտերը։ Այսպիսով, ավելի լավ է օգտագործել այս հրամանը՝ պտտելու այն պատկերները, որոնք շերտեր չեն պարունակում:

Քայլ 3
Պտտման հաջորդ մեթոդը տեքստում առանձին տառերի պտտումն է: Photoshop-ը հեշտացնում է փաստաթղթում պտտել, շրջել և չափել ամբողջ բառերը կամ տեքստի տողերը: Բայց ի՞նչ, եթե ձեզ անհրաժեշտ է բառի մեջ փոխակերպել միայն մեկ տառ կամ մի քանի տառ փոխակերպել տարբեր ձևերով. պտտել մեկը, մյուսները շրջել հորիզոնական կամ ուղղահայաց:Դա անելու համար ակտիվացրեք տեքստի շերտը և անցեք մենյու Layer> Text> Convert to Curves (Layer> Type> Convert to Shape): Այժմ տեքստային շերտը կվերածվի դիմակով ձևի շերտի: Ընտրեք ուղու ընտրության գործիքը (
",this,event,"320px");">Path Selection Tool) և սեղմեք ցանկացած տառի վրա:Տառը ընտրվելուց հետո կարող եք այն փոխակերպել՝ զանգահարելով Free Transform գործիքը (
",this,event,"320px");">Ազատ փոխակերպում): Նամակը կարելի է պտտել, մեծացնել կամ փոքրացնել:Եթե ցանկանում եք տառը շրջել ուղղահայաց կամ հորիզոնական, Free Transform գործիքի միջոցով (
",this,event,"320px");">Free Transform) սեղմեք աջ եզրագծի ներսում և ընտրեք Flip Vertical/Horizontal: Այնուհետև սեղմեք Enter ստեղնը՝ փոխակերպումը կիրառելու համար:
Բարի ժամանակ բոլորին: Այսօր մենք կսովորենք, թե ինչպես պտտել նկարները Photoshop-ում: Հնարավոր է, որ այս ֆունկցիան մեզ այդքան հաճախ պետք չէ, բայց երբ ֆոտոմոնտաժը կամ կոլաժներ ստեղծումը, լուսանկարները կամ նկարները պտտելը պարզապես անփոխարինելի է: Անձամբ ինձ միշտ հիացրել է, թե ինչքան լավ են որոշ մարդիկ կարողանում ստեղծել աչքի ընկնող պաստառներ և բացիկներ՝ մեկի վրա մի քանի պատկեր դասավորելով:
Դուք կարող եք պտտել պատկերը տարբեր ձևերով: Սա կարող է լինել 90 կամ 180 աստիճանի պտույտ, ինչպես նաև ցանկացած այլ արժեք: Այն կարող է լինել նաև հայելային պատկեր, կամ ցուցադրել հորիզոնական և ուղղահայաց, և պտտվել իր առանցքի շուրջ: Մենք կքննարկենք այս տարբերակներից յուրաքանչյուրը և կօգտագործենք տարբեր գործիքներ:
Ինչպե՞ս շրջել նկարը:
Նկարի հայելապատումն իրականացվում է երկու հարթություններում՝ հորիզոնական և ուղղահայաց: Այս ընթացակարգում ոչ մի բարդ բան չկա: Ամեն ինչ արվում է մի քանի կտտոցով: Բայց սկզբում...
Ներբեռնեք պատկերը Photoshop-ում և դրա հետ կրկնօրինակեք շերտը: Մենք նույն բանն արեցինք։ Կամ աջ սեղմեք պատկերով շերտի վրա և ընտրեք « Կրկնվող շերտ», կամ նույնն արեք «Շերտեր» ներդիրի աշխատանքային տարածքում:
Արդյունքում մենք կստանանք խմբագրման համար բաց շերտ՝ ի տարբերություն օրիգինալի, որտեղ գծված է ամրոց։ Բնօրինակ շերտը կոչվում է «Background», իսկ աշխատանքային շերտը կոչվում է «Background Copy»: Սկզբունքորեն, հարմարության համար, դուք կարող եք վերանվանել ձեր շերտերը:

Բացի այդ, շերտի պատկերի ձախ կողմում գտնվող պատկերակը աչքի տեսքով ցուցադրում է շերտի տեսանելիությունը: Երկրորդ շերտի հետ աշխատելիս բնօրինակի ցուցադրումը կանխելու համար հարկավոր է սեղմել «աչքի» վրա և անջատել այն:

Այս բոլոր մանիպուլյացիաներից հետո կարող եք սկսել պատկերը հորիզոնական և ուղղահայաց ցուցադրելու կարգը, այսինքն՝ հայելային: Դա անելու համար գնացեք «Խմբագրում» ընտրացանկը, կտտացրեք «Փոխակերպում» և հենց ներքևում բացվող ցանկում տեսնում ենք երկու տող՝ «Ցուցադրել ուղղահայաց» և «Ցուցադրել հորիզոնական»:

Այս մակագրություններից յուրաքանչյուրի վրա սեղմելով՝ նկարը կցուցադրենք համապատասխան դիրքում։ Այս քարտեզագրման արդյունքները ներկայացված են ստորև: Դա ամբողջ ընթացակարգն է, ինչպես տեսնում եք, ոչ մի բարդ բան չկա:
Պտտեցնել պատկերը մի քանի աստիճանով
Երբեմն մեզ անհրաժեշտ է նկարը որոշակի աստիճանով պտտել՝ որպես գեղարվեստական տեխնիկա: Այս գործողությունը կատարվում է «Խմբագրում» և «Փոխակերպում» մենյուների միջոցով: Միայն այստեղ մենք տեսնում ենք պտտման գծեր 180 աստիճանով, ինչպես նաև 90-ով ժամացույցի սլաքի ուղղությամբ և հակառակ ուղղությամբ:

Նկարը աստիճաններով այլ արժեքի պտտելու համար դուք պետք է նմանապես բացեք «Փոխակերպում» ներդիրը «Խմբագրում» ցանկի միջոցով և այնտեղ ընտրեք «Պտտել»:

- Շարժվեք X կամ Y կոորդինատներով, այսինքն՝ վերև, ներքև կամ աջ, ձախ:
- Փոխում է չափը լայնությամբ և բարձրությամբ՝ որպես տոկոս:
- Պտտեք՝ օգտագործելով թավայի անկյունը, ուղղահայաց թեքությունը և հորիզոնական թեքությունը:

Նկարի շուրջը շրջանակ կա, և եթե կուրսորը տեղափոխեք նրա անկյուններից մեկը, կտեսնեք, որ կհայտնվի կոր սլաքը: Մկնիկի ձախ կոճակը սեղմած պահելով՝ կարող եք պատկերը պտտել ցանկացած ուղղությամբ։ Կրկին, ավելի ճշգրիտ պտտման համար վերևի վահանակի վրա նշեք պտտման անկյան պահանջվող արժեքները.
Ինչ վերաբերում է ուղղահայաց և հորիզոնական թեքության արժեքների փոփոխություններին, դրանք առաջացնում են նկարի աղավաղում համապատասխան ուղղություններով։ Այսպիսով, վերը նշված ցուցանիշները փոխելով, կարող եք նկարը պտտել անհրաժեշտ քանակությամբ աստիճաններով։ Ահա մի կարճ տեսանյութ հոդվածի թեմայի վերաբերյալ.
Պատկերը առանցքի շուրջ պտտելը Photoshop-ում
Պատկերը իր առանցքի շուրջ պտտելը կատարվում է նույն փոխակերպման միջոցով, որը գտնվում է «Խմբագրում» ցանկում: Կարող եք նաև օգտագործել այստեղ գտնվող «Ազատ փոխակերպումը»: Այս հրամանը կարելի է կանչել նաև թեժ ստեղների միջոցով: Ctrl + T».

Այսպիսով, մենք բեռնում ենք պատկերը, ստեղծում ենք շերտի կրկնօրինակը, որի հետ մենք աշխատելու ենք և կանչում ենք «Free Transform» մենյու (« Ctrl + T»): Նկարի շուրջը հայտնվեց շրջանակ՝ անկյուններում և մեջտեղում քառակուսիներով։ Նույն մարկերը կա նաև կենտրոնում։

Քանի որ մենք պետք է պտտենք պատկերը, մեզ անհրաժեշտ կլինեն ցուցիչներ անկյուններում՝ ցանկացած տեսակի: Կուրսորը տեղափոխում ենք դրա վրա, այն փոխվում է կոր սլաքի։ Մկնիկի ձախ կոճակը պահելով՝ քաշեք այն ցանկացած ուղղությամբ և տեսեք, թե ինչպես է նկարը պտտվում։ Բայց այստեղ է հիմնական կետը.
Կենտրոնում կա մարկեր։ Այսպիսով, պատկերը պտտվում է նրա շուրջը։ Եթե այն գտնվում է ճիշտ մեջտեղում, ապա նկարը սիմետրիկ կպտտվի։ Եթե այս նշիչը մկնիկի հետ տեղափոխեք նկարի ցանկացած վայր, ապա այն արդեն կպտտվի այս կետի համեմատ: Օրինակ, մենք այն տեղափոխում ենք ձախ վերին անկյուն և պտտում պատկերը:
Նկարն այլևս սիմետրիկ չի պտտվում։ Այսպիսով, օգտագործելով այս հնարավորությունները, դուք կարող եք անհրաժեշտության դեպքում պտտել պատկերն իր առանցքի շուրջ և դարձնել բնօրինակ
Ինչպես պատկերը հորիզոնական պտտել Photoshop-ում
Վերևում մենք արդեն քննարկել ենք, թե ինչպես կարելի է պատկերը հորիզոնական պտտել կամ այն շրջել՝ օգտագործելով «Transform» - «Flip Horizontal» հրամանը, որը գտնվում է «Խմբագրել» ցանկում: Բայց դուք կարող եք դա անել նաև «Պատկեր» ցանկից: Բացեք ներդիրը և գտնեք «Պատկերի պտույտ» – «Ցուցադրել հորիզոնական»:
Օգտագործելով այս հրամանը, մենք պատկերը կպտտենք հորիզոնական: Սրանք այն մեթոդներն են, որոնք մենք այսօր անդրադարձել ենք: Հաջողություն քեզ!
Photoshop-ում պատկերը կարող եք պտտել մի քանի եղանակով՝ պատկերների ցանկի միջոցով և հատուկ Rotate Tool-ի միջոցով: Բացեք պատկերը ծրագրում և գնացեք Image>Image Rotation մենյու և ընտրեք պտտման անկյունը՝ 180, 90 աստիճան ժամացույցի սլաքի ուղղությամբ կամ հակառակ ուղղությամբ, կամ ձեռքով նշանակեք պահանջվող անկյունը։
Այս դեպքում դուք պետք է պտտեք պատկերը 90 աստիճանով ժամացույցի սլաքի ուղղությամբ, ուստի ընտրեք ընտրացանկի երկրորդ տարրը:
Երկրորդ ճանապարհ
Պատկերը փոխակերպման ցանկի միջոցով պտտելու համար նախ պետք է բացել շերտը: Դա անելու համար կրկնակի սեղմեք շերտերի վահանակի կողպեքի պատկերակի վրա և բացվող երկխոսության վանդակում սեղմեք OK:

Այնուհետև Background շերտը կվերանվանվի Layer 0, և դուք կարող եք շահարկել այն՝ պտտել, մասշտաբել, արտացոլել և դեֆորմացնել: Սեղմեք CTRL+A՝ պատկերն ընտրելու համար և աջ սեղմումով բացվող ընտրացանկից ընտրեք «Ազատ փոխակերպում»: Հաջորդը, դուք կարող եք պտտել պատկերը ցանկալի անկյան տակ, օգտագործելով անկյունային վերափոխման բռնակները:

Խնդրում ենք նկատի ունենալ, որ ֆոնի որոշ հատվածներ մնում են թափանցիկ, իսկ պատկերի անկյուններն ինքնին կարծես կտրված են: Հետեւաբար, այս մեթոդը խորհուրդ է տրվում սպիտակ կամ թափանցիկ ֆոնի վրա պատկերները կամայական անկյան տակ պտտելու համար: