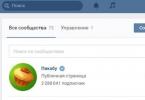Täna räägime sellest, kuidas installida android sülearvutis või netbookis. See teema pakub huvi kõigile selle Google'i kerge operatsioonisüsteemi austajatele, mis töötati välja spetsiaalselt kompaktsete seadmete jaoks. Nii et mind huvitas küsimus: "Kas ma saan oma vananenud sülearvutis kasutada tasuta Androidi sama edukalt kui nutitelefonis?" Selgub, et see on täiesti võimalik! Olen juba kirjutanud Google'i teisest tasuta tootest , kuigi see artikkel räägib installimisest VirtualBoxi keskkonda. Nagu varem öeldud, võib Google tulevikus ühendada Androidi ja Chrome OS-i üheks operatsioonisüsteemiks, kuid praegu on need vaid plaanid.
Arvan, et Androidi nutitelefonide ja tahvelarvutite populaarsusest mobiilseadmete turul pole vaja pikalt rääkida. Konkurentsist iOS-i operatsioonisüsteemiga, mis on eelinstallitud kuulsa Apple'i ettevõtte iPhone'i ja iPadi mobiilseadmetesse. Sellist teavet peetakse tänapäeval banaalseks, kõik teavad seda! Olgu, okei, eriti neile, kes veel ei tea, annan teile natuke statistikat :-) Kantari ettevõte avaldas raporti, mis kirjeldab mobiilitööstuse turu käitumist erinevates maailma riikides. Selle viimase statistika (2014) järgi operatsioonisüsteemide leviku kohta maailmas on Android kõigis riikides liider, kuigi erinevate protsentidega. Androidi juhtimise küsimust selles raportis isegi ei käsitleta. Kuid enne 2013. aastat oli statistika pisut erinev:
| Platvorm | 2007 | 2008 | 2009 | 2011. aastal | 2012. aasta | 2013. aasta |
|---|---|---|---|---|---|---|
| Nokia (Symbian OS) | 62,3 % | 52,4 % | 47,2 % | 20,9 % | 2,4 % | - |
| BlackBerry (BlackBerry OS) | 10,9 % | 16,5 % | 20,8 % | 14,9 % | 5,3 % | 2 % |
| Apple (iOS) | 5,2 % | 9,6 % | 15,1 % | 15,7 % | 13,9 % | 14 % |
| Microsoft (Windows Mob, telefon) | 11,9 % | 13,9 % | 8,8 % | 5,5 % | 2,4 % | 4 % |
| Google (Android) | - | 0,5 % | 4,7 % | 39,5 % | 72,4 % | 80 % |
| Samsung (Bada) | - | - | 0,1 % | 1,9 % | 3,0 % | - |
| Muud (Linux, Palm OS) | 9,6 % | 7,2 % | 3,4 % | 3,5 % | 0,97 % | 0,3 % |
 Androidi peamine omadus on see, et see on tasuta ja avatud lähtekoodiga, mis tähendab, et seda operatsioonisüsteemi saab vabalt alla laadida ja installida mis tahes ühilduvasse seadmesse. Samuti on täiesti seaduslik selle operatsioonisüsteemi muudatuste allalaadimine ja installimine oma seadmesse. Ja kõige huvitavam on see, et Androidiga tutvumiseks ei pea me nutitelefoni ostma, selle süsteemi saab installida isegi netbooki või sülearvutisse.
Androidi peamine omadus on see, et see on tasuta ja avatud lähtekoodiga, mis tähendab, et seda operatsioonisüsteemi saab vabalt alla laadida ja installida mis tahes ühilduvasse seadmesse. Samuti on täiesti seaduslik selle operatsioonisüsteemi muudatuste allalaadimine ja installimine oma seadmesse. Ja kõige huvitavam on see, et Androidiga tutvumiseks ei pea me nutitelefoni ostma, selle süsteemi saab installida isegi netbooki või sülearvutisse.
Juhised Androidi installimiseks sülearvutisse või netbooki
Installimiseks on tavaliselt vaja Android Live CD-d või Live USB-pilti, mille saab kettale või mälupulgale kirjutada. Järgmisena peame silmas Live CD loomist. Selliselt "reaalajas" kettalt saate süsteemi käivitada ja proovida ilma seda arvutisse installimata, meie puhul sülearvutisse või netbooki. Saate süsteemi installida ka samalt kettalt.
- Me läheme Android-x86 projekti veebisaidile. See on üks Androidi versioone, mis on porditud igasse x86 protsessori arhitektuuriga arvutisse.
- Veebisaidil peame alla laadima ISO-faili - installiketta kujutise, mille pardal on süsteemi uusim versioon.
- Põletage allalaaditud ISO-pilt kettale, kasutades programmi Ultra ISO või mõnda muud piltide kettale kirjutamise programmi.
- Salvestatud ketta paneme sülearvuti CD/DVD kettaseadmesse ja netbooki puhul välisesse draivi seame SETUP/BIOS-is parameetrid, et arvuti meie kettalt käivitada ja süsteem käivitada.
- Süsteemi käivitamise käigus näeme mitme valikuga alglaadimismenüüd, millest esimene on käivitada Android arvutis ilma installimiseta ja viimane on selle operatsioonisüsteemi otse installimine sülearvuti kõvakettale või netbook.

Kuidas teha buutivaks Android Live USB-ks?
Peab tunnistama, et CD/DVD-draivide ajastu on möödas, uue süsteemi installimiseks on palju mugavam kasutada mälupulka, kuid sellise buutiva mälupulga loomiseks soovitaksin veidi teistmoodi.
- Laadige sellelt lingilt alla android-x86-4.3-20130725.iso
- Laadige sellelt saidilt alla ja installige LinuxLive USB Creator (LiLi).
- Programmis endas valige esmalt FAT32-s vormindatud välkmälu.
- Seejärel valige allalaaditud alglaadimisketta kujutis või lihtsalt ISO-fail.
- Jätame kolmanda punkti vahele.
- Jätke märkeruut „Luba LinuxLive USB-l Windowsis töötada”, kui te ei soovi, et LiLi laadiks alla ja installiks VirtualBoxi välkmäluseadmesse.
- Viiendas punktis klõpsake välgunoolel ja oodake, kuni programm loob buutiva USB.
- Järgmised toimingud teostame analoogselt eelmiste juhiste punktidega 4-5.
Kuid pidage meeles, et keegi pole kaitstud teie konkreetse sülearvuti või netbooki mudeli täieliku riistvaratoe puudumise eest. Näiteks ei pruugi süsteem korralikult töötada, kui teie seadmesse on integreeritud Wi-Fi-adapter. Üksikuid probleeme saab parandada plaastri installimisega, kuid kui teie konfiguratsioon pole laialt levinud ja laiema avalikkuse seas populaarne, on Internetist lahenduse leidmine palju keerulisem.
See on kõik, loodan, et minu juhised on teile kasulikud! Liituge ajaveebiga, lisage end sotsiaalvõrgustikesse, vestlen hea meelega kommentaarides!
Androidi operatsioonisüsteem on mõeldud mobiilseadmetele (nutitelefonid ja tahvelarvutid). Kuid hiljuti saab seda installida x86 arhitektuuriga arvutiseadmetesse. Selles artiklis räägime teile, kuidas installida Android arvutisse või sülearvuti.
1. Laadige oma arvutisse alla Androidi installipilt

Pärast programmi installimist ühendage mälupulk USB-pistiku kaudu arvutiga. Järgmisena valige Rufuse programmiliideses jaotise skeem "MBR BIOS-i või UEFI-ga arvutitele". Seadsime failisüsteemi vaikeseadeks - FAT32. Valige kiirvorming ja looge alglaaditav ISO-kujutise ketas. Seejärel klõpsame ketta ikooni, saame ülevaate allalaaditud Android-x86 distributsiooni valimiseks. Tuletame meelde, et installipildi salvestamisel vormindatakse mälupulk ja kõik varem salvestatud andmed kustutatakse.
3. Salvestatud Android-x86 installipildi kontrollimine
Android-x86 mis tahes versiooni levitamist arvuti jaoks saab käivitada ilma installimata. Kõiki tehtud muudatusi aga ei salvestata. See töötab demorežiimis, kuid sellest piisab, et testida selle salvestamist mälupulgal. Androidi operatsioonisüsteemi käivitamiseks arvutis ilma installimata peate taaskäivitama. Samal ajal minge BIOS-i ja seadke arvuti mälupulgalt alglaadima. Salvestage muudatused ja väljuge BIOS-ist. Järgmiseks käivitub arvuti ja meie ette ilmub valikumenüü. Valime üksuse "Käivita Android-x86 ilma installita". Seejärel vajutage klahvi Tab. Meie ekraanile ilmub algseadete valimiseks ekraan, klõpsame nuppu "Järgmine". See viib meid Androidi operatsioonisüsteemi põhiekraanile. Klaviatuur ja hiir peaksid töötama. Demorežiimis saate testida Wi-Fi toimimist, videote ja helifailide taasesitust.

4. Androidi installimine arvuti mällu
Siiski olime huvitatud kuidas installida Android arvutisse demorežiimi pole. Kahe süsteemiga arvutiga töötamiseks peate installima Androidi eraldi sektsiooni. Selle maht peaks olema vähemalt 8 GB. Optimaalseim maht oleks 16 GB. Android-x86 installimiseks kõvakettale peame taaskäivitama arvuti mälupulgalt:
- Peamisel välkmäluseadme laadimiskuval peate valima kolmanda üksuse "Installi Android-x86 kõvakettale".
- Järgmisena valige uus ketta partitsioon spetsiaalselt Androidi jaoks - klõpsake "OK".
- Valitud ketta partitsioon vormindatakse, valime NTFS-failisüsteemi või vanema FAT32.
- Järgmisena nõustume GRUB alglaaduri kavandatava installimisega. Tähelepanu, kui teie arvutis on UEFI, peate installima alamvõtme EFI GRUB2. Kui arvutisse on installitud tavaline BIOS, klõpsake nuppu "Jäta vahele".
- Ilmuvas dialoogiaknas "Kas soovite installida /süsteemi kataloogi lugemis- ja kirjutamisviisina?" vajutage nuppu "Jah".
- Kui installimine on lõppenud, palub programm teil luua operatsioonisüsteemis kasutaja partitsioon. Peate nõustuma, klõpsates nuppu "Jah" ja määrates partitsiooni suuruseks 2000 MB.
- OS-i installimine lõpetatakse nupu "Käivita Android" vajutamisega.

Nagu iga uue operatsioonisüsteemi installimise puhul, tuleb algseadetes valida kasutuskeel, lisada Google'i võrgukonto ja ühendada Wi-Fi võrgud. Nüüd saate oma arvutis või sülearvutis kasutada Androidi operatsioonisüsteemi. Puuteekraanita arvutis peate kasutama hiirt ja klaviatuuri, nagu Windowsis.
Tänu Android OS-i tarkvara kiirele arengule pööravad paljud lauaarvutite kasutajad oma tähelepanu sellele platvormile.
Sellega seoses esitatakse loogiline küsimus: "Kuidas installida Android arvutisse"?
Algselt ei loodud Android x86 arhitektuuriga arvutites kasutamiseks ja selle OS-i versioonid kuni 3.0 olid mõeldud ainult telefonidele.
Sellest hoolimata on rühm entusiaste loonud ja loob regulaarselt värskendatud Androidi distributsioone personaalarvutisse installimiseks.
Selles väljaandes käsitletakse selle „mobiilse” operatsioonisüsteemi arvutisse installimist.
Android OS-i arvutisse installimise sammud
Kogu Android OS-i arvutisse installimise töö võib jagada mitmeks etapiks:
- Jaotuskomplekti allalaadimine arvutisse.
- Alglaaditava meediumi loomine.
- Kõvaketta ettevalmistamine Androidi installimiseks.
- Uue operatsioonisüsteemi installimine ja selle konfigureerimine.
Nüüd iga etapi kohta üksikasjalikumalt.
Selleks, et muuta oma arvuti täieõiguslikuks Android-seadmeks, peaksite valima ja alla laadima OS-i distributsiooni.
Selle artikli kirjutamise ajal on OS-i levitamise versioon 5.1 kõigile kättesaadav, kuid saate kasutada ka programmi mõnda teist, rohkem "testitud" versiooni.

Ekraanipilt lehe jaotuskomplektiga Android-x86-5.1-rc1.iso
See ISO-pilt tuleb arvutisse alla laadida ja luua alglaadiv meedium.
Looge buutitav meedium
Android OS-i saate arvutisse installida optilise andmekandja või käivitatava välkmäluseadme abil.
Kuna enamik sülearvuteid pole varustatud DVD-draiviga, kasutame alglaadimiskettana tavalist 2 GB mälupulka.
Levituspildi USB-mälupulgale kirjutamiseks peate kasutama kolmanda osapoole tarkvara. Arendajad soovitavad UNetbootini või UltraISO utiliite.
Vaatame UNetbootini programmi abil välkmälukaardile distributsiooni kirjutamise protsessi:
- Sisestage vormindatud USB-mälupulk arvutisse.
- Laadige alla ja käivitage programm UNetbootin.
- Klõpsake utiliidi aknas "Disk Image", klõpsake ellipsiga nuppu ja valige allalaaditud distributsioon, klõpsates nuppu "Meedia", valige oma lihakaart, seejärel klõpsake "OK".
- Kui buutiva meediumi loomise protseduur on lõpetatud, klõpsake nuppu "Välju".

Alglaaditav meedium on loodud.
Kui eeldate, et teie arvutis on ainult Android OS, peate BIOS-is lihtsalt USB-mälupulga käivitamisel prioriteediks seadma ja saate alustada installiprotsessi.
Android OS-i kõvakettale partitsiooni loomine
Saate luua kõvakettale partitsiooni Windows 7 abil. Selleks tehke järgmist.
- Vajutage win+R.
- Sisestage dialoogiboksi diskmgmt.msc ja seejärel vajutage sisestusklahvi.
- Otsige utiliitide aknas üles jaotamata ruum, valige ripploendist "Loo lihtne köide".

- Jaotusviisardis klõpsake nuppu Edasi.
- Sisestage partitsiooni suurus. Androidi arvutisse installimiseks peate selle partitsiooni jaoks eraldama vähemalt 10 GB kõvaketast. Klõpsake nuppu Edasi.

- Määrake uue kettapartitsiooni täht ja klõpsake nuppu "Järgmine".
- Vormindamisvalikute aknas saate jätta kõik vaikeseadeks. "Edasi".
- Partitsiooni loomise protseduuri lõpuleviimise aknas klõpsake nuppu "Lõpeta".
BIOS-i seadistamine
Mobiilse OS-i installimiseks peate arvuti käivitama käivitatavast USB-mälukaardilt.
Selleks peate vahetult enne arvuti sisselülitamist installima arvuti pistikupessa USB-välkmälukaardi ja sisenema BIOS-i, vajutades kohe pärast arvuti käivitamist klahvi F12 või DEL.
Mõne sülearvuti mudeli puhul peate BIOS-i sisenemiseks vajutama klahvi F2 või Esc.
Tähtis! BIOS-i sisestusklahv võib olenevalt emaplaadi tootjast ja emaplaadist erinedaBIOS. Täpselt sisselogimisnupu saate teada oma arvuti dokumentatsioonist.
Pärast BIOS-i sisenemist minge jaotisse Boot, kus saate noolte abil määrata USB-seadme alglaadimise prioriteedi, seejärel kinnitage sätted, vajutades klahvi F10 ja väljuge BIOS-ist, vajutades klahvi Esc.

Android OS-i installimine arvutisse
Pärast arvuti käivitamist käivitatavast USB-mälupulgalt avaneb aken, kus peate valima kogu loendi viimase rea.

Androidi arvutisse installimiseks peate distributsiooni installimiseks valima soovitud HDD partitsiooni.
Järgmises aknas on saadaolevad partitsioonid identifitseeritud kui sda1, sda2, sda3. Valige soovitud ja klõpsake nuppu OK.



Kuna Android on plaanitud meie arvutis teiseks operatsioonisüsteemiks, tuleb küsimusele "integreerida alglaadur Windowsiga" vastata jaatavalt. Klõpsake "Jah" ja "Sisesta".

Pärast installimise lõpetamist pakub süsteem Androidi käivitamist teie arvutis. Süsteemi installimine on vaid pool võitu. Nüüd tuleb seadistusetapp
Androidi seadistamine
Peaaegu iga kasutaja saab hakkama Android OS-i seadistamisega. Esimene asi, mis pärast süsteemi installimist arvutiekraanile ilmub, on keeleseadete ekraan.
Valige see, mis teid huvitab.

See lõpetab süsteemi algse seadistamise protsessi. Avanevas aknas klõpsake nuppu OK.
Nõuanne! Kui te ei tea, kuidas "mobiilsüsteem" teie arvutis käitub, valige pärast arvuti käivitamist mälupulgalt avanevas aknas esimene menüüelement Live CD – Käivita Android ilma installita. Süsteemi ei installita arvutisse, vaid see käivitatakse meediast. Selles režiimis saate alati testida valitud Androidi versiooni enne selle täielikku installimist.
android sülearvutis (Lenovo)
Juhised: Androidi installimine arvutisse
Kui teil on vana netbook ja soovite selle taaselustada mõne alternatiivse operatsioonisüsteemiga või soovite näha, milline on Androidi uus versioon, saate installida Androidi oma arvutisse või netbooki. Spetsiaalselt selleks otstarbeks lõi rühm entusiaste Android-x86 projekti ning loob regulaarselt ja vabalt arvutitele Androidi distributsioone. Selles artiklis räägin sellest, kuidas proovida Androidi ilma installimata või installida Android oma arvutisse peamise operatsioonisüsteemi kõrvale või asemele.
Kõigepealt peate proovima, kuidas Android teie arvutis ilma installita töötab. Ja kui teile kõik meeldib, võite alustada installimist. Allpool kirjeldatu jaoks kasutati Windows 7-ga arvutit.
Androidi versiooni valimine
Kõigepealt peate valima ja alla laadima sobiva Androidi versiooni. Selleks minge projekti Android-x86 veebisaidile allalaadimislehele: http://www.android-x86.org/download. Selle artikli kirjutamise ajal on saadaval järgmised Androidi versioonid: 4.3, 4.2, 4.0, 3.2, 2.3 ja 2.2. Versioonide 4.2 ja 4.3 puhul pole määratud, millist arvutit kasutada, kuid varasemate versioonide puhul loeb arvuti tüüp. Valime versiooni 4.3 (laadige alla fail android-x86-4.3-20130725.iso).
Androidi installimäluseadme loomine
Eelmises etapis alla laaditud fail on installiketta kujutis. Pildi abil saate luua installiketta või Androidi installimise välkmälu. Installiketast saab kasutada arvutites, millel on DVD-draiv. ISO-pilti on lihtne plaadile kirjutada spetsiaalsete programmide abil, näiteks Windowsi jaoks - see on tasuta programm CDBurnerXP. Aga kui teil on sülearvuti, siis teil pole DVD-draivi ja peate installiketta kujutise mälupulgale kirjutama.
Arendajad soovitavad kasutada tasuta programme Linux Live USB Creator (lühendatult LiLi) kettapildi kirjutamiseks mälupulgale (allalaadimisleht http://www.linuxliveusb.com/en/download) või (saate vaadata demo video). Esimene programm toetab ametlikult Android-x86 projekti, aga teine programm meeldib mulle rohkem, sest... see ei nõua teie arvutisse installimist. Järgmisena kirjeldan, kuidas töötada UNetbootini programmiga.
Sisestage arvutisse sobiva suurusega mälupulk. Kasutan 2GB mälupulka. See on täiesti piisav. Vormindage mälupulk. Selleks, Explorer, paremklõpsake oma mälupulgal (minu puhul on see draiv F) ja klõpsake menüükäsku "Vorminda ...". Valisin vormindamiseks FAT32 failisüsteemi, vt joon. Vormindamise alustamiseks klõpsake nuppu "Start". Pärast vormindamise lõpetamist sulgege aken.

Laadige alla UNetbootini programm ja käivitage see. Näete allpool näidatud programmi akent.

1. Klõpsake "Disk Image";
2. Klõpsake ellipsiga nuppu ja valige ketta pildifail (meie näites on see fail android-x86-4.3-20130725.iso);
3. Valige ripploendist „Meedia:” oma välkmälu. Kontrollige hoolikalt, kas valite täpselt selle välkmäluseadme, millele Androidi installiketta kirjutate.

4. Klõpsake nuppu "OK" ja oodake, kuni fail kirjutatakse mälupulgale. Pärast programmi lõppu klõpsake nuppu "Välju". Androidi installimälupulk on valmis!
Androidi prooviversioon arvutis
Kõigepealt tahaksin märkida, et ma ei saanud kõikidelt mälupulkadelt käivitada. Näiteks ei saanud ma käivitada 8 GB Kingstone'i mälupulgalt, kuid sain käivitada tundmatu tootja 2 GB Hiina mälupulgalt. Millega see seotud on, pole selge.
Selleks, et arvuti käivituks sisselülitamisel installikettalt või välkmälupulgalt, peate lubama BIOS-il arvuti käivitada vastavalt DVD- või mälupulgalt. Kui lubate mälupulgalt käivitamise, peab see olema arvutiga ühendatud. Pärast arvuti käivitamise lubamist installikettalt või mälupulgalt taaskäivitage arvuti ja teid suunatakse Androidi installimenüüsse. Valige nooleklahvide abil esimene menüüelement “Live CD – Käivita Android-x86 ilma installita” ja vajutage sisestusnuppu.

Pärast seda algab Androidi käivitusprotsess.

Esimene asi, mis ekraanile ilmub, on seadme seadistamise protsess. Ärge unustage, et kõiki tehtud muudatusi ei salvestata kuhugi ja need kustutatakse kohe pärast arvuti väljalülitamist, kuna käivitasime Androidi hindamisrežiimis.
Valige esimesel ekraanil oma keel.

Järgmiste sammude käigus looge ühendus oma Wi-Fi võrguga (saate selle sammu vahele jätta ja Wi-Fi hiljem seadistada), seadistage Google'i konto (saate ka selle sammu vahele jätta). Etapil "Google Geopositsioneerimine" saate jätta kõik nii, nagu on, või tühjendada mittevajalikud ruudud. Järgmisel ekraanil määrake kuupäev ja kellaaeg. Eelviimases etapis märkige seadme omaniku ees- ja perekonnanimi (siin ei saa midagi määrata ja klõpsake lihtsalt paremale suunatud noolega nuppu). Viimases etapis nõustuge, et lubate Google'il teie seadme tarkvara värskendada. Selleks klõpsake nuppu, mille nool on suunatud paremale. Kõik! Esialgne seadistamine on lõpetatud ja me näeme selle kohta teadet. Klõpsake nuppu "Sule".

Pärast seadistusi näete tervitust, mis kutsub teid tundma end koduselt. Klõpsake nuppu "OK" ja kontrollige, kuidas süsteem töötab. Võtke seda tõsiselt, sest... Kui midagi ei tööta, siis on parem mitte installida Androidi arvutisse.

Vaadake, millised rakendused on installitud ja kas need töötavad. Kontrollige, kuidas Wi-Fi töötab. Proovige installida mõni rakendus Play poest.
Füüsilise Androidi klaviatuuri seadistamine
Eraldi tahaksin kirjutada sellest, kuidas seadistada klaviatuurilt vene/ladina tähtede sisestamist ja nende vahel vahetamist. Avage seaded, selleks tõmmake alla paremas ülanurgas asuvad ikoonid (pildil punasega alla joonitud), et kiirnuppude paneel välja libistada.

Paneelil näete nuppu "Seaded" (pildil punasega alla joonitud). Seadete ekraani avamiseks klõpsake sellel.

Seadetes leidke vasakpoolses loendis üksus „Keel ja sisend”. Androidi virtuaalse klaviatuuri seadistamiseks klõpsake nupul "Android AOSP Keyboard" kõrval (pildil punasega alla joonitud).

Järgmisel ekraanil klõpsake sildil "Sisestuskeeled" ja keelte loendis tühjendage märkeruut "Süsteemi keel" ja seejärel märkige soovitud keelte kõrval olevad ruudud.

Kui olete lõpetanud, navigeerige kaks korda tagasi keele ja sisendi ekraanile. Leidke siit esimene üksus pärast rühmast "Physical Keyboard", minu jaoks on see "AT Translated Set 2 klaviatuur" (teil on erinev klaviatuur, nii et selle nimi on siin) ja klõpsake sellel. Ilmuvas dialoogiaknas klõpsake nuppu "Kohanda klaviatuuripaigutusi".

Valige kuvatavas loendis vene ja inglise keel ning minge tagasi. Nüüd näete, et teie Android toetab kahte keelt. Siin on ka kirjas, et paigutuste vahel vahetamiseks tuleb vajutada CTRL+TÜHIKLAHVI.

Kontrollime, kuidas füüsiline klaviatuur töötab. Selleks kasutame sisseehitatud märkmikku. Minge tagasi avakuvale, avage kõigi programmidega menüü ja käivitage programm Notes. Minul toimis kõik - nii vene kui inglise küljendus, see on pildilt näha.

Muuhulgas töötavad ka kiirklahvide kombinatsioonid nagu CTRL+C, CTRL+X ja CTRL+V.
Androidi installimine netbooki
Kui olete kõik kontrollinud ja olete otsustanud installida Androidi oma põhioperatsioonisüsteemi kõrvale või selle asemel, võite installimisega jätkata. Esiteks peate arvuti käivitama käivitatavast USB-mälupulgalt, nagu eespool kirjeldatud. Alles nüüd peate installimenüüs valima üksuse "Installimine – installige Android-x86 kõvakettale".

Esimesel ekraanil palutakse teil Androidi installimiseks valida üks saadaolevatest draividest. Installimisel pöörake sellele sammule suurt tähelepanu; kui teete kettaga vea, võite kaotada kõik sellel olevad andmed. Määrake vajalik ketta suurus.
Kui installite Androidi põhioperatsioonisüsteemi kõrvale, sobib kõige paremini väike eraldi loogiline draiv. Kirjeldus selle kohta, kuidas seda teha, ei kuulu selle artikli ulatusse.
Lisaks saate luua või muuta ketast, millele Android installitakse. Mul ei olnud partitsioonidega ketast, seega valisin esimese võimaluse.

Järgmisel ekraanil palutakse teil valida oma Android-draiv. Tegin selleks otstarbeks jaotamata ketta. Valige "Uus" ja vajutage sisestusklahvi.

Nüüd valige, millist tüüpi ketas see on. Valisin "Esmane".


Ketas on peaaegu loodud.

Nüüd teeme selle buutivaks. Selleks valige "Bootable" ja vajutage sisestusklahvi.

Nüüd valige ketta partitsiooniks "Kirjuta".

Märgistus kustutab kõik andmed, nii et näete kinnitusviipa. Kinnitage oma kavatsust. Selleks tippige "jah" ja vajutage sisestusklahvi.

Androidi installiketas on valmis. Liikuge suvandile Quit ja vajutage sisestusklahvi, et kettakäsitlusmenüüst väljuda. Nüüd on uus plaat minu menüüsse ilmunud. Valige soovitud draiv ja vajutage sisestusklahvi.

Nüüd palutakse teil valitud draiv vormindada. Valige failisüsteem ext3. See failisüsteem sobib kõige paremini Androidi jaoks. Fat32 failisüsteemi on parem mitte valida, sest sel juhul ei saa Android andmeid salvestada. Vajutage sisestusklahvi.

Seejärel hoiatatakse teid, et pärast vormindamist kaotate kõik andmed. Oleme nõus - vajutage sisestusklahvi.

Vormindamine on alanud...

Järgmine samm on see, et installija palub teil installida GRUB-i alglaadur. Nõustume ja vajutame sisestusklahvi.

Järgmises etapis küsib installija, kas soovite muuta kataloogi /system kirjutuskaitstuks. Kui te pole arendaja ega tee Androidis katseid, võite jätta valiku "Jah", vastasel juhul valige "Ei" ja vajutage sisestusklahvi.

Süsteemi installimine kettale on alanud...

Kui installimine õnnestus, näete alloleval pildil näidatud teadet ja soovitust Androidi käivitamiseks või arvuti taaskäivitamiseks. Valige "Run Android-x86" ja vajutage sisestusklahvi.

Pärast esimest käivitamist pärast Androidi installimist näete juba tuttavat keeleseadete ekraani. Nüüdsest kohandage Androidi enda jaoks ja ärge unustage, et nüüd on kõik seaded salvestatud.
Kui installisite Androidi oma peamise operatsioonisüsteemi kõrvale, kuvatakse arvuti sisselülitamisel menüü, mis valib laaditava OS-i.
Tänu Android OS-i tarkvara kiirele arengule pööravad paljud lauaarvutite kasutajad tähelepanu sellele platvormile ja esitavad seetõttu loogilise küsimuse: "Kuidas installida Android arvutisse"?
Algselt ei loodud Android x86 arhitektuuriga arvutites kasutamiseks ja selle OS-i versioonid kuni 3.0 olid mõeldud ainult telefonidele.
Sellest hoolimata on rühm entusiaste loonud ja loob regulaarselt värskendatud Androidi distributsioone personaalarvutisse installimiseks.
Selles väljaandes käsitletakse selle „mobiilse” operatsioonisüsteemi arvutisse installimist.
Android OS-i arvutisse installimise sammud
Kogu Android OS-i arvutisse installimise töö võib jagada mitmeks etapiks:
- Jaotuskomplekti allalaadimine arvutisse.
- Alglaaditava meediumi loomine.
- Kõvaketta ettevalmistamine Androidi installimiseks.
- Uue operatsioonisüsteemi installimine ja selle konfigureerimine.
Nüüd iga etapi kohta üksikasjalikumalt.
Selleks, et muuta oma arvuti täieõiguslikuks Android-seadmeks, peaksite valima ja alla laadima OS-i distributsiooni. Parem on seda teha arendajate veebisaidil, minnes aadressile http://www.android-x86.org/download.
Selle artikli kirjutamise ajal on Android x86 OS-i jaotuskomplekti versioon 5.1 saadaval kõigile, kuid saate kasutada programmi teist, rohkem testitud versiooni.
Ekraanipilt lehe jaotuskomplektiga Android-x86-5.1-rc1.iso
See ISO-pilt tuleb arvutisse alla laadida ja luua alglaadiv meedium.
Looge buutitav meedium
Android OS-i saate arvutisse installida optilise andmekandja või käivitatava välkmäluseadme abil. Kuna enamik sülearvuteid pole varustatud DVD-draiviga, kasutame alglaadimiskettana tavalist 2 GB mälupulka.
Levituspildi USB-mälupulgale kirjutamiseks peate kasutama kolmanda osapoole tarkvara. Arendajad soovitavad UNetbootini või UltraISO utiliite.
Vaatame UNetbootini programmi abil välkmälukaardile distributsiooni kirjutamise protsessi:
- Sisestage vormindatud USB-mälupulk arvutisse.
- Laadige alla ja käivitage programm UNetbootin.
- Klõpsake utiliidi aknas "Disk Image", klõpsake ellipsiga nuppu ja valige allalaaditud distributsioon, klõpsates nuppu "Meedia", valige oma lihakaart, seejärel klõpsake "OK".
- Kui buutiva meediumi loomise protseduur on lõpetatud, klõpsake nuppu "Välju".
Alglaaditav meedium on loodud. Kui eeldate, et teie arvutis on ainult Android OS, peate BIOS-is lihtsalt USB-mälupulga käivitamisel prioriteediks seadma ja saate alustada installiprotsessi.
Kui Android on teie arvuti teine operatsioonisüsteem, peaksite selle installimiseks HDD-le ette valmistama täiendava partitsiooni.
Android OS-i kõvakettale partitsiooni loomine
Saate luua kõvakettale partitsiooni Windows 7 abil. Selleks tehke järgmist.
- Vajutage win+R.
- Sisestage dialoogiboksi diskmgmt.msc ja seejärel vajutage sisestusklahvi.
- Otsige utiliitide aknas üles jaotamata ruum, valige ripploendist "Loo lihtne köide".
- Jaotusviisardis klõpsake nuppu Edasi.
- Sisestage partitsiooni suurus. Androidi arvutisse installimiseks peate selle partitsiooni jaoks eraldama vähemalt 10 GB kõvaketast. Klõpsake nuppu Edasi.
- Määrake uue kettapartitsiooni täht ja klõpsake nuppu "Järgmine".
- Vormindamisvalikute aknas saate jätta kõik vaikeseadeks. "Edasi".
- Partitsiooni loomise protseduuri lõpuleviimise aknas klõpsake nuppu "Lõpeta".
BIOS-i seadistamine
Mobiilse OS-i installimiseks peate arvuti käivitama käivitatavast USB-mälukaardilt. Selleks peate vahetult enne arvuti sisselülitamist installima arvuti pistikupessa USB-välkmälukaardi ja sisenema BIOS-i, vajutades kohe pärast arvuti käivitamist klahvi F12 või DEL.
Mõne sülearvuti mudeli puhul peate BIOS-i sisenemiseks vajutama klahvi F2 või Esc.
Tähtis! BIOS-i sisestusklahv võib olenevalt emaplaadi tootjast ja emaplaadist erinedaBIOS. Täpselt sisselogimisnupu saate teada oma arvuti dokumentatsioonist.
Pärast BIOS-i sisenemist minge jaotisse Boot, kus saate noolte abil määrata USB-seadme alglaadimise prioriteedi, seejärel kinnitage sätted, vajutades klahvi F10 ja väljuge BIOS-ist, vajutades klahvi Esc.
Android OS-i installimine arvutisse
Pärast arvuti käivitamist käivitatavast USB-mälupulgalt avaneb aken, kus peate valima kogu loendi viimase rea.
Androidi arvutisse installimiseks peate distributsiooni installimiseks valima soovitud HDD partitsiooni. Järgmises aknas on saadaolevad partitsioonid identifitseeritud kui sda1, sda2, sda3. Valige soovitud ja klõpsake nuppu OK.
Androidi seadistamine
Peaaegu iga kasutaja saab hakkama Android OS-i seadistamisega. Esimene asi, mis pärast süsteemi installimist arvutiekraanile ilmub, on keeleseadete ekraan. Valige see, mis teid huvitab.
Järgmisena palub süsteem teil valida Wi-Fi-võrgu, konto ja geopositsioneerimise. Põhimõtteliselt võib need seadistused esialgu vahele jätta. Järgmisena peaksite oma Android-arvutis määrama kellaaja ja kuupäeva, sisestama omaniku nime ja andma loa tarkvarauuendusteks.
See lõpetab süsteemi algse seadistamise protsessi. Avanevas aknas klõpsake nuppu OK. Järgmisena on kõik sama, mis tavalises nutitelefonis: minge seadetesse, kus menüüüksuses "Keel ja sisend" peate konfigureerima klaviatuuripaigutuse jne.
Nõuanne! Kui te ei tea, kuidas "mobiilsüsteem" teie arvutis käitub, valige pärast arvuti käivitamist mälupulgalt avanevas aknas esimene menüüelement Live CD – Käivita Android ilma installita. Süsteemi ei installita arvutisse, vaid see käivitatakse meediast. Selles režiimis saate alati testida valitud Androidi versiooni enne selle täielikku installimist.