Selles artiklis vaatleme võimalusi selle WiFi-võrgu parooli väljaselgitamiseks, millega teie Android-telefon on ühendatud või mida see levitab mobiilse levialana.
See artikkel sobib kõikidele kaubamärkidele, mis toodavad telefone operatsioonisüsteemiga Android 9/8/7/6: Samsung, HTC, Lenovo, LG, Sony, ZTE, Huawei, Meizu, Fly, Alcatel, Xiaomi, Nokia ja teised. Me ei vastuta teie tegude eest.
Tähelepanu!
Artikli lõpus saate oma küsimuse spetsialistile esitada.
WiFi parooli väljaselgitamiseks kasutame Androidi funktsioone
Lihtsaim viis Wi-Fi parooli teada saamiseks on see Androidis pääsupunkti atribuutidest otsida. Sageli saab enamiku vidinate praegust parooli vaadata traadita võrgu seadetes.
- Selleks teostame järgmised sammud:
- Minge traadita võrkude loendisse. Aktiveeriti Androidis nõutav WiFi.
- Lülitame modemi režiimile. Teeme lahti.
- Valige "Wi-Fi pääsupunkti seadistamine".
Parooliväli ilmub, kuid see on peidetud punktidega. Joone kuvamiseks klõpsake rea lõpus asuvat silmaikooni.
Pärast seda näete soovitud kombinatsiooni ja seejärel saate selle oma arvutisse salvestada või märkmikusse üles kirjutada. See meetod ei kehti kõigi seadmete puhul.
Failisüsteem
Kiireim viis Wi-Fi parooli teada saamiseks on see vidina süsteemist üles otsida. Seda meetodit saab kasutada ainult olukorras, kus telefon oli eelnevalt ühendatud konkreetse ruuteriga.
Android töötab samal põhimõttel nagu Unixi süsteem. Kõigi süsteemi funktsioonide konstrueerimise aluseks on individuaalsed konfiguratsiooninäitajad. Need sisaldavad vajalikke operatsioonisüsteemi sätteid.
Kogu selline teave sisaldub teatud konfiguratsioonivalikutes. Kõik kasutajad, kelle vidinal on juurõigused, saavad neid vaadata.
Nendes Android-seadmetes, millel pole superkasutaja õigusi, ei saa süsteemi konfiguratsioone vaadata.

Järgime juhiseid:
See näitab kõigi ruuterite parameetreid, mis on kunagi telefoniga ühendatud.
Kasutame ruuterit
Modemi seadetele pääsete juurde isegi nutitelefoni kaudu, kasutades tavalist brauserit. Selleks järgige neid juhiseid.

Seal saate muuta turvataset ja parooli ennast. See meetod on asjakohane, kui te pole modemi andmeid muutnud, vastasel juhul ei pääse te seadetesse.
Kasutame kolmandate osapoolte programme
Kolmandate osapoolte programmid võimaldavad teil vaadata üksikute võrkude konfiguratsiooni. Nende abiga ei pea te ise süsteemifaile otsima. Kogu vajalik teave kuvatakse utiliitis ja esitatakse mugavalt tabeli kujul.
Sellised programmid hõlmavad WiFi võtme taastamist. Tarkvara peaaknas kuvatakse teave telefoni tootja nime ja konfiguratsioonifailide viimase värskendamise aja kohta.
Rakendus kuvab teavet Wi-Fi kohta automaatselt. Otsingu tekstivälja abil saab kasutaja leida konkreetse WiFi-ühenduse. Piisab soovitud võrgu nime märkimisest, nii et see kuvatakse ühenduste loendis esimesel kohal.

Peaaegu kõik kasutajad kaitsevad oma WiFi-võrku parooliga, turvalisuse huvides jne.
Seadme esmakordsel Wi-Fi-võrguga ühendamisel, meie puhul telefoni või tahvelarvutiga, peate sisestama selle parooli.
Pärast seda salvestatakse andmed telefoni mällu ja taasühendatakse automaatselt.
See on muidugi väga mugav, kuid aja jooksul unustavad või kaotavad paljud kasutajad oma WiFi-parooli.
Pole vaja ärrituda, kuna parool salvestatakse mällu ja seda saab igal ajal vaadata.
Selle jaoks on palju spetsiaalseid programme ja rakendusi, kuid need kõik nõuavad juurõigusi ja see on suur puudus, kuna enamiku kasutajate seadmeid pole juurdunud.
Seetõttu on kõige lihtsam ja usaldusväärsem võimalus vaadata parooli ruuteri seadetes, vaadake allpool, kuidas seda teha.
Kuidas teada saada oma wifi parooli Android-telefonis ilma juurõigusteta
1. Ühendage telefon Wi-Fi võrku.
2. Avage mis tahes telefoni installitud brauser ja sisestage seejärel brauseri aadressiribale Ruuteri IP-aadress. Tavaliselt see 192.168.0.1 või 192.168.1.1 Seejärel klõpsake nuppu "Edasta".
3. Meie ees avanes autoriseerimisleht, kuhu peame sisestama sisselogimise ja parooli, tavaliselt see admin Ja admin(andmed on näidatud Wi-Fi ruuteri allosas)Pärast nende andmete sisestamist klõpsake nuppu "Logi sisse". 
4. Klõpsake ruuteri sätete lehel üksusel "Traadita režiim", ripploendis klõpsake alamüksusel "Traadita režiimi kaitse". 
5. Lehe keskel üksuses "Traadita võrgu parool" on märgitud meie parool. 
Nagu näete, on Wi-Fi parooli leidmine telefonis, Android-tahvelarvutis, iPhone'is ja Windows Phone'is väga lihtne, kordan, et need juhised sobivad järgmiste kaubamärkide telefonidele: Samsung, Xiaomi, ZTE, LG, Honor , Fly, Meizu, ASUS, Lenovo, Huawei jne.
Võrk ja ei tea, kuidas sellega uut seadet ühendada? Põhimõtteliselt pole unustatud Wi-Fi parooli leidmine keeruline ülesanne. Selles artiklis selgitatakse, kust otsida oma WiFi-parooli operatsioonisüsteemides Windows XP, 7 ja Android.
Üsna sageli juhtub, et esmalt luuakse parool ja siis see lihtsalt kaob või unustatakse. Muidugi võite WiFi parooli kirjet otsides pikka aega paberihunnikuid läbi vaadata. Tihti juhtub, et seda polnud üldse. Olgu kuidas on, proovige edaspidi olulised andmed märkmikusse üles kirjutada ja ärge kaotage neid. Paroolide salvestamine arvutisse võib olla ohtlik ja häkkerid võivad selle varastada.
Sellistel juhtudel soovitavad paljud inimesed: kui unustasite wifi parooli, lähtestage ruuter ja seadistage kõik uuesti. Aga mida teha, kui ruuteri uuesti seadistamine on problemaatiline ja te ei taha sellele palju aega kulutada?! Kas traadita võrgu seadetes on oma parooli palju lihtsam teada saada?
Parooli saate vaadata juba WiFi-ga ühendatud arvutis, sülearvutis või tahvelarvutis. Kui teie võrku on ühendatud mitu seadet, ei ole võrgu turvavõtme taastamine keeruline.
Leidke Windows XP-s unustatud Wi-Fi parool
Parooliga kaitstud WiFi-pääsupunkti turvavõtme vaatamiseks Windows XP-s minge "Start" - "Juhtpaneel". Avanevas aknas leidke ja käivitage "Wireless Network Wizard".
Traadita võrgu häälestusviisardi aknas klõpsake nuppu "Järgmine", seejärel valige toiming "Lisa uusi arvuteid ja seadmeid".

Järgmises etapis valige traadita võrgu loomise teine meetod - käsitsi installimine.


Programm Notepad käivitub teie WiFi-seadetega.

Pöörake tähelepanu väljale "Võrguvõti (/-võti)" - see on teie WiFi parool.
Kõik, mida pead tegema, on kasutada seda turvavõtit uue seadme ühendamiseks olemasoleva WiFi-võrguga.
Tähelepanu! Märkmikus olev turvavõti kuvatakse ainult siis, kui arvuti on eelnevalt WiFi kaudu traadita võrku ühendatud.
Uurige oma WiFi parooli opsüsteemis Windows 7
WiFi parooli taastamiseks operatsioonisüsteemis Windows 7 klõpsake võrguga ühendatud arvutis salves (ekraani paremas alanurgas kuupäeva ja kellaaja kõrval) traadita ühenduse ikooni.
Valige oma Wi-Fi ja paremklõpsake seda, seejärel minge jaotisse "Atribuudid".

Traadita võrgu atribuutides, meie puhul Dlink, minge vahekaardile "Turvalisus". Märkige ruut atribuudi „Kuva sisestatud tähemärgid” kõrval ja teie WiFi-võrgu parool kuvatakse veerus Võrgu turvavõti.

Pidage meeles, või veel parem, kirjutage oma parool üles ja asetage see turvalisse kohta, eemal uteliailta. Te ei soovi, et teie naabrid saaksid loata juurdepääsu WiFi-le – ei, kuulake seda nõuannet.
Parooli taastamise programm
Internetist leiate mitmeid programme Wi-Fi parooli taastamiseks. Neid kõiki pole võimalik kaaluda, nii et ütleme paar sõna WirelessKeyView kohta. See on tasuta programm, millel on üsna lihtne liides. Selle leiate Google'ist või Yandexist. Pärast allalaadimist ärge unustage faile viiruste suhtes kontrollida.
Töötav programm WirelessKeyView näeb välja selline.

Nagu näete, leidis see pärast WiFi-ga ühendatud arvutis käivitamist traadita võrgu parooli. Teave, mis meid huvitab, asub veerus Key (Ascii) – see on meie parool.
Kuidas Android-tahvelarvutis WiFi parooli teada saada?
Pole saladus, et kodusesse kohtvõrku saab ühendada mitte ainult laua- või sülearvuti, vaid ka telefoni ja tahvelarvuti. Kuidas teada saada Android-tahvelarvutis wifi parooli, kui seda pole arvutisse salvestatud?
Androidi puhul on vajalik täielik ligipääs administraatori failidele ehk teisisõnu nõutavad juurõigused.
Kui avate juurdepääsu tahvelarvuti süsteemifailidele, laadige Google Playst alla programm Root Browser. Kui käivitate juurjuurdepääsuga juurbrauseri, minge tahvelarvuti juurkataloogi ja avage andmekaust.

Otsige üles kaust misc ja avage selles wifi kaust, milles saate mis tahes tekstiredaktoriga vaadata faili wpa_supplicant.conf sisu.

Fail wpa_supplicant.conf sisaldab loendit traadita võrkudest, millega tahvelarvuti on ühendatud, ja ka nende paroolid.
Kui te ei soovi anda rakendustele oma tahvelarvutile juurjuurdepääsu, vaadake Wi-Fi ruuteri seadetes kohaliku võrgu parooli.
Mida teha, kui unustasite ruuteri parooli?
Vaatame nüüd olukorda, kus unustatud WiFi parooli pole ülalkirjeldatud meetoditega võimalik välja selgitada ja arvutis pole selle kohta kirjeid. Lisaks on ruuteri seadete sisestamise sisselogimine ja parool muudetud ja turvaliselt unustatud - mida sel juhul teha?
Pidage meeles, et artikli alguses mainisime tundmatute ekspertide nõuandeid - lähtestage ruuteri sätted. Praeguses olukorras on see muide täiesti võimatu, seda tuleks kasutada ainult äärmuslikel juhtudel, kui WiFi parooli pole võimalik teada saada. Pärast tehaseseadetele lähtestamist peate ruuteri uuesti konfigureerima: Internet ja võrk.
Seadete lähtestamiseks algsätetele leidke seadme tagaküljelt nupp Reset – vajutage ja hoidke seda umbes 10 sekundit all. Pärast seda muutub seadete sisestamise sisselogimine ja parool pärast ruuteri ostmist uuesti administraatoriks või algselt.
Kui teil on uus seade ja soovite selle WiFi-võrku ühendada, kuid olete parooli unustanud, ärge muretsege – saate selle alati arvuti, nutitelefoni või tahvelarvuti abil teada. See artikkel räägib sellest, kuidas Androidis Wi-Fi parooli vaadata.
See juhend ei õpeta teile Wi-Fi häkkimist. Siin räägime teile, kuidas teada saada parooli võrgule, millega olete juba varem ühenduse loonud. Seda tehakse kolmel viisil: ruuteri sätete kaudu, failihalduri või spetsiaalse rakenduse abil. Samuti kaalume lahendust Xiaomi nutitelefonidele.
Vaatame ruuteri seadeid
Pöörduspunkti parool kuvatakse modemi sätetes. Ruuteri juhtpaneelile juurdepääsuks avage brauser ja minge ruuteril või lisatud juhistes näidatud aadressile.

Enamiku ruuterite juhtpaneelile sisselogimiseks kasutage IP-aadressi: või 192.168.1.1 , kuid see võib olla ka hostinimi, näiteks tplinkwifi.net, või my.keenetic.net. Kui hostinimi on märgitud kastile, juhistele või ruuteri allosas olevale kleebisele, saate seadistusi sisestada kas selle või IP-aadressi järgi.

Kui lähete õigele aadressile, ilmub autoriseerimisaken, kuhu peate sisestama oma kasutajanime (sisselogimise) ja parooli. Need leiate ka ruuterist või juhistest. Tavaliselt on see admin Ja admin.

Nüüd jääb üle vaid parool välja selgitada. Kõikide tootjate juhtpaneelid on erinevad TP-Linki, D-Linki, ASUSe ja ZyXELi jaoks:
- TP-Link: laiendage menüüs üksust "Traadita režiim" ja valige vahekaart "Traadita ühenduse kaitse". Juurdepääsuvõti kuvatakse väljal "Wireless Network Password" jaotises "WPA/WPA2 – isiklik (soovitatav)". Kui ruuteri püsivara on inglise keeles, on tee järgmine: "Traadita ühendus" → "Traadita ühenduse turvalisus" → "WPA/WPA2 – isiklik (soovitatav)" → "Traadita ühenduse parool".

- D-Link: avage üksus "Wi-Fi", valige "Turvaseaded" ja vaadake parooli väljal "PSK krüpteerimisvõti".
- ASUS: "Traadita võrk" → "Üldine" → "WPA eeljagatud võti".
- ZyXEL: "Wi-Fi võrk" → "Võrguvõti".
Parool on taastatud – et järgmine kord mitte unustada, kirjutage see paberile või salvestage oma märkmetesse.
Kui olete muutnud oma sisselogimisparameetreid ( admin Ja admin) ja te ei mäleta neid, kasutage muid näpunäiteid juhistest või lähtestage ruuteri sätted. Selleks leidke modemi korpuselt nupp "RESET" või "WPS/RESET" ja hoidke seda 10 sekundit all. Kui nupp on korpusesse süvistatud, kasutage mis tahes õhukest eset: näiteks sirgeks tehtud kirjaklambrit, juuksenõela või pliiatsi otsa. Sisestage see auku, vajutage nuppu ja hoidke all 10 sekundit.

Pärast tehaseseadete taastamist sisestage Interneti-ühenduse loomiseks juurdepääsuvõti, mis on modemil märgitud kui "Traadita ühenduse parool/PIN".

Kuidas vaadata oma Wi-Fi parooli oma telefoni rakenduses
Selle meetodi kasutamiseks peate hankima oma telefoni või tahvelarvuti juurõigused, kasutades ühte järgmistest exploitidest:, või.
Google Plays on saadaval vähemalt 20 rakendust, mida saab kasutada salvestatud WiFi-võrgu paroolide vaatamiseks. Lõpetame siin - . Sellel on palju allalaadimisi ja positiivseid ülevaateid.
Käivitage programm ja andke sellele juurjuurdepääs.

Näete kõigi WiFi-punktide loendit, millega olete ühenduse loonud.

Avage vajalik ja vaadake parooli.

Nüüd saate võrguga ühenduse luua uuest sülearvutist, nutitelefonist, tahvelarvutist või seadmest, milles viibisite (ja vastavalt sellele on ühenduse logid kustutatud).
Unustatud WiFi-parooli leidmine Androidis (2. meetod)
Laadige alla failihaldur, millel on juurdepääs juur- (süsteemi) kaustadele ja failidele. Mis on parem? Soovitame lugeda Runeti kõige üksikasjalikumat artiklit, mille on koostanud meie saidi toimetajad. Teine tähelepanu vääriv rakendus on .
Minge failihaldurisse ja andke sellele SuperUseri õigused. Lugege, kuidas seda teha.

Mine kausta andmed/misc/wifi ja avage tekstifail wpa_supplicant.conf . Sealt leiate teavet kõigi salvestatud Wi-Fi levialade kohta. Pange tähele parameetrid ssid ja psk, mis on vastavalt võrgu nimi ja parool.
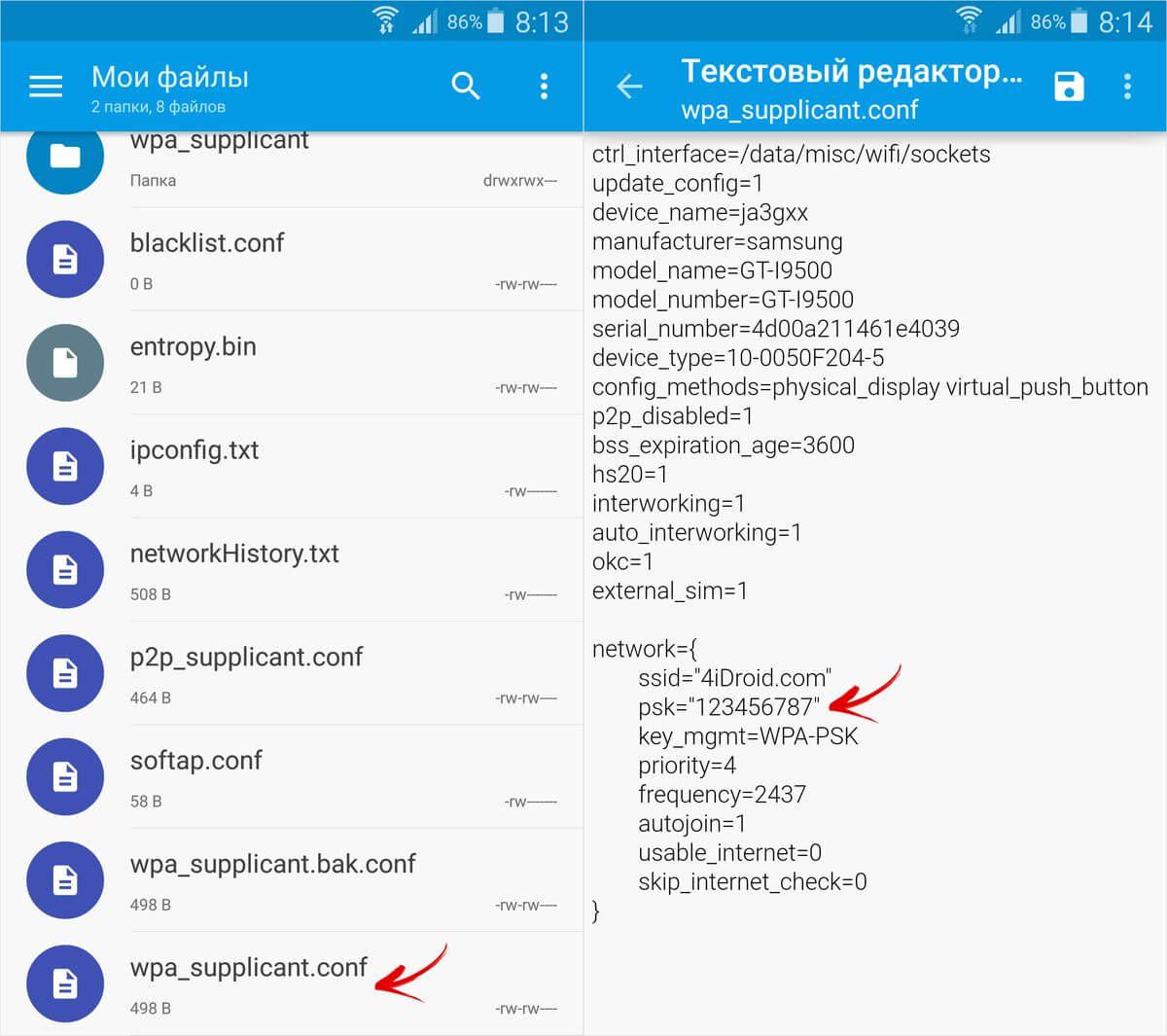
Nii on lihtne taastada unustatud võrguparool, kasutades juurõigustega Android-telefoni või tahvelarvutit.
Vaatame Xiaomi Wi-Fi parooli
Xiaomi on ilmselt ainus tootja, kes on lisanud süsteemile võimaluse vaadata "tuttava" Wi-Fi võrgu parooli. Selleks peate minema "Seaded" → "Wi-Fi" ja klõpsama pääsupunkti, mille jaoks peate parooli välja selgitama.

Ekraanil kuvatakse QR-kood, mis krüpteerib võrgu nime (SSID) ja parooli.

Installige QR-koodi skanner teise Android-seadmesse. Klõpsake nuppu "Skanni kaameraga" ja lubage rakendusel fotosid ja videoid teha. Suunake objektiiv QR-koodile, programm skannib selle koheselt ja annab teile Wi-Fi parooli.



