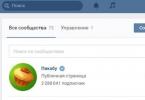Kuid vaatamata sellele toetab Unity töötamist paljude 3D-graafikapakettidega. Unity toetab ka töötamist võrkudega, mis koosnevad nii kolme- kui ka neljapoolsetest hulknurkadest. Ebaühtlased ratsionaalsed bezieri splainid (Nurbs), ebaühtlased ratsionaalselt silutud võrgud (Nurms) ja kõrge hulknurgaga pinnad tuleb teisendada hulknurkadeks.
3D formaadid
Võrkude importimiseks Unitysse saab kasutada kahte peamist failitüüpi:
- Eksporditud 3D-failivormingud, näiteks .FBX või .OBJ
- Natiivsed 3D-rakenduse failid, näiteks .Max- ja .Blend-failid 3D Studio Maxist ja Blenderist.
Kumbki neist tüüpidest võimaldab teil Unitysse võrke lisada, kuid selle tüübi valimisel tuleb arvestada kaalutlustega.
Eksporditud 3D-failid
Eelised:
- Eksportige ainult neid andmeid, mida vajate
- Kontrollitud andmed (enne Unitysse importimist importige uuesti 3D-paketti)
- Tavaliselt väiksemad failid
- Toetab modulaarset lähenemist – näiteks erinevad komponendid interaktiivsuse ja kokkupõrketüüpide jaoks
- Toetab teisi 3D-pakette, mille vorminguid me otseselt ei toeta
Puudused:
- Võib aeglustada prototüüpimise ja iteratsiooni protsessi
- Lihtsam on andmete allika (tööfail) ja mänguversiooni (näiteks eksporditud FBX-faili) vahel jälge kaotada.
Natiivsed 3D-rakenduse failid
Ühtsus võib ka importida, teisendamise teel, failid: Max, Maya, Blender, Kino4D, Modo, Valguslaine Ja Cheetah3D, Näiteks, .MAX, .MB, .MA ja jne.
Eelised:
- Kiire iteratsiooniprotsess (Unitysse uuesti importimiseks salvestage algne fail)
- Esialgu lihtsalt
Puudused:
- Selle tarkvara litsentsitud koopiad tuleb installida Unity projektiga seotud masinatesse.
- Mittevajalikke andmeid sisaldavad failid võivad muutuda ebamõistlikult suureks
- Suured failid võivad automaatse salvestamise protsessi aeglustada
- Kontrollitakse vähem, seega on vigu raskem parandada
Siin on toetatud 3D-graafikapakettide loend, teised ekspordivad enamasti ülaltoodud failitüüpi.
Tekstuurid
Võrgusilma importimisel püüab Unity kasutada oma otsingumeetodit, et leida automaatselt üles kasutatud tekstuurid. Esiteks hakkab importija otsima alamkausta Textures, võrgukausta seest või tase kõrgematest kaustadest. Kui see ei aita, viiakse läbi kõigi saadaolevate tekstuuride globaalne otsing kogu projekti struktuuris. Loomulikult on see otsingumeetod tavapärasest palju aeglasem ja selle peamiseks puuduseks on see, et otsingutulemustes võib ilmuda kaks või enam sama nimega tekstuuri. Sel juhul ei ole mingit garantiid, et soovitud tekstuur leitakse.
Doc-menu">Tekstuurid, mis on tasemel või sellest kõrgemal koos komponentidega (varad)
Materjali koostamine ja määramine
Iga imporditud materjali puhul kohaldab Unity järgmisi reegleid:
Kui materjali genereerimine tühistatakse (teisisõnu, kui märkeruut Import Materials ei ole märgitud), määratakse vaikimisi materjal. Kui genereerimine oli sisse lülitatud, juhtub järgmine:
- Unity kasutab oma materjalile nime, mis põhineb parameetril Materjali nimetamine
- Unity püüab leida selle nimega olemasolevat materjali. Materjali otsimise otsinguala määratakse parameetri Material Search abil
- Kui Unity suudab leida olemasoleva materjali, kasutatakse seda imporditud stseenis, kui ei, siis luuakse uus materjal
Põrkurid
Unity kasutab kahte peamist põrketüüpi: võrgupõrgetajaid ja primitiivseid põrkeid. Võrgusilma põrkajad on komponendid, mis kasutavad imporditud võrgusilma andmeid ja mida saab kasutada keskkonnaga kokkupõrgete tekitamiseks. Kui lubate impordisätetes suvandi Loo põrkajad, lisatakse põrkevõrk koos imporditud võrguga automaatselt stseenile. Seda peetakse lahutamatuks seni, kuni see toimib füüsilise süsteemi kasutamise kontekstis.
Objekti (nt auto) liigutamisel sündmuskohal ei saa te kasutada võrgupõrgetajaid. Selle asemel peate kasutama primitiivseid põrkeid. Sel juhul peate keelama suvandi Generate Colliders.
Animatsioonid
Animatsioonid imporditakse stseenist automaatselt. Lisateavet animatsiooni importimise sätete kohta leiate dokumentatsiooni peatükist Komponentide ettevalmistamine ja nende importimine animatsioonisüsteemi (Mecanim).
Tavaline kaardistamine ja märgid
Kui teil on tegelaskuju, mille tavaline kaart on kaetud suure polümudeliga mudeliga, peate stseenile importima mängumudeli 180-kraadise silumisnurga versiooni. See väldib kummalise välimusega õmbluste tekkimist mudeli ühenduskohtades. Kui õmblused jäävad ka pärast nende sätete rakendamist alles, aktiveerige see valik Jagage puutujad üle UV-õmbluste.
Kui muudate mustvalge pildi tavaliseks kaardiks, ei tohiks te selle pärast muretseda.
Segukujud
Unity toetab Blendshapesi (nimetatakse ka morfi sihtmärkideks või tipuanimatsiooniks). Unity saab importida segukujundeid sellistest vormingutest nagu .FBX(kujundite segamine ja animatsiooni juhtimine) ja .dae(ainult segavormid). Ühtsuse segukujud toetavad ka tippude, normaalväärtuste ja puutujate tipuanimatsiooni. Võrku võivad samaaegselt mõjutada nii selle nahk kui ka seguvorm. Kõik võrgusilmad, mis on imporditud segatud kujunditega, kasutavad komponenti SkinnedMeshRenderer (olenemata sellest, kas see oli eelnevalt kooritud või mitte). Kujundite segamise animatsioonid imporditakse tavalise animatsiooni osana – need lihtsalt animeerivad komponendi SkinnedMeshRenderer segamiskujude kaalu.
Tavaliste kujundite segamiseks on kaks võimalust:
- Kui määrate tavaliste importimise režiimiks Arvuta , kasutatakse normaalarvude arvutamisel sama järjekorda kui kujundite segamisel.
- Ekspordi silumisrühma teave lähtefaili. Nii arvutab Unity silumisrühmade normaalväärtused nii võrgusilma kui ka segukujude jaoks.
Kui vajate oma segukujudele puutujaid, seadke puutujate importimise režiimiks Arvuta.
- Ühendage võimalikult palju võrke üheks tervikuks. Ja veenduge, et nad kasutaksid samu materjale ja tekstuure. See peaks andma hea jõudluse tõuke.
- Kui Unity’s töötades tuleb päris sageli tegeleda oma objektide seadistamisega (neile füüsika, skriptide ja muu kasuliku pealekandmisega), siis selleks, et end edaspidi tarbetute peavalude eest säästa, tuleks juba varakult hoolt kanda teie objektide õige nimetamine, sealhulgas 3D-rakendus, milles need algselt loodi. Sest kuidas töötada suure hulga objektidega, millel on sellised nimed nagu pCube17 või Kast 42 pehmelt öeldes pole see eriti mugav.
- 3D-rakenduses töötades proovige paigutada oma mudelid maailma koordinaatsüsteemi keskele. See muudab nende paigutamise Unitysse tulevikus lihtsamaks.
- Kui võrgutippudel pole algselt oma värve, siis esimesel renderdamisel määrab Unity automaatselt kõikidele tippudele valge.
Unity redaktor kuvab palju rohkem tippe ja kolmnurki (võrreldes sellega, mis kuvatakse minu 3D-rakenduses).
See on tõsi. Peate tõesti tähelepanu pöörama sellele, kui palju tippe/kolmnurki tegelikult graafikaprotsessorisse (GPU) renderdamiseks saadeti. Erinevalt juhtudest, kus materjal nõuab nende andmete saatmist GPU-le kaks korda, renderdavad sellised asjad nagu tavalised ja mittekülgnevad UV-kiirgused tahtlikult palju rohkem tippe/kolmnurki, kui tegelikult on. UV- ja 3D-ruumi kontekstis peavad kolmnurgad asuma kõrvuti, et moodustada piir, mistõttu, kui UV-õmblustes olevate kolmnurkade arv, mis pidid moodustama piiri, väheneb, tekib kujuteldava kasvu mõju. nende arv esineb.
Tabel 11.6. Ameerika inglise foneemid
Tähendus |
||
Tabelis 11.2 näidatud IPA väärtused on renderdamisel kasutatava foneemi näovõrgu massiivi indeksid. Animatsioonijada loomiseks ühendage IPA väärtused sõnade ja lausete moodustamiseks. Lisateavet helijadade loomise kohta leiate selle peatüki hilisemast jaotisest "Foneemi jadade loomine".
Tuleme tagasi näoanimatsioonide juurde. Täieliku näoanimatsioonisüsteemi loomiseks peate animeerima (või kombineerima) mitmesuguseid foneeme ja näoilmeid esindavaid võre.
Näovõrkude loomine
Esimene samm näoanimatsiooni kasutamisel on luua näovõrkude komplekt, mis esindab mängutegelase näo erinevaid jooni. Kuna me kasutame morfinganimatsioonide kombineerimiseks tehnoloogiaid, on iga kasutatava näoelemendi jaoks vaja luua ainult üks alusvõrk ja sihtvõrkude komplekt. Näiteks võite vajada ainult tegelase naeratuse, silmade pilgutamise ja suu liigutuste võrke vastavalt räägitud helidele.
Just siin peitub näoanimatsiooni rakendamise kõige keerulisem osa – mootori poolt kasutatavate erinevate näovõrkude loomine. Kasutades erinevaid 3D-modelleerimisprogramme, nagu Caligari's trueSpace või Curious Labs' Poser, saate kiiresti ja lihtsalt luua näovõrke.
Morfeeritav näoanimatsioon
Caligari TrueSpace (versioon 5.1 ja uuem) on varustatud näoanimaatori pistikprogrammiga3, millest on palju abi näovõrkude loomisel, tekstureerimisel ja animeerimisel. Kasutasin selle peatüki demo loomiseks pistikprogrammi Facial Animator.
Poser on terviklik tegelaskuju loomise pakett, mis võimaldab teil modelleerida kogu inimest. Kujundite, tekstuuride, riietuse ja näojoonte kasutamisel on Poser kindlasti väga kasulik 3D-pakett.
Olenemata kasutatavast 3D-paketist taandub see kõik ühele asjale – põhilise näovõrgu loomisele.
Alusvõrgu loomine
Mõlemad 3D-modelleerimispaketid, mida ma mainisin, on varustatud konkreetse näovõrkude komplektiga. TrueSpace'i abil saate väga lihtsalt importida oma võrke ja valmistada need ette tööks näoanimaatori pistikprogrammiga. Poseriga töötades saate näogeneraatori abil luua praktiliselt piiramatu arvu nägusid.
Jällegi, sõltumata kasutatavast pakendist, peate looma alusvõrgu. Pidage meeles, et see alusvõrk ei tohiks sisaldada väljendeid: suu peab olema suletud ja silmad täiesti avatud. Asjade lihtsuse huvides kasutan üht tõelise Space'i näoanimaatoriga kaasas olevat näovõrku. Joonisel fig. Joonis 11.3 näitab alusvõrku, mida ma selles peatükis kasutan.
Pärast alusena kasutatava võrgu valimist peate selle õigesti tekstureerima. TrueSpace'i näoanimaatori pistikprogrammi lahe on see, et saate luua näovõrgu kasutatavaid tekstuurikaarte, tehes endast külg- ja esikülje pilte ning venitades need võrgule, kasutades tööriista Texturize Head. Selle demo jaoks kasutasin võrgu tekstuurimisel oma nägu.
Kommenteeri. Alusena kasutataval Chrisi näovõrgul (sisaldab väikest arvu nägusid) on mitmeid puudusi, millest kõige silmatorkavam on silmade puudumine. Kasutasin trueSpace'i AddFace'i tööriista, et lisada mõned näod, mis kujutavad silmi, võimaldades mul katta neile tekstuurikaardi.
3. Plug-in – pistikprogrammi tarkvaramoodul, mis laiendab põhiprogrammi võimalusi. - Märge teaduslik toim.

Riis. 11.3. TrueSpace'i Chrisi näovõrk (sisaldab väikest arvu nägusid) töötab suurepäraselt alusvõrguna. Pidades silmas iga kasutaja kohta pakutavat Caligari litsentsi, saate Chrisi mudelit oma rakendustes vabalt muuta
Kahe väikese sammu järel on alusvõrk valmis! Ma tean, et tundsin puudust mõnest funktsioonist, nagu pea modelleerimine, kuid see raamat ei käsitle modelleerimist, vaid animeerimist! Tõepoolest, mõlemad minu mainitud 3D-modelleerimispaketid saavad töö tehtud ja muudavad nägude modelleerimise protsessi väga lihtsaks, nii et saate lugeda peavõrgu loomise kohta nende pakettide dokumentatsioonist.
Praeguseks on meil alusvõrk valmis ja saame hakata looma animatsioonides kasutatud näoilmeid.
Näoilmete loomine
Enne jätkamist salvestage põhivõrk kindlasti kettale, kasutades kirjeldavat nime, näiteks Base.x. Pidage meeles, et kasutate .X-vormingut, seega võiksite võrgusilma eksportida X-failina. Kui see pole võimalik, eksportige võrk .3DS-failina. Kui olete selle lõpetanud, saate kasutada programmi Conv3DS.exe, mis on kaasas DirectX SDK-ga

\Bin\DXUtils DirectX SDK kataloogis või saate uusima versiooni alla laadida Microsofti veebisaidilt http://www.microsoft.com/DirectX.
Kui olete põhivõrgu kettale salvestanud, võite hakata looma erinevat tüüpi näoilmeid. Kõige lihtsam on alustada näoilmetest, nagu naeratamine, pilgutamine, kulmu kortsutamine. Jällegi tahan, et asjad oleksid võimalikult lihtsad, nii et kasutame trueSpace'i pistikprogrammi Facial Animator.
Selgub, et Facial Animator on varustatud eelnevalt määratletud näoilmete komplektiga, mida saate oma näovõrgule ühe klõpsuga rakendada! Kui järele mõelda, on Poseril täpselt samad võimalused, nii et saate luua näoilmeid kõigis nendes programmides!
Võrgusilma näoilmete loomiseks klõpsake dialoogiboksis Facial Animator vahekaarti Expressions. Nagu näete joonisel fig. 11.4, kuvatakse loend avaldistest, mida saab võrgule rakendada.
Riis. 11.4. Näoanimaatori pistikprogrammi ilmete loend pakub kaheksa ilmet, mille hulgast saate valida
Ma tahan, et demo oleks lihtne ja kuna olen üsna õnnelik mees, tahan kasutada väljendit Smile. Klõpsake nuppu Naeratus ja näete 3D-redaktoris näovõrku muutumas vastavalt valitud ilmele. Kui olete huvitatud, klõpsake teistel väljendi nuppudel, et näha, kuidas need võrku mõjutavad. Kui olete lõpetanud, klõpsake naeratava võrgu seadistamise juurde naasmiseks nuppu Naeratus.

Kui olete valinud kasutatava näoilme (antud juhul naeratuse), eksportige võrk. Asjade lihtsustamiseks pange see nimeks Smile.x. Asetage fail Smile.x samasse kataloogi kui Base.x. Kui soovite kasutada rohkem väljendeid, klõpsake dialoogiaknas Facial Animator vastavat väljendusnuppu, oodake, kuni võrk muutub, ja eksportige see .X-faili.
Ma ei taha teid eksitada, et näoanimaatoris on ainult kaheksa ilmet, seega klõpsake vahekaarti Žestid. Siin! Ilmuma peaks veel neliteist väljendit (vt joonis 11.5).
Riis. 11.5. Näoanimaatori pistikprogrammi žestide loend sisaldab veel 14 väljendit, mida saate võrgule rakendada
Enne vahekaardi Žestid avaldiste kasutamist klõpsake üks kord nuppu Lähtesta kõik. See taastab näovõrgu algsesse asendisse. Kasutage žestide komplekti. Otsustage, millist liigutust soovite kasutada, ja eksportige selle abil võrk. Demoprogrammi jaoks kasutan ainult vilkumise liigutust.
Pärast kõigi väljendite ja žestide eksportimist jätkame foneemide järjestuste jaoks erinevate võrkude loomisega.
Hoiatus. Kui olete oma näoanimatsioonivõrgud eksportinud ja hakanud neid oma projektides kasutama, veenduge, et te ei muuda tippude järjekorda. See on õige morfimise jaoks väga oluline, nagu on kirjeldatud 8. peatükis.
Selles õpetuses räägin teile võimalikult üksikasjalikult, kuidas luua üksusele uut võrku Sims 2 kasutades SimPE ja 3dsMax tööriistu.
Internetis on palju õpetusi selle kohta, kuidas teha oma unikaalne objekt Sims 2. Tahan lisada veel veidi enda oma, mida teistes tundides ei näinud. Kuid püüan algajatele mitte vähem üksikasjalikult ja selgelt selgitada, kuidas oma eset ise valmistada, kui teil on järgmised programmid:
- SimPE(Kasutan versiooni 0.68, on uuem, aga sellel pole 3ds-vormingus importi/eksporti - selle versiooni kasutamisel peate kopeerima vanemate versioonide pluginatega kausta)
- 3ds Max või mõni muu 3D-redaktor, mida teate, kuidas kasutada (siin kasutan näiteks Maxi)
Eessõna: Tahan ka märkida, et me ei tee objekti nullist. Kõik esemed on valmistatud teistest objektidest kloonimise teel. Paljud algajad küsivad: "Miks?" Jah, kuna objekti nullist loomine ei tähenda ainult selle võrgusilma ja tekstuuri loomist; lisaks võrgule on objektil palju funktsioone, omadusi, mis vastutavad mängus selle funktsionaalsuse, asukoha, teiste objektidega suhtlemise ja paljude funktsioonide eest. teised tegevused. Jätame selle arendajate hooleks ja me ise võtame nende töö eeskujuks ja kloonime üksuse valmis funktsioonidega. Kuid ärge muretsege, esemest saab hiljem omaette ja ainulaadne objekt!
1. Eseme ühilduvus mänguga.
Enne alustamist tahaksin juhtida teie tähelepanu tõsiasjale, et mitte kõik üksused ei ühildu mängu algse versiooniga. Näiteks kui kloonite hotelli vastuvõttu, töötab see ainult Bon Voyage'i lisandmooduliga; kui kloonite autot, töötab see ainult ööelu lisandmooduliga. Kuid juhtub ka nii, et kloonite mõne lihtsa standardse eseme, kuid see mingil põhjusel ei tööta teiste meeste jaoks.
See kõik puudutab lisandmooduleid. Tavalise külmiku saate kloonida, kui teil on näiteks Business lisandmoodul, mis lisab sellele funktsiooni müügiks portsjonite valmistamiseks. Ja tundub, et see peaks kõigile sobima, aga millegipärast kurdavad need, kel seda lisa pole, et kaup ei ilmu osturežiimis või tekitab tõrke ja ajab mängu kokku.
Kui soovite, et teie üksus oleks universaalne ja töötaks ilma lisandmoodulitega ühilduvuseta (see tähendab, et see töötab isegi nende jaoks, kellel pole lisandmooduleid, ainult algne mäng), siis soovitan järgmist võimalust:
- minge SimPE-sse ülemises menüüs Extra - Preferences

Minge vahekaardile Failitabel

Siin näete teile installitud lisandmoodulite loendit; kui soovite eemaldada üksuse ühilduvuse nendega, tühjendage need.
Kuid pidage meeles, et teie üksus sisaldab sel juhul funktsioone, mis on saadaval ainult algses mängus. Kui kloonisite näiteks ainult standardfunktsioonidega külmiku ja selle installib isik, kellel on ärilisand, siis ei näe ta selles selle lisandmooduliga seotud funktsioone, sest teie üksus selliseid funktsioone ei sisalda. Kui kloonite üksust, sealhulgas ühilduvust lisandmoodulitega, peate avaldamisel märkima, millised lisandmoodulid on teie loomingu toimimiseks vajalikud.
2. SimPE – eseme kloonimine
Alustame siis objekti loomisega. Käivitage SimPE, kui see veel ei tööta. Peame avama vahekaardi Object Workshop, see peaks olema paremas ülanurgas. Kui seda seal pole, minge aknasse - objektide töötuba.


Klõpsake nuppu Start. Kõigi teie mängu üksuste laadimine võtab veidi aega. Ilmuvad üksuste jaotised (Seadmed, Aspiratsiooniauhinnad, Karjääripreemiad, Kaunistused, Elektroonika, Üldine, Loominguline, Valgustus, Muu, Sanitaartehnilised tööd, Istmed, Tööpinnad ja Tundmatu).
Võtame näiteks kõige tavalisema lauaplaadi.

Klõpsake nuppu Edasi, valige Klooni järgmiste sätetega:

Märkus: märkasin, et esemete, nagu voodid, kardinad ja mõned lauaplaadid, kloonimisel kaob pakendi tekstuur. Nägin kaua ja siis sain aru: tuleb välja, et sellised objektid võtavad kloonimisel tekstuuri standardobjektidelt, millest need kloonitakse. Kui soovite, et teie objektil oleks oma tekstuur, peate selliste objektide kloonimisel valima parameetri Loo eraldiseisev objekt
Nii et lähme edasi. Nüüd ilmub aken, kus palutakse valida objekti nimi, hind ja kirjeldus. Seal saate oma parameetrid sisestada. Soovitan teil see sisestada inglise keeles, kuna kõik pole mängu venestanud ja teie venekeelne font muutub lihtsalt hieroglüüfideks. Klõpsake nuppu Lõpeta.
Ilmub järgmine aken:

Saate muuta faili vasaku poole oma kordumatuks nimeks, mille järel peate klõpsama nuppu Värskenda ja OK. Salvestage oma pakett mis tahes teile sobivasse kausta.
3. SimPE - unikaalse GUID määramine (teeme oma objekti ainulaadseks).
Esimeses etapis lõime esemest täieõigusliku klooni, mis asendab mängus originaali. Kuid nüüd peame selle originaalist eraldama ja tegema sellest täieõigusliku ainulaadse objekti. Selleks minge SimPE-st lahkumata ressursipuule (Ressursipuu) - Objekti andmed (OBJD)

Näete faili Ressursiloendi aknas, klõpsake seda. Nüüd minge vasakus alanurgas vahekaardile Plugin View ja klõpsake nuppu Hangi GUID

Siin peate registreerima end uue kasutajana, et saada oma objektide jaoks ainulaadseid GUID-sid. Ja tulevikus ilmub teie volitus automaatselt, kui saate GUID-id.
Mis on GUID? See on kindel arv, mis on igal mängu objektil. Kui teie objektile ei ole määratud unikaalset numbrit, on sellel prototüübi number, millest see klooniti, ja see asendab selle mängus. Valik on teie - kas teha ainulaadne objekt või asendada standardobjekt, olenevalt sellest, mida soovite saavutada.
Klõpsake nuppu Registreeri objekt, mille järel värskendatakse GUID-i välja uue koodiga. Märkige ruut Värskenda kõiki MMAT-e ja klõpsake nuppu Värskenda MMAT-e ja kinnitage. Pärast seda saate oma paketi salvestada (Fail - Salvesta).
Märge. Kui näete selles jaotises mitut faili, hankige nende jaoks GUID-id järgmiselt.
- leidke põhifaili nimi (see, mis ei lõpe tähega A, B või C), minu jaoks on see Tabel - Söök - Formica. Kui saate selle jaoks GUID-i, märkige enne MMAT-ide värskendamise ja kinnitamise klõpsamist ruut Värskenda kõiki MMAT-e – see värskendab kõiki GUID-id jaotises Materjali alistamine.
- pärast seda saadakse A-, B-, C- või D-lõpuga failide jaoks GUID-id ilma märkeruutu Värskenda kõiki MMAT-e lubamata
Üldsordis saate muuta jaotist, milles teie kaup osturežiimis kuvatakse.
Meie objekt on nüüd esialgsest prototüübist eraldiseisev ja iseseisev, ainulaadne objekt.
4. SimPE - ekspordi võrgusilma ja tekstuure.
Nüüd on meie objekt kasutusvalmis, kuid selle välimust pole veel muudetud. Et saada pakendist esemevõrk,
1 – avage ressursipuus Geomeetriline andmekonteiner (GMDC),
2 - klõpsake failil vahekaardil Ressursiloend ja allosas 3 - minge vahekaardile Plugin View.

Allosas näete akent mitme (või ühe) failiga - need on võrgu osad.
Märkus: igal sellisel võrguosal võivad olla oma omadused. Näiteks võib lauaplaat koosneda jalgadest ja klaaspinnast – need on sama võrgu 2 erinevat osa. Ja neil on erinevad materjaliomadused (st lauaplaadil on klaasi omadused). Ärge kartke selliste osade arvu. Saate nendega töötada kas eraldi või koos. Kuid importimisel peate meeles pidama üksikute osade tagastamist nende algsesse kohta. Kuidas seda teha, saate teada hiljem. Ekspordin kõik osad koos.

Me ei vaja varjuga lõppevaid jooni (need on objekti varjud). Märkige ruut soovitud võrgu kõrval ja klõpsake nuppu Eelvaade, et näha, mida olete valinud, ja veenduda, et see on see, mida vajate. (liigutage eelvaadet - hiire vasak nupp, pöörake - hiire parem nupp, suumige - hoidke hiire ratast, edasi-tagasi).
Nüüd valige XYZ-koordinaadid (kui määrate koordinaadid valesti, võib teie tabel põrandale külili jääda) ja klõpsake nuppu Ekspordi.
Ilmub aken, milles palutakse teil valida kataloog, kuhu eksporditud fail salvestada. Soovitan faili salvestada meie projektiga kausta ja anda sellele nimi 01. Kui töötate 3ds Maxis, valige .3ds-vorming. Eksportige fail.
Nüüd eraldame pakendist tekstuurid. Liigume ressursipuu harule Texture Image, klõpsame failil Resource List tööaknas ja vaatame Plugin View't. Mustvalged pildid on vari-alfa-kanalid, me ei vaja neid. Valige objektilt endalt võetud värvitekstuurid ja klõpsake nuppu Ekspordi. Salvestame selle oma projektiga samasse kausta. Saate nende nime muuta, see pole nii oluline.
5. 3ds Max - objekti võrgusilma (raami) muutmine.
Noh, lõpuks jõudsime kõige huvitavama osani! Tahan öelda, et kõik varem toimunu tundub keeruline vaid esmapilgul. Nüüd lõpetan kloonimise ja ekspordi etapi maksimaalselt 2 minutiga. Loodan, et ka teie harjute sellega kiiresti ilma seda õpetust vaatamata.
Need, kes oskavad sellega töötada, saavad raami ise teha ilma kõrvalise abita. Neil, kes töötavad Maxis esimest korda, soovitan teil läbida mitu selle abi õpetust või minna meie 3ds Maxi jaotisesse ja seal harjutada. Kuid siiski püüan põhipunkte väga üksikasjalikult kirjeldada.
Võrgusilma muutmiseks on kaks võimalust: kas muuta olemasolevat võrku või luua täiesti uus ja seejärel kohandada seda originaali suuruse järgi. Soovitan teist varianti. Seega, et laadida meie võrgusilma Maxi, klõpsake nuppu Fail - Import ja valige äsja eksporditud .3d-fail. Miks ma importisin selle enne uue võrgusilma loomist? Sest sul on juba millegagi loodud võrku võrrelda nii mõõtkavas kui ka suuruses.
Võtame kõige lihtsamad kujundid (Loo – Standardprimitiivid) või keerulisemad (Loo – Laiendatud primitiivid) ja teeme neist lihtsa tabeli. Võtan tavalise kasti ja silindri. Keeruliste kõverate saavutamiseks saate neid kujundeid muuta. Pidage meeles, et iga keerulise kujundi aluseks on ikkagi mõni lihtne kujund, mida te siis lihtsalt muudate ja muudate.
Natuke 3ds Maxi liidesest neile, kes sellest midagi aru ei saa:
Kujundi valimiseks ja redigeerimise alustamiseks paremklõpsake sellel Convert to - Convert to Editable Mesh. Pärast seda ilmuvad võrgusilma redigeerimise funktsioonid (Tipp - tipud, hulknurk - hulknurgad jne) Redigeerimise lõpetamiseks klõpsake uuesti Convert to - Convert to Editable Mesh.
Figuuri suurendamiseks/vähendamiseks on samades võrgusilma redigeerimisfunktsioonides skaala (skaala muutmiseks kasutage kõiki koordinaate korraga, vastasel juhul ühe koordinaadi võrra suurendades võrk venib.
Kujundi pööramiseks kasutage funktsiooni Pööra
Figuuri liigutamiseks kasutage nuppu Liiguta
Kui soovite 2 kujundit üheks liita, kasutage käsku Attach
Luba/keela nägude kuvamine F4 (väga kasulik tekstuuri kaardistamisega töötamisel)
Tähelepanu!!! Ära seda unusta:
- uue võrgu skaala peab vastama prototüübi suurusele!
- uue laua tasapind peab kõrguselt ühtima prototüübi tasapinnaga, vastasel juhul vajuvad teie esemed laua sisse või ripuvad selle kohal! Laua kõrgust on mugavam reguleerida suurendatud projektsioonide abil või käsitsi XYZ koordinaatide sisestamisega. Sama kehtib ka toolide, voodite, diivanite jms kohta.
- uue laua asukoht peab lõpuks olema võrdne prototüübi positsiooniga, vastasel juhul liigub teie laud küljele. Kui prototüübi koordinaadid on 0,0,0, saate need uue võrgu jaoks käsitsi määrata ja seejärel prototüübi kustutada! Kui koordinaadid on nihutatud, proovige uue võrgusilma asukoht võimalikult täpselt sobitada vanaga!

Reguleerime kõik uued osad kõrguse, laiuse, keskkoha jne järgi. Pärast seda saab prototüübi kustutada.

Kuid see pole veel kõik. Peame ühendama kõik võrgu osad 2 põhiosaks (mis meil oli eksportimisel, need on jalad ja lauaplaat ise). Paremklõpsake jalgadel, valige Kinnita, seejärel klõpsake alumisel sinisel ja rohelisel kinnitusel, kinnitades need üksteise külge. Need omandavad sama värvi, mis tähendab, et kinnitusdetailid on üksteise külge kinnitatud ja neid käsitletakse nüüd ühtse üksusena.

Põhimõtteliselt saab lauajala lauaplaadiga ühendada, kuid seal on paar “Aga!”:
- kui teil on palju hulknurki (piirang 1800), siis teie mudel "aeglustab" ja sellistel juhtudel on need spetsiaalselt jagatud mitmeks komponendiks, mis tagab nende kiirema laadimise.
- osade ühendamisel üheks, kui soovite muuta laua materjali, muutub see kogu detaili jaoks, st kogu laua jaoks korraga. Sel juhul ei saa te enam lauaplaadi klaasi ja jalga metallist eraldi teha, kõik muutub koos.
Kuid meie mudel pole veel ekspordiks valmis. Peame veel tekstuuri lahti pakkima. Esiteks rakendame meie uuele võrgule varem eksporditud tekstuurid. Valige paremas ülanurgas Materjaliredaktor

Valime esimese palli ja läheme Diffuse'i

Ilmuvas loendis topeltklõpsake Bitmapil ja valige meie tabeli jaoks esimene eksporditud tekstuur. Teeme sama teise palliga teise tekstuuri jaoks.
Nüüd lohistame vastavad tekstuurid (pallid) võrgu vastavatele osadele. Ärge unustage klõpsata nuppu Kuva kaarti vaateaknas, et saaksite näha võrgu tekstuuri.

Siin on, mis juhtus

Nagu näete, lamavad tekstuurid kaootiliselt, pildil on näha laigud ja ebavajalikud nurgad. Selle vältimiseks peame tekstuuri lahti pakkima. See aitab meil justkui võrguosa tekstuuril lahti voltida (mäletate riidevõrkude lahtivoltimist? - igal kehaosal on oma asukoht). Ka siin. Me määratleme iga võrguosa jaoks selle koha tekstuuril.
Selleks valige soovitud alamhulk (jalg või lauaplaat). Seejärel minge paremas ülanurgas olevale modifikaatoripaneelile, avage Modifier List ja valige Unwrap UVW modifikaator.


Avaneb täiendav aken kummaliste joonte ja lahtritega. Ärge kartke. Akent sulgemata minge oma võrgu projektsioonile, kõige mugavam on sellel elemente valida. Soovitan teil minna hulknurga redigeerimise tasemele (nägu). Samuti soovitan teil sisse lülitada nägude kuva (F4) ja parempoolses paneelis märkeruut Ignore backfacing (see võimaldab teil valida nähtavad esiküljed, ilma et peaksite kogemata valima nähtamatuid tagant). Valige elemendid, mida vajate tekstuuri osa loomiseks, seejärel valige olenevalt kujust, kuidas me tekstuuri lahti voltime. Kuna minu valitud element on silindrilise kujuga, valin vahekaardil Kaardiparameetrid tüübi Silindriline pühkimine.

Võrgusilma lamedate osade jaoks kasutan Planar unwrap tüüpi.

Korrake pühkimise modifikaatorit teise elemendi jaoks. Kuna see on keerulisem, kasutage teatud osade jaoks erinevat tüüpi hõõritsaid. Alumiste sfääriliste kinnituste jaoks sobib sfääriline arendustüüp, jalgade endi jaoks saate kasutada tasapinnalist või silindrilist, millele järgnevad redigeerimise ja liigutamise punktid on juba arendusel.
Need kaks skaneeringut tuleb paigutada nii, et need mahuksid akna sinisesse raami. Sinine raam on meie tekstuuri piirid. Siin on minu pühkimise näide.


Nüüd on meie kujundus valmis. Kui märkate, on algne tekstuur võtnud lauaplaadil ühtlasema positsiooni. Jääb üle vaid üle värvida.
Ärge unustage, et kui kahel alamhulgal on sama tekstuur, tuleb võrgu osad paigutada nii, et need ei kattuks lõplikul tekstuuril.
Nüüd saate need Photoshopis avada, tekstuure oma maitse järgi redigeerida, sama nimega salvestada, seejärel Maxis vaadet värskendada ja näete, kuidas redigeeritud tekstuur teie objektil asetseb.
"Kuidas saate Photoshopis paigutust kasutada nii, et kõik detailid jääksid ruudustiku alla," küsite? Selleks on skannimisaknas menüü Tööriistad - Renderda UVW mall, valige selles eksporditava tekstuuri laius ja kõrgus, klõpsake nuppu Renderda UV-mall, seejärel renderdamisaknas - diskett salvestamiseks ja salvestamiseks teile sobivas vormingus. Seejärel katate selle Photoshopis kihi läbipaistvus- või segamisseadetega. Väga mugav!


Kui olete võrgu ja tekstuuri tulemusega rahul, saate võrgu Maxist eksportida. Fail – Ekspordi, salvesta projektiga kausta .3ds-vormingus uue nimega 02.

6. SimPE - impordi võrgusilma ja tekstuure.
Ainult natuke on jäänud teha. Avame paki oma lauaga. Me läheme ressursipuusse, klõpsame resouse List tööaknas real ja vaatame pluginavaadet. Veenduge, et koordinaadid on XYZ, ja klõpsake nuppu Import. Valige meie uus mesh 02, mille järel ilmub järgmine aken:

See näitab 2 osa meie võrgust. Peame asendama võrkude vastavad osad uutega. Selleks valige Action rea paremas alanurgas Lisa asemel käsk Asenda ja allpool märkige, mida asendada. Ärge olge segaduses, milliseid osi millistega asendada; selleks võite vaadata osades olevate hulknurkade arvu. See, millel on 35, on ilmselt töölaud. Kui olete asendaja määranud, klõpsake nuppu OK.
Osad on vahetatud, saate need linnukesega valida ja nende vaatamiseks klõpsata Eelvaade. Kui olete tulemusega rahul, klõpsake nuppu Kinnita ja seejärel salvestage pakett.
Jääb vaid importida uusi tekstuure. Minge ressursipuusse Texture Image harus ja valige sobiv tekstuur. Klõpsake nuppu Impordi ja valige asendus, mille järel pilti värskendatakse. Nüüd paremklõpsake uuel pildil ja valige Värskenda kõiki suurusi. Kõik tekstuuri suurused värskendatakse. Teeme Commit ja kordame protseduuri teise tekstuuriga, misjärel salvestame paki.
Hurraa! Objekt on valmis, nüüd saate selle teisaldada kausta Allalaadimised ja käivitada kontrollimiseks mäng.

Järelsõna: phh! Noh, siin on palju kirjutamist, loodan, et see teid ei häirinud ja läbisite kõik etapid väärikalt! Ärge laske selle teema tekstihulgal teid hirmutada, püüdsin lihtsalt kõiki etappe algajatele võimalikult üksikasjalikult kirjeldada. Tegelikult, pärast esemete valmistamisega harjumist, lõpetate siin otsimise ja valmistate mööblit, kaunistusi jne palju kiiremini. Tegin oma esimest ainet 2 nädalat. Sinu viimane – 2 tundi))
Edu!