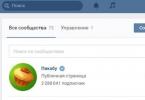Kas olete kunagi topeltklõpsanud oma töölaual ikooni nii, et hiirekursor muutus koheselt väikeseks pöörlevaks ringiks ja seejärel uuesti nooleks, kuid uut rakendust ei avanenud? See juhtub tavaliselt siis, kui programm ei käivitu ja see ei pruugi olla Windowsi süü.
Siin on neli levinumat põhjust, miks programmid (või tarkvara installija) Windows 7-s ei käivitu.
Teave kasutajakonto kontrolli kohta
Nagu on kirjeldatud 7. peatükis, on kasutajakonto kontroll loodud selleks, et vältida pahavara või halbade rakenduste arvutit kahjustamist. Kahjuks ei tea programmid, mis pole spetsiaalselt Vista või Windows 7 jaoks kirjutatud, mis see on ja sulguvad, kui kasutajakonto kontroll takistab neil teatud toiminguid teha, näiteks kirjutada midagi oma kausta programmifailides. Kui nende värskendused pole saadaval, on tavaliselt võimalik programme käivitada administraatori režiimis O Kirjutatud Windowsi vanema versiooni jaoks
Mõned programmid – eriti need, mis suhtlevad operatsioonisüsteemiga või tuginevad funktsioonidele, mis on saadaval ainult teatud Windowsi versioonides – ei laadita, kui teie Windowsi versioon pole nende eelkinnitatud loendis. (Sama paigaldajate puhul.) Selle lahendamiseks paremklõpsake mis tahes .exe-failil (või mis tahes .exe-faili otseteel), valige Atribuudid ja seejärel vahekaart Ühilduvus. Lubage suvand Käivita see programm ühilduvusrežiimis ja seejärel valige Windowsi versioon, mida teie tarkvara toetab. Klõpsake nuppu OK ja proovige programmi uuesti käivitada.
Nüüd arvab programm, et see töötab praegu näiteks Windows XP-s teise hoolduspaketiga, kuid see ei tähenda, et see töötab Windows 7-s õigesti. Kui see rakendus töötab õigesti, siis ainult
* kuid Windows XP-s saate kasutada virtuaalarvuti eriversiooni: Windows XP režiimi, millest oli juttu 1. peatükis.
O Puuduv fail või säte
Enamik rakendusi nõuab toimimiseks mitmesuguste tugifailide loendi käivitamist (rääkimata mitmekümnest registriseadest). Kui programm töötas varem, kuid enam ei tööta, tuleb see võib-olla uuesti installida. (See kehtib eriti programmide kohta, mis installiti Windowsi eelmisesse versiooni ja mida pärast Windows 7 versioonile üleminekut uuesti ei installitud.)
Kodekite tarkvara ja riistvaradraiverite kohta
Kas rakendus suhtleb riistvaraseadmega? Kui jah, vajate enne rakenduse töötamist Windows 7 või Vista natiivseid draivereid. Samuti, kui videotöötlusprogrammi või videopleieri endaga on probleeme, võib üks installitud kodekidest olla kahjustatud või Windows 7-ga ühildumatu.
O Lihtsalt vead
Ärge välistage võimalust, et tarkvaras on viga, mis takistab programmi käivitamist. Kontrollige tarkvaratootja veebisaidilt värskendusi, parandusi või muid lahendusi.
Süstemaatiliselt puutub kogenematu kasutaja kokku tarkvaraprobleemidega, mis ulatuvad katkisetest programmifailidest kuni täieliku süsteemi kontrollimiseni viiruste poolt. Täna peaksime pidama üheks kõige ebameeldivamaks ja samal ajal levinumaks probleemiks, kui .exe ei avane.
Exe-fail on vajalik peaaegu kõigi arvutis olevate programmide käivitamiseks - see on omamoodi täitevelement. Seega, kui see ei käivitu õigesti, ei pääse te rakendustele juurde, mis on hea põhjus tõrkeotsinguks.
Miks .exe ei avane?
Probleem tekkis ühel või mitmel põhjusel, sealhulgas:
- Teid on kahjustanud viirus;
- Muutsite ise failitöötlusprogrammi;
- Tegite registris muudatusi käsitsi või reg-faili abil.
Ükskõik milline neist valikutest võib põhjustada selle, et exe-failid ei avane. Probleem tekib sageli arvutis töötavate viiruste tõttu. Probleemi põhjuse ja juure saab kõrvaldada mitme lihtsa meetodi abil, mis taastavad registri algsätted.
On ka muid probleeme, mis võivad teid eksitada arvama, et exe-fail ei avane. Nende hulka kuuluvad katkised otseteed, viirusetõrjeprogrammi tegevus jne, sellest räägime hiljem.
Registri taastamine reg-faili abil
Reg-laiendiga failid on juhiste paketid, mis imporditakse registrisse, põhjustades selle muutumise. Põhimõtteliselt teevad need failid täpselt samu toiminguid, mis registri käsitsi redigeerimine, kuid nõuavad oluliselt vähem aega ja on seetõttu prioriteetsemad.

Faili saate kasutada lingil https://www.oszone.net/user_img/090802193352/fix-exe.zip. Selle kasutamine on äärmiselt lihtne, pakkige element lahti ja käivitage. Kui teil palutakse süsteemis muudatusi teha, nõustuge. Pärast seda proovige käivitada mis tahes exe-faili, selle käitleja peaks olema õigesti installitud ja selle tulemusel näete käivitatud rakendust.
Seose taastamine AVZ abil
AVZ on väike programm, mis katab täielikult meie vajaduse süsteemi funktsionaalsuse taastamiseks. Lisaks sellele, et see võib kõrvaldada exe-failide seostamisega seotud vea, aitab see teil leida ka viirusi, mis põhjustavad probleemi.
- Laadige alla AVZ;
- Käivitage utiliit arhiivist, installimist pole vaja. Kui see teie jaoks ei tööta, pakkige failid lahti ja käivitage see käsurealt, määrates täieliku tee;

- Klõpsake vahekaarti "Fail";
- Valige "Süsteemi taastamine";

- Märkige ruut esimese üksuse kõrval ja klõpsake nuppu "Teosta valitud toimingud".

Programmi funktsionaalsus ei piirdu sellega, samuti peaksite viima läbi süsteemi kiire kontrolli viiruste ja süsteemiprobleemide suhtes.
Tee seda nii:
- Programmi põhiaknas märkige ruut süsteemipartitsiooni kõrval ja klõpsake nuppu "Start";

- Ohu ja faili tüübi põhjal otsustage faili desinfitseerimiseks vajalikud toimingud;
- Kui see ei aita, proovige ülejäänud partitsioonid skannida.
Tõenäoliselt ei pruugi teil programmi kaasaskantavuse tõttu olla piisavalt utiliidi otsinguroboti jõudu. Seejärel saate kasutada teist täielikku programmi.
Exe käivitamise taastamine käsitsi
Käsitsi toimimine on veidi keerulisem, kuid see ei nõua programmide installimist ega allalaadimist ning sobib arvuti jaoks võrguühenduseta. Toimingud tehakse registris, seega ärge muutke mittevajalikke parameetreid, kuna see võib süsteemi stabiilsust kahjustada.
- Vajutage Win + R ja tippige regedit;
- Otsige üles HKEY_CLASSES_ROOT\.exe. Lihtsaim viis selle leidmiseks on paljude jaotiste hulgast, kui sisestate nime klaviatuuril, ainult kiires tempos;
- Paremklõpsake väärtust "Vaikimisi" ja valige "Muuda";
- Asenda parameeter sõnaga exefile;

- Nüüd otsige samast jaotisest üles rühm exefile;
- Avage valik "Vaikimisi" topeltklõpsuga ja määrake väärtuseks "% 1" %*
- Järgmisena minge kestaosa sisse ja seejärel avage;

- Nüüd uuesti "Vaikimisi" sisestage väärtus "% 1" %*
- Taaskäivitage arvuti.
See toimingute seeria võimaldab teil saavutada oma eesmärgi ja taastada exe-failide seose. Saate seda teha ka teiste vormingutega sarnaselt, kuid parem on kasutada spetsiaalseid utiliite, nagu eelmine.
Samuti peaksite teadma, et probleemil on tõsiseid variante, kui isegi rida "Käivita" ei tööta. Seejärel vajutage klahvikombinatsiooni Ctrl+Alt+Del, seejärel valige "Fail" ja "Käivita".
Täiendavad meetodid
Mõnikord arvab kasutaja, et tema failiseos on katkenud, kuigi tegelikult on toimunud mõned muud sama meeldivad muudatused. Kui exe-failide avamine ebaõnnestub, kuvatakse sageli aken, et programm ei saa andmeid kasutada või Windows ei leidnud töötlejat.
Võib-olla on põhjus, miks teie exe-fail ei käivitu, see, et selle tee on vale. Tavaliselt ilmnevad sellised tõrked faili kustutamisel või selle asukoha muutmisel. Proovige minna programmi sisaldavasse kausta ja kontrollida, kas see töötab.
Samuti iseloomustavad mõned "kvaliteetsed" viirusetõrjed, kui need on installitud üsna tugevalt nakatunud või isegi täiesti puhtasse süsteemi, mõnda või kõiki exe-faile viirustena. Sellega seoses võidakse need kustutada või lisada karantiini. Seejärel peate oma viirusetõrje konfigureerima, lisades faili valgesse loendisse.
Kasutades mõnda utiliiti või tehes käsitsi samme, peaksid kõik programmid käivituma tavarežiimis.
Kui teil on endiselt küsimusi teemal "Miks .exe-fail ei käivitu?", võite neid küsida kommentaarides
if(function_exists("reitingud")) ( the_retings(); ) ?>
Ja selles artiklis räägime sellisest levinud probleemist nagu miks programme pole installitud. Programmi installimine meie ajal on nii oluline, et ilma programmideta pole mõtet arvutit kasutada. Programmi installimata jätmise probleemiga seisavad silmitsi peamiselt arvutivaldkonna algajad.
Ka selles olukorras on neid arvutikasutajaid, kes kasutavad piraat Windowsi operatsioonisüsteemi.
Sellisesse õnnetusse võite sattuda ka programmide installimisel, mille tasuta kasutamiseks peate lahti murdma.
Vaatleme mitmeid põhjuseid, miks programme ei installita:
- Microsoft .NET Frameworki komponent puudub
- Microsoft Visual C++ puudumine
- Viirusetõrje tõttu
- Sobimatuse tõttu
- Vaja värskendada draivereid
- DirectX-i komponendi puudumine
- Programmi nõue
- Viiruse installija
- Operatsioonisüsteemi bititugevuse vale valik
- Vajalik dll
- Pole kontosüsteemi
- Mõned programmid nõuavad korrektseks töötamiseks NET Frameworki. Mõned programmid töötavad teatud versioonidega, teised aga uusimate versioonidega. Seega vaadake hoolikalt, mida paigaldaja nõuab. See võib olla nii programme pole installitud selle komponendi tõttu. Selle komponendi saab alla laadida arendaja veebisaidilt. Laadige alla ja alustage installimist. Paigaldusprotsess on normaalne. Nõustume paigaldaja pakutuga. Kui pärast NET Frameworki nõutava versiooni installimist programm ei installi ja nõuab uuesti NET Frameworki. Seejärel minge "Start", avage "Juhtpaneel", minge jaotisse "Programmid" ja avage "Windowsi komponentide sisse- ja väljalülitamine".
Veenduge, et märkeruudus NET Frameworki kõrval oleks linnuke.
- Microsoft Visual C++ on samuti oluline komponent programmide installimisel ja edasisel kasutamisel. Enamikku programme ei pruugita installida Microsoft Visual C++ komponendi puudumise tõttu. Visual C++ on programmeerimiskeele pakett. Kui programme teie arvutisse ei installita, kontrollige Visual C++. Kui seda seal pole, laadige see alla või installige see installikettalt. Hoiatan, et installiprotsess võtab kaua aega.
- Kui teie arvutil on aktiivne viirusetõrje, siis need programmid, mida tuleb lahti murda, ei käivitu. Kui te selliseid programme nagu , ei installi, on süüdi viirusetõrje. Installiprotsessi normaalseks kulgemiseks peate arvuti mõneks ajaks välja lülitama ja lisama installikausta erandisse.
- Programmide ja rakenduste loomisel unustavad mõned arendajad ühilduvuse erinevate operatsioonisüsteemidega. Ja kui proovite selliseid programme installida, siis see ebaõnnestub. Õnneks saab sellistest olukordadest välja. Selleks paremklõpsake selle programmi otseteel, mis ei käivitu. Minge kontekstimenüüs jaotisse "Atribuudid"


Märkige ruut "Käivita programm ühilduvusrežiimis".

Ja valige vajalik operatsioonisüsteem.
- Juhtub, et kui pärast ühe operatsioonisüsteemi pikaajalist kasutamist ilma draivereid värskendamata tekivad süsteemis kokkujooksmised ja tõrked. Sel juhul on see vajalik
- DirectX on tööriistakomplekt, mille on välja töötanud microsoft. Seda kasutatakse peamiselt mängude installimisel ja seda kasutatakse ka programmide installimisel. Kui see pakett puudub, tuleb see alla laadida ja installida. Eelistatavalt uusim versioon.
- Programmide installimisel tuleb arvestada programmi miinimumnõuetega. Need nõuded hõlmavad järgmist:
- Protsessori võimsus
- RAM-i maht
- Telg (RAM)
- Mitmesugused komponendid
Kui arvuti andmed on programmi nõudest madalamad, siis tekib küsimus, miks programme pole installitud. Seetõttu loeme alati tunnistust.
- Olen oma praktikas täheldanud, et mõnda tundmatutest allikatest alla laaditud installiprogrammi ei installita. Selle põhjuseks on vigane või viirusfail. Sellistel juhtudel peate faili uuesti alla laadima või leidma mõne muu allika.
- Kui teie operatsioonisüsteem on 32-bitine ja proovite installida 64-bitist, siis loomulikult teie programme ei installita. Seetõttu jälgime programmide installimisel biti sügavust.
- Samuti on juhtumeid, kus süsteemikonto puudumisel programm ei käivitu. Selleks peate looma konto. Paremklõpsake selle programmi otseteel, mis ei käivitu, ja minge jaotisse "Atribuudid"


Nagu näete, peaks kontode loendis olema kirje "süsteem".


Kirjutage süsteemi nimi ja klõpsake nuppu Kontrolli. Seejärel minge alla ja määrake atribuudile täielik juurdepääs.

Siin on kõik põhjused, miks programme pole installitud. Kui ülaltoodud meetodid ei aita, on probleem teie operatsioonisüsteemis. Kui operatsioonisüsteem on litsentsitud, laadige alla ja . Kui süsteem on piraat, peate operatsioonisüsteemi uuesti installima - . Siin artikkel lõpeb. Loodan, et teave oli teile kasulik. Kui teil on küsimusi või midagi jääb ebaselgeks, kirjutage kommentaaridesse.
Võib-olla olete huvitatud

Kas olete kunagi topeltklõpsanud oma töölaual ikooni nii, et hiirekursor muutus koheselt väikeseks pöörlevaks ringiks ja seejärel uuesti nooleks, kuid uut rakendust ei avanenud? See juhtub tavaliselt siis, kui programm ei käivitu ja see ei pruugi olla Windowsi süü.
Allpool on neli levinumat põhjust, miks programmid (või
tarkvara installija) operatsioonisüsteemis Windows 7:
Kasutajakonto kontroll
Kasutajakonto kontroll on loodud selleks, et vältida pahavara või halbade rakenduste arvutit kahjustamist. Kahjuks ei tea programmid, mis pole spetsiaalselt Vista või Windows 7 jaoks kirjutatud, mis see on, ja lõpetavad selle, kui kasutajakonto kontroll takistab neil teatud toiminguid teha, nt programmifailide kausta midagi kirjutamast. Kui nende värskendused pole saadaval, on tavaliselt võimalik programme käivitada administraatori režiimis.
Kirjutatud Windowsi vanema versiooni jaoks
Mõned programmid – eriti need, mis suhtlevad operatsioonisüsteemiga või tuginevad funktsioonidele, mis on saadaval ainult teatud Windowsi versioonides – ei laadita, kui teie Windowsi versioon pole nende eelkinnitatud loendis. Selle lahendamiseks paremklõpsake mis tahes exe-failil, valige Atribuudid ja seejärel vahekaart Ühilduvus. Lubage suvand Käivita see programm ühilduvusrežiimis ja seejärel valige Windowsi versioon, mida teie tarkvara toetab. Klõpsake nuppu OK ja proovige programmi uuesti käivitada.
Puuduv fail või seade
Enamik rakendusi nõuab toimimiseks erinevate tugifailide loendit. Kui programm töötas varem, kuid enam ei tööta, tuleb see võib-olla uuesti installida.
Tarkvarakoodekid, riistvaradraiverid
Kas rakendus suhtleb riistvaraseadmega? Kui jah, vajate enne rakenduse töötamist Windows 7 või Vista natiivseid draivereid. Samuti, kui videotöötlusprogrammi või videopleieri endaga on probleeme, võib üks installitud kodekidest olla kahjustatud või Windows 7-ga ühildumatu.
Lihtsalt vead
Ärge välistage võimalust, et tarkvaras on viga, mis takistab programmi töötamist. Kontrollige tarkvaratootja veebisaidilt värskendusi, parandusi või muid lahendusi.
Tarkvara uuendatakse pidevalt, seega ärge imestage, kui peate vana tarkvaraga hüvasti jätma, kuna see on juba kulunud. Muidugi võite Internetist otsida, kas keegi, kellel on sama tarkvara, teab, kuidas see uuesti tööle panna.
Mida teha, kui rakendust pole täielikult desinstallitud
Pole eriti meeldiv, kui rakendust pole arvutist täielikult eemaldatud ja seda ei saa uuesti installida, kuna eelmisest installist on alles jäänud.
Kõige tavalisem probleem on ühenduse katkemine. Iga kirje vastab registrivõtme HKEY_LOCAL_MACHINE\SOFTWARE\Microsoft\Windows\CurrentVersion\Uninstall alamvõtmele.
Kui soovite ainult kirje eemaldada, kustutage lihtsalt süsteemiregistrist vastavad alamvõtmed. Kuid kui soovite desinstallerit käivitada ja tarkvara arvutist eemaldada, siis ärge partitsiooni kustutage.
Jaotise Desinstalli ülaosas näete mitmeid ID-klassile sarnaste nimedega alajaotisi. Kui üks partitsioonidest on programm, mille soovite süsteemist täielikult eemaldada, avage menüü Start ja sisestage otsinguplokki järgmine käsk:
rasiexec /x /q,
kus on eemaldatava programmi ID.
Kui protsessi msiexec.exe käsitsi käivitamine ei tööta, võib süüdi olla halb installimine. See on nii tavaline Windowsi installiprobleem, et Microsoft on välja andnud tööriista, mis probleemi lahendab. Laadige alla utiliit Windows Installer CleanUp saidilt http:support. microsoft.com/kb/290301. Seejärel käivitage programm, valige loendist rakendus, mille soovite eemaldada, ja klõpsake nuppu Eemalda.
Kui utiliit Windows Installer CleanUp ei näita teie rakendust ja registrivõti pole ülaltoodud, tähendab see, et see kasutab kolmandat osapoolt või oma installiprogrammi. Sel juhul peate programmi eemaldamise juhiste saamiseks ühendust võtma tootjaga.
Kui mitte kõigil, siis paljudel Android-seadmete omanikel on rakenduste töös ilmnenud tõrkeid: need ei pruugi üldse avaneda või töötavad valesti. See on muidugi ebameeldiv, kuid igal veal on oma põhjused ja viisid nende lahendamiseks. Selles artiklis selgitame välja, miks Androidi rakendused ei avane ja kuidas seda parandada.
Miks rakendused Androidis ei avane?
Androidi nutitelefonide rakenduste turg kasvab hüppeliselt. Sellisel kiirel arengul on ka varjukülg – liiga palju erinevaid seadmeid ja aeg-ajalt tohutult palju rakenduste arendajaid viib selleni, et rakendused osutuvad teatud seadmetega kokkusobimatuks, kuigi arendajad püüavad seda pretsedenti viia miinimumini.
On ka muid põhjuseid, miks rakendused ei avane:
- Rakendusel pole piisavalt RAM-i
- Teie nutitelefoni Androidi versioon on selle rakenduse jaoks aegunud
- süsteem või rakendus ise jooksis kokku
Kui installisite rakenduse ametlikust Google Play poest, on see kinnitatud ja sobib teie seadmele. Vastasel juhul kirjutatakse nupu "Installi" asemele, et teie seade ei toeta rakendust ja te ei saa seda alla laadida. Kui laadisite alla apk-i installifaili ja installisite selle ise, siis pole garantiid, et rakendus teie seadmega õigesti töötab või üldse käivitub.
Mida teha, kui rakendus ei avane
Igal Androidi programmil on tehnilised nõuded; selle käitamiseks on alati vaja teatud kogust RAM-i. Selle puudumise tõttu ei pruugi rakendus käivituda, kuna sellel pole piisavalt ressursse. Lihtsaim viis selle probleemi lahendamiseks on taustarakenduste sulgemine ja RAM-i vabastamine vajaliku programmi jaoks. Kuidas seda teha, arutasime artiklis.
On ka veidi keerulisem meetod – loo oma SD-kaardile vahetusfail, kasutades selleks spetsiaalset rakendust, näiteks ROEHSOFT SWAPit RAM EXPANDER. Rakendus eraldab mälukaardil ruumi ja kasutab seda RAM-i mahu suurendamiseks. Peate mõistma, et RAM-mälu kiirus on suurem kui mälukaardil. Lehefaili kasutamine võimaldab teil multitegumtöö jaoks käivitada raskemaid rakendusi või hoida taustal töötamas rohkem rakendusi, kuid see mõjutab negatiivselt teie seadme kiirust ja stabiilsust. Kahjuks ei toeta seda lahendust kõik nutitelefonid. Enne installimist kontrollige utiliidi MemoryInfo & Swapfile Check abil, kas teie nutitelefon toetab vahetusfunktsiooni; pärast kontrollimist saate selle eemaldada.
Vahetusfaili lubamiseks avage rakendus ROEHSOFT SWAPit RAM EXPANDER ja klõpsake nuppu "Aktiveeri vahetus". Allpool saate valida vahetusfaili suuruse, saadaval on täpselt nii palju lisamälu. Sellise faili maksimaalne suurus on 4000 MB, see on süsteemipiirang.
Androidi operatsioonisüsteemi uusimate versioonide jaoks on välja töötatud suur hulk rakendusi, mistõttu on soovitatav igal võimalusel värskendada süsteem Androidi uusimale saadaolevale versioonile. Et teada saada, kas teie nutitelefonile on värskendusi, avage oma telefoni seaded ja valige Teave telefoni kohta. Avaneva jaotise allosas klõpsake "Süsteemi värskendus" ja kontrollige värskendusi. Kui värskendusi on, installige need.
Kas olete kokku puutunud sellise probleemiga, et rakendused ei käivitu? Kirjutage kommentaaridesse, kuidas lahendasite rakenduste käivitamise probleemi.