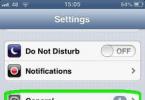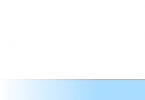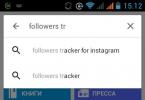Küsimus, kuidas kaarti navigaatorisse laadida, ei pruugi teatud juhtudel olla asjakohane. Näiteks kui teie seade osteti juba koos navigeerimisprogrammiga. See joonistab marsruudi, kasutades tootja eelinstallitud kaarte. Põhikomplekt sõltub sellest, millist navigaatorit teil on. See tähendab, et Naviteliga töötamiseks mõeldud kaardid ei sobi Garminiga töötamiseks ja vastupidi.
Kõike ülaltoodut arvestades tuleks põhikomplektist rääkides mõista selle mõningaid eripärasid. See ei pruugi sisaldada mõne kasutaja nõutud piirkonna kaarte. Siis peaksite muidugi teadma, kuidas kaarte täiendavalt navigaatorisse laadida. Selleks on mitu võimalust. Üks neist meetoditest on osta täiendavaid litsentsikaarte või saate need Internetist tasuta alla laadida.
Erinevate piirkondade mitteametlikud kaardid töötatakse välja peamiselt olemasolevate põhjal. Neid teevad navigaatorite kogenud kasutajad ja reeglina toimub mitteametlike kaartide installimine ilma tehnilise toe ja värskendusteta. Lisaks peavad need olema teie navigeerimisprogrammile loetavad ja sobima vormingusse.
Kuidas laadida kaarte navigaatorisse, kust on kõige parem neid hankida. Hea ressurss nende loomiseks on "OpenStreetMap". Arvesse tuleks võtta järgmist olulist märkust: mitteametlike kaartide paigaldamine navigaatorisse on seotud teatud riskiastmega. Seetõttu peaksite esmalt looma kõigist personaalarvutis olemasolevatest andmetest varukoopiad. Ametlike kaartide ostmise ja installimisega saate veenduda, et tarkvara on funktsionaalne ega mõjuta seadet negatiivselt.
Vaatame näite abil, kuidas laadida kaarte navigaatorisse samm-sammult:
Esimene samm:Ühendame seadme oma personaalarvutiga. Kui näitena pakutud programm leitakse välkmälukaardilt, tuleks see navigaatorist eemaldada ja arvutis avada. Teeme temaga koostööd.
Teine samm: Flash-kaardil peate looma (juures) spetsiaalse kausta, kuhu paigutatakse navigaatori kolmanda osapoole kaardid. Võite seda traditsiooniliselt nimetada UserMapsiks.
Kolmas samm: Loodud kaustas "UserMaps" peate looma alamkausta. See sisaldab vastava piirkonna kaarti. Sellele võib anda nime "Piirkond".
Neljas samm: Vajalikud kaardifailid kopeeritakse vastloodud kausta "Piirkond".
Viies samm: Flash-kaart tuleb navigaatorisse tagastada ja sellel avada programm Navitel. Nende manipulatsioonide tulemusena ilmub menüü.
Kuues samm: Ilmuvas menüüs, näiteks pakutud programmis Navitel, huvitab meid üksus, mis võimaldab meil luua uue atlase. Leidke akna allosas kausta ikoon ja paremklõpsake seda.
Seitsmes samm: Pärast eelmiste soovituste järgimist näete uut akent. Kui andsite sellele selle nime, peate leidma kausta "Piirkond". Me räägime kaustast, kuhu uued kaardid salvestatakse. Klõpsake seda ja seejärel valige käsk, millega atlas luuakse - "Loo atlas". Selle loomine toimub automaatselt ja peate klõpsama linnukese nuppu. See on praktiliselt kõik. Valige loendist soovitud atlas ja kasutage uusi kaarte!
Kuidas laadida kaarte navigaatorisse, kasutades näitena tasuta Garminit:
- Programm MapSource tuleb alla laadida ja arvutisse installida saidilt Garmin.com.
- Peate alla laadima vajalikud Garmini kaardid ja paigutama (lahti pakkima) need spetsiaalsetesse kaustadesse.
- Iga kaart tuleb installida eraldi, kasutades installifaili "Install".
- Käivitatakse "MapSource", milles tuvastatakse varem installitud kaardid.
- Saadaolevad on nähtavad vasakus ülanurgas. Kõik vajalikud valitakse ükshaaval välja ja saadetakse Garmini seadmesse. Sellest lähtuvalt tuleb see eelnevalt ühendada.
Seega vaatasime navigaatorisse mitmete tänapäeval populaarsete kaartide installimist.
Peaaegu kõikidel Androidi ja iOS-i nutitelefonidel on sisseehitatud GPS-andurid seadme ja geopositsiooni jälgimiseks kõikjal maailmas. Spetsiaalselt selle jaoks töötatakse välja kümneid rakendusi, mis kuvavad igal hetkel teie asukoha kaardil, teavitavad teid liiklusummikutest ning näitavad lähimaid restorane, kohvikuid, koole ja muud erinevat tüüpi ja tasemega infrastruktuuri.
Tänapäeval on navigeerimiseks mitu peamist programmi: Google Maps, 2GIS, Navitel, Yandex Maps.
Naviteli peamised eelised
- Tasuta prooviperiood 30 päeva
- Toetab peaaegu kõiki puuteekraaniga seadme žeste
- Töötab kõigi Androidi, iOS-i versioonidega
- Võrguühenduseta režiimi tugi (vt)
- Mis tahes linna, riigi, piirkonna kaartide laadimine ja kustutamine
- Võimalus edastada kaarte ja rakendusi SD-kaardile
See on vaid väike nimekiri Naviteli programmi võimalustest. Ja kui varem oli see installitud ainult spetsiaalsetesse seadmetesse - GPS-navigaatoritesse, siis nüüd on see peaaegu igas nutitelefonis olemas ning allalaadimiseks saadaval ka Google Play ja Apple Store'i teenustest. Nagu näitab praktika, ei saa paljud kasutajad programmi iseseisvalt seadmesse installida ja kõiki vajalikke seadeid teha. Sellega seoses tekib küsimus - kuidas installida Navitel Androidi?
Kirjeldame mitmeid installimisviise:
- Paigaldamine apk kaudu
- Installimine exe kaudu
- Installimine Google Play teenusest
Naviteli installimine apk-faili abil
Saate faili alla laadida kas ametlikult Navitali veebisaidilt või mis tahes muust portaalist, mis seda võimalust pakub. Siiski tasub arvestada, et mõned saidid levitavad pahavara koos rakendustega. Seetõttu, kui te pole kindla portaali töökindluses kindel, on parem minna ametlikule veebisaidile ja laadida sealt alla uusim saadaolev versioon.
- Minge Naviteli ametlikule veebisaidile (www.navitel.ru)
- Klõpsake ülaosas vahekaarti "Laadi alla".
- Nüüd klõpsake vasakus servas "Distributions"
- Lehel kuvatakse Androidi versiooni failide täielik loend. Samuti saate vajalike linkide abil otse saidilt minna ametlikule Google Play teenusele või Apple Store'ile. Tähelepanu! Sellel lehel esitletakse esmalt Androidi, Windows Phone'i ja Symbiani nutitelefonide versioone ning allpool on failid autonavigaatoritele.
- Kui fail on alla laaditud, teisaldage see oma telefoni. Kõige parem on kopeerida otse mälukaardile, sest kõik linnakaardid (igaüks 10 MB kuni 1,8 GB) laaditakse alla ka sinna.
- Käivitage oma Android-nutitelefonis failihaldur ja avage apk-rakendus. Ilmub installiviisard, mis pakub Naviteli usaldusväärsete toimingute täielikku loendit. Klõpsake nuppu "Install" ja oodake, kuni rakendus teie telefoni installitakse. Kui installimine on lõppenud, saate alla laadida kaarte ja kasutada tasuta versiooni 30 päeva.
Ärge unustage programmi registreerida ja täislitsentsi osta!
Naviteli installimine exe-faili kaudu
Programmi saab installida ka tavalise Windowsi installeri abil. Selleks peate oma Android-mobiiltelefoni USB-pordi kaudu arvutiga ühendama.
- Minge Naviteli ametlikule veebisaidile.
- Klõpsake vahekaarti "Laadi alla" - "Levitused".
- Valige loendist exe-versioon.
- Kui fail on arvutisse alla laaditud, käivitage see. Järgige süsteemi viipasid. Mõne minuti jooksul installitakse teie nutitelefoni GPS-navigaator.
30 päeva töötab rakendus vabas režiimis, kuid tulevikus peate programmi registreerima ja ostma täislitsentsi.
Navigaatori installimine Google Play kaudu
Kui teil on telefonist juurdepääs Internetile ja Google Play konto, saate Naviteli navigaatori otse sealt alla laadida ja installida, ilma et peaksite telefoni arvutiga ühendama või ametlikult veebisaidilt faile otsima. Niisiis, kuidas installida Navitel Androidi?
Peate tegema järgmist.
- Avage oma telefoni menüü ja valige Google Play.
- Logige oma kontole sisse ja sisestage otsinguribale programmi nimi.
- Valige Naviteli rakendus ja klõpsake nuppu "Install".
- Ekraanile ilmub teade rakenduse võimaluste kohta, samuti usaldusväärsete toimingute kohta, mis on Navitelile pärast installimist kättesaadavad.
- Kui allalaadimine on lõppenud, minge programmi ja registreerige see, ostes täislitsentsi. Pidage meeles, et saate rakendust 30 päeva tasuta kasutada!
Naviteli kaartide installimine Androidi
 Vaikimisi installitakse rakendus "alasti", see tähendab, et see ei sisalda kaarte. Kasutaja valib ise, milliseid ta vajab, ja laadib need rakendusest või ametlikult veebisaidilt eraldi alla.
Vaikimisi installitakse rakendus "alasti", see tähendab, et see ei sisalda kaarte. Kasutaja valib ise, milliseid ta vajab, ja laadib need rakendusest või ametlikult veebisaidilt eraldi alla.
- Kaartide allalaadimiseks ametlikult veebisaidilt minge saidile www.navitel.ru
- Valige saidi ülaosas vahekaart "Laadi alla", minge jaotisse "Maps".
- Siin esitatakse täielik nimekiri riikidest, mille kaardid on saadaval. Valige vajalikud linnad ja laadige failid arvutisse. Seejärel, kui allalaadimine on lõppenud, ühendage seade USB-kaabli abil ja edastage failid kausta sdcart/Navitel/Content/Maps.
Kui teil on nutitelefonist juurdepääs Internetile (eelistatav on Wi-Fi ühendus), saate kõik failid alla laadida otse rakendusest.
- Käivitage programm oma telefonis.
- Minge vahekaardile "Minu Navitel" - "Laadi alla kaardid".
- Valige soovitud kaartide loend ja oodake, kuni allalaadimine on lõppenud.
Kui nutitelefonidesse hakati GPS-mooduleid juurutama, tekkis kohe soov kasutada telefoni täisväärtusliku navigaatorina. Nutitelefoni korralikult paigaldatud ja konfigureeritud navigaator ei jää ju millegi poolest alla tavalisele GPS-navigaatorile. GPS-i abil on reisimine läbi tundmatute linnade ja riikide muutunud palju lihtsamaks, kuna saate alati määrata oma asukoha või leida vajaliku marsruudi, mida järgida. Vaatleme nutitelefoni GPS-navigaatori õige installimise ja konfigureerimise samme:
- Esimese meetodina saad kasutada tavalist Google Play rakendust, mille otsingumenüüsse sisestad näiteks “Navitel”. Installimise alustamiseks peate klõpsama nuppu "Installi tasuta". Kui navigaatori installimine on lõppenud, ilmub teavitusalale vastav teade. Kui teil pole võimalust telefonist navigaatorit alla laadida, võite kasutada arvutit. Otsige Internetist üles vajalik navigaator ja laadige see oma arvutisse, seejärel kopeerige installifail nutitelefoni ja installige see. Sellise installi jaoks peate lubama oma nutitelefonis loa installida rakendusi tundmatust allikast.
- Pärast edukat installimist peate aktiveerima allalaaditud rakenduse. Programm palub teil sisestada litsentsivõtme, mis tuleb raha eest osta. Pärast edukat aktiveerimist saate programmi kasutada kogu selle funktsionaalsuse ulatuses. Seejärel peate programmi enda jaoks selle õigeks toimimiseks seadistama.
- Peate alla laadima ja installima need navigaatori kaardid, mis teie arvates on teile programmi edasiseks kasutamiseks kasulikud. Vajadusel saab alla laadida ka keelepakette ja infot kõige ohtlikumate kohtade kohta.
- Programmi esmakordsel sisenemisel avage seaded ja aktiveerige installitud kaardid, kui neid automaatselt ei aktiveeritud. Valige eelistatud keelepakett, meetermõõdustikud. Samuti peate valima, kuidas programm peaks marsruudi koostama: mööda teid või sirgjooneliselt; vali tee: kiire või lühike. Peate valima transpordiliigi, mida kavatsete kasutada: jalakäija või auto. Interneti kaudu on võimalik ühendada Online-teenused: liiklusummikud, ilm ja muu kasulik ajakohane teave objektide kohta.
- Lülitage oma seadme GPS-moodul sisse. Sisenege navigeerimisprogrammi ja sooritage esimene satelliitide otsing. See protsess võtab tavaliselt üsna kaua aega. Me ei tohiks unustada, et GPS-mooduli parim jõudlus on tagatud avatud alal, ilma kõrgete hoonete või objektideta. Navigaatori jõudluse halvenemise põhjuseks võivad olla ilmastikutingimused, nt tugevad pilved ja sademed, samal ajal kui satelliidi signaal murdub ja teie asukoha määramine ei pruugi olla piisavalt täpne.
Pärast kõigi ülaltoodud punktide täitmist saate GPS-navigaatori ise konfigureerida ja olla kindel, et see töötab õigesti. Kuid ärge unustage, et GPS-mooduli kasutamisega kaasnevad teatud ebamugavused, näiteks: mobiilse Interneti-liikluse suur tarbimine (kui kaarte pole mälukaardile salvestatud) ja nutitelefoni aku kiire tühjendamine. Kuid on ka teatud eeliseid: GPS-i abil saate leida oma sõpru, kes on teile lähedal.
Tegelikult oleks õigem öelda - uuesti installimine))) Kuid kuna protsessi olemus ei muutu palju, siis olgu see lihtsalt "installimine". Niisiis, ühel ilusal päeval navigatsiooniprogramm "Navitel Navigator" keeldus töötamast, kaotas oma atlased, teatas, et kõik on valesti jne. ja nii edasi. Lisaks selgus pärast arendaja veebisaidi külastamist, et programmi uus, viies versioon on juba ilmunud, mistõttu otsustati mitte vaevata indekseerimisfailide kustutamisega ja nii edasi, vaid valiti kõige radikaalsem ja lihtsam meetod - lammutada. vana ja paigalda uus
Tegelikult kasutan oma igapäevastel reisidel enamasti navigeerimisprogrammi Linnajuht, mille paigaldamist Explay PN-990 GPRS autonavigaatorile kirjeldati postituses "Installing City Guide on Explay PN-990 GPRS". See tähendab, et ma peaaegu kunagi ei kasutanud Naviteli navigeerimist (välja arvatud piirkonnas ringi reisides). Kuid esiteks oli Navitel Navigator juba Explay PN-990-le eelinstallitud ja mulle ei meeldi, kui miski ei tööta nii nagu peaks, ja teiseks, kui ma iGO-d ei installi, siis järgmises reisil põhjanaabri juurde plaanin kasutada Naviteli Soome navigatsioonikaarti, kuna CityGuide'i Soome kaart on kuidagi maha lõigatud. Kuigi on vaja muidugi selgitada, kas Navitel Navigatori versiooni 5 jaoks on olemas vastav Soome kaardi väljalase.
Ettevalmistus programmi Navitel Navigator uuesti installimiseks
Esiteks, mõned ettevalmistavad sammud. Me läheme ettevõtte ZAO "CNT" veebisaidile, sisestage oma kasutajanimi ja parool. Kui sul pole veel sisselogimist ja parooli, siis registreeru, sest saad programmide ja kaartide uuendusi alla laadida alles pärast registreerumist.
Jaotises "Isiklik konto" valige "Minu seadmed (värskendus)" ja minge vastavale vahekaardile, mis näitab teie registreeritud seadet (või seadmete seeriat). Kui te pole veel oma autonavigaatorit registreerinud, palutakse teil seda teha. Selleks vajate litsentsivõtit. Minu puhul oli programm Navitel Navigator Explay PN-990-le eelinstallitud ja oma programmi litsentsivõtme numbri väljaselgitamiseks peate minema: "Peamenüü - Teave - Teave programmi kohta."
Klõpsake "Saadaolevad värskendused" ja teid suunatakse lehele, kus kuvatakse jaotised:
- Värskenda(programmide loend toetatud tüüpi Explay navigaatorite jaoks)
- Kaardid(näitab programmi väljalaske ja toetatud versioonid)
Minu puhul olid tasuta uuendamiseks saadaval järgmised: Navitel Navigatori navigeerimisprogramm ise versioon 5.0.0.693, põhikonfiguratsiooni kaartide uued väljaanded (Q4), mis installiti vaikimisi navigaatorisse (st Venemaa, Valgevene, Ukraina kaardid ja maailma baaskaart) ja automaatversiooni kasutusjuhendid (versioonide kasutusjuhendid). Navitel Navigator programmi 3.5 ja 5.0 vene ja inglise keeles).
Arvestades, et Navitel Navigatori programmi versiooni 5 installijuhised ei soovita rangelt kasutada Q2 väljalaskekaarte (vorming *.nm2), siis laadige loomulikult alla väljalase Q4-2010(*.nm3 formaat).
Explay PN-990 ühendamine arvutiga
Autonavigaatori Explay PN-990 ühendamiseks arvutiga vajate USB-kaablit (navigaatoriga kaasas) ja:
- kui arvutis töötab Windows XP - sünkroonimisprogramm ActiveSync
- kui teie arvutisse on installitud Win 7 OS, siis on sellel juba sisseehitatud sünkroonimisprogramm Windows Mobile Device Center(kui WMDC pole mingil põhjusel saadaval, saate selle ka alla laadida ja installida)
Jätkan WinXP OS-i omanike jaoks))) Laadige alla programmi uusim versioon Microsoft ActiveSync (versioon 4.5 RUS) võib koos ametlik koduleht Microsofti ettevõte. Sisestage paremas ülanurgas otsinguribale " Microsoft ActiveSync 4.5", vajutage sisestusklahvi ja teid suunatakse allalaadimislehele (otsingutulemustes saate kontrollida raadionuppu "Allalaaditud failid"). Laadige alla ja installige. Muide, programmi versioon ActiveSync Ostmisel navigaatoriga kaasas olnud CD-l ei soovinud ta navigaatoriga koostööd teha, ta ei näinud seda tühjana ega tahtnud seda tunnistada. Seetõttu laaditi ülaltoodud lingilt alla programmi uus versioon.
Lase käia. Valige navigaatori menüüs "USB" režiim "Sünkroonimine" (jõustub pärast taaskäivitamist). Kui te seda ei vali, ei näe te meile vajaliku autonavigaatori sisemälu jaotist. Ühendame Explay PN-990 autonavigaatori arvutiga ja lülitame sisse. Põhimõtteliselt läheb kõik automaatselt. Protsessi algus




Ilmuvas aknas, mis teavitab teid edukast ühendusest, klõpsake nuppu "Explorer" ja leidke end meie seadme peidetud sügavustest.

On ka teine variant. Avage "Minu arvuti" ja jaotises "Muu" näeme "Mobiilseade" (võib-olla "Minu seade").
Pärast autonavigaatori süsteemimällu sisenemist avage kaust "NandFlash" ja igaks juhuks kopeerige kausta "Navitel" sisu arvutisse, et teil oleks programmi vana versiooni varukoopia. . Kõige olulisem aktiveerimisfail on "NaviTelAuto Activation Key.txt" ja fail "RegistrationKeys.txt".
Installige Navitel Navigatori programmi versioon 5
Siin on kõik üsna lihtne. Pakime oma arvutis lahti eelnevalt allalaaditud Navitel Navigatori navigatsiooniprogrammi arhiivi (siin käsitletav autonavigaatori praegune versioon on 5.0.0.693 ) ja teisaldage kausta sisu sarnasesse kausta ("Navitel") seadme süsteemimälus.

Ärge unustage aktiveerimisvõtme faili üle kanda programmi kausta. Kui unustasite äkki selle salvestada, minge oma isiklikule kontole ja laadige see fail alla (vt esimest ekraanipilti).
Mis on uut navigeerimisprogrammis Navitel Navigator 5
Olen Navitel Navigatori programmi uut versiooni kasutanud vaid lühikest aega, aistingud pole veel täielikult välja kujunenud))), kuid võin öelda, et allalaadimisprotsess on tõesti muutunud üsna kiireks. Praegu tsiteerin lihtsalt arendajat:
- Uus kiire marsruutimine! Tänu tehtud muudatustele võtab Navitel 5 marsruutide ehitamise kiirus nüüd vaid 2-3 sekundit, olenemata marsruudi keerukusest ja pikkusest
- Täiustatud marsruudi koostamise algoritm
- Täiustatud manöövrite analüüs marsruudi koostamisel
- Täiustatud Naviteli programmiliides
- Täiustatud aadressiotsingu algoritm. Nüüd on soovitud objekti või aadressi leidmine kaardilt muutunud veelgi lihtsamaks ja kiiremaks
- Teenuse Navitel.Traffic teabe laadimine ja kuvamine on optimeeritud (teenust Navitel.Traffic toetavate autonavigaatorite mudelite jaoks)
- Uue nm3 kaardivormingu tugi kiire indekseerimisega
- Lisatud ajutiselt blokeeritud teede kuva (kasutades teenust Navitel.Traffic)
- Lisatud tundlikkuse seadistus marsruudilt lahkumiseks
- Lisatud täiendav kohandatud säte automaatseks skaleerimiseks marsruudil liikudes
- Muudatused on tehtud loendite ja muude liidese elementide kuvamises
Navitel Navigatori versiooni 5 kaardivärskendus
Kustutame kõik kaardid kaustast \NandFLASH\NavitelContent\Maps, kuna need on kõik 2. kvartali versioonid. Oleme juba vajalikud kaardid alla laadinud, vabastage Q4))) Mis puudutab navigeerimiskaarte. Minu meelest on selles osas CityGuide ikka palju mugavam. Saate alla laadida täpselt selle, mida vajate, selle asemel, et ühes failis alla laadida 1,5 GB Venemaa kaarte, mis pealegi keeldusid kategooriliselt navigaatori süsteemimällu mahtumast. Pidin selle salvestama välisele mälukaardile ("Mobiilseade" - StorageCard).
Niisiis... mida nad meile veel uuenduste kohta räägivad (edaspidi - tsitaat arendaja veebisaidilt): "Navitel 5 värskenduse ilmumisega unustage vajadus kaartide indekseerimise ja pika marsruudi järele! Uue nm3 kaardivormingu kasutuselevõtuga Navitel Navigator 5 jaoks esitatakse riigi kaardid ühes failis, mis ei nõua enam eraldi indekseerimine. Ja mitme riigi kaartidest (näiteks Venemaa + Ukraina + Valgevene + Kasahstan - Navitel Commonwealth komplekt) koosnev atlas indekseeritakse isegi "nõrkade" tehniliste omadustega seadmel vaid paari minutiga! uue kaardivormingu kasutuselevõtuga rajatakse riigisisene mis tahes keerukusega marsruut koheselt (1-3 sekundiga) mis tahes navigatsiooniseadmesse, sealhulgas teave tasuta teenuse Navitel.Traffic kaudu.
Mälukaardi ettevalmistamine kasutamiseks
Soovitan enne kasutamist mälukaart vormindada. Vormindamise vajadust on kinnitanud isiklik kogemus))) Nii Naviteli kui ka CityGuide'i kaardid on tundlikud mälukaardi vigade suhtes ja ühel hetkel võib teil lihtsalt navigeerimisprogrammi tööga probleeme tekkida.
Lisaks kasutage programmi SDFormatter mälukaartide vormindamiseks (Windows OS-i sisseehitatud vormindamisutiliitide asemel) on SD Associationi veebisaidil tungivalt soovitatav. Naviteli elanikud kordavad neid))) Programm SDFormatter loodi spetsiaalselt SD- ja SDHC-mälukaartide omanikele ning vormindab mälukaardid vastavalt SD/SDHC/SDXC spetsifikatsioonidele, mis vähendab andmete SD-mällu kirjutamise/ümberkirjutamisega seotud vigade arvu. kaardid ja SDHC ning pikendab ka seda tüüpi kaartide eluiga.
Laadige alla programmi uusim versioon SDFormatter Võite alati külastada arendaja ametlikku veebisaiti.
Programmi liides (versioon 3) näeb välja selline

Valige suvandites režiim TÄIS. Automaatne klastri suuruse muutmine – jätke VÄLJA
Navitel Navigatori uuesti installimise lõpuleviimine
Lülitage autonavigaator Explay PN-990 välja ja ühendage see arvuti küljest lahti. Seejärel lülitame selle sisse. Pärast navigatsiooniprogrammi Navitel Navigator esimest allalaadimist kuvatakse teade, et atlas on tühi ja teil palutakse olukord parandada. Kui asetasite (nagu minu puhul) kaardid välisele mälukaardile, siis ärge unustage märkida sobivat teed.
Vaadake, kas peate liiklusummikuid värskendama iga 2 minuti järel (nagu vaikimisi). Sest see on 30 Interneti-ühendust tunnise reisi jooksul. Kui liiklust on iga väljundi kohta ca 200kb, siis saab arvutada, mis tulemuseks on. See on kõik))) Edu teedel!
Selle materjali kasutamine või kopeerimine on võimalik ainult siis, kui saidile on aktiivne hüperlink
Reeglina on enamikel navigaatoritel kaasas eelinstallitud kaardid ja navigatsiooniprogramm, mis koostab nende kaartide abil marsruudi. Navigeerimisprogramm töötab teatud spetsiaalselt selle jaoks loodud kaartidega. Näiteks on olemas navigeerimisprogramm “Navitel-navigator”, mis töötab Naviteli kaartidega. See ei tööta Garmini kaartidega ja vastupidi.
Navigaatori kaartide põhikomplekt ei sisalda alati kõigi vajalike piirkondade kaarte. Mõnikord on vaja lisakaarte. Kuidas paigaldada kaarti navigaatorisse? On kaks võimalust: ostke vajalikud litsentsikaardid, laadige tasuta kaardid Internetist alla.
Ametlike kaartide installimine navigaatorisse
Ametlike litsentsitud kaartide installimine pole keeruline protsess, nagu ka kaartide värskendamine navigaatoris, ja igal arendajal on selle teema kohta üksikasjalikud juhised oma veebisaidil:
Mitteametlike kaartide installimine
Mitteametlike kaartide kasutamise raskus seisneb tehnilise toe ja värskenduste puudumises. Kust nad tulevad? Need on loodud erinevate piirkondade olemasolevate geograafiliste kaartide põhjal teiesuguste navigaatorite kasutajate poolt.
Sellise kaardi lisamiseks oma navigaatorisse on vaja ka seda, et kaardi formaat sobiks sinu navigatsiooniprogrammile ning et navigatsiooniprogramm toetaks oma kaartide lisamist. Kust saab kaarte? OpenStreetMap|41 ressurssi kasutades loodud kaardid on väga populaarsed.
Oluline märkus
Kui installite oma navigaatorisse mitteametlikke kaarte, teete seda omal ohul ja riskil. Enne installimist on soovitatav oma navigaatori andmed arvutisse varundada. Et olla täiesti kindel tarkvara funktsionaalsuses ja turvalisuses, ostke ametlikud kaardid.
Kuidas Naviteli navigaatoris kaarte installida või värskendada
Samm-sammult juhised Naviteli GPS-kaardi paigaldamiseks oma navigaatorisse. Alustamiseks laadige alla OpenStreetMapil põhinevad Naviteli kaardid:
Ühendage navigaator arvutiga. Kui programm Navitel asub eraldi välkmälukaardil, eemaldage see navigaatorist ja avage arvutis. Tulevikus eeldame, et töötame välkmälukaardiga.
Looge välkmälukaardi juurtes eraldi kaust kolmandate osapoolte kaartide jaoks, näiteks UserMaps. Ärge puudutage teisi kaustu ega salvestage neisse midagi, et vältida võimalikke konflikte ametlike ja kolmandate osapoolte kaartide vahel.
Loo kaustas UserMaps piirkonnakaardi kaust, mida soovid atlasele lisada, näiteks Region1.
Kopeerige uued kaardifailid kausta Region1
Sisestage välkmälukaart navigaatorisse
Vali Navitel Navigator programmis menüükäsk “Open Atlas” ja kliki uue atlase loomiseks akna allosas kaustaikoonile.
Ilmuvast aknast otsige üles kaust Region1, kuhu on salvestatud uued kaardid, klõpsake sellel ja valige käsk "Loo atlas"
Ootame indekseerimise lõpetamist ja atlase loomist. Klõpsake linnukesega nuppu.
Nüüd saate uut kaarti kasutada, valides atlaste loendist sobiva atlase.
Kuidas alla laadida kaarte oma Garmini navigaatorisse
OpenStreetMapil põhinevaid tasuta Garmini kaarte saab installida MapSource'i abil. Järgnevalt kirjeldatakse, kuidas laadida kaarte selle abil navigaatorisse:
Laadige programm MapSource oma arvutisse alla ametlikult Garmin.com veebisaidilt jaotisest Tugi->Tarkvara ja seejärel Kaardistamisprogrammid.
Paki arhiiv lahti eraldi kausta ja käivita sealt fail MSMAIN.msi ja alles siis Setup.exe. Oodake, kuni programmi installimine on lõpule viidud. Kuna teie arvutis pole veel ühtegi Garmini kaarti, pole MapSource'i veel mõtet käivitada.
Laadige alla vajalikud Garmini kaardid
Pakkige arhiivid koos kaartidega lahti eraldi kaustadesse
Käivitage iga kaardi jaoks fail INSTALL, et vajalik teave kaartide kohta sisestataks arvuti registrisse.
Käivitage MapSource. Nüüd saate programmis tuvastada arvutisse installitud kaarte menüü Tööriistad->Kartograafiliste toodete haldamine.
Programmi vasakus ülanurgas peaks ilmuma saadaolevate kaartide loend (1). Kasutades seda või menüüst Vaade->Lülita tootele valige üks kaartidest, see ilmub väljale (3).
Klõpsa nupuga (4) kaardil (3) ja see ilmub aknasse (2). Tehke seda kõigi vajalike kaartidega.
Kaartide seadmesse saatmiseks vajutage nuppu (5). Määratud kaardid vormindatakse IMG laiendiga failiks ja edastatakse Garmini seadmesse, mis peab olema eelnevalt ühendatud.
Kuna kaartide laadimisel genereeritakse uus fail gmapsupp.img, siis algne fail kirjutatakse üle, seega kui teie seadmesse olid failis gmapsupp.img kaardid eelinstallitud, siis enne kaartide navigaatorisse laadimist tuleks see ümber nimetada üks lubatud nimedest, näiteks gmapprom.img.
 |
Autosputniku kaartide installimine
Avtosputniku jaoks saate programmi lisada OpenStreetMapil põhinevaid amatöörkaarte, nagu ametlikke, jättes vahele ainult registreerimisetapi. Pärast lahtipakkimist kopeerige need lihtsalt kausta Maps.
Kuidas laadida teisi kaarte navigaatorisse
Juhtub, et pärast ostu otsustab klient, et navigatsiooniprogramm või kaardid ei vasta tema nõuetele ja otsustab neid muuta. Oleme juba öelnud, et iga navigeerimisprogramm töötab ainult spetsiaalselt selle jaoks loodud kaartidega. Kas autonavigaatoris on võimalik navigatsioonitarkvara täielikult välja vahetada? Ilmselge vastus on "jah", kuid on ka erandeid.
Garmini asend
Eelkõige Garmini tarkvaraga eelinstallitud Garmini navigaatorid ei toeta ühegi kolmanda osapoole tarkvara installimist. Samuti ei levitata Garmini navigatsiooniprogrammi seadmest endast eraldi teiste ettevõtete navigaatoritele paigaldamiseks. Erandiks on arvutile mõeldud navigatsioonitarkvara pakett. Tarkvara ja kaartide ülekandmine ühest seadmest teise on võimatu, kuna litsentsivõti on rangelt seotud seadme seerianumbriga.
Asukoht Navitel
Sarnast poliitikat kasutab Naviteli tarkvara arendaja CST CJSC. Programmi autoversioon on ostmisel saadaval ainult navigaatori osana ja seda ei saa eraldi osta. Seega, kui teil on Autosputnikuga navigaator või mõni muu toode, siis kui soovite Navitelile üle minna, peate ostma teise Naviteliga navigaatori. Range litsents takistab ka tarkvara ja kaartide ülekandmist ühest seadmest teise seadme väljavahetamisel. Naviteli kasutamiseks, kuid uue navigaatori ostmiseks mitte, saate osta pihuarvutitele ja mobiiltelefonidele mõeldud versiooni, millel on vähem range litsents.
Asukoht Autosputnik
Kõige demokraatlikumaks osutus kaartide vahetamise ja ülekandmise osas Autosputnik. Olles ostnud ühe korra programmi Autosputnik 5 litsentsi, saate seda kasutada isegi siis, kui vahetate oma seadme teise vastu. Peate läbima ainult ümberregistreerimise protseduuri tootja veebisaidil. Pealegi tuleb Autosputniku programm alati boonusena kõikidele ostetud kaartidele. Ainus piirang võib olla navigaatori mudel, Autosputniku toetatud seadmed on loetletud veebisaidil. Ka toote hind on atraktiivne, umbes 1000 rubla, mis on kaks või isegi kolm korda vähem kui Navitel. Sellise lähenemise korral pole kahju Autosputnikut osta ja kui midagi juhtub, on sellest valutu loobuda.
Mitu programmi ühes seadmes
Mõned navigaatorite tootjad on oma klientidega poolel teel vastu tulnud ja andnud neile võimaluse kasutada navigaatoril mitut navigatsioonisüsteemi ühe nn alternatiivse kesta asemel.
Alternatiivne kest kopeeritakse sisemällu või navigaatorisse sisestatud välkmälukaardile ja justkui “teeskleb” eelinstallitud navigeerimisprogrammina, käivitub selle asemel. Alternatiivse kesta jaoks eraldi seadistusfailis on määratud olemasolevate navigeerimisprogrammide failide teed, mida saab välja kutsuda kesta enda menüü kaudu.
X-seadme ettevõte pakub ühte neist kestadest oma navigaatoritele; selle komponendi seadistamise ja installimise kohta saate teavet nende foorumis. Lexand on pakkunud ka võimaluse kasutada mitmeid navigeerimisprogramme, kesta leiate siit.