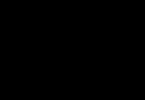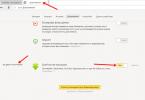- Valemi sisenemise korraldus
- Suhtelised, absoluutsed ja segatud viited
- Teksti kasutamine valemites
Liigume nüüd kõige huvitavama osa juurde – valemite loomiseni. Tegelikult on tabelid selleks välja töötatud.
Valemi sisestamise järjekord
Peate sisestama valemi, mis algab võrdusmärgiga. See on vajalik selleks, et Excel mõistaks, et lahtrisse sisestatakse valem, mitte andmed.
Valige suvaline lahter, näiteks A1. Sisestame valemiribale =2+3 ja vajutage sisestusklahvi. Lahtrisse ilmub tulemus (5). Ja valem ise jääb valemiribale.
Katsetage erinevate aritmeetiliste operaatoritega: liitmine (+), lahutamine (-), korrutamine (*), jagamine (/). Nende õigeks kasutamiseks peate selgelt mõistma nende prioriteeti.
Esmalt täidetakse sulgudes olevad avaldised.
Korrutamisel ja jagamisel on suurem prioriteet kui liitmisel ja lahutamisel.
Sama tähtsusega operaatoreid teostatakse vasakult paremale.
Minu nõuanne on KASUTADA KULGUID. Sel juhul kaitsete end ühelt poolt juhuslike vigade eest arvutustes ja teisest küljest muudavad sulud valemite lugemise ja analüüsimise palju lihtsamaks. Kui valemis sulgevate ja avavate sulgude arv ei ühti, kuvab Excel veateate ja pakub võimalust seda parandada. Vahetult pärast sulgeva sulgu sisestamist kuvab Excel viimase sulgude paari paksus kirjas (või erinevat värvi), mis on väga kasulik, kui teie valemis on palju sulgusid.
Nüüd lähme proovime tööd teha kasutades valemites viiteid teistele lahtritele.
Sisestage lahtrisse A1 arv 10 ja lahtrisse A2 number 15. Lahtrisse A3 sisestage valem =A1+A2. Lahtris A3 kuvatakse lahtrite A1 ja A2 summa - 25. Muutke lahtrite A1 ja A2 väärtusi (kuid mitte A3!). Pärast lahtrite A1 ja A2 väärtuste muutmist arvutatakse lahtri A3 väärtus automaatselt ümber (vastavalt valemile).

Lahtrite aadresside sisestamisel vigade vältimiseks võite linkide sisestamisel kasutada hiirt. Meie puhul peame tegema järgmist.
Valige lahter A3 ja sisestage valemiribale võrdusmärk.
Klõpsake lahtrit A1 ja sisestage plussmärk.
Klõpsake lahtrit A2 ja vajutage sisestusklahvi.
Tulemus saab olema sarnane.
Suhtelised, absoluutsed ja segaviited




Et paremini mõista linkide erinevusi, katsetame.
A1 - 20 B1 - 200
A2 - 30 B2 - 300
Sisestage lahtrisse A3 valem =A1+A2 ja vajutage sisestusklahvi.

Nüüd asetage kursor lahtri A3 paremasse alumisse nurka, vajutage hiire paremat nuppu ja lohistage üle lahtri B3 ja vabastage hiirenupp. Ilmub kontekstimenüü, kus peate valima "Kopeeri lahtrid".

Pärast seda kopeeritakse lahtri A3 valemi väärtus lahtrisse B3. Aktiveerige lahter B3 ja vaadake, millise valemi saate - B1+B2. Miks see juhtus? Kui kirjutasime lahtrisse A3 valemi A1+A2, tõlgendas Excel seda kirjet järgmiselt: „Võtke praeguses veerus kaks rida kõrgemal asuva lahtri väärtused ja lisage lahtri väärtus, mis asub lahtris üks rida kõrgemal. praegune veerg." Need. kopeerides valemi näiteks lahtrist A3 lahtrisse C43, saame - C41 + C42. See on suhteliste linkide ilu; näib, et valem ise kohandub meie ülesannetega.

Sisestage lahtritesse järgmised väärtused:
A1 - 20 B1 - 200
A2 - 30 B2 - 300
Sisestage lahtrisse C1 number 5.
Sisestage lahtrisse A3 järgmine valem =A1+A2+$C$1. Samamoodi kopeerige valem A3-st B3-sse. Vaata, mis juhtus. Suhtelised lingid "kohandusid" uute väärtustega, kuid absoluutne seos jäi muutumatuks.

Proovige nüüd ise segalinkidega katsetada ja vaadake, kuidas need töötavad. Saate viidata sama töövihiku teistele lehtedele samamoodi nagu praeguse lehe lahtritele. Võite isegi viidata teiste raamatute lehtedele. Sel juhul nimetatakse linki välislingiks.
Näiteks lahtris A1 (leht 1) lahtri A5 (leht2) lingi kirjutamiseks peate tegema järgmist.
Valige lahter A1 ja sisestage võrdusmärk;
Klõpsake otseteel "Leht 2";
Klõpsake lahtrit A5 ja vajutage sisestusklahvi;
Pärast seda aktiveeritakse uuesti leht 1 ja lahtrisse A1 = Sheet2!A5 ilmub järgmine valem.
Valemite redigeerimine sarnaneb tekstiväärtuste redigeerimisega lahtrites. Need. Lahtri tuleb aktiveerida valemiga, tõstes esile või topeltklõpsu hiirega, ja seejärel redigeerida seda vajadusel Del- ja Backspace-klahvide abil. Muudatused tehakse sisestusklahvi vajutamisega.
Teksti kasutamine valemites
Kui tekstiväärtused sisaldavad ainult järgmisi märke, saate tekstiväärtustega teha matemaatilisi toiminguid:
Numbrid 0 kuni 9, + - e E /
Võite kasutada ka viit numbrilise vormingu märki:
$%() tühik
Sel juhul tuleb tekst lisada topeltjutumärgid.
Vale: =$55+$33
Õige: ="55 $"+$"33"
Kui Excel teeb arvutusi, teisendab see arvteksti arvväärtusteks, nii et ülaltoodud valemi tulemus on 88.
Tekstiväärtuste kombineerimiseks kasutage tekstioperaatorit & (ampersand). Näiteks kui lahter A1 sisaldab tekstiväärtust "Ivan" ja lahter A2 sisaldab tekstiväärtust "Petrov", siis sisestades lahtrisse A3 järgmise valemi =A1&A2, saame "IvanPetrov".
Tühiku lisamiseks ees- ja perekonnanime vahele kirjutage see: =A1&" "&A2.
Ampersandi saab kasutada erinevate andmetüüpidega lahtrite kombineerimiseks. Niisiis, kui lahtris A1 on arv 10 ja lahtris A2 on tekst "kotid", siis valemi tulemusena =A1&A2, saame "10 kotti". Pealegi on sellise liidu tulemuseks tekstiväärtus.
Exceli funktsioonid – tutvustus
Funktsioonid
Automaatne summa
Pealkirjade kasutamine valemites
Funktsioonid
FunktsioonExcel on eelmääratletud valem, mis töötab ühe või mitme väärtusega ja tagastab tulemuse.
Kõige tavalisemad Exceli funktsioonid on sageli kasutatavate valemite otseteed.
Näiteks funktsioon =SUM(A1:A4) sarnane salvestamisega =A1+A2+A3+A4.
Ja mõned funktsioonid teevad väga keerulisi arvutusi.
Iga funktsioon koosneb nimi Ja argument.
Eelmisel juhul SUMMA- See Nimi funktsioonid ja A1:A4-argument. Argument on sulgudes.
Automaatne summa
Sest Kuna summafunktsiooni kasutatakse kõige sagedamini, on "Standard" tööriistaribale lisatud nupp "AutoSum".
Sisestage suvalised arvud lahtritesse A1, A2, A3. Aktiveerige lahter A4 ja klõpsake nuppu Automaatsumma. Tulemus on näidatud allpool.

Vajutage sisestusklahvi. Lahtrite A1...A3 summa valem lisatakse lahtrisse A4. Nupul Automaatsumma on ripploend, kust saate valida lahtri jaoks erineva valemi.
Funktsiooni valimiseks kasutage valemiribal nuppu "Lisa funktsioon". Kui klõpsate sellel, kuvatakse järgmine aken.

Kui te ei tea täpselt, millist funktsiooni on vaja hetkel rakendada, saate otsida dialoogiboksis „Otsi funktsiooni“.
Kui valem on väga tülikas, võite valemi teksti lisada tühikuid või reavahetusi. See ei mõjuta kuidagi arvutustulemusi. Rea katkestamiseks vajutage klahvikombinatsiooni Alt+Enter.
Pealkirjade kasutamine valemites
Tabeli lahtrite viidete asemel saate valemites kasutada tabelipäiseid. Koostage järgmine näide.

Vaikimisi ei tuvasta Microsoft Excel valemite pealkirju. Pealkirjade kasutamiseks valemites valige menüüst Tööriistad suvandid. Märkige vahekaardi Arvutused rühmas Töövihiku suvandid ruut Luba vahemike nimesid.
Kui kirjutatakse normaalselt, näeks valem lahtris B6 välja selline: =SUM(B2:B4).
Pealkirjade kasutamisel näeb valem välja järgmine: =SUM(Q 1).
Peate teadma järgmist.
Kui valem sisaldab selle veeru/rea päist, milles see asub, arvab Excel, et soovite kasutada tabeli veeru päise all (või rea päisest paremal) olevat lahtrite vahemikku;
Kui valem sisaldab muud veeru/rea päist kui see, milles see on, eeldab Excel, et soovite kasutada lahtrit, mis asub selle pealkirja veeru/rea ja selle rea/veeru ristumiskohas, kus valem asub.
Päiseid kasutades saate määrata suvalise tabeli lahtri, kasutades - vahemiku ristmikku. Näiteks meie näites lahtri C3 viitamiseks võite kasutada valemit =Rida2 Q2. Pange tähele tühikut rea ja veeru pealkirjade vahel.
Pealkirju sisaldavaid valemeid saab kopeerida ja kleepida ning Excel kohandab need automaatselt õigetele veergudele ja ridadele. Kui valemit üritatakse kopeerida sobimatusse kohta, teatab Excel sellest ja kuvab lahtris väärtuse NIMI?. Pealkirjade nimede muutmisel tekivad sarnased muutused ka valemites.
“Andmete sisestamine Excelis || Excel || Exceli lahtrinimed"
Lahtrite ja vahemike nimedExcel
- Nimed valemites
- Nimede määramine nimeväljale
- Lahtrite ja vahemike nimetamise reeglid
Saate nimetada Exceli lahtreid ja lahtrivahemikke ning seejärel kasutada neid valemites. Kuigi pealkirju sisaldavaid valemeid saab rakendada ainult tabeliga samal töölehel, saate kasutada vahemiku nimesid, et viidata tabeli lahtritele mis tahes töövihikus.
Nimed valemites
Lahtri või vahemiku nime saab kasutada valemis. Kirjutame lahtrisse A3 valem A1+A2. Kui annate lahtrile A1 nimeks "Baasid" ja lahtrile A2 "lisand", tagastab kirje Basis+Add-in sama väärtuse, mis eelmine valem.
Nimeväljale nimede määramine
Lahtrile (lahtrivahemikule) nime määramiseks peate valima vastava elemendi ja seejärel sisestama nime väljale nime, tühikuid ei saa kasutada.
Kui valitud lahtrile või vahemikule on antud nimi, kuvatakse see nimi nimeväljal, mitte link lahtrile. Kui nimi on määratud lahtrivahemiku jaoks, kuvatakse see nimeväljal ainult siis, kui kogu vahemik on valitud.
Kui soovite liikuda nimega lahtrisse või vahemikku, klõpsake nimevälja kõrval olevat noolt ja valige lahtri või vahemiku nimi ripploendist.

Paindlikumad võimalused lahtrite ja nende vahemike ning pealkirjade nimede määramiseks annab menüüst "Insert" käsk "Nimi".
Lahtrite ja vahemike nimetamise reeglid
Nimi peab algama tähe, kaldkriipsu (\) või allkriipsuga (_).
Saate oma nimes kasutada ainult tähti, numbreid, kaldkriipse ja allkriipse.
Te ei saa kasutada nimesid, mida saab tõlgendada viidetena lahtritele (A1, C4).
Nimedena võib kasutada üksikuid tähti, välja arvatud tähed R, C.
Tühikud tuleb asendada alakriipsuga.
"Exceli funktsioonid || Excel || Exceli massiivid"
MassiividExcel
- Massiivide kasutamine
- Kahemõõtmelised massiivid
- Massiivivalemite reeglid
Exceli massiive kasutatakse valemite loomiseks, mis tagastavad tulemuste komplekti või toimivad väärtuste komplekti alusel.
Massiivide kasutamine
Vaatame mõnda näidet massiivide paremaks mõistmiseks.
Arvutame massiivide abil iga veeru ridade väärtuste summa. Selleks tehke järgmist.
Sisestage arvväärtused vahemikus A1:D2.
Valige vahemik A3:D3.
Sisestage valemiribale =A1:D1+A2:D2.
Vajutage klahvikombinatsiooni Ctrl+Shift+Enter.

Lahtrid A3:D3 moodustavad massiivivahemiku ja massiivi valem salvestatakse selle vahemiku igasse lahtrisse. Argumentide massiiv on viited vahemikele A1:D1 ja A2:D2
Kahemõõtmelised massiivid
Eelmises näites paigutati massiivivalemid horisontaalsesse ühemõõtmelisse massiivi. Saate luua massiive, mis sisaldavad mitut rida ja veergu. Selliseid massiive nimetatakse kahemõõtmelisteks.

Massiivivalemite reeglid
Enne massiivivalemi sisestamist peate valima tulemusi sisaldava lahtri või lahtrite vahemiku. Kui teie valem tagastab mitu väärtust, peate valima vahemiku, mis on sama suuruse ja kujuga kui lähteandmeid sisaldav vahemik.
Massiivivalemi sisestuse parandamiseks vajutage klahve Ctrl+Shift+Enter. Selle tõttu lisab Excel valemi valemiriba lokkis sulgudesse. ÄRGE SISESTAGE KOHTAID KÄSITSI!
Vahemikus ei saa te üksikuid lahtreid redigeerida, kustutada ega teisaldada ega lahtreid lisada ega kustutada. Kõiki massiivivahemiku lahtreid tuleb käsitleda ühe ühikuna ja neid korraga redigeerida.
Massiivi muutmiseks või tühjendamiseks peate valima kogu massiivi ja aktiveerima valemiriba. Pärast valemi muutmist peate vajutama klahvikombinatsiooni Ctrl+Shift+Enter.
Massiivivahemiku sisu teisaldamiseks tuleb valida kogu massiiv ja valida menüüst "Muuda" käsk "Lõika". Seejärel valige uus vahemik ja valige menüüst Redigeeri käsk Kleebi.
Massiivi osa ei saa lõigata, tühjendada ega redigeerida, kuid saate massiivi üksikutele lahtritele määrata erinevad vormingud.
“Exceli lahtrid ja vahemikud || Excel || Vormindamine Excelis"
Vormingute määramine ja kustutamineExcel
- Vormingu eesmärk
- vormingu eemaldamine
- vormindamine tööriistaribade abil
- Üksikute märkide vormindamine
- Automaatvormingu rakendamine
Excelis vormindamist kasutatakse andmete arusaadavuse hõlbustamiseks, mis mängib produktiivsuses olulist rolli.
Vormingu eesmärk
Valige käsk "Format" - "Cells" (Ctrl+1).
Ilmuvas dialoogiboksis (aknast räägitakse üksikasjalikult hiljem) sisestage soovitud vormingu parameetrid.
Klõpsake nuppu "OK".
Vormindatud lahter säilitab oma vormingu seni, kuni sellele rakendatakse uus vorming või vana vorming kustutatakse. Kui sisestate lahtrisse väärtuse, rakendatakse sellele lahtris juba kasutatud vorming.
Vormingu eemaldamine
Valige lahter (lahtrivahemik).
Valige käsk "Muuda" - "Tühjenda" - "Vormingud".
Lahtrite väärtuste kustutamiseks valige alammenüüst "Tühjenda" käsk "Kõik".
Pange tähele, et lahtri kopeerimisel kopeeritakse koos selle sisuga ka lahtri vorming. Seetõttu saate aega säästa, kui vormindate lähtelahtri enne kopeerimis- ja kleepimiskäskude kasutamist.
Vormindamine tööriistaribade abil
Kõige sagedamini kasutatavad vorminduskäsud asuvad vormindamise tööriistaribal. Vormingu rakendamiseks tööriistariba nupu abil valige lahter või lahtrite vahemik ja seejärel klõpsake nuppu. Vormingu kustutamiseks vajutage uuesti nuppu.
Vormingute kiireks kopeerimiseks valitud lahtritest teistesse lahtritesse saate kasutada nuppu Format Painter paneelil Vormindamine.
Üksikute märkide vormindamine
Vormindamist saab rakendada nii lahtris oleva tekstiväärtuse üksikutele tähemärkidele kui ka kogu lahtrile. Selleks valige soovitud märgid ja seejärel valige menüüst "Format" käsk "Cells". Määrake vajalikud atribuudid ja klõpsake nuppu OK. Töö tulemuste nägemiseks vajutage sisestusklahvi.
Automaatvormingu kasutamine
Exceli automaatsed vormingud on numbrivormingu, fondi, joonduse, ääriste, mustri, veeru laiuse ja rea kõrguse eelmääratletud kombinatsioonid.
Automaatse vormindamise kasutamiseks peate tegema järgmist.
Sisestage vajalikud andmed tabelisse.
Valige lahtrite vahemik, mida soovite vormindada.
Valige menüüst Vorming suvand Automaatne vormindamine. See avab dialoogiakna.

Dialoogiboksis Automaatne vormindamine klõpsake nuppu Suvandid, et kuvada ala Redigeerimine.
Valige sobiv automaatne vorming ja klõpsake "OK".
Praeguse ploki valiku tühistamiseks valige lahter väljaspool tabelit ja näete vormindamistulemusi.

"Exceli massiivid || Excel || Numbrite vormindamine Excelis"
Numbrite ja teksti vormindamine Excelis
- Üldine formaat
- Numbrivormingud
- Valuutavormingud
- Finantsvormingud
- Protsendivormingud
- Murdvormingud
- Eksponentsiaalsed vormingud
- Tekstivorming
- Täiendavad vormingud
-Uute vormingute loomine
Lahtrite vormindamise dialoogiboks (Ctrl+1) võimaldab juhtida arvväärtuste kuvamist ja muuta tekstiväljundit.
Enne dialoogiboksi avamist valige lahter, mis sisaldab numbrit, mida soovite vormindada. Sel juhul on tulemus alati väljal "Näidis" nähtav. Pidage meeles erinevust salvestatud ja kuvatavate väärtuste vahel. Vormingud ei mõjuta lahtritesse salvestatud numbri- ega tekstiväärtusi.

Üldine formaat
Kõik sisestatud tekstid või arvväärtused kuvatakse vaikimisi üldises vormingus. Sel juhul kuvatakse see täpselt nii, nagu see lahtrisse sisestati, välja arvatud kolmel juhul:
Pikad arvväärtused kuvatakse teadusliku tähistusega või ümardatult.
Vorming ei kuva eesolevaid nulle (456,00 = 456).
Kümnend, mis on sisestatud ilma kümnendkoha vasakul asuva arvuta, väljastatakse nulliga (0,23 = 0,23).
Numbrivormingud
See vorming võimaldab kuvada arvväärtusi täisarvude või fikseeritud punktiga numbritena ning negatiivseid numbreid värviga esile tõsta.
Valuutavormingud
Need vormingud on sarnased numbrivormingutega, välja arvatud see, et numbrite eraldaja asemel juhivad need valuutasümboli kuvamist, mille saate valida sümbolite loendist.
Finantsvormingud
Finantsvorming järgib põhimõtteliselt valuutaformaate – saab väljastada numbri koos valuutaühikuga või ilma ja määratud arvu komakohti. Peamine erinevus seisneb selles, et finantsvorming väljastab valuutaühiku vasakule joondatud, samas kui number ise on joondatud lahtri paremasse serva. Selle tulemusena on nii valuuta kui ka numbrid veerus vertikaalselt joondatud.
Protsendivormingud
See vorming kuvab numbreid protsentides. Vormindatud numbri koma nihutatakse kaks kohta paremale ja protsendimärk ilmub numbri lõppu.
Murdvormingud
See vorming kuvab murdarvud pigem murdudena kui kümnendkohtadena. Need vormingud on eriti kasulikud börsihindade või mõõtmiste käsitlemisel.
Eksponentsiaalsed vormingud
Teaduslikud vormingud kuvavad numbreid teaduslikul kujul. Seda vormingut on väga mugav kasutada väga väikeste või väga suurte numbrite kuvamiseks ja väljastamiseks.
Teksti formaat
Tekstivormingu rakendamine lahtrile tähendab, et selles lahtris olevat väärtust tuleb käsitleda tekstina, nagu näitab lahtri vasakule joondamine.
Pole tähtis, kas numbriline väärtus on vormindatud tekstina, sest... Excel on võimeline ära tundma arvväärtusi. Kui lahtris on tekstivormingus valem, ilmneb viga. Sel juhul käsitletakse valemit lihttekstina, seega on võimalikud vead.
Täiendavad vormingud
Uute vormingute loomine
Olemasoleval vormingul põhineva vormingu loomiseks tehke järgmist.
Valige lahtrid, mida soovite vormindada.
Vajutage klahvikombinatsiooni Ctrl+1 ja valige avaneva dialoogiakna vahekaardil „Arv“ kategooria „Kõik vormingud“.
Valige loendist "Tüüp" vorming, mida soovite muuta, ja muutke välja sisu. Sellisel juhul jääb algne vorming muutumatuks ja uus vorming lisatakse loendisse "Tüüp".
“Vormindamine Excelis || Excel ||
Exceli lahtrite sisu joondamine
- Vasak, keskmine ja parem joondus
- Rakkude täitmine
- Sõna murdmine ja joondamine
- Vertikaalne joondus ja teksti orientatsioon
- Automaatne tähemärgi suuruse valik
Dialoogiboksi Lahtrite vormindamine vahekaart Joondus juhib teksti ja numbrite paigutust lahtrites. Seda vahekaarti saab kasutada ka mitmerealiste tekstiväljade loomiseks, märkide seeria kordamiseks ühes või mitmes lahtris ja teksti orientatsiooni muutmiseks.

Vasak, keskmine ja parem joondus
Kui teete valiku Vasak, Kesk või Parem, joondatakse valitud lahtrite sisu vastavalt lahtri vasakusse, keskmesse või paremasse serva.

Vasakule joondamisel saate muuta taande suurust, mis on vaikimisi seatud nullile. Taane suurendamine ühe ühiku võrra nihutab väärtust lahtris ühe märgi laiuse võrra paremale, mis on ligikaudu sama suur kui suurtäht X tavalaadis.
Lahtrite täitmine
Täitevorming kordab lahtrisse sisestatud väärtust, et täita kogu veeru laius. Näiteks ülaltoodud pildil näidatud töölehel kordab lahter A7 sõna "Täida". Kuigi lahtrite vahemik A7–A8 näib sisaldavat palju sõnu "Täida", viitab valemiriba sellele, et tegelikult on ainult üks sõna. Nagu kõik teised vormingud, mõjutab vorming Täidetud ainult lahtri välimust, mitte aga salvestatud sisu. Excel kordab märke kogu vahemikus ilma tühikuteta lahtrite vahel.
Võib tunduda, et korduvaid märke on klaviatuuri abil sama lihtne sisestada kui täitmist. Täidetud vormingul on aga kaks olulist eelist. Esiteks, kui kohandate veeru laiust, suurendab või vähendab Excel vastavalt vajadusele lahtris olevate märkide arvu. Teiseks saate korrata märki või märke korraga mitmes külgnevas lahtris.
Kuna see vorming mõjutab arvväärtusi samamoodi nagu tekst, ei pruugi arv välja näha täpselt nii, nagu ette nähtud. Näiteks kui rakendate selle vormingu 10 tähemärgi laiusele lahtrile, mis sisaldab numbrit 8, kuvatakse selles lahtris 8888888888.
Sõnavahetus ja põhjendus
Kui sisestate tekstikasti, mis on aktiivse lahtri jaoks liiga pikk, laiendab Excel tekstikasti lahtrist kaugemale, kui külgnevad lahtrid on tühjad. Kui märgite seejärel vahekaardil Joondus märkeruudu Wordi reamurdmine, kuvab Excel selle teksti täielikult ühes lahtris. Selleks suurendab programm lahtris oleva rea kõrgust ja asetab seejärel teksti lahtri sees olevatele lisaridadele.

Horisontaalse joonduse vormingu rakendamisel mähitakse aktiivses lahtris olev tekst lahtris lisaridadele ja joondatakse vasaku ja parema servaga ning rea kõrgust reguleeritakse automaatselt.
Kui loote mitmerealise tekstikasti ja tühjendate seejärel reareaktsiooni või rakendate teistsuguse horisontaalse joonduse vormingu, taastab Excel rea algse kõrguse.
Vertikaalse joonduse vorming Kõrgus teeb põhimõtteliselt sama, mis selle laiuse vaste, välja arvatud see, et see joondab lahtri väärtuse pigem selle ülemise ja alumise serva, mitte külgede järgi.
Vertikaalne joondus ja teksti orientatsioon
Excel pakub teksti vertikaalseks joondamiseks nelja vormingut: ülemine, keskmine, alumine ja kõrgus.

Orientatsiooniala võimaldab teil positsioneerida lahtri sisu vertikaalselt ülalt alla või kuni 90 kraadi päri- või vastupäeva kaldu. Excel reguleerib rea kõrgust automaatselt vertikaalses asendis, välja arvatud juhul, kui olete varem või hiljem rea kõrgust käsitsi määranud.
Automaatne tähemärgi suuruse määramine
Märkeruut Automaatne sobita laius vähendab valitud lahtri märkide suurust, nii et selle sisu mahub täielikult veergu. See võib olla kasulik, kui töötate töölehega, mille veeru laiuse kohandamine pika väärtusega avaldab soovimatut mõju ülejäänud andmetele, või juhul. Vertikaalse või kaldkirjas teksti kasutamisel ei ole reamurdmine vastuvõetav lahendus. Alloleval joonisel on lahtritesse A1 ja A2 sisestatud sama tekst, kuid lahtri A2 jaoks on märgitud ruut „Automaatne sobita laius”. Veeru laiuse muutmisel väheneb või suureneb vastavalt lahtri A2 märkide suurus. Kuid see säilitab lahtrile määratud fondi suuruse ja kui suurendate veeru laiust pärast teatud väärtuse saavutamist, siis märgi suurust ei kohandata.

Olgu öeldud, et kuigi see formaat on hea viis mõne probleemi lahendamiseks, tuleb silmas pidada, et tähemärkide suurus võib olla nii väike kui soovitakse. Kui veerg on kitsas ja väärtus piisavalt pikk, võib lahtri sisu pärast selle vormingu rakendamist muutuda loetamatuks.
"Kohandatud vorming || Excel || Font Excelis"
Lahtri piiride ja varjutamise kasutamineExcel
-Piiride kasutamine
- Värvi ja mustrite pealekandmine
- Täidise kasutamine
Piiride kasutamine
Lahtrite piirid ja varjutamine võivad olla hea viis töölehe erinevate alade kaunistamiseks või oluliste lahtrite tähelepanu juhtimiseks.

Joone tüübi valimiseks klõpsake ükskõik millist kolmeteistkümnest piirijoonetüübist, sealhulgas nelja erineva paksusega pidevat joont, topeltjoont ja kaheksat tüüpi punktiirjoont.
Vaikimisi on äärise värv must, kui dialoogiboksi Suvandid vahekaardil Vaade on kasti Värv väärtuseks Automaatne. Muu värvi valimiseks peale musta klõpsake värvikastist paremal oleval noolel. Avaneb praegune 56-värviline palett, milles saab kasutada ühte olemasolevatest värvidest või määrata uue. Pange tähele, et äärise värvi valimiseks peate kasutama värvide loendit vahekaardil Ääris. Kui proovite seda teha vormindamise tööriistariba abil, muudate lahtris teksti värvi, mitte äärise värvi.
Pärast joone tüübi ja värvi valimist peate määrama äärise asukoha. Klõpsates välimise nupul alal Kõik, asetatakse praeguse valiku perimeetri ümber ääris, olgu see siis üks lahter või lahtriplokk. Kõigi valikus olevate piiride eemaldamiseks klõpsake nuppu Ei. Vaateala võimaldab teil juhtida piiride paigutust. Kui avate esmakordselt ühe valitud lahtri dialoogiboksi, sisaldab see ala ainult väikseid markereid, mis näitavad lahtri nurki. Piiri paigutamiseks klõpsake vaateaknas, kus soovite äärise asuda, või klõpsake vastava ala kõrval olevat nuppu. Kui olete töölehel valitud mitu lahtrit, teeb vahekaart Ääris nupu Sisemine kättesaadavaks, et saaksite valitud lahtrite vahele ääriseid lisada. Lisaks ilmuvad valiku külgedel olevale vaatealale täiendavad markerid, mis näitavad, kuhu lähevad sisemised piirid.
Paigutatud äärise eemaldamiseks klõpsake lihtsalt seda vaatealal. Kui teil on vaja äärise vormingut muuta, valige mõni muu joonetüüp või värv ja klõpsake vaatealal sellel äärisel. Kui soovite uuesti piiride paigutamist alustada, klõpsake alal Kõik nuppu Ei.
Saate valitud lahtritele korraga rakendada mitut tüüpi ääriseid.


Ääriste kombinatsioone saate rakendada vormindamise tööriistariba nupu Äärised abil. Kui klõpsate selle nupu kõrval olevat väikest noolt, kuvab Excel äärisepaleti, kust saate valida äärise tüübi.

Palett koosneb 12 äärisevalikust, sealhulgas erinevat tüüpi kombinatsioonidest, nagu üks ülemine ääris ja kahekordne alumine ääris. Paleti esimene valik eemaldab valitud lahtrist või vahemikust kõik äärisevormingud. Muud valikud näitavad miniatuurset vaadet äärise asukohast või ääriste kombinatsioonist.
Praktikas proovige allolevat väikest näidet. Rea katkestamiseks vajutage sisestusklahvi, hoides samal ajal all Alt.

Värvide ja mustrite pealekandmine
Kasutage valitud lahtritele värvide ja mustrite rakendamiseks dialoogiboksi Lahtrite vormindamine vahekaarti Vaade. See vahekaart sisaldab praegust paletti ja rippmenüü mustripaletti.

Värvipalett vahekaardil Vaade võimaldab määrata valitud lahtrite tausta. Kui valite värvi paneelil Värv ilma mustrit valimata, kuvatakse valitud lahtrites määratud taustavärv. Kui valite värvi paneelilt Värv ja seejärel mustri rippmenüüpaneelilt Muster, kaetakse muster taustavärviga. Mustri rippmenüü paleti värvid juhivad mustri enda värvi.
Täitmise kasutamine
Töölehe visuaalseks kujundamiseks saab kasutada vahekaardi Vaade pakutavaid erinevaid lahtrite varjutamise valikuid. Näiteks saab varjutamist kasutada kokkuvõtlike andmete esiletõstmiseks või tähelepanu juhtimiseks töölehe lahtritele, kuhu andmed sisestatakse. Arvandmete ridade kaupa vaatamise hõlbustamiseks võib eri värvi ridade vaheldumisel kasutada nn triibutäit.

Lahtri taust peaks olema värvi, mis muudab musta vaikefondis kuvatava teksti ja arvväärtused hõlpsasti loetavaks.
Excel võimaldab lisada töölehel taustapildi. Selleks valige menüüst "Format" käsk "Sheet" - "Background". Ilmub dialoogiboks, mis võimaldab avada kettale salvestatud graafikafaili. Seda graafikat kasutatakse siis praeguse töölehe taustana, nagu vesimärke paberil. Graafilist pilti korratakse vajadusel, kuni terve tööleht on täidetud. Töölehel ruudustikujoonte kuvamise saate keelata, valides menüüst "Tööriistad" ja vahekaardil "Vaade" käsu "Valikud" ning tühjendades märkeruudust "Grid". Lahtrid, millele on määratud värv või muster, kuvavad ainult värvi või mustrit, mitte taustagraafikat.

"Exceli font || Excel || Lahtrite ühendamine"
Tingimuslik vormindamine ja lahtrite liitmine
- Tingimuslik vormindamine
- Lahtrite ühendamine
- Tingimuslik vormindamine
Tingimuslik vormindamine võimaldab teil rakendada vorminguid konkreetsetele lahtritele, mis jäävad "uinuma", kuni nende lahtrite väärtused jõuavad mõne võrdlusväärtuseni.
Valige vormindatavad lahtrid, seejärel valige menüüst "Format" käsk "Tingimuslik vormindamine". Teie ette ilmub allpool näidatud dialoogiboks.

Tingimusliku vormingu dialoogiboksi esimene liitkast võimaldab valida, kas tingimus tuleks rakendada väärtusele või valemile endale. Tavaliselt valite suvandi Väärtus, mis põhjustab vormingu rakendamise valitud lahtrite väärtuste põhjal. Parameetrit "Valem" kasutatakse juhtudel, kui peate määrama tingimuse, mis kasutab valimata lahtrite andmeid, või peate looma keeruka tingimuse, mis sisaldab mitut kriteeriumi. Sel juhul peaksite teise liitkasti sisestama loogilise valemi, mis aktsepteerib väärtust TRUE või FALSE. Teist liitkasti kasutatakse vormindustingimuse määramiseks kasutatava võrdlusoperaatori valimiseks. Kolmandat välja kasutatakse võrreldava väärtuse määramiseks. Kui on valitud operaator "Vahel" või "Väljas", kuvatakse dialoogiboksis täiendav neljas väli. Sel juhul peate kolmandal ja neljandal väljal määrama alumise ja ülemise väärtuse.
Pärast tingimuse määramist klõpsake nuppu "Format". Avaneb dialoogiboks Lahtrite vormindamine, mis võimaldab teil valida fondi, äärised ja muud vorminguatribuudid, mida tuleks rakendada, kui määratud tingimus on täidetud.
Allolevas näites on vorminguks määratud: fondi värv on punane, font on paks. Tingimus: kui väärtus lahtris ületab "100".

Mõnikord on raske kindlaks teha, kus tingimusvormingut on rakendatud. Kõikide aktiivse töölehe lahtrite valimiseks, millel on tingimusvormindus, valige menüüst Redigeerimine käsk Go, klõpsake nuppu Vali ja seejärel raadionupp Tingimuslikud vormingud.

Vormindamistingimuse eemaldamiseks valige lahter või vahemik ja seejärel valige menüüst Vorming käsk Tingimuslik vormindamine. Määrake tingimused, mida soovite eemaldada, ja klõpsake nuppu OK.

Lahtrite ühendamine
Ruudustik on arvutustabeli väga oluline kujunduselement. Mõnikord on soovitud efekti saavutamiseks vaja ruudustikku erilisel viisil vormindada. Excel võimaldab teil lahtreid liita, mis annab ruudustikule uusi võimalusi, mida saate kasutada selgemate vormide ja aruannete loomiseks.
Lahtrite ühendamisel moodustub üks lahter, mille mõõtmed ühtivad algse valiku mõõtmetega. Ühendatud lahter saab algse vahemiku vasakpoolse ülemise lahtri aadressi. Ülejäänud algsed rakud lakkavad praktiliselt olemast. Kui valem sisaldab viidet sellisele lahtrile, käsitletakse seda tühjana ja sõltuvalt valemi tüübist võib viide tagastada null või vea väärtuse.
Lahtrite ühendamiseks tehke järgmist.
Valige lähtelahtrid;
Valige menüüst "Format" käsk "Cells";
Dialoogiboksi "Vorminda lahtreid" vahekaardil "Joondamine" märkige ruut "Ühenda lahtrid";
Klõpsake "OK".


Kui peate seda käsku üsna sageli kasutama, on palju mugavam see tööriistaribale “tõmmata”. Selleks vali menüüst "Tööriistad" - "Seaded...", avanevas aknas minge vahekaardile "Käsud" ja valige paremas aknas kategooria "Vormindamine". Vasakpoolses aknas "Käsud" kasutage kerimisriba, et leida "Merge Cells" ja lohistage see ikoon (kasutades hiire vasakut nuppu) "Format" tööriistaribale.

Lahtrite ühendamisel on mitmeid tagajärgi ja kõige ilmsem on ruudustiku purunemine, mis on arvutustabelite üks peamisi atribuute. Arvesse tuleks võtta mõningaid nüansse:
Kui valitud vahemikus on ainult üks lahter, mis ei ole tühi, paigutab liitmine selle sisu ühendatud lahtrisse ümber. Näiteks lahtrite ühendamisel vahemikus A1:B5, kus lahter A2 ei ole tühi, teisaldatakse see lahter ühendatud lahtrisse A1;
Kui valitud vahemikus on mitu lahtrit, mis sisaldab väärtusi või valemeid, säilitatakse liitmisel ainult vasakpoolse ülemise lahtri sisu ja paigutatakse need ümber ühendatud lahtrisse. Ülejäänud lahtrite sisu kustutatakse. Kui nendesse lahtritesse on vaja andmeid salvestada, siis enne liitmist tuleks need lisada ülemisse vasakpoolsesse lahtrisse või teisaldada mõnda muusse kohta väljaspool valikut;
Kui liitmisvahemik sisaldab valemit, mis on ühendatud lahtris ümber paigutatud, kohandatakse ühendatud lahtri suhtelisi viiteid automaatselt;
Exceli ühendatud lahtreid saab kopeerida, lõigata ja kleepida, kustutada ja lohistada, nagu tavalisi lahtreid. Pärast ühendatud lahtri kopeerimist või teisaldamist hõivab see uues asukohas sama arvu lahtreid. Lõigatud või kustutatud ühendatud lahtri asemel taastatakse standardne lahtri struktuur;
Lahtrite ühendamisel eemaldatakse kõik äärised, välja arvatud kogu valiku välimine ääris, samuti ääris, mis rakendatakse kogu valiku mis tahes servale.
"Piirid ja varjutus || Excel || Redigeerimine"
Lahtrite lõikamine ja kleepimineExcel
Lõika ja kleebi
Lõika ja kleebi reeglid
Lõigatud rakkude sisestamine
Lõika ja kleebi
Väärtuste ja vormingute ühest kohast teise teisaldamiseks saate kasutada menüü Redigeerimine käske Lõika ja kleebi. Erinevalt käskudest Kustuta ja Kustuta, mis kustutavad lahtreid või nende sisu, asetab käsk Lõika valitud lahtrite ümber liigutatava punktiirraami ja asetab valiku koopia lõikepuhvrisse, mis salvestab andmed, et neid saaks teise kohta kleepida.
Pärast vahemiku valimist, kuhu soovite lõigatud lahtrid teisaldada, asetab käsk Kleebi need uude asukohta, tühjendab liikuvas raamis olevate lahtrite sisu ja kustutab liikuva kaadri.
Kui kasutate lahtrite vahemiku teisaldamiseks käske Lõika ja Kleebi, kustutab Excel lõikevahemiku sisu ja vormingud ning teisaldab need kleepimisvahemikku.
See paneb Excel kohandama kõiki valemeid väljaspool lõikeala, mis viitavad neile lahtritele.


Lõika ja kleebi reeglid
Valitud lõikeala peab olema üks ristkülikukujuline lahtriplokk;
Kui kasutate käsku Lõika, kleepite ainult üks kord. Valitud andmete mitmesse kohta kleepimiseks peate kasutama käskude "Kopeeri" - "Tühjenda" kombinatsiooni;
Enne käsu Paste kasutamist ei ole vaja kogu kleepimisvahemikku valida. Kui valite kleepimisvahemikuks ühe lahtri, laiendab Excel kleepimisala, et see sobiks lõikeala suuruse ja kujuga. Valitud lahtrit käsitletakse sisestusala ülemises vasakpoolses nurgas. Kui valite kogu pastaala, peate veenduma, et valitud vahemik on lõikealaga sama suur;
Kui kasutate käsku Kleebi, asendab Excel sisu ja vormingud kõigis kleepimisvahemiku olemasolevates lahtrites. Kui te ei soovi olemasolevate lahtrite sisu kaotada, veenduge, et alloleval töölehel ja valitud lahtrist paremal oleks piisavalt tühje lahtreid, mis jõuavad ekraaniala vasakusse ülanurka. et mahutada kogu kärbitud ala.
Lõigatud rakkude sisestamine
Kui kasutate käsku Kleebi, kleepib Excel lõigatud lahtrid töölehe valitud alale. Kui valitud ala sisaldab juba andmeid, asendatakse see sisestatud väärtustega.
Mõnel juhul saate lõikepuhvri sisu olemasolevatesse lahtritesse paigutamise asemel kleepida lahtrite vahele. Selleks kasutage menüü "Muuda" käsu "Kleebi" asemel "Lisa" menüü käsku "Lõika lahtrid".
Käsk "Lõika lahtrid" asendab käsku "Cells" ja ilmub alles pärast andmete kustutamist lõikepuhvrisse.
Näiteks allolevas näites lõigati algselt lahtrid A5:A7 (menüü "Redigeerimine" käsk "Lõika"); seejärel muudeti rakk A1 aktiivseks; seejärel käivitati menüüst "Insert" käsk "Lõika lahtrid".


“Ridade täitmine || Excel || Exceli funktsioonid"
Funktsioonid. Funktsiooni süntaksExcel
Funktsiooni süntaks
Argumentide kasutamine
Argumentide tüübid
Tunnis nr 4 tegime juba esimese tutvuse Exceli funktsioonidega. Nüüd on aeg seda võimsat arvutustabelitööriista lähemalt vaadata.
Exceli funktsioonid on spetsiaalsed, eelnevalt loodud valemid, mis võimaldavad teha keerulisi arvutusi kiiresti ja lihtsalt. Neid saab võrrelda spetsiaalsete klahvidega kalkulaatoritel, mis on mõeldud ruutjuurte, logaritmide jms arvutamiseks.
Excelis on mitusada sisseehitatud funktsiooni, mis teostavad väga erinevaid arvutusi. Mõned funktsioonid on samaväärsed pikkade matemaatiliste valemitega, mida saate ise teha. Ja mõnda funktsiooni ei saa rakendada valemite kujul.
Funktsiooni süntaks
Funktsioonid koosnevad kahest osast: funktsiooni nimest ja ühest või mitmest argumendist. Funktsiooni nimi, näiteks SUM, kirjeldab toimingut, mida funktsioon täidab. Argumendid määravad funktsiooni kasutatavad väärtused või lahtrid. Allolevas valemis: SUM on funktsiooni nimi; B1:B5 – argument. See valem liidab lahtrites B1, B2, B3, B4, B5 olevad numbrid.
SUMMA(B1:B5)
Võrdlusmärk valemi alguses tähendab, et sisestatud on valem, mitte tekst. Kui võrdusmärk puudub, käsitleb Excel sisendit lihtsalt tekstina.
Funktsiooni argument on sulgudes. Avasulg tähistab argumendi algust ja asetatakse kohe funktsiooni nime järele. Kui sisestate nime ja avasulgu vahele tühiku või muu märgi, kuvatakse lahtris vigane väärtus #NAME? Mõnel funktsioonil pole argumente. Isegi siis peab funktsioon sisaldama sulgusid:
Argumentide kasutamine
Kui funktsioonis kasutatakse mitut argumenti, eraldatakse need üksteisest semikooloniga. Näiteks näitab järgmine valem, et peate korrutama lahtrites A1, A3, A6 olevad numbrid:
TOODE(A1,A3,A6)
Funktsioonis saate kasutada kuni 30 argumenti, kui valemi kogupikkus ei ületa 1024 tähemärki. Iga argument võib aga olla vahemik, mis sisaldab suvalist arvu töölehe lahtreid. Näiteks:
Argumentide tüübid
Eelmistes näidetes olid kõik argumendid lahtri või vahemiku viited. Kuid võite argumentidena kasutada ka numbrilisi, teksti- ja Boole'i väärtusi, vahemiku nimesid, massiive ja veaväärtusi. Mõned funktsioonid tagastavad seda tüüpi väärtused, mida saab hiljem kasutada argumentidena teistes funktsioonides.
Numbrilised väärtused
Funktsiooni argumendid võivad olla numbrilised. Näiteks funktsioon SUM järgmises valemis liidab arvud 24, 987, 49:
SUM(24;987;49)
Teksti väärtused
Tekstiväärtusi saab kasutada funktsiooni argumentidena. Näiteks:
TEKST(TDATE();"D KKK AAAA")
Selles valemis on funktsiooni TEKST teine argument tekst ja määrab mustri funktsiooni TDATE(NOW) tagastatud kümnendkuupäeva väärtuse teisendamiseks märgistringiks. Tekstiargument võib olla jutumärkidega ümbritsetud märgistring või viide teksti sisaldavale lahtrile.
Boole'i väärtused
Mõne funktsiooni argumendid aktsepteerivad ainult loogilisi väärtusi TRUE või FALSE. Boole'i avaldis tagastab avaldist sisaldavale lahtrile või valemile VÄÄRUSE või VÄÄR. Näiteks:
IF(A1=TRUE;"Suurendamine";"Alanemine")&"hind"
Funktsiooni argumendina saate määrata vahemiku nime. Näiteks kui lahtrivahemiku A1:A5 nimi on "Deebet" (Insert-Name-Assign), saate valemi abil arvutada lahtrites A1 kuni A5 olevate arvude summa.
SUMMA(deebet)
Erinevate argumenditüüpide kasutamine
Ühes funktsioonis saate kasutada erinevat tüüpi argumente. Näiteks:
KESKMINE(deebet;C5;2*8)
"Rakkude sisestamine || Excel || Exceli funktsioonide sisestamine"
Funktsioonide sisestamine töölehelExcel
Funktsioone saate töölehel sisestada otse klaviatuurilt või kasutades menüüs Lisa käsku Funktsioon. Funktsiooni sisestamisel klaviatuurilt on parem kasutada väiketähti. Kui olete funktsiooni sisestamise lõpetanud, muudab Excel funktsiooni nimes olevad tähed suurtähtedeks, kui see on õigesti sisestatud. Kui tähed ei muutu, siis sisestati funktsiooni nimi valesti.
Kui valite lahtri ja valite menüüst Lisa funktsiooni Funktsioon, kuvab Excel dialoogiboksi Funktsiooniviisard. Seda saate veidi kiiremini saavutada, kui vajutate valemiribal funktsiooniikooniga klahvi.


Selle akna saate avada ka tavalise tööriistariba nupu "Lisa funktsioon" abil.
Selles aknas valige kõigepealt loendist "Kategooria" kategooria ja seejärel valige "Funktsioon" tähestikulisest loendist soovitud funktsioon.
Excel sisestab võrdusmärgi, funktsiooni nime ja sulgude paari. Seejärel avab Excel teise funktsiooniviisardi dialoogiboksi.

Funktsiooniviisardi dialoogi teine aken sisaldab ühte välja valitud funktsiooni iga argumendi jaoks. Kui funktsioonil on muutuv arv argumente, laieneb see dialoogiboks täiendavate argumentide esitamisel. Dialoogiboksi allservas kuvatakse argumendi kirjeldus, mille väli sisaldab sisestuspunkti.
Igast argumendiväljast paremal on selle praegune väärtus. See on väga kasulik, kui kasutate linke või nimesid. Funktsiooni praegune väärtus kuvatakse dialoogiakna allosas.
Klõpsake "OK" ja loodud funktsioon ilmub valemiribale.

"Funktsiooni süntaks || Excel || matemaatilised funktsioonid"
Matemaatilised funktsioonidExcel
Siin on kõige sagedamini kasutatavad Exceli matemaatilised funktsioonid (kiirviide). Lisateavet funktsioonide kohta leiate dialoogiboksist Funktsiooniviisard ja Exceli abisüsteemist. Lisaks on analüüsipaketi lisandmoodulis palju matemaatilisi funktsioone.
SUM funktsioon
Funktsioonid EVEN ja ODD
Funktsioonid OKRVDOWN, OKRVUP
INTEGER ja SELECT funktsioonid
RAND ja RANDBETWEEN funktsioonid
PRODUCT funktsioon
REST funktsioon
SQRT funktsioon
NUMBERCOMB funktsioon
ISNUMBER funktsioon
LOG funktsioon
LN funktsioon
EXP funktsioon
PI funktsioon
RADIANS ja DEGREES funktsioonid
SIN-funktsioon
COS-funktsioon
TAN funktsioon
SUM funktsioon
Funktsioon SUM liidab arvude komplekti. Sellel funktsioonil on järgmine süntaks:
SUM(arvud)
Arvurgumendis võib olla kuni 30 elementi, millest igaüks võib olla arv, valem, vahemik või viide lahtrile, mis sisaldab või tagastab arvväärtuse. Funktsioon SUM ignoreerib argumente, mis viitavad tühjadele lahtritele, tekstiväärtustele või Boole'i väärtustele. Argumendid ei pea moodustama külgnevaid lahtrite vahemikke. Näiteks lahtrites A2, B10 ja lahtrites C5 kuni K12 olevate arvude summa saamiseks sisestage iga viide eraldi argumendina:
SUMMA(A2;B10;C5:K12)
Funktsioonid ROUND, ROUNDDOWN, ROUNDUP
Funktsioon ROUND ümardab argumendiga määratud arvu määratud kümnendkohtadeni ja sellel on järgmine süntaks:
ROUND(arv,arv_numbrid)
number võib olla arv, viide arvu sisaldavale lahtrile või valem, mis tagastab arvväärtuse. Argument number_digits, mis võib olla mis tahes positiivne või negatiivne täisarv, määrab, mitu numbrit ümardatakse. Numbrite arvu määramine negatiivseks argumendiks ümardab määratud kohtade arvuni koma vasakule ja arvu_numbrite määramine 0-ks ümardab lähima täisarvuni. Exceli arvud, mis on väiksemad kui 5, on puudulikud (alla) ja arvud, mis on suuremad või võrdsed 5-ga, on liigsed (üles).
Funktsioonidel ROUNDDOWN ja ROUNDUP on sama süntaks kui funktsioonil ROUND. Need ümardavad väärtusi alla (alla) või üles (üle).
Funktsioonid EVEN ja ODD
Ümardamistoimingute tegemiseks saate kasutada funktsioone EVEN ja ODD. Funktsioon EVEN ümardab arvu ülespoole lähima paaristäisarvuni. Funktsioon ODD ümardab arvu ülespoole lähima paaritu täisarvuni. Negatiivsed arvud ümardatakse pigem alla kui üles. Funktsioonidel on järgmine süntaks:
Paarisarv)
Paaritu number)
Funktsioonid OKRVDOWN, OKRVUP
FLOOR ja CEILING funktsioone saab kasutada ka ümardamistoimingute tegemiseks. Funktsioon OKROWN ümardab arvu etteantud teguri lähima kordseni ja funktsioon OKRUP ümardab arvu antud teguri lähima kordseni. Nendel funktsioonidel on järgmine süntaks:
OKRVDOWN(arv,kordaja)
ÜLEMINE(arv,kordaja)
Arvu ja teguri väärtused peavad olema numbrilised ja sama märgiga. Kui neil on erinevad märgid, genereeritakse viga.
INTEGER ja SELECT funktsioonid
Funktsioon INT ümardab arvu allapoole lähima täisarvuni ja sellel on järgmine süntaks:
TÄISARV(arv)
Arvurgument on arv, mille jaoks soovite leida järgmise väikseima täisarvu.
Mõelge valemile:
TÄISARV(10,0001)
See valem tagastab 10, nagu järgmine:
TÄISARV (10 999)
Funktsioon TRUNC jätab kõrvale kõik koma paremal olevad numbrid, sõltumata numbri märgist. Valikuline argument number_digits määrab positsiooni, mille järel kärpimine toimub. Funktsioonil on järgmine süntaks:
SELECT(arv,arv_numbrid)
Kui teine argument jäetakse välja, siis eeldatakse, et see on null. Järgmine valem tagastab väärtuse 25:
OTBR(25 490)
Funktsioonid ROUND, INTEGER ja SELECT eemaldavad mittevajalikud kümnendkohad, kuid need töötavad erinevalt. Funktsioon ROUND ümardab üles- või allapoole määratud arvu kümnendkohtadeni. Funktsioon INTEGER ümardab allapoole lähima täisarvuni ja funktsioon RUN jätab kümnendkohad ilma ümardamata kõrvale. Peamine erinevus funktsioonide INT ja TRAN vahel seisneb selles, kuidas nad käsitlevad negatiivseid väärtusi. Kui kasutate funktsioonis TÄISARV väärtust -10.900009, on tulemuseks -11, aga kui kasutate sama väärtust funktsioonis INTEGER, on tulemuseks -10.
RAND ja RANDBETWEEN funktsioonid
Funktsioon RAND genereerib juhuslikke numbreid, mis on ühtlaselt jaotatud vahemikus 0 kuni 1 ja millel on järgmine süntaks:
Funktsioon RAND on üks EXCEL-i funktsioonidest, millel pole argumente. Nagu kõigi argumentideta funktsioonide puhul, peate funktsiooni nime järele sisestama sulud.
Funktsiooni RAND väärtus muutub iga kord, kui tööleht ümber arvutatakse. Kui määrate arvutused automaatselt värskendama, muutub funktsiooni RAND väärtus iga kord, kui sisestate sellele töölehel andmeid.
Funktsioon RANDBETWEEN, mis on saadaval, kui analüüsipaketi lisandmoodul on installitud, pakub rohkem funktsioone kui RAND. Funktsiooni RANDBETWEEN jaoks saate määrata genereeritavate juhuslike täisarvude intervalli.
Funktsiooni süntaks:
RANDBETWEEN (algus, lõpp)
Algargument määrab väikseima arvu, mis võib tagastada mis tahes täisarvu vahemikus 111 kuni 529 (kaasa arvatud mõlemad):
RANDBETWEEN (111 529)
PRODUCT funktsioon
Funktsioon PRODUCT korrutab kõik selle argumentidega määratud arvud ja sellel on järgmine süntaks:
TOODE(arv1,arv2...)
Sellel funktsioonil võib olla kuni 30 argumenti. Excel ignoreerib tühje lahtreid, teksti või Boole'i väärtusi.
REST funktsioon
Funktsioon ROD (MOD) tagastab jaotuse ülejäänud osa ja sellel on järgmine süntaks:
REMAINDER(arv,jagaja)
Funktsiooni REMAIN väärtus on jääk, mis saadakse argumendi numbri jagamisel jagajaga. Näiteks tagastab järgmine funktsioon väärtuse 1, mis on jääk, mis saadakse, kui 19 jagatakse 14-ga:
REST(19;14)
Kui arv on jagajast väiksem, on funktsiooni väärtus võrdne arvuargumendiga. Näiteks järgmine funktsioon tagastab arvu 25:
PUHKUS(25,40)
Kui arv jagajaga täpselt jagub, tagastab funktsioon 0. Kui jagaja on 0, tagastab funktsioon MOD veaväärtuse.
SQRT funktsioon
Funktsioon SQRT tagastab arvu positiivse ruutjuure ja sellel on järgmine süntaks:
SQRT(arv)
arv peab olema positiivne. Näiteks järgmine funktsioon tagastab väärtuse 4:
JUUR (16)
Kui arv on negatiivne, tagastab SQRT vigase väärtuse.
NUMBERCOMB funktsioon
Funktsioon COMBIN määrab võimalike kombinatsioonide või rühmade arvu antud arvu elementide jaoks. Sellel funktsioonil on järgmine süntaks:
NUMBER(arv, number_valitud)
number on elementide koguarv ja number_selected on elementide arv igas kombinatsioonis. Näiteks 10 mängijast moodustatavate 5-liikmeliste võistkondade arvu määramiseks on valem järgmine:
NUMBERKAMB(10;5)
Tulemuseks on 252. See tähendab, et kokku saab moodustada 252 võistkonda.
ISNUMBER funktsioon
Funktsioon ISNUMBER määrab, kas väärtus on arv ja sellel on järgmine süntaks:
ISNUMBER(väärtus)
Oletame, et soovite teada, kas lahtris A1 olev väärtus on arv. Järgmine valem tagastab TRUE, kui lahter A1 sisaldab arvu või valemit, mis tagastab arvu; vastasel juhul tagastab see FALSE:
ENUMBER(A1)
LOG funktsioon
Funktsioon LOG tagastab positiivse arvu logaritmi antud baasile. Süntaks:
LOG(arv;alus)
Kui baasargumenti pole määratud, eeldab Excel, et see on 10.
LN funktsioon
Funktsioon LN tagastab argumendina antud positiivse arvu naturaallogaritmi. Sellel funktsioonil on järgmine süntaks:
EXP funktsioon
Funktsioon EXP arvutab välja antud astmeni tõstetud konstandi väärtuse. Sellel funktsioonil on järgmine süntaks:
Funktsioon EXP on LN-i pöördväärtus. Näiteks olgu lahter A2 järgmine valem:
Seejärel tagastab järgmine valem väärtuse 10:
PI funktsioon
Funktsioon PI tagastab pi konstandi väärtuse 14 kümnendkohani. Süntaks:
RADIANS ja DEGREES funktsioonid
Trigonomeetrilised funktsioonid kasutavad pigem radiaanides kui kraadides väljendatud nurki. Nurkade mõõtmine radiaanides põhineb konstandil pi ja 180 kraadi võrdub pi radiaaniga. Excelis on kaks funktsiooni, RADIANS ja DEGREES, et hõlbustada trigonomeetriliste funktsioonidega töötamist.
Funktsiooni DEGREES abil saate teisendada radiaanid kraadideks. Süntaks:
KRADID (nurk)
Siin - nurk on arv, mis tähistab nurka, mõõdetuna radiaanides. Kraadide teisendamiseks radiaanideks kasutage funktsiooni RADIANS, millel on järgmine süntaks:
RADIANID (nurk)
Siin - nurk on arv, mis tähistab nurka, mõõdetuna kraadides. Näiteks järgmine valem tagastab väärtuse 180:
KRADID (3, 14159)
Järgmine valem tagastab aga väärtuse 3.14159:
RADIANID (180)
SIN-funktsioon
Funktsioon SIN tagastab nurga siinuse ja sellel on järgmine süntaks:
SIN(arv)
COS-funktsioon
Funktsioon COS tagastab nurga koosinuse ja sellel on järgmine süntaks:
COS(arv)
Siin on arv nurk radiaanides.
TAN funktsioon
Funktsioon TAN tagastab nurga puutuja ja sellel on järgmine süntaks:
TAN(arv)
Siin on arv nurk radiaanides.
"Sisestusfunktsioonid || Excel || Tekstifunktsioonid"
TekstifunktsioonidExcel
Siin on kõige sagedamini kasutatavad Exceli tekstifunktsioonid (kiirviide). Lisateavet funktsioonide kohta leiate dialoogiboksist Funktsiooniviisard ja Exceli abisüsteemist.
TEKSTI funktsioon
RUBLE funktsioon
LENGTH funktsioon
CHARACTER ja CHARACTER CODE funktsioonid
Funktsioonid SPACEBEL ja PECHSIMV
COINCIDENT funktsioon
Funktsioonid ITEXT ja ENETEXT
Tekstifunktsioonid teisendavad numbrilised tekstiväärtused numbriteks ja numbrilised väärtused märgistringideks (tekstistringideks) ning võimaldavad teil ka märgistringidega erinevaid toiminguid teha.
TEKSTI funktsioon
Funktsioon TEXT teisendab arvu määratud vorminguga tekstistringiks. Süntaks:
TEKST(väärtus,vorming)
Väärtuse argument võib olla mis tahes arv, valem või lahtriviide. Vormingu argument määrab, kuidas tagastatud stringi kuvatakse. Nõutava vormingu määramiseks võite kasutada mis tahes vormindamismärke, välja arvatud tärn. Üldise vormingu kasutamine ei ole lubatud. Näiteks järgmine valem tagastab tekstistringi 25,25:
TEKST(101/4"0,00")
RUBLE funktsioon
Funktsioon DOLLAR teisendab arvu stringiks. RUBLE aga tagastab stringi valuutavormingus määratud arvu komakohtadega. Süntaks:
RUBEL(arv, arv_märke)
Vajadusel ümardab Excel arvu. Kui argument number_characters jäetakse välja, kasutab Excel kahte kümnendkohta ja kui see argument on negatiivne, ümardatakse tagastatud väärtus koma vasakule.
LENGTH funktsioon
Funktsioon LEN tagastab märkide arvu tekstistringis ja sellel on järgmine süntaks:
PIKKUS(tekst)
Tekstiargument peab olema jutumärkidega ümbritsetud märgistring või lahtriviide. Näiteks järgmine valem tagastab väärtuse 6:
DLstr("pea")
Funktsioon LENGTH tagastab kuvatava teksti või väärtuse pikkuse, mitte lahtri salvestatud väärtuse. Lisaks ignoreerib see esinulle.
CHARACTER ja CHARACTER CODE funktsioonid
Iga arvuti kasutab märkide esitamiseks numbrilisi koode. Kõige tavalisem märgikodeerimissüsteem on ASCII. Selles süsteemis tähistatakse numbreid, tähti ja muid sümboleid numbritega vahemikus 0 kuni 127 (255). Funktsioonid CHAR ja CODE tegelevad spetsiaalselt ASCII-koodidega. Funktsioon CHAR tagastab märgi, mis vastab antud numbrilisele ASCII-koodile, ja funktsioon CHAR CODE tagastab oma argumendi esimese tähemärgi ASCII-koodi. Funktsiooni süntaks:
CHAR(arv)
KOOD(tekst)
Kui sisestate märgi tekstiargumendina, lisage see kindlasti jutumärkidesse, vastasel juhul tagastab Excel vale väärtuse.
Funktsioonid SPACEBEL ja PECHSIMV
Sageli takistavad ees- ja lõpus olevad tühikud väärtuste õiget sortimist töölehel või andmebaasis. Kui kasutate töölehe tekstiga töötamiseks tekstifunktsioone, võivad lisatühikud takistada valemite korrektset töötamist. Funktsioon TRIM eemaldab stringist ees- ja lõputühikud, jättes sõnade vahele ainult ühe tühiku. Süntaks:
TÜHIK(tekst)
Funktsioon CLEAN on sarnane funktsiooniga SPACE, välja arvatud see, et see eemaldab kõik mitteprinditavad märgid. Funktsioon PREPCHYMB on eriti kasulik teistest programmidest andmete importimisel, kuna mõned imporditud väärtused võivad sisaldada mitteprindivaid märke. Need sümbolid võivad töölehtedel ilmuda väikeste ruutude või vertikaalsete ribadena. Funktsioon PRINTCHARACTERS võimaldab sellistest andmetest eemaldada mitteprinditavad märgid. Süntaks:
PECHSIMV(tekst)
COINCIDENT funktsioon
Funktsioon EXACT võrdleb kahte tekstistringi täieliku identiteedi saamiseks, võttes arvesse tähtede suurust. Vormindamise erinevusi eiratakse. Süntaks:
COINCIDENT(tekst1,tekst2)
Kui argumendid tekst1 ja tekst2 on tõstutundlikud, tagastab funktsioon TRUE, vastasel juhul FALSE. Argumendid tekst1 ja tekst2 peavad olema jutumärkidega ümbritsetud märgistringid või viited teksti sisaldavatele lahtritele.
UPPER, LOWER ja PROP funktsioonid
Excelil on kolm funktsiooni, mis võimaldavad muuta tekstistringides olevate tähtede tähti: UPPER, LOWER ja PROPER. Funktsioon CAPITAL teisendab kõik tekstistringi tähed suurtähtedeks ja funktsioon LOWER teisendab kõik tähed väiketähtedeks. Funktsioon PROPER kirjutab iga sõna esitähe suureks ja kõik tähed, mis järgnevad vahetult mittetähtede tähemärkidele; kõik muud tähed muudetakse väiketähtedeks. Nendel funktsioonidel on järgmine süntaks:
SUUR (tekst)
LOW (tekst)
PROPNACH(tekst)
Olemasolevate andmetega töötades tekib üsna sageli olukord, kus peate ise muutma algväärtusi, millele tekstifunktsioone rakendatakse. Funktsiooni saate sisestada samadesse lahtritesse, kus need väärtused asuvad, kuna sisestatud valemid asendavad need. Kuid saate luua ajutisi valemeid tekstifunktsiooniga sama rea tühjadesse lahtritesse ja kopeerida tulemuse lõikepuhvrisse. Algväärtuste asendamiseks muudetud väärtustega valige algsed tekstilahtrid, valige menüüst Redigeeri käsk Kleebi teisiti, valige raadionupp Väärtused ja klõpsake nuppu OK. Seejärel saate ajutised valemid kustutada.
Funktsioonid ITEXT ja ENETEXT
Funktsioonid ISTEXT ja ISNOTEXT kontrollivad, kas väärtus on tekst. Süntaks:
ETEKST(väärtus)
VÕRKTEKST(väärtus)
Oletame, et peame kindlaks määrama, kas lahtri A1 väärtus on tekst. Kui lahter A1 sisaldab teksti või valemit, mis tagastab teksti, saate kasutada valemit:
ETEKST(A1)
Sel juhul tagastab Excel Boole'i väärtuse TRUE. Samamoodi, kui kasutate valemit:
ENETEKST(A1)
Excel tagastab Boole'i väärtuse FALSE.
"Matemaatilised funktsioonid || Excel || Stringi funktsioonid"
FunktsioonidExcelreaelementidega töötamiseks
FIND ja SEARCH funktsioonid
Funktsioonid RIGHT ja LEFT
PSTR funktsioon
REPLACE ja SUBSTITUTE funktsioonid
REPEAT funktsioon
CONNECT funktsioon
Järgmised funktsioonid leiavad ja tagastavad tekstistringide osi või konstrueerivad väikestest stringe: FIND, SEARCH, RIGHT, LEFT, MID, SUBSTITUTE, REPEAT, REPLACE, CONCATENATE.
FIND ja SEARCH funktsioonid
Funktsioone FIND ja SEARCH kasutatakse ühe tekstistringi asukoha määramiseks teises. Mõlemad funktsioonid tagastavad selle märgi numbri, millest algab otsingustringi esimene esinemine. Need kaks funktsiooni töötavad identselt, välja arvatud see, et funktsioon FIND on tõstutundlik ja funktsioon SEARCH võimaldab metamärke. Funktsioonidel on järgmine süntaks:
LEIA(otsingutekst, vaadatud_tekst, alguspositsioon)
OTSING(otsingu_tekst, vaadatud_tekst, alguspositsioon)
Argument otsingu_tekst määrab otsitava tekstistringi ja argument otsingu_tekst määrab otsitava teksti. Ükskõik milline neist argumentidest võib olla jutumärkidega ümbritsetud märgistring või lahtriviide. Valikuline argument start_position määrab positsiooni vaadeldavas tekstis, millest otsing algab. Argumenti algus_positsioon tuleks kasutada siis, kui otsingu_tekst sisaldab mitut otsitud teksti esinemist. Kui see argument jäetakse välja, tagastab Excel esimese esinemise asukoha.
Need funktsioonid tagastavad veaväärtuse, kui otsitav tekst ei sisalda otsinguteksti või alguspositsioon on nullist väiksem või sellega võrdne või alguspositsioon on suurem kui otsinguteksti märkide arv või alguspositsioon on suurem kui otsinguteksti viimase esinemise asukoht.
Näiteks tähe "g" asukoha määramiseks real "Garaažiuks" peate kasutama valemit:
FIND("w","Garaažiuks")
See valem tagastab 5.
Kui te ei tea otsitava teksti täpset märgijada, võite kasutada funktsiooni SEARCH ja lisada otsinguteksti stringi metamärgid: küsimärk (?) ja tärn (*). Küsimärk vastab ühele juhuslikult sisestatud märgile ja tärn asendab mis tahes märgijada määratud kohas. Näiteks nimede Anatoli, Aleksei, Akakiy asukoha leidmiseks lahtris A1 asuvas tekstis peate kasutama valemit:
SEARCH("A*y";A1)
Funktsioonid RIGHT ja LEFT
Funktsioon RIGHT tagastab argumendistringi kõige parempoolsemad märgid, funktsioon LEFT aga esimesed (vasakpoolsed) märgid. Süntaks:
RIGHT(tekst, arv_märke)
LEFT(tekst, märkide_arv)
Argument märkide_arv määrab tekstiargumendist eraldatavate märkide arvu. Need funktsioonid austavad tühikuid, nii et kui tekstiargument sisaldab tühikuid rea alguses või lõpus, peaksite funktsiooni argumentides kasutama funktsiooni SPACE.
Argument märkide_arv peab olema nullist suurem või sellega võrdne. Kui see argument jäetakse välja, käsitleb Excel seda kui 1. Kui number_characters on suurem kui tekstiargumendi märkide arv, tagastatakse kogu argument.
PSTR funktsioon
Funktsioon MID tagastab tekstistringist teatud arvu tähemärke, alustades määratud kohast. Sellel funktsioonil on järgmine süntaks:
PSTR(tekst, alguspositsioon, märkide arv)
text on tekstistring, mis sisaldab ekstraheeritavaid märke, algus_positsioon on tekstist esimese ekstraheeritava märgi asukoht (stringi alguse suhtes) ja char_count on eraldatavate märkide arv.
REPLACE ja SUBSTITUTE funktsioonid
Need kaks funktsiooni asendavad tekstis märke. Funktsioon REPLACE asendab osa tekstistringist teise tekstistringiga ja sellel on süntaks:
REPLACE(vana_tekst, alguspositsioon, märkide arv, uus_tekst)
Argument vana_tekst on tekstistring ja märgid tuleb asendada. Järgmised kaks argumenti määravad asendatavad märgid (rea alguse suhtes). Argument new_text määrab sisestatava tekstistringi.
Näiteks lahtris A2 on tekst "Vasya Ivanov". Sama teksti paigutamiseks lahtrisse A3, asendades nime, peate lahtrisse A3 sisestama järgmise funktsiooni:
REPLACE(A2;1;5;"Petya")
Funktsioonis SUBSTITUTE lähtekohta ja asendatavate märkide arvu ei täpsustata, kuid asendatav tekst on sõnaselgelt määratud. Funktsioonil SUBSTITUTE on järgmine süntaks:
SUBSTITUTE (tekst, vana_tekst, uus_tekst, esinemisnumber)
Esinemisnumbri argument on valikuline. See käsib Excelil asendada ainult stringi vana_tekst määratud esinemisjuht.
Näiteks sisaldab lahter A1 teksti "Null vähem kui kaheksa." Peame asendama sõna "null" sõnaga "null".
SUBSTITUTE(A1"o","y";1)
Arv 1 selles valemis näitab, et lahtri A1 reas tuleb muuta ainult esimest "o". Kui esinemisnumber on välja jäetud, asendab Excel kõik stringi vana_tekst esinemised stringiga uus_tekst.
REPEAT funktsioon
Funktsioon REPEAT võimaldab täita lahtri märgijadaga, mida korratakse määratud arv kordi. Süntaks:
KORDUS(tekst,korduste_arv)
Tekstiargument on korrutatud märgistring, mis on ümbritsetud jutumärkidega. Argument kordamise_number määrab, mitu korda teksti tuleks korrata. Kui korduste_arv on 0, jätab funktsioon REPEAT lahtri tühjaks ja kui see pole täisarv, jätab funktsioon kümnendkohad kõrvale.
CONNECT funktsioon
Funktsioon CONCATENATE on samaväärne tekstioperaatoriga & ja seda kasutatakse stringide ühendamiseks. Süntaks:
CONCATENATE(tekst1,tekst2,...)
Funktsioonis saate kasutada kuni 30 argumenti.
Näiteks lahter A5 sisaldab teksti "esimene poolaasta", järgmine valem tagastab teksti "Esimese poolaasta kokku":
CONCATENATE("Kokku ";A5)
"Tekstifunktsioonid || Excel || Loogilised funktsioonid"
LoogikafunktsioonidExcel
IF funktsioon
Funktsioonid JA, VÕI, EI
Pesastatud IF-funktsioonid
Funktsioonid TRUE ja FALSE
funktsioon EMPTY
Tõeväärtuse avaldisi kasutatakse tingimuste kirjutamiseks, mis võrdlevad numbreid, funktsioone, valemeid, teksti või Boole'i väärtusi. Iga loogiline avaldis peab sisaldama vähemalt ühte võrdlusoperaatorit, mis määrab loogilise avaldise elementide vahelise seose. Allpool on Exceli võrdlusoperaatorite loend
> Rohkem
< Меньше
>= Suurem või võrdne
<= Меньше или равно
<>Pole võrdne
Loogikavaldise tulemuseks on loogiline väärtus TRUE (1) või loogiline väärtus FALSE (0).
IF funktsioon
Funktsioonil IF on järgmine süntaks:
IF(loogiline_avaldis, väärtus_kui_tõene, väärtus_kui_vale)
Järgmine valem tagastab 10, kui väärtus lahtris A1 on suurem kui 3, ja 20 muul juhul:
IF(A1>3;10;20)
Funktsiooni IF argumentidena saate kasutada muid funktsioone. Funktsioon IF võib kasutada tekstiargumente. Näiteks:
IF(A1>=4;"Lättis testi","Testi ebaõnnestus")
Funktsioonis IF saate kasutada tekstiargumente, nii et kui tingimus ei ole täidetud, tagastab see 0 asemel tühja stringi.
Näiteks:
IF(SUM(A1:A3)=30,A10,"")
Funktsiooni IF argument Boolean_expression võib sisaldada tekstiväärtust. Näiteks:
IF(A1="Dünamo";10;290)
See valem tagastab 10, kui lahter A1 sisaldab stringi "Dynamo", ja 290, kui see sisaldab mõnda muud väärtust. Võrreldavate tekstiväärtuste vaste peab olema täpne, kuid mitte tõstutundlik. Funktsioonid JA, VÕI, EI
Funktsioonid JA (JA), VÕI (OR), NOT (NOT) – võimaldavad luua keerulisi loogilisi avaldisi. Need funktsioonid töötavad koos lihtsate võrdlusoperaatoritega. Funktsioonidel AND ja OR võib olla kuni 30 Boole'i argumenti ja nende süntaks:
JA(tõve_väärtus1;tõve_väärtus2...)
VÕI(tõve_väärtus1,tõve_väärtus2...)
Funktsioonil NOT on ainult üks argument ja järgmine süntaks:
EI(tõve_väärtus)
Funktsioonide AND, OR ja NOT argumendid ei saa olla tõeväärtuse avaldised, massiivid ega lahtriviited, mis sisaldavad Boole'i väärtusi.
Toome näite. Laske Excelil tagastada tekst "Sooritatud", kui õpilase GPA on suurem kui 4 (lahter A2) ja tunnist puudumiste määr on väiksem kui 3 (lahter A3). Valem näeb välja selline:
IF(AND(A2>4,A3<3);"Прошел";"Не прошел")
Kuigi funktsioonil VÕI on samad argumendid kui funktsioonil JA, on tulemused täiesti erinevad. Seega, kui eelmises valemis asendame funktsiooni JA funktsiooniga VÕI, siis õpilane läbib, kui vähemalt üks tingimus on täidetud (keskmine punktisumma üle 4 või puudumine alla 3). Seega tagastab funktsioon VÕI loogilise väärtuse TÕENE, kui vähemalt üks loogikavaldistest on tõene, ja funktsioon JA tagastab loogilise väärtuse TÕENE ainult siis, kui kõik loogilised avaldised on tõesed.
Funktsioon EI muuda oma argumendi väärtust vastupidiseks tõeväärtuseks ja seda kasutatakse tavaliselt koos teiste funktsioonidega. See funktsioon tagastab loogilise väärtuse TRUE, kui argument on FALSE, ja loogilise väärtuse FALSE, kui argument on TÕENE.
Pesastatud IF-funktsioonid
Mõnikord võib loogikaülesannete lahendamine olla väga keeruline, kasutades ainult võrdlusoperaatoreid ja funktsioone AND, OR, NOT. Sellistel juhtudel saate kasutada pesastatud IF-funktsioone. Näiteks järgmine valem kasutab kolme IF-funktsiooni:
IF(A1=100;"Alati";IF(AND(A1>=80;A1<100);"Обычно";ЕСЛИ(И(А1>=60;A1<80);"Иногда";"Никогда")))
Kui väärtus lahtris A1 on täisarv, kõlab valem järgmine: "Kui väärtus lahtris A1 on 100, tagastage string "Alati." Vastasel juhul, kui väärtus lahtris A1 on vahemikus 80 kuni 100, tagastage "Tavaliselt." muul juhul, kui väärtus lahtris A1 on vahemikus 60 kuni 80, tagastage rida "Mõnikord." Ja kui kumbki neist tingimustest ei ole tõene, tagastage rida "Mitte kunagi". Kokku on lubatud 7 IF-funktsioonide pesastamise taset .
Funktsioonid TRUE ja FALSE
Funktsioonid TRUE ja FALSE pakuvad alternatiivset viisi Boole'i väärtuste TRUE ja FALSE kirjutamiseks. Nendel funktsioonidel pole argumente ja need näevad välja järgmised:
Näiteks lahter A1 sisaldab Boole'i avaldist. Seejärel tagastab järgmine funktsioon väärtuse "Pass", kui lahtri A1 avaldis on väärtuseks TÕENE:
IF(A1=TRUE();"Läbi";"Stopp")
Vastasel juhul tagastab valem "Stopp".
funktsioon EMPTY
Kui teil on vaja kindlaks teha, kas lahter on tühi, võite kasutada funktsiooni ISBLANK, millel on järgmine süntaks:
EMPTY(väärtus)
"Stringifunktsioonid || Excel || Excel 2007"
Exceliga töötamine: õpetus. Excel on üks Microsoft Office'i komplekti põhiprogramme. See on asendamatu abiline arvete, aruannete ja tabelitega töötamisel.
Excel võimaldab teil:
programm, salvestada tohutul hulgal teavet
Koostage graafikuid ja analüüsige tulemusi
Tehke arvutused kiiresti
See programm on suurepärane valik kontoritööks.
Exceliga alustamine (Excel)
1. Redigeerimisrežiimi sisenemiseks topeltklõpsake lehe nimel. Sellel paneelil saate lisada raamatule uue lehe või kustutada mittevajaliku. Seda on lihtne teha - peate paremklõpsama ja valima rea "Kustuta".
2. Uue raamatu loomine on lihtne – valige menüüst „Fail” rida „Loo”. Uus raamat asetatakse vana peale ja tegumiribale ilmub täiendav vahekaart.

Töö tabelite ja valemitega
3. Exceli oluline funktsioon on mugav töö tabelitega.

Tänu andmete tabeli kujule muutuvad tabelid automaatselt andmebaasiks. Tavapärane on tabelite vormindamine, selleks valige lahtrid ja määrake neile individuaalsed omadused ja vorming.

Samas aknas saate lahtris joondada; seda teeb vahekaart „Joondamine”.

Vahekaardil Font on võimalus muuta lahtris oleva teksti fonti ning menüü Lisamine võimaldab lisada ja eemaldada veerge, ridu ja muud.

Lahtrite teisaldamine on lihtne – vahekaardil Kodu olev ikoon „Lõika” aitab teid selles.

4. Tabelitega töötamise oskusest vähem oluline pole Excelis valemite ja funktsioonide loomise oskus.

Lihtne F=ma on valem, jõud võrdub massi ja kiirendusega.

Sellise valemi kirjutamiseks Excelis tuleb alustada märgiga “=”.

Dokumendi printimine
5. Ja peamine etapp pärast töö lõpetamist on dokumentide printimine.
Selle programmi kasutamise mõistmiseks peate kaaluma EXCELi valemeid koos näidetega.
Kui asetate hiirekursori mis tahes lahtrile ja klõpsate üksusel "vali funktsioon", kuvatakse funktsiooniviisard.
Tema abiga leiate vajaliku valemi nii kiiresti kui võimalik. Selleks saate sisestada selle nime ja kasutada kategooriat.

Excel on väga mugav ja lihtne kasutada. Kõik funktsioonid on jagatud kategooriatesse. Kui vajaliku funktsiooni kategooria on teada, tehakse selle valik selle järgi.
Kui funktsioon on kasutajale teadmata, saab ta määrata kategooria "täielik tähestikuline loend".
Näiteks on antud ülesanne leida funktsioon SUMIFS. Selleks peate minema matemaatiliste funktsioonide kategooriasse ja leidma sealt vajaliku.

VLOOKUP funktsioon
Funktsiooni VLOOKUP abil saate tabelitest vajaliku teabe eraldada. Vertikaalse skaneerimise põhiolemus on leida väärtus antud vahemiku vasakpoolsemast veerust.
Pärast seda tagastatakse koguväärtus lahtrist, mis asub valitud rea ja veeru ristumiskohas.
VLOOKUP-i arvutamist saab jälgida näite abil, mis sisaldab perekonnanimede loendit. Ülesandeks on antud numbri abil leida perekonnanimi.

Funktsiooni VLOOKUP kasutamine
Valem näitab, et funktsiooni esimene argument on lahter C1.
Teine argument A1:B10 on vahemik, milles otsing tehakse.
Kolmas argument on selle veeru järjekorranumber, millest tulemus tuleks tagastada.

Arvutage antud perekonnanimi funktsiooni VLOOKUP abil
Lisaks saate perekonnanime otsida ka siis, kui mõni seerianumber puudub.
Kui proovite leida perekonnanime olematu numbri järgi, siis valem ei anna viga, vaid annab õige tulemuse.

Puuduvate numbritega perekonnanime otsimine
See nähtus on seletatav asjaoluga, et funktsioonil VLOOKUP on neljas argument, millega saate määrata intervallvaate.
Sellel on ainult kaks tähendust - "vale" või "tõene". Kui argumenti pole määratud, määratakse see vaikimisi tõeseks.
Numbrite ümardamine funktsioonide abil
Programmi funktsioonid võimaldavad teil mis tahes murdarvu täpselt üles või alla ümardada.
Ja saadud väärtust saab kasutada arvutustes teistes valemites.
Arvud ümardatakse valemi ROUNDUP abil. Selleks peate lahtri täitma.
Esimene argument on 76,375 ja teine on 0.

Arv ümardatakse valemi abil
Sel juhul ümardati see arv üles. Väärtuse allapoole ümardamiseks valige funktsioon ROUND DOWN.
Ümardamine toimub lähima täisarvuni. Meie puhul kuni 77 või 76.
Excel aitab kõiki arvutusi lihtsustada. Arvutustabeli abil saate täita kõrgema matemaatika ülesandeid.
Programmi kasutavad kõige aktiivsemalt disainerid, ettevõtjad ja üliõpilased.
Kogu tõde Microsoft Excel 2007 valemite kohta
EXCELi valemid koos näidetega – Kasutusjuhend
Seda programmi saab kasutada järgmistel eesmärkidel:
· Raamatupidamine. Programmil on üsna võimsad funktsioonid finants- ja raamatupidamisaruannete arvutamiseks.
· Eelarve koostamine. Selles programmis saate koostada erinevat tüüpi eelarveid äriliste ja isiklike vajaduste jaoks, näiteks saate koostada turunduseelarve plaani.
· Aruanded. See programm võib koostada aruandeid andmete analüüsimiseks ja kokkuvõtmiseks, näiteks aruandeid, mis mõõdavad projekti tõhusust.
· Planeerimine. Programm on suurepärane tööriist professionaalsete plaanide koostamiseks.
· Kalendrite kasutamine. Programmi tööala on kujundatud ruudustikuna, nii et seda saab kasutada erinevat tüüpi kalendrite loomiseks, näiteks majandusaasta kalendri ärisündmuste ja ärisündmuste jälgimiseks.
Programmi aken koosneb:
· Vahekaardi riba (lint), mis asub programmi akna ülaosas. Lint sisaldab teatud käskude komplekte (programmi funktsioone), mis on rühmitatud käskudeks ja rühmadeks (vaikimisi kuvatakse 7 vahekaarti sisaldav lint, programmi käivitumisel on aktiivne sakk “Kodu”). Uutele tööobjektidele (valemiskeemidele) liikudes ilmuvad uued vahelehed.
· Vahekaardiriba kohal on kiirpääsuriba, mis sisaldab enimkasutatavaid käske (vaikimisi on ribal nupp andmete salvestamiseks, tagasivõtmiseks ja toimingute kordamiseks). Paremal on ikoon, millele klõpsates hiire vasaku nupuga saab avada lisaülesannete loendi. Seal saate valida kiirpääsu tööriistaribal kuvatavad nupud.
![]()
· Vahekaardiriba all on nimeriba ja valemiriba. Nimeribal kuvatakse aktiivse objekti või lahtri nimi ja valemiribal aktiivse lahtri valem.
Nime string.
Vormeli baar.
· Akna põhiosa hõivab tööala.
· Programmi alumises paremas aknas on käsud, mis võimaldavad dokumendi kõige soodsamat vaatamist.

Raamat Excel 2010-s
Raamat koosneb:
3 lehte on standardne, maksimaalselt 255 lehte. Iga leht koosneb lahtritest, mis on moodustatud ridade ja veergude ristumiskohas. Read on nummerdatud araabia numbritega (1,2,3) ja veerud ingliskeelsete suurtähtedega (A, B, C).
Tabelite redigeerimine programmis Excel 2010
Veeru laiuse või rea kõrguse muutmiseks peate sisestama ridade nimed veergude nimede või numbritega tähtede vahele ja lohistama neid soovitud suunas.
Lahtrite täitmise reegli määramiseks peate sisestama andmed 2 kõrvuti asuvasse lahtrisse, need valima ja lohistama paremas alanurgas asuva täitemärgise abil soovitud summani.
Valemite loomine programmis Excel 2010
Valem algab märgiga “=”; lahtrite aadressid kirjutatakse ainult inglise keeles. Selleks, et lahtri aadressi mitte üles kirjutada, saab selle valemi kirjutamisel lihtsalt hiire vasaku nupuga valida.


Funktsiooni loomine Excel 2010-s (kuidas Excel 2010-s arvutusi teha)
MS Excelil on palju hämmastavaid tööriistu, millest enamik kasutajaid ei tea või mida alahindavad. Need sisaldavad Exceli tabelid. Kas te ütleksite, et kogu Excel on arvutustabel? Ei. Lehe tööala on vaid lahtrite komplekt. Mõned neist on täidetud, mõned on tühjad, kuid oma olemuselt ja funktsionaalsuselt on nad kõik ühesugused.
Exceli tabel on täiesti erinev. See ei ole lihtsalt hulk andmeid, vaid terve objekt, millel on oma nimi, sisemine struktuur, omadused ja palju eeliseid tavalise lahtrivahemiku ees. Tuntud ka kui "nutikad lauad".
Kuidas Excelis tabelit luua
Saadaval on tavaline müügiandmete vahemik.
Vahemiku teisendamiseks tabeliks valige suvaline lahter ja seejärel Sisesta → Tabelid → Tabel

Seal on kiirklahv Ctrl+T.
Ilmub väike dialoogiboks, kus saate reguleerida vahemikku ja näidata, et esimene rida sisaldab veerupäiseid.

Reeglina me midagi ei muuda. Pärast OK klõpsamist muutub algne vahemik Exceli tabeliks.
Enne tabeli atribuutide juurde liikumist vaatame esmalt, kuidas Excel ise seda näeb. Kohe selgub palju.
Exceli tabeli struktuur ja lingid
Igal tabelil on oma nimi. Seda saab näha vahekaardilt Konstruktor, mis kuvatakse, kui on valitud mõni tabeli lahter. Vaikimisi on see "Tabel1", "Tabel2" jne.

Kui plaanite oma Exceli töövihikus olla mitu tabelit, on mõttekas anda neile kirjeldavamad nimed. See muudab nende kasutamise tulevikus lihtsamaks (näiteks Power Pivotis või rakenduses töötades). Muudan pealkirja "Raport". Nimehalduris nähtav aruandetabel Valemid → Määratletud nimed → Nimehaldur.

Ja ka valemi käsitsi tippimisel.

Kuid kõige huvitavam on see, et Excel ei näe mitte ainult tervet tabelit, vaid ka selle üksikuid osi: veerge, pealkirju, kogusummasid jne. Lingid näevad välja sellised.
=Teata[#Kõik]– kogu tabeli jaoks
=Aruanne[#Andmed]- ainult andmed (päiserida pole)
=Aruanne[#Pealkirjad]– ainult pealkirjade esimesel real
=Aruanne[#Results]- tulemuste kohta
=Teata[@]– kogu jooksva rea jaoks (kuhu sisestatakse valem)
=Aruanne[Müük]– kogu veeru "Müük" jaoks
=Aruanne[@Müük]– veeru „Müük” praeguse rea lahtrisse
Linkide kirjutamiseks pole üldse vaja kõiki neid struktuure meeles pidada. Valemite käsitsi sisestamisel on need kõik pärast Tabeli valimist ja nurksulu avamist (ingliskeelses küljenduses) tööriistaspikrites nähtavad.

Valige klahviga soovitud Tab. Ärge unustage sulgeda kõik sulud, sealhulgas nurksulud.
Kui kirjutate mõnda lahtrisse kogu veeru „Müük” summeerimise valemi
SUMMA(D2:D8)
siis teisendatakse see automaatselt järgmiseks

See tähendab, et diagramm või allikana määratud Exceli tabel tõmbab automaatselt uued kirjed.
Ja nüüd sellest, kuidas tabelid elu ja töö lihtsamaks muudavad.
Exceli tabeli atribuudid
1. Igal tabelis on päised, mis on tavaliselt võetud lähtevahemiku esimesest reast.

2. Kui tabel on suur, siis allapoole kerides asendavad tabeli veergude nimed lehe veergude nimesid.

Väga mugav, pole vaja alasid spetsiaalselt turvata.
3. Tabelisse lisatakse vaikimisi automaatfilter, mille saab seadetes keelata. Lisateavet selle kohta allpool.
4. Alt esimesele tühjale reale kirjutatud uued väärtused kaasatakse automaatselt Exceli arvutustabelisse, nii et need lähevad kohe valemisse (või diagrammi), mis viitab mõnele arvutustabeli veerule.

Uued lahtrid vormindatakse ka tabeli stiilile vastavaks ja täidetakse valemitega, kui need on teatud veerus olemas. Lühidalt, tabeli laiendamiseks piisab ainult väärtuste sisestamisest. Vormingud, valemid, lingid – kõik lisatakse automaatselt.
5. Tabelisse lisatakse automaatselt ka uued veerud.

6. Kui sisestate valemi ühte lahtrisse, kopeeritakse see kohe kogu veergu. Pole vaja käsitsi tõmmata.

Lisaks määratud omadustele on võimalik teha täiendavaid seadistusi.
Tabeli sätted
Konteksti vahekaardil Konstruktor On olemas täiendavad analüüsi- ja seadistustööriistad.
Märkide kasutamine rühmas Tabelistiili valikud

Saate teha järgmisi muudatusi.
- Eemaldage või lisage päise rida
— Lisage või eemaldage rida kogusummadega
— Muutke stringivorming põimitud
— Muutke esimene veerg paksuks
— Muutke viimane veerg paksuks
— Täida vahelduv rida
— vaikeautomaatse filtri eemaldamine
Allolev videoõpetus näitab, kuidas see toimib.
Grupis Tabelistiilid saate valida erineva vormingu. Vaikimisi on see nagu ülaltoodud piltidel, kuid seda on vajadusel lihtne muuta.

Grupis Tööriistad Saab luua liigendtabel, eemaldage duplikaadid ja teisendada normaalvahemikku.

Kõige huvitavam on aga looming viilud.

Viil on filter, mis asetatakse eraldi graafilise elemendi sisse. Klõpsake nuppu Sisestage viil, valige veerg(ad), mille järgi filtreerime,