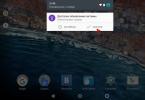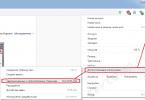Võimalus muuta keele klaviatuuripaigutust rakendati Windowsi operatsioonisüsteemi esimestes versioonides. See funktsioon võimaldab teil muuta keelt ja sisestada erineva tähestiku tähemärke, vajutades teatud klahvikombinatsiooni, ning seejärel lülituda tagasi, kasutades samu kiirklahve.
On olukordi, kus konkreetses rakenduses töötades ei ole võimalik keelt antud klahvikombinatsiooni abil vahetada. Selle põhjuseks võib olla kas väike tarkvaratõrge või paljud muud põhjused, mida tuleb iga rakenduse puhul eraldi diagnoosida.
Kiire navigeerimine artiklis
Põhjused
Enamasti on olukorrad, kus rakenduse keel ei muutu, põhjuseks:
- Väike tarkvara tõrge;
- Programmil puudub võimalus töötada mõne muu keelega;
- Klaviatuuri mittetöötav klahv, mis vastutab keele muutmise eest;
- Muude paigutuste puudumine keeleribal peale praeguse.
Igal põhjusel on probleemi kõrvaldamiseks erinev meetod.
Tarkvara tõrge
Tarkvaratõrkega olukord võib juhtuda täiesti ettearvamatult ja selle kordumist on peaaegu võimatu vältida. Probleemi lahendamiseks peate:
- Salvestage töö tulemus rakendusse, milles pole võimalik keelt muuta;
- Minimeerige programm;
- Avage Notepad ja proovige sinna mõnes muus keeles teksti sisestada.
Kui saate Notepadis keelt muuta ja teisele paigutusele kirjutada, sisestage soovitud tekst ja kopeerige see teise rakendusse. Taaskäivitage programm ise ja kontrollige probleemi olemasolu. Olukorras, kus paigutus ei muutu, võite proovida arvuti taaskäivitada ja rakenduse uuesti käivitada.
Programmi piirangud
Keele muutmise võimatuse põhjuseks võib olla programmi enda eripära, mis lihtsalt ei toeta töötamist muu keelega peale näiteks inglise keele. Selle diagnoosimiseks peate kasutama järgmisi meetodeid:
- Keeleriba funktsionaalsust tuleks kontrollida, sisestades teksti teise rakendusse (näiteks Notepad);
- Kopeerige rakendusse muus keeles tekst;
- Tutvuge programmi tehniliste nõuete ja funktsionaalsuse dokumentatsiooniga;
- Suhelge programmi teiste kasutajatega, küsides neilt keele muutmise võimaluse kohta programmis.
Kui paigutuse muutmise probleem on seotud arvutimänguga, siis enamasti ei saa seal sisestuskeelt üldse vahetada.
Katkine võti
Mittetöötavate klahvide diagnoosimiseks on vaja kontrollida nende nuppudega muude kombinatsioonide funktsionaalsust, näiteks:
- "alt" + "tab" - akende vahetamine;
- "ctrl" + "alt" + "del" - tegumihaldur;
- "ctrl" + "c" ja "ctrl" + "v" - kopeeri ja kleebi.
Kui arvuti ei reageeri käskudele, kasutades klahve "alt" ja "ctrl" ning reageerib käskudele, kasutades klaviatuuri paremal küljel dubleerivaid klahve, siis on probleemiks katkised nupud.
Keele lisamine
Keeleriba paigutuste loendisse uue keele lisamiseks peate:
- Klõpsake ekraani paremas alanurgas praegusel keelel;
- Valige "Seaded";
- Klõpsake nuppu "Lisa" ja valige loendist keel.
Täna, kallid sõbrad, käsitleme väga huvitavat küsimust, millega tavaliselt seisavad silmitsi need inimesed, kes on hiljuti arvuti taha istunud. Me räägime klaviatuuripaigutuse muutmisest. Väike näide, et saaksite aru, millest jutt. Oletame, et kirjutate venekeelset teksti ja seejärel peate ettevõtte nime ingliskeelsete tähtedega printima. Siin tulevad kasuks meie nõuanded.
Ikka ja jälle juhtub, et saate e-kirju, mis on kirjutatud vene keeles, kuid mis ei ole loetavad üheski kirillitsa kodeeringus. Selle põhjuseks on kas saatja meiliprogramm valesti installitud või e-kiri "kodeeriti ümber" postiserverist. Kaitsetööriist on "Reanimator" - programm, mis taastab automaatselt "surnud" meilid.
Keeleriba muutmise viisid
Oletame, et tekstidokumenti saab kirjutada mitte ainult ühes keeles, vaid ka mitmes keeles segatekste. Võite endalt küsida, kes midagi vajab. Jah, vastus on ilmne. Igaüks, kes pole lihtsalt võimas keel. Globaliseerumise ja sellega kaasneva inimeste rändega muutub seda iga päevaga üha enam. Emakeel või selle mõju saadab inimest igas elusituatsioonis, olgu selleks siis “ainult” oma kodumaal lähedastega suhtlemine. Tere tulemast arvutitehnoloogia ja tarkvara globaalsesse maailma.
Esimene viis
See pole midagi keerulist. Keele muutmine toimub kasutades. Selleks peate vajutama ühte kahest võimalikust klahvikombinatsioonist:
- SHIFT+ALT
- CTRL+ALT
Mõnel arvutil töötab esimene kombinatsioon, teistel teine. Muide, väga oluline punkt - me räägime klahvidest, mis asuvad klaviatuuri vasakul küljel. Samade nuppude vajutamine paremal küljel ei muuda paigutust.
Keelt räägitakse venekeelse klaviatuuri aktiveerimisega. Selles näites saate lubada ka teisi keeli. Teine näide näitab araabia keele aktiveerimist. Kui teil on küsimusi või soove, jätke meile sõnum. Võimaluse piires vastati sellele kiiresti. Kui kuvatakse menüü Start, kuvatakse paremas servas alammenüü System Control. Klõpsake nuppu ja teid suunatakse uude aknasse, valides alammenüü Aeg, keel ja piirkond. Klõpsates alammenüül "Muuda klaviatuuri ja sisestusmeetodeid", saate sammu edasi.
Saate neid seadeid alati ise muuta. Selleks leidke ekraani allservast keeleriba ikoon. Paremklõpsake sellel ja valige "Valikud". Teie ees ilmub aken, kus peate minema vahekaardile "Klaviatuuri vahetamine". Siin saate muuta kiirklahvi, nagu on näidatud ekraanipildil:
Keeleindikaatori kuva seadistamine
Muutke klaviatuuri ja sisestusmeetodeid. Valige väljal Tekstiteenused ja sisestuskeeled vahekaart Üldine, kui see pole veel aktiivne. Veenduge, et te ei tabaks "vene" valikut. Nüüd leiate ülevaatest vene keele ja klaviatuuri sümboli. Tagasi jaotisse Tekstiteenused ja sisestuskeeled, klõpsake vahekaarti Keeleriba ja valige suvand Paranda ülesannete loendile, kui see pole veel märgitud.
Näitame teile, kuidas muuta klaviatuuri keeleks tagasi saksa keel. Kasulik võib olla klahvikombinatsioon, klahvikombinatsioon konkreetse funktsiooni jaoks. Kui aga vajutate neid klahve tahtmatult ja muudate seega operatsioonisüsteemi, ei saa te tõenäoliselt toimingut ilma seda otseteed teadmata tagasi võtta.
Teine viis
Järgmine meetod hõlmab hiire kasutamist. Sel juhul pole klaviatuuri vaja. Vaadake ekraani allserva, siin näete tööriistariba. Selle paremal küljel on keeleriba indikaator, millel on kirjad RU või EN. Mõnel juhul näidatakse lippu – vastavalt kas Vene või Ameerika. Vasakklõps indikaatoril, avaneb aken, kus saate valida paigutuse. See näeb välja selline:
Kui kiirklahvi kogemata vajutatakse, siis umlaadid enam ei tööta ja erimärkide klahvid määratakse erinevalt. Samuti klõpsake süsteemi juhtelemendi jaotises "Aeg, keel ja piirkond" nuppu "Klaviatuuri ja sisestusmeetodite muutmine". Vahekaardil Klaviatuurid ja keeled saate kasutada funktsiooni Muuda klaviatuuri hääleprofiilide eemaldamiseks ja lisamiseks.
Vahekaart "Keeleriba" on oluline: aktiveerige siin "Parandus tegumiribal". Klõpsake vasakpoolsel paanil valikut Piirkond ja keel. Paremal põhialal saate keeli valida, klõpsates nuppu "Lisa keel". Ilmub valikuekraan, mis võimaldab valida hiirega soovitud keele. Londonis ja teisest küljest, kuna inglise keelt on pikka aega peetud arvuti- ja infotehnoloogia rahvusvaheliseks standardkeeleks. Minge menüüsse "Süsteemi sätted" ja valige alammenüü "Keeled" või "Keeled".

Kolmas viis
Lõpuks saate oma arvutisse installida programmi, mis vahetab automaatselt klaviatuure! Punto Switcher on üks geniaalsemaid 21. sajandil loodud operatsioonisüsteemide loomingut. Programm töötab taustal, analüüsib sisestatud märke ja kui sisestatud märkide kombinatsioon pole konkreetsele keelele tüüpiline, muudab automaatselt paigutust.
Saate seda turvaliselt kinnitada, klõpsates nuppu "Install". Pärast värskendamist sisenete automaatselt keelte menüüsse. . Keele muutmine õnnestus. See tähendab, et teie süsteem suudab kuvada menüüsid inglise keeles ja töötada saksakeelse klaviatuuripaigutusega.
Lülitage kiiresti aktiveeritud klaviatuuride vahel
Sellel on eelised näiteks siis, kui soovite kirjutada inglise keeles. Nupp võimaldab lisada ka uusi klaviatuuripaigutusi, näiteks Šveitsi saksa keele jaoks. Klaviatuuri keele osas on aga suuri erinevusi. Seadetes saate aktiveerida mitu klaviatuuri, näiteks ühe.
Kui olete kirjutanud veaga teksti ja olete juba sisestuskeelt vahetanud, saate toimingu alati tühistada, vajutades konkreetset klahvi (vaikimisi on see Paus/Paus).
Tänapäeval kuulub sõltumatute arendajate loodud programm Yandexi ettevõttele. Seda levitatakse täiesti tasuta. Lisaks põhiülesandele on Punto Switcheril mitmeid muid funktsioone, näiteks tavaliste kirjavigade parandamine või isegi päeviku pidamine – päevik salvestab kõik klaviatuuril trükitud tekstid, mida kadedad mehed kindlasti hindavad.
Pärast lühikest selgitust täiendavate klaviatuuride aktiveerimise kohta saate teada, kuidas kiiresti aktiveeritud klaviatuuride vahel vahetada. Nüüd kerige veidi alla ja puudutage oma klaviatuuri. Juba aktiveeritud klaviatuurid kuvatakse järgmisel tasemel. Uue klaviatuuri lisamiseks klõpsake "Lisa klaviatuur". Teil on võimalus valida paljude klaviatuuride vahel. Nende hulka kuuluvad näiteks hiina, flaami, havai või tiibeti keel. Selle aktiveerimiseks piisab vaid sõrmest klaviatuuril.
Uue klaviatuuri lisamise põhjuseks on see, et erinevates keeltes kasutatakse erinevaid sümboleid. Kui prantsuse klaviatuur pakub kiiret juurdepääsu prantsuse aktsentidele, kuid tundub väga tuttav, on araabia tähemärgid võhiku jaoks pisut ebatavalisemad. Näiteks kui kirjutate inglise keeles, kuid olete aktiveerinud saksa keele klaviatuuri, kuvatakse enamik sõnu valedena.
Vene- ja ingliskeelseid sõnu sisaldava teksti sisestamine arvutis nõuab sagedast paigutuse vahetamist. Vaikimisi sisestuskeelt näete keeleribal, mis kuvatakse tegumiribal ekraani paremas alanurgas.
Keelepaigutuse vahetamiseks tippimise ajal ei ole hiirt eriti mugav kasutada, seega saab kasutada teatud klahvikombinatsioone või eriprogramme.
Lülitage kiiresti klaviatuuride vahel
Kui teil on aktiveeritud mitu klaviatuuri, näete oma klaviatuuril uut ikooni – väikest maakera. Teise aktiivse klaviatuuri valimiseks piisab maakeral olevast otsast. Sõltuvalt kaasasolevate klaviatuuride arvust võib õige leidmine siiski üsna kaua aega võtta.
Puudutage ja hoidke hetkeks maakera, kuni avaneb aktiveeritud klaviatuuride loend. Sellel klõpsates saate hõlpsalt teisele klaviatuurile lülituda. Iga klaviatuur on erinev maailm, kuid enamik neist muudab keele vahetamise lihtsaks.
Kiire navigeerimine artiklis
Kiirklahvid
Vaikimisi kasutatakse klaviatuuri vahetamiseks inglise või mõne muu keele vastu klaviatuuri otseteid “Ctrl” + “Shift” või “Alt” + “Shift”. Keele muutmise eest vastutava klaviatuuri otsetee seadistamiseks peate:
- Avanevas aknas klõpsake nuppu "Klaviatuuri valikud" ja valige "Muuda klaviatuuri otseteid";
- Märkige soovitud kombinatsiooni kõrval olev ruut ja klõpsake nuppu OK.
Klaviatuuri otseteed iga keele jaoks
Kui kasutate tööks kolme või enamat klaviatuuripaigutuse keelt, saate iga keele jaoks määrata erineva kombinatsiooni vormidest "Alt" + "Shift" + "number". Selleks vajate:
Sellel klaviatuuril võib olla mitu keelt. Selle muutmiseks asetage see lihtsalt sisestusväljale, vajutage mõneks sekundiks klaviatuuril muutmise parempoolset klahvi ja me näeme konfiguratsioonisümbolit. Anname selle välja ja see võimaldab meil valida, kas tahame muuta klaviatuuri sätteid või keeli.
Kui eemaldame vastava välja, saame valida mitu keelt, näiteks hispaania ja inglise keele. Meil on juba mitu keelt, nüüd peavad need ühest teise kolima. Kui meil on ekraanil klaviatuur, näeme, et tühikuklahv näitab kasutatavat keelt. Kui vajutame paar sekundit, võimaldab see paneel klaviatuuri muuta.
- Paremklõpsake keeleribal ja valige kontekstimenüüst "Valikud";
- Avanevas aknas klõpsake nuppu "Klaviatuuri valikud";
- Tühjendage märkeruut "Sisestuskeele vahetamine";
- Märkige ruut "Kasuta klaviatuuri otseteed" valiku "Switch to English" jaoks "Alt" + "Shift" ja valige lisamärk (1-9, Ё, ~);
- Määrake teiste keelte jaoks otseteed.
Hiire vahetamine
Klaviatuuripaigutuse vahetamine toimub järgmiselt.
Klaviatuur ise tuvastab meie kirjutatava keele ja loob meile kasutatava keele põhjal soovitusi, mis on keelte segamisel väga mugav. Peate siiski lubama keeled, mida me kasutada tahame. Pärast seda valime keeled ja laadime alla vajalikud keelepaketid. Ühest küljest võimaldab see meil olla korraga ühes või kahes keeles. Huvitav, et nad pakuvad meile nii palju võimalusi.
Kõigepealt peame valima keeled, mida soovime. Kui olete keeled jõudnud, lubame teil keeli alla laadida ja kasutada kõike, mida tahame. Nüüd peate konfigureerima keeled, mida me kasutada tahame. Selleks käivitage lihtsalt klaviatuur ja hoidke sekundiks tühikuklahvi all. Vaatame saadaolevaid valikuid.
- Peate vasakklõpsama keeleindikaatoril;
- Valige avanevast loendist soovitud keel.
Keele lisamine
Uue klaviatuuripaigutuse lisamiseks peate tegema järgmist.
- Klõpsake "Start" -> "Juhtpaneel" -> "Keel ja riiklikud standardid" -> "Keeled" -> "Lisateave";
- Klõpsake nuppu "Lisa" ja valige pakutud loendist paigutus ja klõpsake "OK";
Lisaprogrammid
Paigutuse automaatseks muutmiseks saate arvutisse installida lisaprogramme, mis olenevalt sisestatud tähemärkidest muudavad ise sisestuskeelt. Selleks vajate:
Tõenäoliselt olete mingil hetkel kogenud, et teie kirjaliku teksti eneseparandus ei ole kõige parem. Lisaks, kui olete harjunud kirjutama sõnumeid erinevates keeltes, näiteks hispaania või inglise keeles, siis teate, et automaatne parandamine töötab sageli veelgi halvemini.
Näiteks klaviatuuri seadistamine nii hispaania kui inglise keeles töötama on suhteliselt lihtne ja saate isegi klahvi sisse lülitada, et häälkäsklused saaksid hõlpsasti töötada erinevates teie valitud keeltes. Alustamiseks avage oma seadme seaded ja valige otse jaotises „Isiklik” „Klaviatuur ja keel”.
- Laadige alla ja installige oma arvutisse programm Punto Switcher (punto.yandex.ru)
- Menüüs “Punto Switcher” valige “General” -> “Layout switching”;
- Valige tähestiku muutmiseks klahv.
Kui märgite vastava kasti, kuvatakse sisestuskeel tegumiribal riigi lipuna.
Jaga seda artiklit sõpradega sotsiaalmeedias võrgud:Kasutame peamiselt vene sisestuskeelt ja muudame selle inglise keeleks, kui meil on vaja sisestada postkasti nimi, parool vms. Selle toimingu tegemiseks kasutatakse sageli klaviatuuri otseteed, kuid mõnikord ei lülitu klaviatuur inglise keelele; mida selle probleemiga teha, arutame õppetunnis.
Põhjused, miks keelt ei vahetata:
- 1 sisestuskeel on lubatud – kui salves on , 8, on kõige tõenäolisemalt seadetes määratud üks keel.
- Kiirklahve ei määrata ega keelata – tavapäraselt toimub muudatus vajutades klahve Shift + Alt või Shift + Ctrl, kuid suvandites saab määrata ka muid klaviatuuri nuppe.
- Lülitusklahvid ei tööta - nuppude funktsionaalsus on kahjustatud, sellisel juhul peate määrama muid kombinatsioone või vahetama keeleriba kaudu sisestuskeelt hiirega.
Enne juhiste järgimist taaskäivitage arvuti. Selle põhjuseks võib olla tarkvara installimine või värskendus. Kui probleem püsib, jätkake ja parandage see.
Keele lisamine
Kui näete süsteemisalves tegumiribal keeleriba, siis võite selle jaotise juhiste järgimise vahele jätta. Vastasel juhul järgige neid samme.
1. . Lülituge vaatealal suurtele või väikestele ikoonidele. Otsige komponentide hulgast üles ja valige "Piirkond ja keel".

2. Minge vahekaardile „Keeled ja klaviatuurid”. Seejärel klõpsake nuppu "Muuda klaviatuuri".

3. Pöörake tähelepanu keelte arvule. Kui üks on "vene keel", klõpsake nuppu "Lisa".

4. Otsige suurest loendist üles keel "inglise (USA)" ja klõpsake selle ees olevat plussmärki. Siin on saadaval 2 eset.
- Klaviatuur
- muud
Klõpsake 1 üksuse plussmärgil. Klassikalise ingliskeelse paigutuse määramiseks märkige ruut USA. Kui kasutate käsitsi puutesisendit, laiendage jaotist 2 ja kontrollige käsitsikirjatuvastuse valikut – Tindiparandus. Järgmisena klõpsake nuppu OK.

5. Nüüd peaks vene keele kõrvale ilmuma inglise keel. Valige ülaltoodud loendist vaikekeel, mis hakkab kehtima pärast Windowsi käivitumist. Klõpsake nuppu "Rakenda" ja kontrollige muudatusi. Kui ka praegu ei lülitu klaviatuur vene keelest inglise keelde, siis toimige järgmiselt.

Kiirklahvide seadistamine
Avage aken "Keeled ja tekstisisestusteenused", kuhu jõuate ülaltoodud samme 1 ja 2 järgides. Minge vahekaardile "Klaviatuuri vahetamine". Vaadake, millised toimingud teil on ja kas neile on määratud kiirklahve. Mul on igal pool “ei”, seetõttu ei lülitu klaviatuur ja sisestuskeel ei muutu.

Nuppude määramiseks klõpsake "keele vahetamine", seejärel "muuda klaviatuuri otseteed". Seadistage aknas sisestuskeel kolmest saadaolevast valikust.
- Ctrl + tõstuklahv
- Alt (vasakul) + tõstuklahv
- E, rõhumärk (tabulaatori kohal)
Valisin variandi 2, see on minu jaoks mugavam. Valige oma kombinatsioon, klõpsake selles ja eelmises aknas OK.

Samuti saate määrata konkreetse keele kiirklahve. Valige näiteks inglise keel ja klõpsake nuppu "muuda klaviatuuri otseteed". Pildile on määratud nupud Ctrl + 1, määrake oma väärtused ja klõpsake nuppu OK.

Kui sisestuskeel pärast sooritatud toiminguid ei muutu, kontrollige nuppude funktsionaalsust. ja klõpsake järjestikku sihtkoha nuppe. Võtme värvimuutus näitab selle kasutuskõlblikkust.

Keeleriba vahekaardi keeleseadetes veenduge, et suvand Pin to on märgitud. See aitab teil hiire abil keelt vene keelest inglise keelde vahetada. Klõpsake nuppu OK.

Nüüd teate, miks klaviatuur ei lülitu inglise keelele ja mida selles olukorras teha. Soovitused töötavad 90% ajast, välja arvatud vigased võtmed ja tekstiteenuse kahjustused.
Nagu teate, kasutab vaikepaigutus kahte keelt: meie jaoks on see vene ja täiendav inglise keel. Mõnel juhul ei toimu keelte vahel vahetamist. Mis on selle põhjus ja kuidas probleemi lahendada? Selgitame välja.
On ainult kolm peamist põhjust:
- Üks klahvidest, mis vastutab ka keele muutmise eest, on katki või kahjustatud.
- Paigutuse muutmiseks pole määratud klahve (tavaliselt kasutatakse selleks klahve ALT+SHIFT või CTRL+SHIFT).
- Täiendavaid sisestuskeeli pole valitud. Sel juhul võib keeleriba ikoon salves täielikult puududa.
Mittetöötavate klahvidega on kõik selge – sel juhul on klaviatuuri lihtsam vahetada. Kui klaviatuur on kallis, näiteks mänguklaviatuur, on selle parandamine odavam. Odavaid klaviatuure tavaliselt ei parandata sel lihtsal põhjusel, et remondikulu võib olla suurem kui klaviatuuri enda maksumus.
Kuid vaatame ülejäänud kahte probleemi üksikasjalikumalt.
Keele vahetamise klahvide määramine
Kõigepealt minge "Juhtpaneelile" ja valige "Regionaalsed ja keelevalikud".

Avaneb aken. Valige vahekaart "Keeled ja klaviatuurid" ja seejärel klõpsake nuppu "Muuda klaviatuuri".

Teie ees avaneb aken nimega "Keeled ja tekstisisestusteenused". Valige vahekaart Switch Keyboard. Akna allosas on nupp "Muuda klaviatuuri otseteed", millel peate klõpsama.

Nüüd saate määrata sisestuskeele muutmiseks klahve. Valikus on kolm võimalust:
- CTRL+SHIFT
- ALT vasakule + SHIFT
- Yo või aktsentmärk (`)
Tehke valik ja klõpsake nuppu OK.

Ava igaks juhuks vahekaart “Keeleriba” ja veendu, et see oleks tegumiribale kinnitatud (selle elemendi juures peaks olema linnuke).

Nüüd kontrollige klaviatuuri. Kui klõpsate valitud nuppudel, peaks keel muutuma.
Täiendavate keelte valimine
Nagu eelmisel juhul, peate käivitama akna "Keeled ja tekstisisestusteenused". Vahekaardil Üldine näete installitud keeli. Kui teil on ainult üks keel, näiteks vene keel, klõpsake nuppu "Lisa".


Pärast seda näeme, et inglise keel on lisatud. Ärge unustage klõpsata nuppu "Rakenda".

Vaatame salve ja näeme, et ilmus keeleriba (ühe lisatud keelega võib see puududa).

Proovime keelt vahetada.
Kui midagi ei õnnestu, võite esitada oma küsimused kommentaaride kaudu.
Seekord vaatleme probleemi, kui Windows 10 klaviatuuri keel ei lülitu ja mida sel juhul teha.
See probleem on tavaline. Probleemi põhjus on kahjustatud süsteemifailis või valedes süsteemiseadetes. Seetõttu soovitame kaaluda võimalusi probleemi lahendamiseks.
Klaviatuuripaigutusega seotud probleemi lahendamise viisid
Kui Windows 10 operatsioonisüsteemiga arvutis ei saa te vene keelest inglise keelele üle minna või vastupidi, tasub kontrollida faili ctfmon.exe funktsionaalsust. Tema vastutab keeleriba kuvamise ja selle toimimise eest. Selleks minge draivi "C/Windows/System32" ja leidke fail "ctfmon.exe".
Käivitame faili ja vaatame tulemust. Võimalik, et peate süsteemi taaskäivitama ja arvutit viiruste suhtes kontrollima.
Samuti väärib märkimist, et paigutus ei muutu, kui käivitamisel puudub sama fail. Selleks tehke järgmist.
- Leidke fail "ctfmon.exe". Paremklõpsake sellel ja valige "Kopeeri".

- Järgmisena minge aadressile: "C:/Kasutajad/Kasutajanimi/AppDate/Roaming/Microsoft/Windows/Peamenüü/Programmid/Käivitamine". Paremklõpsake tühjal alal ja valige "Kleebi".

- Taaskäivitage arvuti.
Kui pärast neid manipuleerimisi lülitus ikka ei tööta, peaksite registris muutma. Selleks teeme järgmist:
- Vajutage "Win + R" ja sisestage "regedit".

- Avaneb register. Minge filiaali "HKEY_LOCAL_MACHINE/Software/Microsoft/Windows/CurrentVersion/Run". Vaatame, kas kataloogis "Run" on parameeter väärtusega "ctfmon.exe". Kui seda pole, paremklõpsake tühjal alal ja valige "Loo", "Stringi parameeter".

- Andke parameetrile mis tahes nimi. Sisestame väärtuse “ctfmon”=”CTFMON.EXE” (jutumärgid on nõutavad!).

- Salvestage parameeter. Sulgege kõik aknad ja taaskäivitage süsteem.
Samuti saate muuta registriväärtust, luues järgmise sisuga reg-faili:
Windowsi registriredaktori versioon 5.00
"CTFMON.EXE"="C:\\WINDOWS\\system32\\ctfmon.exe"
Pärast faili käivitamist muutub paigutus nagu tavaliselt. Kui vene keel pole saadaval, peate keelepaketi alla laadima ja klaviatuuripaigutuse seadeid muutma.
Kui soovite teada, kuidas klaviatuuripaigutuse abil keele muutmiseks klahve muuta, vaadake videot: