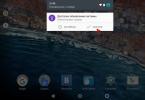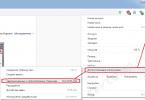1 . Klõpsake paremas ülanurgas kolmel punktil ja seejärel valige menüüelement Lisatööriistad - Sirvimisandmete kustutamine...
Märge. Vahemälu, küpsiste ja muude ajutiste failide kustutamise akna Google Chrome'is saab avada kiirklahvi abil Ctrl+Shift+Del .

2 . Avaneb aken Tühjendage ajalugu .
Siin näitame, milliseks perioodiks tahame tühjendada vahemälu, küpsiseid jne. Saadaolevad valikud: tund, päev, nädal, 4 nädalat, kogu aeg.
Allalaadimise ajalugu - kõigi Internetist alla laaditud failide kirjed (faile endid ei kustutata)
Küpsised ja muud saidiandmed - puhastame seda vastavalt vajadusele, võib-olla peate mõnes foorumis või suhtlusvõrgustikus uuesti sisse logima
Vahemällu salvestatud pildid ja muud failid - saab ohutult puhastada
Paroolid- parem mitte, kui te ei mäleta kõiki oma paroole peast
Andmete automaatne täitmine - teave, mille sisestate veebisaitidel erinevatesse vormidesse (näiteks telefon, e-post, nimi, aadress jne taotluste täitmisel)
Sisu seaded - load või blokeeringud, mille andsite saitidele teatiste ja muude asjade kuvamiseks
Hostitud rakenduse andmed - Chrome'i veebipoe kaudu alla laaditud rakenduste andmed ja ajutised failid
Meedialitsentsid- puhastada viimase võimalusena, sest Kaitstud sisule juurdepääsu seaded võivad kaduda (nt kliendipank jne)

3 . Kui seaded on valitud, klõpsake nuppu Kustuta andmed .
See on kõik, oleme edukalt tühjendanud Google Chrome'i brauseris vahemälu ja küpsised. Lugege, kuidas kustutada vahemälu ja küpsiseid teistes brauserites.
Kuidas tühjendada lehe vahemälu Google Chrome'i brauseris
Kas saidi Google Chrome'i brauseris ei kuvata enam õigesti? Võib-olla on paigutuses ja kujunduses muudatusi tehtud, kuid selle saidi failid on pikka aega vahemällu salvestatud ja neid laaditakse mitte serverist, vaid teie arvuti ajutistest failidest. Lahendus on lihtne – tühjendage vahemälu. Kuid te ei pea tühjendama kogu brauseri vahemälu ainult ühe saidi jaoks. Kõike saab teha kiiremini ja lihtsamalt.
Konkreetse lehe või saidi vahemälu lähtestamiseks Google Chrome'is avage see leht ja vajutage klahvikombinatsiooni Ctrl+F5 .
Kuidas kustutada saidipõhiseid küpsiseid Google Chrome'i brauseris
Te ei pea kõiki küpsiseid täielikult kustutama, vaid pigem kustutage konkreetse saidi konkreetsed kirjed. Selle jaoks:
1 . Avage sait, mille küpsiseid tahame kustutada
2 . Klõpsake aadressiribal saidi aadressist vasakul oleval ikoonil (see võib olla tabalukuga ikoon või pealdisega teabeikoon Pole kaitstud )

3 . Klõpsake Küpsiste seadistamine
4 . Avanevas aknas Küpsiste kasutamine saate valida loendist saidi, laiendada selle kirjeid ja vaadata, milliseid küpsiseid see kasutab. Siin näete ka teavet iga küpsisekirje kehtivusaja kohta, millal see loodi, milliseid andmeid see salvestab ja vajadusel kustutada.

See on kõik. Tänan tähelepanu eest
Google Chrome'i vahemälu on ajutiste failide salvestusruum. Sellesse paigutatakse kasutaja soovil veebilehe laadimise käigus fotod, heli- ja videovood, tekst, animeeritud pildid. Kui peate selle uuesti avama, "teisaldab" Google Chrome selle elemendid vahemälust vahekaardile, raiskamata aega ja võrguliiklust nende serverist saidilt uuesti allalaadimisele.
Mõnikord peavad kasutajad Google Chrome'is välja selgitama, kus vahemälu asub, kuidas seda vaadata (leida sealt vajalikud andmed), keelata ja teise kataloogi (kettapartitsiooni, kausta) teisaldada. Lugege edasi, et saada lisateavet nende toimingute ja sätete tegemise kohta.
Kus vahemälu hoitakse?
Vahemälu faile sisaldava kataloogi avamiseks järgige neid juhiseid.
1. Sulgege brauser.
2. Vajutage koos klahve "Win" ja "R".
3. Kopeerige ja kleepige see tee paneeli „Käivita” reale „Ava”.
%userprofile%\Local Settings\Application Data\Google\Chrome\User Data\Default\Cache
4. Klõpsake "OK".
5. Brauseri vahemälu (andmefailide rühm) kuvatakse uues aknas.

Kuidas vahemälu kustutada?
Vahemälu värskendamiseks ja sellest kogu varem allalaaditud teabe eemaldamiseks helistage konfiguratsioonipaneelile ja tühjendage (värskendage), kasutades klahvikombinatsiooni "Ctrl + Shift + Del". Lisateavet selle protseduuri läbiviimise kohta.
Kuidas vaadata salvestusruumi sisu?
1. Sisestage Chrome'i aadressiribale taotlus – chrome://cashe. Vajutage "Enter".

2. Kõik vahemällu salvestatud andmed kuvatakse uuel vahekaardil (linkide kujul).

3. Loendist vajaliku teabe kiireks leidmiseks vajutage korraga klahve “Ctrl + F”. Sisestage paremas ülanurgas ilmuvale minipaneelile vajalik päring (domeeninimi, failinimi) ja vajutage sisestusklahvi.

4. Leitud andmed tõstetakse loendis esile.

Nõuanne! Vahemällu pääsete kiiresti juurde ka lisandmooduli Click&Clean abil. Selle menüüs on nupp "Vaata vahemälu...".

Kuidas teisaldada salvestuskausta teise kataloogi?
Kui peate vähese kettaruumi või turvalisuse või andmete privaatsusprobleemide tõttu teisaldama vahemälufailid teise draivi või kausta, toimige järgmiselt.
1. Sulgege Chrome'i aken.
2. Avage paneel Käivita (Win + R).
3. Sisestage reale „Ava”:
%userprofile%\\local settings\\rakenduse andmed\\google\\chrome
4. Vajutage "Enter".
5. Avaneb süsteemiaken User Data kaustaga. Kopeerige: paremklõpsake → Kopeeri.

6. Kleepige kopeeritud kaust kataloogi, kuhu soovite selle paigutada. Oodake, kuni andmeedastus on lõpule viidud.

7. Paremklõpsake töölaual brauseri otseteel.
8. Kontekstimenüüs klõpsake "Atribuudid".

9. Lisage reale „Objekt” pärast käivitatava faili teed käsk järgmises vormingus:
--user-data-dir="C:\\Kasutajaandmed"
Kus C:\\Kasutajaandmed on tee uude vahemälu salvestuskohta (teil võib olla erinev väärtus!).

10. Klõpsake "Rakenda" ja "OK".
Kasutades sama meetodit otsetee atribuutidele täiendavate käskude lisamiseks, saate luua Google Chrome'i vahemälu jaoks muid lisandmooduleid. Näiteks:
Disk-cache-size= - muutke (suurendage/vähendage) vahemälu suurust (kui määrate väärtuseks "0", siis see keelatakse);
Ajutiste failide kustutamine pärast mis tahes programmide, eriti Interneti-brauserite kasutamist, on enamiku aktiivsete kasutajate jaoks juba tavapäraseks muutunud. Androidiga töötavas arvutis ja nutitelefonis on kohane Google Chrome'i brauseri vahemälu tühjendada, kuid teatud tingimustel toovad need andmed enamikus olukordades rohkem kasu kui kahju. Vahemälu mõju mõistmine veebibrauseri toimimisele aitab teil õigesti kindlaks teha teabe kustutamise vajaduse ja sageduse. See materjal on pühendatud Google Chrome'i vahemälu eemaldamise põhjustele ja meetoditele.
Ajutiste andmete olemusse süvenemise vastumeelsuse tõttu kujuneb ekslik arvamus, et need kõik on kasutud või lausa kahjulikud. Tegelikkuses pole kõik nii lihtne. Vastasel juhul ei kasutaks arendajad vahemälu. Veebilehtede teabe lühiajalise salvestamise tehnoloogia on saavutanud mitmeid nähtavaid täiustusi.
- Allalaadimiskiiruse märkimisväärne tõus. Vahemälu asub meie seadmes, olenemata mobiiltelefonist või arvutist. Lehtede töötlemisel võtab brauser osa sisust enda mälust. Kui te ei pea kogu teavet uuesti alla laadima, väheneb saitide täieliku ehitamise ooteaeg märkimisväärselt.
- Liiklustarbimise vähendamine. Kuna süsteem ei pea üles laadima pilte, üksikuid kujunduselemente jms, saavutatakse kokkuhoid operaatori poolt väljastatud megabaitides. See kehtib eriti mobiilse Interneti kasutamisel.
- Serverite ja veebisaitide andmebaaside koormuse vähendamine. Vähem taotlusi tähendab serverikomponentide vähem kaasamist. Nii saab veebiressurss külmutamata hakkama rohkemate kasutajatega.
Kõik pole nii roosiline, on ka mitmeid olulisi puudusi:
- Saitide aegunud versioonid salvestatakse vahemällu. Ekraanil kuvatakse teave, mis pole praegu asjakohane, ja eelmise külastuse ajal salvestatud andmed. Tõsi, enamik dünaamilist teavet uuendatakse iga kord ja saidi kujundust ei muudeta liiga sageli. Peate siiski arvestama, et tegelikkuses võib leht olla teistsuguse välimusega, mitte nii, nagu brauser seda kujutab.
- Krahhib, hangub ja jääb maha. Mõnikord võib andmete ebaõige salvestamine vahemälu puhvrisse põhjustada veebibrauseri talitlushäireid. Konfliktid põhjustavad ebakõlasid lehtede praeguse ja salvestatud versiooni vahel või teabe ebaõiget salvestamist.
- Kõvaketta liigse ruumi tarbimine. Nii püsivad kui ka ajutised failid võivad hõivata märkimisväärse hulga mälu, kuni mitu gigabaiti. Kui kettaruumi on väga vähe, on parem Google Chrome'i vahemälu kustutada.
Kustutage Google Chrome'is vahemälu või jätke see välja
Nagu eelmisest lõigust näeme, on vahemälutehnoloogial nii plusse kui ka miinuseid. Igaüks peaks eraldi plusse ja miinuseid kaaluma. Soovitame tühjendada Google Chrome'i brauseri vahemälu, kuid ärge laske end protseduurist segada. Ajutisi faile on asjakohane vormindada korrapäraste ajavahemike järel. Aktiivsele kasutajale piisab protseduuri läbiviimisest kord nädalas. Need, kes kasutavad Chrome'i veebibrauserit harva, peaksid vähendama puhastuste arvu 1-le iga 2-3 nädala järel.
Selline lahendus vähendab oluliselt Google'i brauseri tõrgete tõenäosust, vähendab ebaolulise teabe kuvamise tõenäosust ja hoiab ära suure kettaruumi tarbimise. Samal ajal saame jätkuvalt nautida kõiki vahemällu salvestamise eeliseid.
Kus on Google Chrome'i vahemälu?
Loogiline on see, et virtuaalandmetel on oma failid, milles neid kogu aeg seansside vahelisel ajal hoitakse. Nende tuvastamine pole keeruline, kuigi te ei saa neid ikkagi lugemiseks avada. Google Chrome võimaldas teil leida ja vaadata Google Chrome'i vahemälu otse brauseri liideses, kuid pärast järgmist värskendust see võimalus kadus.
Google Chrome'i veebibrauseri peamine vahemälu asub aadressil .
Kuidas tühjendada vahemälu arvutis Google Chrome'is
Vaatamata vahemälu eelistele tasub seda perioodiliselt tühjendada. Järgmine kord, kui külastate saite, on laadimisprotseduur veidi pikem, kuid brauser genereerib rohkem praeguseid ajutisi faile.
1. meetod: brauseri menüü kaudu
Peamenüü võimaldab teil Google Chrome'i vahemälu tühjendada üsna lihtsalt:

Tähtis! Akna "Kustuta ajalugu" ülaosas saame valida "Ajavahemiku" kustutamiseks "Viimane tund" kuni "Kogu aeg".
2. meetod: Google Chrome'i seadetest
Sarnane viis vahemälu tühjendamiseks Google Chrome'is hõlmab vahekaardi Seaded kasutamist.
Toimingute algoritm:

3. meetod: kiirklahvide kasutamine
Kiirklahvid aitavad teil Google Chrome'i vahemälu veelgi kiiremini tühjendada. Nende abiga saame kohe käivitada tööriista brauseri andmete eemaldamiseks. Eelmistes meetodites käsitletud ajaloo kustutamise jaotisesse minemiseks vajutage lihtsalt klahvikombinatsiooni Ctrl + Shift + Del.
On veel üks võimalus, mis aitab kiirklahvide abil Google Chrome'is brauseri vahemälu tühjendada - täielik lehe värskendamine. Tavaline saidi taaskäivitamine siin ei aita, sest veebibrauser tõmbab andmed puhvrist. Google Chrome'i brauseri vahemälu värskendamiseks konkreetsel lehel peate vajutama kombinatsiooni Ctrl+F5. Määratud klahvikombinatsioon põhjustab vahekaardi täieliku uuesti laadimise, ignoreerides kõiki ajutisi andmeid.
4. meetod: CCleaneri kaudu
Selle meetodi puuduseks on vajadus täiendava programmi alla laadida ja installida. Tõsi, see on nii multifunktsionaalne, et see on kasulik paljude muude ülesannete jaoks. CCleaneri rakendus võimaldab teil kohe analüüsida kõiki brausereid, programme ja süsteemikomponente ajutiste failide olemasolu suhtes ning seejärel need korraga kustutada.
Juhised:

Kui peate lihtsalt Google Chrome'i vahemälu lähtestama, eemaldage jaotisest "Rakendused" ülejäänud valikud, vastasel juhul kustutab programm ka need. Kui klõpsate nupul "Puhastus", palutakse teil luua süsteemi taastepunkt; toimingu kahjutust arvestades võime sellest keelduda.
5. meetod: kasutage rakendust Wise Disk Cleaner
Veel üks väärt utiliit, mis võimaldab teil mõne klõpsuga kustutada mitte ainult Google Chrome'i vahemälu, vaid ka kõik süsteemi installitud brauserid.
Juhtimine:

Rakenduse kasulikuks funktsiooniks on võimalus luua ajakava, mille järgi saab värskendada Google Chrome'i brauseri vahemälu. Selleks peate aktiveerima üksuse "Scheduler" ja valima puhastamise sageduse ja aja.
6. meetod: tühjendage Google Chrome'i vahemälu, kasutades laiendust Clean Chrome
Clean Chrome'i lisandmoodul saab Google Chrome'i vahemälu teatud aja jooksul lähtestada. Saame määrata mis tahes intervalli alates 5 minutist kuni kogu brauseri tööajani. Seejärel saame minimaalse kasutaja sekkumisega alustada andmete kustutamist igal ajal. Kustutatava sisu tüüpi saab valida pistikprogrammi hüpikmenüüst.
Google Chrome'i brauseri vahemälu tühjendamine:

7. meetod: kiirvormindamine Chrome Cleaneri abil
Laiendus kiireks juurdepääsuks mis tahes brauseri sisu kustutamiseks on huvitav, kuna seda iseloomustab tööruumi edukas optimeerimine. Peamenüüs on tuvastatud ajutiste andmete põhielemendid, failide kustutamiseks piisab ühest klõpsust.
Tööpõhimõte:

8. meetod: kustutage vahemälu kahe klõpsuga, kasutades "Cleaning Guru"
Google Chrome'i arvuti vahemälu tühjendamine "Cleaning Guru" abil on sama lihtne kui pirnide koorimine, sest peate lisandmooduli lihtsalt ühe korra seadistama ja seejärel kahe klõpsuga puhastama, mis võtab aega vaid paar sekundit.
Mida tuleks teha:

9. meetod: tühjendage Google Chrome'i vahemälu ilma brauserisse sisse logimata
Varem oleme juba näidanud, kuidas Google Chrome'is vahemälu leida, on aeg saadud teavet kasutada. Kui tühjendate vahemälu partitsiooni, kustutatakse andmed brauserist.
Tähtis! Kogu jaotise sisu ei ole võimalik eemaldada ilma veebibrauseri esmalt sulgemata.
Kõik, mida pead tegema, on minna sektsiooni C:\Users\PC Name\AppData\Local\Google\Chrome\User Data\Default\Cache, vajutage klahvikombinatsiooni Ctrl+A kogu sisu valimiseks ja klõpsake nuppu Del. Nüüd saame käivitada äsja puhastatud Chrome'i.
10. meetod: arendajakonsooli kaudu
Meetodi eripära on see, et see võimaldab teil arvutis Google Chrome'is tühjendada ainult ühe saidi vahemälu ega mõjuta absoluutselt teiste veebiressursside faile.
Järjestus:

Samal vahekaardil, kuid jaotises "Vahemälu salvestus", saame avada ja vaadata vahemälu Google Chrome'is. Tõsi, siin ei kuvata kõiki andmeid ja mõnikord on need täiesti kättesaamatud.
Google Chrome'i vahemälu tühjendamine Androidis
Nutitelefonis toimub Google Chrome'i brauseri vahemälu tühjendamine samamoodi nagu arvutis tavapärane meetod.
Juhised:

Alternatiivsed meetodid taanduvad täiendavate rakenduste kasutamisele. Nad kõik on üksteisega sarnased. Korralikud võimalused kommunaalteenuste puhastamiseks: Clean Master, CCleaner, GO Speed, Power Clean, Avast Cleanup. Näitena kasutatakse rakendust Clean Master.
Kuidas puhastada:

Mis juhtub pärast Google Chrome'i vahemälu tühjendamist
Vahemälu partitsiooni vabastamine ei too kaasa olulisi muudatusi, kuid sellel on mõned tagajärjed:
- Esmakordselt aeglasem saitide laadimiskiirus;
- Saitide andmete, disaini või liidese värskendamine;
- Brauseri vigade kadumine;
- Suurenenud liiklustarbimine;
- Seadme mälus ruumi vabastamine.
Nagu näete, on saidi vahemälu tühjendamine Google Chrome'is üsna lihtne ja tavaline protseduur, mida peaks suutma teha iga endast lugupidav nutitelefoni ja arvuti kasutaja. Vahemälu on aga klassifitseeritud potentsiaalselt kasulikeks andmeteks; selle liiga sage kustutamine pole parim lahendus. Google'i brauseriga mugavaks ja kiireks tööks piisab perioodilisest puhastamisest.
Inglise keelest tõlgituna tähendab vahemälu "vahemälu" või "salajast reservi". Ja brauserites ja eriti Google Chrome'is viitab see sõna spetsiaalsele salvestusruumile, mis sisaldab veebilehtede allalaaditud elemente: meediumifaile (heli ja video), fotosid, GIF-e, pilte, tekste.
Selline "konteiner" on vajalik selleks, et brauser saaks kiiresti kuvada veebilehe, kui seda uuesti küsitakse. See tähendab, et see ei laadi elemente uuesti alla, vaid "toob" need vahemälust.
Teil võib juba tekkida küsimus: "Miks tühjendada vahemälu, kui sellele on usaldatud nii vastutusrikas ülesanne?" Vahemälu tühjendamise vajadust Google Chrome'is võib võrrelda töökoha puhastamisega, näiteks pärast mõne konstruktsiooni või seadme (auto, mööbel, arvuti jne) kokkupanemist või parandamist. Te ei jäta oma töökohta õliseid kaltse, laiali pillutatud tööriistu, laaste ja saepuru, kütteõli jälgi ega muid märke oma tööst. See on õige, kõik tuleb eemaldada!
Meie puhul on kontseptsioon absoluutselt sama. Pärast Internetis töötamist (sotsiaalvõrgustikes rääkimist, veebisaitidel surfamist) peate Google Chrome'i brauseris vahemälu tühjendama. Teisisõnu, korista enda järelt.
Ja kui seda protseduuri pärast Interneti-seansse süstemaatiliselt ei tehta, muutub vahemälu segamini ja pealegi hõivavad süsteemisektsiooni (draiv C) vaba ruumi täiesti kasutud failid. Ja see võib isegi jõuda selleni (eriti arenenud juhtudel), et Google Chrome'i brauseri vahemälu "paisub" uskumatuteks suurusteks. Ja arvuti operatsioonisüsteem annab häire: "C-draivil pole vaba ruumi!" Lõppude lõpuks võib isegi ühe veebis surfamise seansi ajal salvestusruumi koguneda kümneid ja sadu megabaite ajutisi faile. Pärast kasutamist tuleb need muidugi eemaldada. Kõigepealt puhastage Chrome!
See artikkel räägib teile, kuidas tühjendada Google Chrome'i vahemälu mitmel viisil - täielikult ja valikuliselt.
Täielik puhastamine arvutis
Meetod nr 1: standardfunktsiooni kasutamine
1. Klõpsake Google Chrome'i paremas ülanurgas menüünupul (kolme punktiga ikoon).
2. Viige ripploendis kursor üksusele "Lisatööriistad".

3. Klõpsake alammenüüs valikut „Kustuta andmed…. "

Puhastuspaneelile pääsete juurde ka kiirklahvide abil - "Ctrl + Shift + Del".

Ja kui soovite vahekaardilt "Ajalugu" liikuda, klõpsake selle paremal küljel linki "Kustuta ...".

4. Seadete menüüs (lehe ülaosas avanev paneel) määrake esimeses veerus ajaperioodiks “all time” (brauseri vahemälu täielikuks tühjendamiseks).

5. Kontrollige rida „Pildid…”. salvestatud vahemällu."
Tähelepanu! Selle paneeli kaudu saate ka oma brauseris küpsiseid kustutada. Selle toimingu tegemiseks peate lubama valiku „Küpsised…” (märkige ka ruut hiireklõpsuga).

6. Vahemälu tühjendamiseks klõpsake "Clear History".
Meetod number 2: lisandmooduli Click&Clean kasutamine
1. Minge Google Chrome'i ametlikku laienduspoodi: aadressiriba all paneelil ikoon „Teenused” → Veebipood…
2. Sisestage väljale „Otsi…“ lisandmooduli nimi – Click&Clean. Vajutage sisestusklahvi.
3. Minge lisade lehele. Klõpsake nuppu "Install". Oodake, kuni allalaadimine ja installimine on lõpule viidud.

4. Klõpsake lisanuppu (see kuvatakse pärast installimist brauseriakna paremas ülanurgas).
5. Brauseri vahemälu tühjendamiseks valige väljalangevast plaaditud menüüst plokk "Kustuta isiklikud andmed...".

Tähelepanu! Lisandmoodul võimaldab teil koos vahemälu kustutamisega määrata täiendavaid toiminguid. Nende installimiseks toimige järgmiselt.
hõljutage kursorit puhastusploki kohal;
klõpsake ilmuval hammasrattal;

uues aknas märkige ruudud nende toimingute kõrval, mida tuleb teha (näiteks "Enne puhastamist sulgege kõik vahelehed");

Klõpsake nuppu Puhasta.
Puhastamine mobiilseadmetes
Vahemälu tühjendamiseks iOS-i ja Androidiga nutitelefonides ja tahvelarvutites peate tegema peaaegu samu toiminguid:
- Avage Chrome.
- Puudutage paneelil nuppu "Menüü".
- Avage valikute loendis: Ajalugu → Kustuta ajalugu.
- Valige üksuste loendist "Failid... vahemälus".
- Seadke puhastusperioodi seadistuses väärtuseks "all time".
- Puudutage sõrmega nuppu Kustuta ajalugu.
Kuidas kustutada ainult avatud (praeguse) lehe vahemälu?
Mõnikord on avatud veebilehel lühikese aja jooksul toimuvaid muudatusi võimatu jälgida, kuna brauser laadib järgmisel päringul vahemälust "aegunud" (varem alla laaditud) elemente.
Sellistel juhtudel on vaja teostada valikuline salvestusruumi puhastamine – kustutada ainult praeguse lehe failid. Seejärel värskendage seda ja laadige see uuesti alla. See toiming viiakse läbi samm-sammult järgmiselt:
1. Redigeerimisrežiimi lülitumiseks vajutage Chrome'i aknas klahvi „F12” (akna paremas servas avaneb reguleerimismenüü).

2. Hõljutage kursorit nupu „Värskenda lehte” kohal (asub aadressiriba paremal küljel). Vajutage ja hoidke vasakut nuppu all, kuni menüü avaneb.

3. Klõpsake valikute loendis käsul „Tühjenda vahemälu ja lähtestamine”, et brauser laadiks lehe uuesti serverist ilma salvestusruumi juurde pääsemata.
4. Redigeerimisrežiimist väljumiseks plokis “Elements...”. » Klõpsake ikoonil "rist".

See lõpetab meie ülevaate. Head koristamist! Hoidke oma brauser alati puhas ja korras. Lisateave Google Chrome'i vahemälu sisu vaatamise kohta.