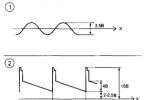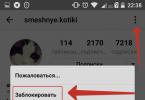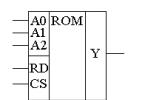Selleks on mitu võimalust. Esimene on tavaline järjehoidjate ülekandmine Firefoxist. Seda toimingut tehakse sageli Windowsi uuesti installimisel ja uue arvuti või sülearvuti ostmisel.
Teine viis järjehoidjate ja paroolide salvestamiseks Firefoxis on sünkroonimine. Ideaalne võimalus neile, kes ei istu paigal ja soovivad, et kõik andmed oleksid korraga kättesaadavad nii tööarvutis, koduses sülearvutis kui ka nutitelefonis ja muudes seadmetes.
Ja kolmas viis on ülekandmine Mozilla Firefoxist Chrome'i, Opera, Yandexi brauseritesse. Igaks juhuks, kui olete "tulisest rebasest" tüdinud. Vaatame kõiki neid meetodeid üksikasjalikumalt.
Alustame esimesest.

Kui kavatsete seda teha, kopeerige see fail USB-mälupulgale. Et hiljem mitte unustada.
Järjehoidjad salvestatakse Mozillas faili "järjehoidjad". See lõpetab ekspordi, liigume edasi.
Oletame, et peate Firefoxi järjehoidjad teise arvutisse teisaldama. Või eelmisele, kuid pärast süsteemi uuesti installimist
Selle jaoks:

Valmis. Sel lihtsal viisil saate brauseri, Windowsi jne uuesti installimisel Firefoxis järjehoidjaid taastada. Lase käia.
Sünkroonimine Mozillas
Ülaltoodud meetodit kasutades saate järjehoidjaid kopeerida ainult Mozilla Firefoxist. Kõik muu: paroole, lisandmooduleid (pluginaid) jne ei salvestata. Kuid selleks on veel üks viis - sünkroonimine.
Mis see on? Sünkroonimise olemus on järgmine: loote konto ja kõik paroolid ja muud andmed on sellega seotud. Ja lõpuks, neile juurdepääsemiseks peate lihtsalt oma kontoga sisse logima mis tahes seadmes - tööarvutis, nutitelefonis jne. Ja te ei pea midagi eksportima ega importima.
Selle funktsiooni toimimiseks tehke järgmist.

Nii toimub sünkroonimine lihtsal viisil. Andmete sünkroonimiseks iOS- või Android-seadmes peate installima spetsiaalse rakenduse (nende lingid on teie isiklikul kontol).

Seda meetodit kasutades saate Firefoxis salvestada mitte ainult järjehoidjaid, vaid ka kõiki paroole, lisandmooduleid jne.
Teisaldage järjehoidjad Firefoxist Chrome'i, Opera või Yandexi
Kui olete "tulerebasest" mingil põhjusel väsinud või see teile enam ei meeldi, saate sealt andmed eksportida ja teise brauserisse üle kanda. Õnneks on tänapäevased versioonid omavahel head sõbrad.
Esiteks peate oma järjehoidjad Firefoxist kopeerima. See tähendab, et eksportige need. Pärast seda võite jätkata peamise asjaga.
Järjehoidjate importimiseks Firefoxist Chrome'i toimige järgmiselt.

Klõpsake klahvikombinatsiooni Ctrl+Shift+O – siia ilmub kaust „Import valmis”. Vajadusel saate selle ümber nimetada või mugavalt üles ehitada.

Firefoxist Operasse:


Seejärel klõpsake Ctrl+Shift+B ja avage Minu kaustad. Siit leiate Chanterelle'ist imporditud saite.

Firefoxist Yandexini:


Nagu kõigil teistel brauseritel, on ka FireFoxil sisseehitatud seadete süsteem, mis põhineb profileerimise põhimõttel. See tähendab, et kõik teie seaded salvestatakse profiilidesse. Täpsemalt, FireFoxi installimisel luuakse standardprofiil Default, mis salvestab seaded. See süsteem on väga mugav, sest kui olete brauseri ühe korra seadistanud, ei pea te seda enam kordama.
Seetõttu lõid FireFoxi arendajad profiilisüsteemi, et muuta FireFoxi kasutajate elu lihtsamaks. kui sa tahad FireFoxi seadete ülekandmine, Peate lihtsalt hankima profiili ja importima selle uude FireFoxi. Siiski peaksite arvestama, et FireFoxi seaded on soovitatav importida teie versiooniga samasse versiooni. Vastasel juhul imporditud seaded ei pruugi korralikult töötada.
See juhtub seetõttu, et iga FireFoxi brauseri uue versiooniga muutub nii faili asukoha arhitektuur kui ka failide endi arhitektuur, kuna värskendused on uuendused, mis tähendab täiendavaid seadeid ja muudatusi failides.
Kõik on lihtne ja lihtne!
Seadete importimine Mozilla FireFoxi brauserisse
Mis siis oleks importida FireFoxi seaded, Teil peab olema FireFoxi profiili spetsiaalne failide komplekt, eelistatavalt sama versioon, mis teil. Nüüd, kui teil on need failid olemas, peaksite oma arvutis liikuma FireFoxi profiilide teele.
- Windows XP-s jne. see on C:\Documents and Settings\YOUR_WINDOWS_NAME\Application Data\Mozilla\Firefox\Profiles\SOME-LETTERS-AND-NUMBERS.default\
Windows 7 puhul on tee pisut erinev, nii et rakenduse andmete kausta pääsemiseks tehke järgmist.
- Start > Käivita > %AppData%
- Linuxis on see ~/.mozilla/firefox/SOME-LETTERS-AND-NUMBERS.default/
Kus tilde on kodukataloogi täht.
Seega näeb see kaust reeglina välja selline:
Nüüd lihtsalt kopeerige kõik oma seadete failid siia ja kui teil palutakse failid asendada, nõustuge. Pidage aga meeles, et kõik praegused FireFoxi seaded lähtestatakse, nii et vajadusel tehke varukoopia, et olla rahulik, kui midagi peaks juhtuma.
See on kõik, taaskäivitage FireFox, kui see töötab ja uued seaded jõustuvad.
Õnnitleme, olete oma FireFoxi seaded importinud!
Järjehoidjate eksportimine on üks kohustuslikest abinõudest teisele uuendatud süsteemile üleminekul või Windowsi uuesti installimisel. Püüdes säilitada oma lingikogu terviklikkust, peame sageli edastama brauseri järjehoidjaid koos oluliste failide, dokumentide, piltide, videote ja muusikaga, et mitte kaotada kõike, mida olete nii kaua ja hoolikalt kogunud. Igal veebinavigaatoril on veebilinkide edastamiseks oma mehhanismid ja täna räägime sellest, kuidas sellega toime tulla. Firefoxi järjehoidjate importimine ja eksportimine– ilma liialduseta kõige populaarsem avatud lähtekoodiga brauser maailmas.
Tegelikult, kui teil on hea Firefoxi sünkroonimine teiste ühendatud seadmetega (millest me kirjutasime), saate ilma järjehoidjaid üldse eksportida. Kõikide järjehoidjate, vahekaartide, paroolide, ajaloo, lisandmoodulite ja brauseri seadete teisaldamiseks peate need komponendid enne selle kustutamist lihtsalt vana süsteemi serveriga sünkroonima ja hiljem alustama sünkroonimisprotsessi uues operatsioonisüsteemis. Sel juhul kaasatakse kõik ülaltoodud komponendid uuendatud süsteemi. Pärast seda ei pea te midagi tegema. Peate lihtsalt minema Firefoxis oma järjehoidjate juurde ja veenduma, et kõik on paigas.
See meetod on väga lihtne, kiire ja arusaadav. Ainus probleem on dubleerivate linkide võimalik ilmumine. Kui olete mitu korda sünkrooninud, võivad mõned kataloogides olevad lingid korduda. Võimalik on ka andmete kadu, kuna Firefoxi sünkroonimisprotsessi ei ole võimalik otse juhtida ja peate järgnema ainult sõnumile, et sünkroonimisprotseduur algab, ja peaksite olema kannatlik.
Seda protsessi saate aga oma silmaga jälgida: ühendades raamatupidamisteenuse ja avades järjehoidjate loendi, saate Mozilla kaugserverist andmete kopeerimisel isiklikult jälgida, kuidas loendisse uusi elemente lisandub. See mehaanik töötab üsna stabiilselt ja tõhusalt, see on fakt.
Kuidas eksportida järjehoidjaid Firefoxis?
Sünkroonimise asemel saate Firefoxi järjehoidjaid eksportida vanaviisi, käsitsi: kasutades järjehoidjate menüüs saadaolevat edastusfunktsiooni. Seda meetodit kasutades võite olla täiesti kindel, et teie andmed ei lähe kaduma ega dubleerita. Lisaks saate selle tehnika kasutamisel järjehoidjaid ühest brauserist teise teisaldada (näiteks Chrome'ist Firefoxi või vastupidi). Kuidas see siis töötab?
Järjehoidjate menüü avamiseks klõpsake ülemisel paneelil nuppu ja valige suvand "Kuva kõik järjehoidjad".

Teie ees avaneb töövorm nimega “Raamatukogu”. Järjehoidjate menüü enda struktuur on siia kogutud kategooriate, jaotiste ja alamüksuste eraldajatega, nii et siin saate järjehoidjate menüü sisu otse hallata. Minge menüü jaotisesse "Import ja varukoopiad" ja valige suvand "Ekspordi järjehoidjad HTML-faili".

Järgmisena määrake faili nimi, mille alla soovite järjehoidjad salvestada. Kui teil on antud failist juba mitu vana koopiat, on kasulik märkida säilituskuupäev, et saaksite hõlpsasti eristada sama objekti erinevaid koopiaid. Kui faili nimi on sisestatud, klõpsake nuppu "Salvesta" ja fail salvestatakse teie kõvakettale.

Teil on nüüd oma järjehoidjate arhiivitud koopia. Liigutage see kindlasse kohta (kõvaketta teise partitsiooni või USB-mälupulgale) ja võite alustada süsteemi uuesti installimist. Nagu näete, saab Firefox järjehoidjate eksportimisega suurepäraselt hakkama, ilma probleemideta. Aga kuidas me saame uude brauserisse järjehoidjaid importida? Jah, see on väga lihtne ja siin on, kuidas seda teha.
Kuidas importida järjehoidjaid Firefoxi?
Impordiprotseduuri alustamiseks avage järjehoidjate menüü kaudu uuesti vorm "Teek" ja valige jaotises "Import ja varukoopiad" valik "Impordi järjehoidjad HTML-failist".


Nüüd jääb üle vaid määrata kõvakettale imporditava faili asukoht. Valime sobiva failiobjekti, klõpsame nuppu "Ava" - ja voila, kõik järjehoidjad imporditakse.

Nagu näete, on protseduur täiesti elementaarne ega nõua eriteadmisi ega -oskusi.
HTML-faili asemel saame kasutada sama menüüjaotise valikut "Loo varukoopia".

Ainus erinevus seisneb selles, et sel viisil saame järjehoidjate andmeid edastada ainult teisele Firefoxi eksemplarile, kuid mitte Chrome'ile või Operale. Selle järjehoidjate eksportimise meetodi puhul kasutab Firefox sisemist JSON-i andmevormingut ja ükski teine brauser peale Firefoxi ei saa sellest lihtsalt aru. HTML on omakorda universaalne formaat, mille tunnevad suurepäraselt ära kõik teised brauserid ja mida kasutades saame üsna edukalt järjehoidjate andmeid üle kanda ükskõik millisesse teise alternatiivse veebibrauseri juurde.
Järjehoidjate ülekandmiseks Microsoft Edge'ist, Operast, Chrome'ist või IE-st peaksite kasutama tööriista, mis on saadaval menüüs "Impordi andmed teisest brauserist" samas vormis "Teek". Enne selle mehhanismi kasutamist peaksite veenduma, et töötate praegu ainult Firefoxiga ja teie arvutis ei tööta ühtegi muud brauserit. Me läheme meile juba tuttava menüü jaotisesse ja valime sobiva üksuse.

Valime loendist meile vajaliku veebinavigaatori ja märgime selle ühe klõpsuga, misjärel klõpsame nuppu "Järgmine".


Algab ülekandeprotseduur. Oodake veidi ja mõnekümne sekundi pärast on kõik valmis.

Võib-olla on see kõik meetodid järjehoidjate ülekandmiseks brauserite vahel. Nagu näete, impordib ja ekspordib Firefox järjehoidjaid sõna otseses mõttes hetkega. Peate lihtsalt mõne klahvi vajutama ja veidi ootama. Ülekandemehhanism on üsna elegantne ja intuitiivne. Mida arvate selle protseduuri võrdlemisest Chrome'i sarnase tehnikaga? Kus see kiiremini ja mugavamalt töötab? Kirjuta sellest kommentaaridesse, kui Sulle tundub see teema huvitav ja asjakohane ning sellega jätab Sinu alandlik sulane puhkuse ja soovib Sulle edukat eksporti.
Arvan, et meil kõigil on veebisaite, mida aeg-ajalt külastate. Seega, et mitte neid pikka aega otsida, peate lisama sellised lehed oma brauseri järjehoidjatesse. Aga mis siis, kui peate veebibrauseri uuesti installima või soovite muuta operatsioonisüsteemi versiooni, nii et peate kõik programmid uuesti installima?
Eelmises artiklis kirjutasin sellest, kuidas järjehoidjaid Operasse importida (eksportida). Saate seda lugeda lingilt.
Selles artiklis käsitleme küsimust: kuidas importida või eksportida järjehoidjaid Mozilla Firefoxis. Seda teemat võib tõstatada erinevatel põhjustel. Näiteks soovite sülearvutis oma lemmikbrauseris tööd alustada, kuid samal ajal salvestatakse arvuti veebibrauserisse palju kasulikke lehti jne. See tähendab, et peate veenduma, et teie sülearvuti järjehoidjatel on samad lingid, mis teie arvutis.
Import
Salvestatud saitide loendi importimiseks Mozilla Firefoxi on kaks võimalust.
Teisest brauserist
Esimesel juhul saate need importida teisest brauserist. Selleks klõpsake paremas ülanurgas loendi kujul olevat nuppu ja valige rippmenüüst üksus "Näita kõike …" või kasutage klahvikombinatsiooni Ctrl+Alt+B.
Avanevas aknas klõpsake ülemises menüüs nuppu "Import ja varukoopiad". Järgmisena valige ripploendist üksus "Impordi andmed teisest brauserist".

Avaneb aken, kus peate markeri abil valima brauseri, millest importimine toimub. Klõpsake nuppu "Järgmine".
Siin kuvatakse kõik brauserid, mis, nagu Mozilla, on teie arvutisse installitud. Kui need sisaldavad ka teile olulisi saite ja peate nendega Firefoxis töötama, märkige soovitud brauser markeriga.


Järgmises aknas kuvatakse teade, et importimine on edukalt lõpule viidud. Klõpsake nuppu "Lõpeta".
Nüüd edasi "Järjehoidjate ribad" Ilmub uus kaust "Google Chrome'ist", kuna Importisin need sealt. Sellel klõpsates avaneb saitide loend, mis olid varem Chrome'i salvestatud.
Failist
Teine meetod võimaldab importida oma lemmiksaite HTML-failist. Klõpsake uuesti loendi ikoonil ja valige rippmenüüst "Näita kõike…".

Valige avaneva akna ülemisest menüüst "Import ja varukoopiad" ja klõpsake ripploendis üksusel "Impordi... HTML-failist".

Avaneb aken, kus peate valima html-vormingus faili, kuhu brauserist järjehoidjad salvestati. Sellist HTML-faili saab salvestada: arvutisse, mälupulgale või pilvesalvestusse. Mis on väga mugav juhtudel, kui soovite oluliste saitide aadresse arvutist sülearvutisse või ühest arvutist teise üle kanda. Valige hiirega valitud fail ja klõpsake nuppu "Ava".

See on kõik – nüüd ilmuvad valitud faili järjehoidjad Firefoxis vastavasse loendisse.

Ekspordi
Järjehoidjate eksportimine Firefoxi brauseris HTML-faili võimaldab pärast ootamatut brauseri krahhi salvestada kõik olulised Interneti-lehed, kasutada neid mõnes teises seadmes või avada mõnes teises brauseris.
Klõpsake ikoonil "Järjehoidjad" ja valige rippmenüüst "Näita kõike…".
Populaarsete veebilehitsejate tootjad püüavad muuta oma brauserisse liikumise kasutajale võimalikult mugavaks. Seega, kui kardate lülituda Mozilla Firefoxi brauserile, kuna peate kõik seaded uuesti sisestama, siis on teie kartused asjatud – vajadusel saab kõik vajalikud sätted Firefoxi importida mis tahes veebilehitsejale installitud veebibrauserist. sinu arvuti.
Seadete importimise funktsioon Mozilla Firefoxi on kasulik tööriist, mis võimaldab teil kiiresti ja mugavalt uude brauserisse liikuda. Täna vaatleme lihtsaimat viisi seadete, järjehoidjate ja muu teabe importimiseks Fire'ist või mõne teise tootja arvutisse installitud brauserist Mozilla Firefoxi.
Seadete importimine Mozilla Firefoxist Mozilla Firefoxi
Kõigepealt vaatame lihtsaimat viisi seadistuste importimiseks, kui ühes arvutis on Firefox ja soovite kõik sätted üle kanda teise, teise arvutisse installitud Firefoxi.
Lihtsaim viis seda teha on kasutada sünkroonimisfunktsiooni, mis hõlmab spetsiaalse konto loomist, mis salvestab kõik teie andmed ja seaded. Seega, kui installite Firefoxi kõikidesse arvutitesse ja mobiilseadmetesse, on kõik allalaaditud andmed ja brauseri seaded alati käepärast ning kõik muudatused tehakse koheselt sünkroonitud brauserites.
Sünkroonimise konfigureerimiseks klõpsake paremas ülanurgas veebibrauseri menüünupul ja valige hüpikkontekstimenüüst üksus "Sisesta sünkroonimine" .

Teid suunatakse sisselogimislehele. Kui teil on juba Firefoxi konto loodud, peate vaid klõpsama nuppu "Tulla sisse" ja sisestage autoriseerimisandmed. Kui teil pole veel kontot, peate selle looma, klõpsates nuppu "Kontot looma" .

Firefoxi konto loomine käib peaaegu kohe – pead lihtsalt sisestama oma e-posti aadressi, määrama parooli ja märkima oma vanuse. Tegelikult lõpetab see konto loomise.

Kui olete sünkroonimise edukalt sisestanud, peate vaid veenduma, et brauser sünkrooniks ka Firefoxi sätteid, klõpsake Interneti-brauseri menüünupul ja avaneva akna alumises osas klõpsake nuppu teie e-posti nimi.

Ekraanile ilmub sünkroonimisseadete aken, kus peate veenduma, et kastike on märgitud "Seaded" . Palun täitke kõik muud punktid oma äranägemise järgi.

Seadete importimine Mozilla Firefoxi teisest brauserist
Nüüd kaaluge olukorda, kus soovite teisaldada seaded Mozilla Firefoxi mõnest teisest arvutis kasutatavast brauserist. Nagu teate, ei saa te sel juhul sünkroonimisfunktsiooni kasutada.
Klõpsake brauseri menüünupul ja valige jaotis "Ajakiri" .

Akna samasse piirkonda ilmub täiendav menüü, milles peate klõpsama nuppu "Näita kogu logi" .

Laiendage akna ülaosas lisamenüüd, milles peate üksust kontrollima "Impordi andmed teisest brauserist" .

Valige brauser, millest soovite seadeid importida.

Veenduge, et eseme lähedusse oleks asetatud lind "Interneti seaded" . Sisestage kõik muud andmed oma äranägemise järgi ja viige impordiprotseduur lõpule, klõpsates nuppu "Edasi" .

Impordiprotsess algab olenevalt imporditava teabe hulgast, kuid tavaliselt ei ole ootamine pikk. Nüüdsest olete kõik seaded üle kandnud Mozilla Firefoxi brauserisse.
Kui teil on seadete importimisega seotud küsimusi, küsige neid kommentaarides.