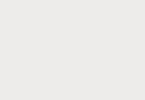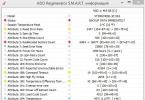Kui töötate sageli MS Wordis, huvitab teid tõenäoliselt dokumendi salvestamine mallina. Seega võib vormingu, väljade ja muude määratud parameetritega mallifail töövoogu oluliselt lihtsustada ja kiirendada.
Wordis loodud mall salvestatakse DOT-, DOTX- või DOTM-vormingus. Viimane võimaldab töötada makrodega.
Näidis on eritüüpi dokument, kui see avatakse ja seejärel muudetakse, luuakse failist koopia. Lähtedokument (malli) jääb muutumatuks, nagu ka selle asukoht kettal.

Näitena, milline võib olla dokumendimall ja milleks seda üldse vaja on, võite tuua äriplaani. Seda tüüpi dokumente luuakse Wordis üsna sageli, seetõttu kasutatakse neid ka üsna sageli.
Seega, selle asemel, et luua iga kord uuesti dokumendi struktuur, valida sobivad fondid, kujundusstiilid ja määrata veerise suurused, saate lihtsalt kasutada standardse paigutusega malli. Nõus, selline lähenemine tööle on palju ratsionaalsem.

Mallina salvestatud dokumenti saab avada ja täita vajalike andmete ja tekstiga. Samal ajal, kui salvestate selle Wordi jaoks standardses DOC- ja DOCX-vormingus, jääb lähtedokument (loodud mall) muutumatuks, nagu eespool mainitud.
Enamiku mallidest, mida võib vaja minna Wordis dokumentidega töötamiseks, leiate ametlikult veebisaidilt (). Lisaks saate programmis luua oma malle, samuti muuta olemasolevaid.

Märge: Mõned mallid on juba programmi sisse ehitatud, kuid mõned neist, kuigi loendis kuvatud, asuvad tegelikult veebisaidil Office.com. Pärast sellisel mallil klõpsamist laaditakse see saidilt kohe alla ja on kasutamiseks saadaval.
Looge oma mall
Lihtsaim viis malli loomise alustamiseks on tühi dokument, mille saate avada lihtsalt Wordi käivitamisega.
Kui kasutate mõnda MS Wordi viimastest versioonidest, tervitab teid programmi avamisel avaleht, millel saate juba valida ühe saadaolevatest mallidest. Eriti meeldiv on see, et need kõik on mugavalt sorteeritud temaatilistesse kategooriatesse.

Kui aga soovite malli ise luua, valige "Uus dokument". Avaneb standarddokument vaikesätetega. Need parameetrid võivad olla kas programmilised (arendajate määratud) või teie loodud (kui olete eelnevalt teatud väärtused vaikeväärtustena salvestanud).

Meie õppetundide abil tehke dokumendis vajalikud muudatused, mida hiljem kasutatakse mallina.

Lisaks ülaltoodud toimingute sooritamisele saate mallina kasutatava dokumendi vaikeseadetena lisada ka vesimärgi, vesimärgid või mis tahes graafika. Kõik, mida tulevikus muudate, lisate ja salvestate, on olemas igas teie malli alusel loodud dokumendis.
Õppetunnid Wordiga töötamiseks:
Pärast vajalike muudatuste tegemist tulevasele mallile vaikeparameetrite määramist peate selle salvestama.
1. Klõpsake nuppu "Fail"(või "MS Office", kui kasutate Wordi vanemat versiooni).


3. Rippmenüüs "Faili tüüp" valige sobiv malli tüüp:
- Wordi mall (*.dotx): tavaline mall, mis ühildub kõigi Wordi versioonidega, mis on vanemad kui 2003;
- Makrotoega Wordi mall (*.dotm): nagu nimigi ütleb, toetab seda tüüpi mall makrodega töötamist;
- Mall Word 97–2003 (*.dot): ühildub Wordi vanemate versioonidega 1997–2003.

4. Määrake faili nimi, määrake selle salvestamise tee ja klõpsake nuppu "Salvesta".

5. Teie loodud ja konfigureeritud fail salvestatakse mallina teie määratud vormingus. Nüüd saate selle sulgeda.

Looge mall olemasolevast dokumendist või standardmallist
1. Avage tühi MS Wordi dokument, minge vahekaardile "Fail" ja valige "Loo".
Märge: Wordi viimastes versioonides pakutakse tühja dokumendi avamisel kasutajale koheselt nimekirja mallide paigutustest, mille alusel saab luua tulevase dokumendi. Kui soovite juurdepääsu kõigile mallidele, valige avamisel "Uus dokument" ja seejärel järgige punktis 1 kirjeldatud samme.
2. Valige jaotisest sobiv mall "Saadaolevad mallid".

Märge: Wordi uusimates versioonides ei pea te midagi valima. Saadaolevate mallide loend kuvatakse kohe pärast nupu klõpsamist "Loo", otse mallide kohal on saadaolevate kategooriate loend.
3. Tehke dokumendis vajalikud muudatused, kasutades meie nõuandeid ja juhiseid, mis on toodud artikli eelmises osas (Oma malli loomine).

Märge: Erinevate mallide jaoks vaikimisi saadaval olevad ja vahekaardil esitatud tekstistiilid "Kodu" rühmas "Stiilid", võivad erineda ja märgatavalt erineda nendest, mida olete harjunud nägema standarddokumendis.

- Nõuanne: Kasutage saadaolevaid stiile, et muuta oma tulevane mall erinevalt teistest dokumentidest tõeliselt ainulaadseks. Tehke seda muidugi ainult siis, kui dokumendinõuded teid ei piira.

4. Pärast dokumendis vajalike muudatuste tegemist tehke kõik vajalikud sätted, salvestage fail. Selleks klõpsake vahekaarti "Fail" ja valige "Salvesta kui".

5. Jaotises "Faili tüüp" valige sobiv malli tüüp.

6. Määra mallile nimi, määra läbi "Dirigent" ("ülevaade") salvestamiseks klõpsake nuppu "Salvesta".

7. Olemasoleva malli põhjal loodud mall salvestatakse koos kõigi tehtud muudatustega. Selle faili saab nüüd sulgeda.

Ehitusplokkide lisamine mallile
Ehitusplokid on dokumendis sisalduvad korduvkasutatavad elemendid, aga ka need dokumendikomponendid, mida hoitakse kogus ja mis on igal ajal kasutamiseks saadaval. Mallide abil saate ehitusplokke salvestada ja levitada.
Seega saate standardplokkide abil luua aruandemalli, mis sisaldab kahte või enamat tüüpi kaaskirju. Samal ajal saavad teised kasutajad selle malli alusel uue aruande loomisel valida mis tahes saadaolevatest tüüpidest.
1. Looge, salvestage ja sulgege loodud mall, võttes arvesse kõiki nõudeid. Just sellele failile lisatakse standardsed plokid, mis on hiljem kättesaadavad teistele teie loodud malli kasutajatele.
2. Avage mallidokument, millele soovite ehitusplokke lisada.
3. Loo vajalikud ehitusplokid, mis on hiljem teistele kasutajatele kättesaadavad.
Märge: Dialoogiboksi teabe sisestamisel "Uue ehitusploki loomine" sisestage reale "Salvesta" malli nimi, millele need tuleb lisada (see on fail, mille lõite, salvestasite ja sulgesite vastavalt artikli selle jaotise esimesele lõigule).
Teie loodud malli, mis sisaldab ehitusplokke, saab nüüd teiste kasutajatega jagada. Sellega salvestatud plokid ise on saadaval määratud kogudes.
Sisu juhtelementide lisamine mallile
On olukordi, kus soovite oma mallile ja kogu selle sisule paindlikkust anda. Näiteks võib mall sisaldada autori loodud ripploendit. See loend ei pruugi ühel või teisel põhjusel sobida teisele kasutajale, kes sellega juhuslikult töötab.
Kui selline mall sisaldab sisu juhtelemente, saab teine kasutaja loendit endale sobivaks kohandada, jättes selle mallis endas muutmata. Sisu juhtelementide lisamiseks mallile peate lubama vahekaardi "Arendaja" MS Wordis.
1. Avage menüü "Fail"(või "MS Office" programmi varasemates versioonides).

2. Avage jaotis "Valikud" ja valige seal üksus "Kohanda lindi".

3. Jaotises "Peamised vahelehed" märkige üksuse kõrval olev ruut "Arendaja". Akna sulgemiseks klõpsake nuppu "OKEI".

4. Vahekaart "Arendaja" kuvatakse Wordi juhtpaneelil.

Sisu juhtelementide lisamine
1. Vahekaardil "Arendaja" klõpsake nuppu "Disainirežiim" asub rühmas "Kontrollid”.

Sisestage dokumenti vajalikud juhtelemendid, valides need samanimelises rühmas esitatud juhtelementide hulgast:
- Rikkalik tekst;
- Lihttekst;
- Joonistamine;
- Ehitusplokkide kogumine;
- kombineeritud kast;
- Rippmenüü;
- Kuupäeva valik;
- Märkeruut;
- Korduv osa.
Lisage mallile selgitav tekst
Malli saate muuta kasutajasõbralikumaks, lisades dokumendile selgitava teksti. Vajadusel saab vaikimisi selgitavat teksti sisujuhtimises alati muuta. Vaikimisi selgitava teksti määramiseks kasutajatele, kes malli kasutavad, toimige järgmiselt.
1. Lülitage sisse "Disainirežiim"(tab "Arendaja", Grupp "Juhtivad").

2. Klõpsake sisu juhtelementi, kuhu soovite selgitavat teksti lisada või muuta.

Märge: Selgitav tekst on vaikimisi väikestes plokkides. Kui "Disainirežiim" keelatud, neid plokke ei kuvata.
3. Muuda, vorminda alternatiivteksti.
4. Keela "Disainirežiim" vajutades uuesti seda nuppu juhtpaneelil.
5. Praeguse malli jaoks salvestatakse selgitav tekst.

Siin me lõpetame. Sellest artiklist õppisite, millised mallid on Microsoft Wordis, kuidas neid luua ja redigeerida ning kõike, mida saate nendega teha. See on programmi tõeliselt kasulik funktsioon, mis lihtsustab oluliselt sellega töötamist, eriti kui dokumentidega tegeleb mitte üks, vaid mitu kasutajat, rääkimata suurettevõtetest.
Word 2007 keskkonna alus
Word 2007 keskkonna aluse moodustavad visuaalsed tööriistad (nuppude kujul olevad käsud, teabe sisestamise väljad või menüüd), mis asuvad Lente.
Tuleb märkida, et lint koosneb 9 standardsest sisseehitatud sakist. Nende vahekaartide selgrood kuvatakse Word 2007 rakenduse aknas: Avaleht, Lisa, Lehekülje paigutus, Lingid, Meilid, Ülevaatus, Vaade, Arendaja ja Lisandmoodul. Vaikimisi avaneb ainult 7 sisseehitatud vahekaarti.
Word 2007 käivitamisel avaneb rakenduse Fig. aken, dokumendiaknas (redigeerimisaknas) kuvatakse tühi Dokument. Vaikimisi avaneb rakendus vahekaardile Avaleht, mis kuvab kõik tööriistad, mida vajate teksti sisestamiseks või lõikelaualt teksti kleepimiseks, redigeerimiseks ja vormindamiseks.
Kui avate Word 2007-s mitu dokumenti, avaneb iga dokument eraldi aknas. Saate lülituda akende vahel, kasutades tegumiriba pehmeid nuppe või kasutades käsku "Mine teise aknasse" vahekaardil Vaade.
Malli alusel dokumendi loomiseks klõpsake nuppu "Kontor" ja valige käsk Loo. Avaneb dialoogiboks, milles peate valima vajaliku malli ja klõpsama nuppu Loo.

Rakenduses Word 2007 saate luua kohandatud malle, mis kuvatakse vahekaardi Minu mallid dialoogiboksis Uus.
Word 2007 dokumendimallid
Kõik dokumentatsioon, mis on loodud Word 2007-s, põhinevad mõnel malli. Näidis(mall) on mall uue dokumendi loomiseks, see salvestab erinevad elemendid, mis on Wordi dokumendi aluseks. Teisisõnu määratlevad mallid dokumendi põhistruktuuri ja sisaldavad dokumendi sätteid: fonte, automaatteksti, makrosid, lehe sätteid, vormingut, stiile jne.
Word 2007-s on kahte peamist tüüpi malle:
§ üldised või globaalsed mallid;
§ dokumendimallid (installitud ja kohandatud) või kohalikud mallid.
Word 2007 kasutab laiendustega malle:
§ .dotm (võib sisaldada makrosid või programme), kus täht "m" tähistab makrot;
§ .dotx (ilma makrode või programmideta), kus "x" on XML-i (Extensible Markup Language) põhinev.
Ülemaailmne mall nimega "Uus dokument" ja mis on salvestatud faili Normal.dotm, on baasmall.
Normal.dotm on universaalne mall igat tüüpi dokumentide jaoks, see on alati laetud ja alati lisatud avatud dokumentidele.
Seda põhimalli võib pidada omamoodi tühjaks (s.t. ilma sisuta) määratud omadustega dokumendiks, mille alusel ehitatakse üles uued Dokumendid või luuakse uusi malle. Normal.dotm ei saa muuta, kuna kõik põhineb sellel dokumentatsioon ja see on kõik Wordi dokumendimallid 2007.
Dokumendi või kohandatud malli loomiseks peate klõpsama nuppu "Büroo" ja valima käsu Loo. Avaneb dialoogiboks "Loo dokument", mille vasakus servas kuvatakse mallide rühmad.

Grupi "Olemasolevast dokumendist" alusel dokumendi või kohandatud malli loomisel avaneb aken "Loo olemasolevast dokumendist", milles tuleb valida näidisele sobiv Dokument;
Microsoft Office Online'i jaotis. Kui teil on Interneti-juurdepääs, saate dokumendi või kohandatud malli loomiseks Microsoft Office Online'ist alla laadida täiendavaid malle.
Mallid võimaldavad teil kohandada kõiki vajalikke sätteid, mida soovite eelnevalt rakendada dokumendi paigutusele, stiilidele, vormingule, vahelehtedele, tekstimallile jne. Seejärel saate selle malli põhjal hõlpsasti luua uue dokumendi.
Kui salvestate dokumendi mallina, saate seda malli kasutada uute dokumentide loomiseks. Need uued dokumendid sisaldavad kogu teksti (ja pilte ja muud sisu), mida mall sisaldab. Neil on ka malliga samad sätted, jaotised ja lehepaigutuse stiilid. Mallid võivad säästa palju aega, kui loote mitu dokumenti, millel peab olema ühtne paigutus, vorming ja teatud malli teksti.
Kuidas salvestada dokumenti mallina
Esimene asi, mida peate tegema, on luua oma dokument nii, nagu soovite, et uued dokumendid välja näeksid. Eraldage tekst (ja pildid jne) kuni malli materjalini, mida soovite uutes dokumentides kuvada. Järgmisena kohandage lehe paigutust (veerised, jaotised, veerud jne), samuti mis tahes vormingut ja stiile, mida soovite kasutada.
Kui teil on vajalik dokument olemas, on aeg see mallina salvestada. Avage menüü Fail ja seejärel klõpsake nuppu Salvesta nimega.


Pärast mallile nime sisestamist avage nimeväljaga rippmenüü ja seejärel valige suvand "Sõnamall (*.dotx)".


Olete oma Wordi malli salvestanud.
Kuidas malli põhjal uut dokumenti luua
Kui olete oma malli salvestanud, saate selle põhjal uusi dokumente luua. Lihtsaim viis seda teha on lihtsalt Wordi käivitamine.
Selle hüpikaken näitab hulga malle, mis on sisseehitatud või allalaaditavad. Oma mallide kuvamiseks klõpsake akna ülaosas lingil "ISIKLIK". Seejärel pole vaja teha muud, kui klõpsata soovitud mallil ja Word loob selle põhjal uue dokumendi.

Vaikimisi meeldib Wordile salvestada malle jaotisesse Dokumendid\Kohandatud Office'i mallid, kus need kuvatakse koos muudes Office'i rakendustes loodud mallidega.

Malli salvestamisel saate soovi korral valida mõne muu asukoha. Probleem on selles, et kui salvestate selle mujale, ei pruugi Word seda näha ega kuvada seda pritsekraanil valikuna. Kui see pole teie jaoks väga oluline, salvestage need kuhugi. Malli põhjal saate luua uue dokumendi, lihtsalt topeltklõpsates malli failil.
Malli saate avada ka Wordis, et saaksite seda redigeerida, paremklõpsates failil ja valides seejärel kontekstimenüüst Ava.
Kui soovite veelgi organiseeritumat lähenemist, saate vaikeasukohta muuta. See võimaldab salvestada malle kuhu iganes soovite (kuigi need peavad siiski ühes kohas olema) ja pääsete neile juurde Wordi avaekraanil.
Menüüst Fail valige Valikud. Valige Wordi suvandite aknas vasakul kategooria Salvesta. Paremal sisestage tee, kuhu soovite mallid salvestada, väljale Isiklike mallide vaikeasukoht. Kui olete lõpetanud, klõpsake "OK".

Lõppude lõpuks on Wordi mallid funktsionaalselt sarnased tavaliste Wordi dokumentidega. Suur erinevus seisneb selles, kuidas Word neid faile töötleb, mis teeb nendest uute dokumentide loomise lihtsamaks.
Nii et kõigepealt vaatame, kuidas saate Word 2007 ja Word 2010 standardset dokumendimalli muuta.
Käivitame programmi. Word 2007-s klõpsake MS Office'i nuppu ja valige käsk "Ava". Word 2010-s klõpsake nuppu "Fail" ja käsku "Ava". Topeltklõpsake akna "Ava dokument" kaustas "Mallid" failil Normal.dotm:  Avatud malli kinnitab tiitliribal vastav nimi:
Avatud malli kinnitab tiitliribal vastav nimi:

Seadete tegemine uue malli jaoks. Määrame vastavad väljad, punase joone, reavahe, fondi nagu tavalisel dokumendil. Kui olete lõpetanud, klõpsake MS Office'i nuppu ja käsku "Salvesta". Word 2010-s klõpsake nuppu "Fail" ja käsku "Salvesta". Pärast seda sulgege lihtsalt aken Normal.dotm.
Nüüd, kui me redaktori uuesti käivitame, luuakse meie muudetud malli põhjal uus dokument.
Siiski ei ole alati soovitatav vormindada standardset malli Normal.dotm. Parim lahendus oleks alternatiivse kohandatud malli loomine.
Uue malli loomiseks klõpsake käsu "Loo" nupul. Aknas "Loo dokument" rühmas "Minu mallid" tehke järgmist.

Avaneb dialoogiboks Uus. Word 2010-s klõpsake selleks nuppu "Fail", käsku "Uus" ja klõpsake kenal "Minu mallide" ikooni:

Valige aknas "Loo" ikoon "Uus dokument" ja määrake see mallina. Kinnitage nupuga "OK".

Avaneb redaktori aken nimega "Mall1". Määrame uue malli sätted: esimese rea taane, suurus, fondi stiil ja muud.
Uue malli salvestamiseks klõpsake nuppu ja käsku "Salvesta nimega". Programmis Word 2010 klõpsake nuppu "Fail" ja käsku "Salvesta nimega". See käsk vastab klahvile F12. Aknas "Salvesta dokument" pange mallile nimi ja salvestage see kausta "Mallid". Nimetagem seda näiteks "Raportiks". Faili tüüp peab olema "Word Template". See on fail laiendiga .dotx, st fail, milles pole makrokäske – makrod.

Ja sulgege rakenduse "Mall1" aken.
Nüüd, et luua malli “Aruande” alusel dokument, avage redaktor ja järgige teed: - "Loo" - "Dokumendi loomine" - "Minu mallid". Ja Word 2010-s järgime teed: "Fail" - "Loo" - "Minu mallid". Valige dialoogiboksis Uus ikoon Aruandemalli ja määrake see dokumendina:

Kinnitage nupuga "OK". Avaneb tühi dokument nimega "Dokument2" ja see põhineb malli "Aruanne" parameetritel. Ja mall nimega "Uus dokument" on tavaline Normal.dotm mall.
Seega saate erinevat tüüpi dokumentide jaoks luua mitu mallimalli. Mallide kasutamine on ratsionaalne lähenemine standarddokumentide loomisele ja redigeerimisele.
2.1.1.2. Word 2007 dokumendimallid
Kõik dokumentatsioon, mis on loodud Word 2007-s, põhinevad mõnel malli. Näidis(mall) on mall uue dokumendi loomiseks, see salvestab erinevad elemendid, mis on Wordi dokumendi aluseks. Teisisõnu määratlevad mallid dokumendi põhistruktuuri ja sisaldavad dokumendi sätteid: fonte, automaatteksti, makrosid, lehe sätteid, vormingut, stiile jne.
Dokumendi loomise käigus lisatakse dokumendile mall ja selle osa elemente (näiteks lehe seaded, stiilid) kopeeritakse mallist loodud dokumenti, teised komponendid (näiteks automaattekst ja makrod) jää mallisse. Kuid kuna mall on dokumendile lisatud, pääseb dokument alati neile mallikomponentidele juurde.
Word 2007-s on kahte peamist tüüpi malle:
- üldised või globaalsed mallid;
- dokumendimallid (installitud ja kohandatud) või kohalikud mallid.
Word 2007 kasutab laiendustega malle:
- .dotm (võib sisaldada makrosid või programme), kus täht "m" tähistab makrot;
- .dotx (ilma makrode ega programmideta), kus "x" on XML-i (Extensible Markup Language) põhinev.
Üld- ehk globaalne mall on mallide ja lisandmoodulite aknas Microsoft Wordi laaditud mall, mis avatakse käsuga Arendaja/Dokumendimall. Kõik ühisesse malli salvestatud makrod, automaatteksti loendi elemendid, stiilid ja kiirklahvid on saadaval iga avatud dokumendi jaoks, isegi kui see dokument põhineb mõnel muul mallil.
Iga dokument võib viidata mis tahes malli mis tahes komponendile, kui see mall laaditakse kasutaja jagatud kujul. Kuid jagatud mall jääb laadituks ainult praeguse seansi ajaks ning Word 2007-st väljumisel ja selle uuesti käivitamisel peate selle käsitsi uuesti laadima. Sellised jagatud mallid on seansipõhised ega ole püsivad.
Levinud malli automaatseks allalaadimiseks peate selle otsetee asetama Wordi kausta Startup kausta, näiteks C:\Documents and Settings\Admin\Application Data\Microsoft\Word\STARTUP. Sel juhul on ühine mall konstantne.
Mall Normal.dotm (.dotm laiendiga failid võimaldavad failides makrosid käivitada) on loodud spetsiaalselt kasutamiseks üldise või globaalse rakenduse mallina, mis laaditakse automaatselt iga kord, kui Word 2007 käivitatakse, s.t. on püsiv. Üldine mall nimega "Uus dokument" ja mis on salvestatud faili Normal.dotm, on baasmall.
Normal.dotm on universaalne mall igat tüüpi dokumentide jaoks, see on alati laetud ja alati lisatud avatud dokumentidele.
Seda põhimalli võib pidada omamoodi tühjaks (s.t. ilma sisuta) määratud omadustega dokumendiks, mille alusel ehitatakse üles uued Dokumendid või luuakse uusi malle. Normal.dotm ei saa muuta, kuna kõik põhineb sellel dokumentatsioon ja see on kõik mallid dokumente Sõna 2007.
Normal.dotm saab salvestada järgmistesse kataloogidesse: C:\Documents and Settings\Admin\Application Data\Microsoft\Templates (Windows XP jaoks) või C:\Users\Admin\App Data\Roaming\Microsoft\Templates (Windowsi jaoks 7). Sinna salvestatakse ka kasutajate mallid, st. kasutaja enda loodud, näiteks Minu_mall.dotm, mis on faili Normal.dotm varukoopia, või Template_document.dotx ja Template_document.dot jne.
Dokumendimallid on standardsete .dotx laiendiga dokumentide mallid, mis ei sisalda makrosid ega programme (laienditega .dotx ja .docx failid ei toeta makrosid ega ole seetõttu vastuvõtlikud makroviiruste poolt nakatumisele). Word 2007-s nimetatakse standardsete dokumendimallide komplekti "Installitud mallideks". "Installitud mallid" installitakse Microsoft Office System 2007 installimisel. Dialoogiboksis Uus dokument olevad dokumendimallid (nt standardfaks, standardkiri) sisaldavad sätteid, mis on saadaval ainult sellel mallil põhinevate dokumentide jaoks.
Malli "Standardkiri" alusel kirja loomisel saab kasutada nii kohaliku "Standardkirja" malli kui ka üldmallide seadeid, kuid kõige kõrgema prioriteediga on kohalik. Lisaks saab malli alusel loodud dokumendile lisada mõne teise dokumendi malli. Selleks klõpsake dialoogiboksis "Mallid ja lisandmoodulid" nuppu Attach ja valige vajalik mall.
Installitud standardsed dokumendimallid (laiendiga .dotx) salvestatakse järgmistesse kataloogidesse:
- C:\Program Files\Microsoft Office\Templates\1033 - inglise keeles;
- C:\Program Files\Microsoft Office\Templates\1049 - vene keeles.
Lisaks saate Word 2007-s kasutada "kohandatud malle", mis kuvatakse vahekaardi "Minu mallid" dialoogiboksis "Loo" (joonis 2.1.2.1). Kasutajamallid on standarddokumentide mallid, mille kasutaja iseseisvalt loob ja arvutisse salvestab. Kohandatud malle saab luua mallidest (ülemaailmsed ja kohalikud) või olemasolevatest dokumentidest.
Riis. 2.1.2.1
Dokumendi või kohandatud malli loomiseks tuleb klõpsata nupul "Kontor" ja valida käsk Loo. Avaneb dialoogiaken “Create Document” (joonis 2.1.2.2), mille vasakpoolses osas kuvatakse mallide rühmad.
Riis. 2.1.2.2
Grupp Tühi ja hiljutine kuvab tühjad uue dokumendi (Normal.dotm) ja uue ajaveebi postituse mallid. Saate luua uue dokumendi või kohandatud malli mallist Uus dokument. Uue ajaveebipostituse malli kasutades ajaveebidega alustamiseks peate registreerima ajaveebi konto.
Kui kasutate dokumendi või kohandatud malli loomiseks rühma "Installitud mallid", avaneb standardsete dokumendimallide komplekt (pisipiltide kogu).
Kui kasutate dokumendi või kohandatud malli loomiseks gruppi “Minu mallid”, avaneb aken Loo (joonis 2.1.2.1), kus saate valida tühja “Uus dokument” (Normal.dotm) või “kohandatud mallid” .
Grupi "Olemasolevast dokumendist" alusel dokumendi või kohandatud malli loomisel avaneb aken "Loo olemasolevast dokumendist", milles tuleb valida näidisele sobiv Dokument;
Microsoft Office Online'i jaotis. Kui teil on Interneti-juurdepääs, saate dokumendi või kohandatud malli loomiseks Microsoft Office Online'ist alla laadida täiendavaid malle.
Kohandatud mallide loomisel on soovitatav need salvestada kausta (joonis 2.1.2.3) Usaldusväärsed mallid (Mallid) dotx formaadis.
Riis. 2.1.2.3