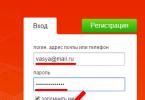Kuidas jagada Android-tahvelarvuti ekraan kaheks sõltumatuks osaks?
Varem said selle funktsiooniga hakkama ainult arvutite, tahvelarvutite ja telefonide mudelid, mis olid selleks konfigureeritud. Nüüd on ilmunud programm, mis saab seda teha peaaegu igas Androidis, see võib jagada teie ekraani kaheks töötavaks osaks ja seda nimetatakse Multi Screen, saate selle alla laadida Play Marketist ja installida selle oma seadmesse, siin on video kuidas seda kasutada
Teie Android-tahvelarvuti ekraanil on multitegumtöötlusnupp, mis näeb välja selline:
Klõpsake sellel ja hoidke seda veidi all (pikk koputus), avaneb töötavate rakenduste loend.
Valige nendest töötavatest rakendustest üks, seejärel haarake see ülaosast ja lohistage see sellesse ekraaniossa, kus soovite selle rakendusega akent näha (ülemine või alumine, parem või vasak).
Ekraani teine osa sisaldab endiselt meie loendit. Sellest valime teise rakenduse, puudutame seda ja see avaneb automaatselt tahvelarvuti ekraani teisel poolel.
Näete rakenduste vahel eraldajat: see on teisaldatav ja võib muuta akende suurust üksteise suhtes.
Kuidas väljuda mitme akna režiimist?
Selleks vajate sama ruutu, samuti peate seda pikka aega puudutama. Või võite haarata rakenduste vahel olevast eraldajast ja tõmmata see ühele poole.
Android-tahvelarvuti ekraani saab jagada järgmistel viisidel.
Esiteks hoidke all multitegumtöötlusnuppu (peate vajutama ja hoidma) ja avage sellega juba töötavate rakenduste loend. > Valige töötavate rakenduste hulgast ükskõik milline ja lohistage see lihtsalt ekraani üla- või alaossa (võib olla vasakul või paremal). > Töötavate rakenduste loend kuvatakse ekraani teises pooles: peate klõpsama (puudutama) teisel rakendusel ja see rakendus ilmub ekraani teisele poole.
Eraldusriba liigutades saate muuta iga ekraani suurust.
Esiteks käivitage mis tahes rakendus. > Seejärel vajutage multitegumtöötluse nuppu (ruutnupp) ja kuvatakse töötavate rakenduste loend. > Klõpsake ühel rakendusel ja see avaneb poolel ekraanil.
Selleks, et saaksite oma Android-tahvelarvuti ekraani kaheks sõltumatuks osaks jagada, peate alla laadima spetsiaalse rakenduse nimega Multi Screen. Selle rakenduse installimisel saate vaadata erinevaid faile erinevates akendes – see on mõnes olukorras väga mugav. Utiliidi saate alla laadida, järgides seda linki.

Android-tahvelarvuti ekraani kaheks osaks jagamiseks vajate tarkvararakendust nimega Mitme ekraaniga ja peaksite selle alla laadima. Ja saate selle siit tasuta alla laadida.

Multiscreen Multitegumtöötlus on rakendus Androidile ja see rakendus aitab teil luua aknaga ekraanil personaalset multitegumtöötlust, täpselt nagu Windowsis. Ja saate avada kõike, mida vajate erinevates akendes ja isegi muuta nende suurust. See programm on väga mugav, eriti tahvelarvutis.
Kuid see programm ilmub ainult inglise keeles, kuid YouTube'is saate vaadata videoid selle kasutamise kohta.
Selle probleemi lahendamiseks pakub Google Play järgmisi lahendusi Android-tahvelarvuti või nutitelefoni tööruumi jagamiseks kaheks või enamaks osaks, olenevalt eelistustest ja vajadusest jälgida tahvelarvuti ekraanil korraga mitut protsessi või vahekaarti. Samal ajal on rakendusi, mis on kasutajale täiesti tasuta, näiteks sellel ekraanipildil

ja tasulisi, millel on suurem funktsionaalsus ja ilma tüütu reklaamita, mida on tasuta programmide puhul pagana palju.

Mõnel programmil on liides vene lokaliseerimisega, mõnel ainult inglise keeles. Kuid see ei tohiks tahvelarvuti või nutitelefoni edasijõudnud või mitte nii edasijõudnud omanikku suuresti segada. Hämmastavam on külluslik reklaam tasuta programmides, mistõttu paljud kasutajad lähevad üle tasulistele. Pealegi pole need programmid väga kallid.
Kaasaegsetes Android-tahvelarvutites on võimalik multitegumtöötlust aktiveerida, vajutades seda ekraani all- või ülaosas olevat ruutu:
Kui olete klõpsanud multitegumtöö ikoonil, peate hoidma sõrme ainult rakendusel, mille soovite lisada ekraani teisele osale (see, mis on juba lubatud).
Kui teil seda valikut pole, saate kasutada System UI Tuneri sätteid. Nende leidmine pole nii lihtne:
Sellest jaotisest leiate üksuse Luba jagatud ekraaniga ülespühkimise žest – selle aktiveerimine võimaldab tahvelarvuti ekraani poolitada.
Androidi operatsioonisüsteemiga tahvelarvutis sobib ekraani poolitamiseks kõige paremini rakendus MultiScreen. See võimaldab ekraani vastavalt vajadusele kaheks osaks jagada ja pärast kasutamist välja lülitada. Rakenduse saate alla laadida Google Play poest täiesti tasuta.
Multi Screen rakendus aitab neid, kes soovivad Androidi tahvelarvuti ekraani kaheks iseseisvaks osaks jagada.
Selle rakenduse saab tasuta alla laadida. Tööpõhimõte on lihtne – peale rakenduse käivitamist kuvatakse tahvelarvuti ekraanil kaks akent, milles saab korraga avada erinevaid faile.
Android-tahvelarvuti ekraani jagamiseks kaheks sõltumatuks osaks tuleks kasutada rakendust MultiScreen. Saate selle tasuta alla laadida siit. Selle rakenduse käivitamisel saate töötada kahes aknas korraga, avades neis erinevaid faile või dokumente.
Kui soovite seda toimingut teha tahvelarvutis ja rakendada seda Androidi operatsioonisüsteemis, siis on parim võimalus ekraani poolitamiseks selles rakendus nimega MultiScree n.
Selle tootlikkus on seletatav asjaoluga, et tänu selle kasutamisele saate oma ekraani jagada ja samal ajal pärast kasutamist kiiresti selle töö katkestada, kui te seda enam ei vaja. Saate selle endale osta, laadides selle rakenduse poest alla Google Play, ja seda kõike saab teha täiesti tasuta, mis muudab selle muude võimaluste hulgas peaaegu ideaalseks.
Kahe monitori ühendamine arvuti või sülearvutiga võib olla vajalik mitmel põhjusel. Reeglina tehakse seda professionaalsetel eesmärkidel – videotöötluse, fototöötluse või tekstidega töötamise mugavuse huvides. Sellest võib aga kasu olla ka tavakasutajale – mängida saab ühel monitoril ja kasutada internetibrauserit teisel.
Isegi kõige kogenematum kasutaja saab ühenduse luua - peate lihtsalt valima õige varustuse ja operatsioonisüsteem ise suudab teise monitori tuvastada ja konfigureerida. Probleem võib tekkida ainult siis, kui monitori sülearvutiga ühendamisel lülitub välja tavaekraan või kuvatakse mõlemale ekraanile sama pilt. Kuidas kuvada monitoridel erinevaid pilte?
Teise monitori ühendamise sammud
Kogu ühendamise protsessi saab jagada kaheks põhiosaks: riist- ja tarkvara. Esimeses etapis peab kasutaja välja selgitama, milline videokaart on tema arvutisse installitud ja millised ühendusliidesed sellel on. Olenevalt arvutist võib pistikuid olla üks või mitu; neid võib olla erinevat tüüpi – sel juhul vajate adapterit või erinevaid monitore.
Tarkvara osa käivitatakse tavaliselt automaatselt. Pärast teise monitori ühendamist videokaardi vaba pistikuga alustab iga kaasaegne operatsioonisüsteem iseseisvalt uute seadmete tuvastamise protsessi ja edastab sellele videovoo. Kui seda ei juhtu, saab kasutaja avastamise käsitsi käivitada.
Nii et kõigepealt peate kontrollima arvutisse installitud videokaarti. Iga ühendatud monitor vajab oma pistikut; Tavaliselt võib diskreetkaardilt leida vähemalt kaks väljundit. Kui teist pistikut pole, saab probleemi lahendada mitmel viisil:
- uue mitme liidesega graafikakaardi ostmine võib olla väga kulukas, kuid lisaks saab arvuti rohkem ressursse videotöötluseks;
- paigalda teine odavam videokaart, kui emaplaadi ja arvuti korpuse disain seda lubab - peab olema vaba pesa ja piisavalt ruumi;
- Videosignaali jaoturi kasutamine on eelarvevalik, mis võib siiski pildikvaliteeti mõnevõrra rikkuda, kui vana analoogliides on jagatud.
Kui plaanite sülearvutiga teise ekraani ühendada, pole praktiliselt mingeid valikuid - videokaardi vahetamine maksab lihtsalt poole arvuti maksumusest ja teise plaadi paigaldamine on enamasti võimatu. Sel juhul on kõige parem valida kohe sülearvuti, millel on täiendav videoliides, eelistatavalt digitaalne.
Liideste mitmekesisus
Monitori probleemideta arvutiga ühendamiseks peavad nende pistikud olema sama tüüpi; Mõnikord võite kasutada adapterit, kuid kvaliteedi langus on vältimatu. Liidese saab valida järgmisest loendist:
- VGA (D-Sub) on vana analoogliides, mis on loodud madala eraldusvõimega ja madala kvaliteediga piltide edastamiseks;
- DVI -I ja DVI -D - madala tasemega digitaalne liides, väga levinud - leidub enamikul monitoridel ja videokaartidel;
- HDMI on universaalne liides (saab edastada mitte ainult pilte, vaid ka heli), mida leidub mitte ainult arvutites ja monitorides, vaid ka telerites ja mängukonsoolides;
- DisplayPort on kaasaegne võimalus 4k eraldusvõimega monitoride ühendamiseks;
- Thunderbolt on kiireim liides, millega saate ühendada suure hulga monitore ilma pildikvaliteeti kaotamata.
Midagi on võimatu valesti ühendada - kõik pistikud ja pistikud on täiesti erineva disainiga. Adaptereid saab kasutada ainult sama tüüpi pistikute ühendamisel (näiteks analoog VGA ja DVI-I, mis edastab analoogsignaali koos digitaalse signaaliga). Analoogliidese ühendamiseks digitaalse liidesega vajate spetsiaalset seadet - DAC-i.
Lihtsaim viis sülearvutist monitorile signaali väljastamiseks on valida ainult üks monitor, mis sobib täiendava videoliidesega. Signaal eraldatakse täpselt samamoodi nagu tavalise lauaarvuti puhul. Samuti on võimalik kuvada erinevaid pilte eraldi ja sisseehitatud ekraanidel.
Teise monitori seadistamine
Enamikul juhtudel tuvastab süsteem ise uued seadmed ja kuvab sellel pildi. Reeglina hakkab sülearvutiga ühendamisel mõlemal ekraanil kuvama sama pilti ja teise monitori ühendamisel lauaarvutiga töölaud pikeneb. Mõnikord ei pruugi see aga juhtuda. Enne erinevate piltide väljundi reguleerimist peaksite sellest probleemist aru saama.
Teise monitori lubamine mis tahes Windowsi versioonis toimub juhtpaneeli kaudu ekraani seadete menüüs. Reguleerimiseks on saadaval kolm parameetrit:
- pildi väljundrežiim – ühel või mõlemal ekraanil, peegeldatud, töölaua venitus;
- ekraani resolutsioon;
- orientatsioon - horisontaalne või vertikaalne.
Pärast seda on mõlemal monitoril ühine töölaud. See võimaldab teil juba erinevatel ekraanidel saada erinevat pilti - selleks peate loomulikult käivitama rakendused aknarežiimis ja asetama need töölaua teatud alale.
Kahe sõltumatu töölaua loomine
Kui teil on vaja kahte eraldi lauaarvutit, siis lihtsalt monitoride ühendamisest ühise videokaardiga ei piisa. Seda saate teha mitmel viisil.
- ühendage seadmed mitme graafikaprotsessoriga kaasaegse kaardiga ja valige seadetes sobiv režiim;
- ühendage iga monitor eraldi videokaardiga;
- kasutage spetsiaalset varustust, mis ühendab ühe videokaardi ja eraldab videosignaali.
Viimasel juhul saate sülearvutiga ühendada isegi kaks monitori - sel juhul on neil üks suur töölaud ja sisseehitatud ekraanil teine.
Seega saab isegi kogenematu kasutaja teise monitori ühendamise ja seadistamise selgeks teha.
Videoõpetus seadistamise kohta
Kokkupuutel
Kuidas jagada monitor kaheks osaks nii, et ühes on teler ja teises mäng ja sai parima vastuse
Vastus Ivanoffilt[guru]
Kui teil on algne NVIDIA draiver, on ekraani seadetes pritskuva parameetrid. Kui see kuvab 2 ekraani (kirjutab "paigutage monitorid vastavalt nende asukohale"), saate arvutit konfigureerida mitmes režiimis
1. kloon - teleris sama mis monitoril
2. töölaua laiendamine - osa tabelit monitoril, osa teleris
3. Dual - monitoril ja teleris on erinevad lauad.
Kõige mugavam on kahekordne.
TV seadistus:
Paremklõpsake töölaual ja valige "Seaded"
"additional", "FX 5700" (või mis plaat teil on)
Avanevas nViuw-dualviuw kuvaseadete aknas
seejärel paremklõpsake teleri pildil ja valige
TV formaat-PAL-B (täpsemate sätete akna allosas - valige PAL-B ja S-Video väljund)
Seadme seaded (valikuline – suurus, heledus jne)
Programm TVtool on NVidia kiipidega töötamiseks väga mugav (vaadake Internetist, kuid sellel on palju nippe)
RADEONile:
Allikas:
Vastus alates 2 vastust[guru]
Tere! Siin on valik teemasid koos vastustega teie küsimusele: kuidas jagada monitor kaheks osaks nii, et ühes oleks teler ja teises mäng
Vastus alates Viktor Romanov[aktiivne]
Nagu ma aru saan, on monitor ja telekas olemas ja videokaardilt tuleb pilt mõlemasse saata?
Vastus alates Igor GoriZonTT[guru]
Provid:
Aceri sülearvutite puhul kuulsin mingist AcerGridist, seega tundub... .
Proovige ka SplitView-d, kuid see on tasuline.
Vastus alates Pavel Aleksandrovitš[guru]
Ostke eraldi arvuti ja eraldi teler ning asetage need üksteise lähedale))
Täna anname juhiseid neile, kes soovivad arvutimonitori ekraani kaheks jagada, et saaksid vaadata kahte rakendust kõrvuti. Räägime ka sellest, kuidas saate oma ekraani kahe monitori vahel jagada ja taustapilti jagada nii, et igal monitoril oleks erinev taustpilt.
Oletame, et tellisite CCTV-kaamerate paigaldamise ja teie töölaual oli vaja kuvada rohkem teavet. Esimesed meie nõuanded on tõesti kasulikud ainult siis, kui teil on laiekraaniga arvutiekraan. Vastasel juhul ei anna tavalise monitori jagamine kahe akna või rakenduse jaoks piisavalt ruumi. Kui teil on aga 15-tolline, 17-tolline või suurem ekraan, saate ühe monitori hõlpsalt jagada. Ja parim asi ühe monitori akende jagamisel on see, et te ei vaja rakendusi, saate seda teha tasuta, kasutades sisseehitatud Windowsi valikuid. Selles artiklis näitame, kuidas seda teha operatsioonisüsteemides Windows XP ja Windows 7 ning Windows 8 uusimas versioonis.
Kuidas jagada ekraani osadeks Windows XP-s
Ekraani keskel horisontaalselt või vertikaalselt poolitamiseks peate esmalt avama kaks rakendust, näiteks Word ja Excel. Nüüd klõpsake Windowsi tegumiribal ühte vahekaarti ja seejärel vajutage ja hoidke all klaviatuuri klahvi CTRL. CTRL-klahvi all hoides klõpsake tegumiribal teisele vahekaardile. Nüüd tuleks need mõlemad valida (neil peaks olema tumedam taust kui teistel vahekaartidel).
Nüüd, kui mõlemad rakendused on tegumiribal valitud, paremklõpsake ühel neist ja valige suvandite kontekstimenüüst Tile Vertically. Nüüd peaks ekraani ühel küljel olema Word ja teisel pool Excel! Kui soovite paigutada need horisontaalselt, mitte vertikaalselt, valige lihtsalt suvand Paan horisontaalselt.
Samuti saate jagada ekraani kolme või enama rakenduse vahel, valides tegumiribal lihtsalt rohkem rakendusi! Üsna lihtne! Nii saate ekraani poolitada, kui teil on üks monitor. Kui teil on rohkem kui üks monitor, ei saa te teise monitori utiliite kasutades jagada ekraani programmiakende vahel, kasutades Windows XP või Windows 7. Mõlemad operatsioonisüsteemid toetavad mitut monitori, kuid need lihtsalt laiendavad praegust töölauda mitmele. täiendavad monitorid.
See tähendab, et teil on ainult üks tegumiriba ja saate lohistada rakendusi teistele monitoridele, kuid mitte jagada neid ülalkirjeldatud meetodi abil. Operatsioonisüsteemis Windows 8.1 võib igal monitoril olla oma töölaud ja saate jagada mitut programmi mitme monitori vahel.
Kuidas Windows 7/Windows 8 ekraani poolitada
Operatsioonisüsteemides Windows 7 ja Windows 8 ei pea te enam akende levitamiseks järgima Windows XP protseduuri, kuna selleks on uus funktsioon nimega Snap. Snapi abil saate lihtsalt aknaid ekraanil ringi lohistada ja need "võtuvad" soovitud koha. Lohistage akent vasakule või paremale ja näete järsku ekraanile poolläbipaistvat raami.
Nagu näete, võtab aken vasakul pool ekraani enda alla, kuna lohistasite akna ekraani vasakusse serva. Nüüd pole vaja muud teha, kui võtta teine aken ja lohistada see paremasse serva ning see täidab automaatselt ekraani parema poole. Siin on, kui lihtne on Windows 7/Windows 8 ekraani poolitada!
Kui töötate Windows 7-ga mitme monitoriga, saate seda pukseerimistehnikat kasutada ka teiste monitoride ekraani jagamiseks. Windows 8-s saate teha sama, lisaks on iga monitori jaoks eraldi tegumiriba.
Kas teile meeldib kombineerida kahte tüüpi telefonitööd? Kas soovite vestelda oma parima sõbraga ja samal ajal videoid vaadata? Varem olid sellised tegevused võimatud, kuid operatsioonisüsteemi Android 7.0 väljalaskmisega ilmus mitme ekraani režiim, säästa oluliselt teie aega. Kahjuks ei tea kõik, kuidas Androidis ekraani kaheks osaks jagada, mida see teeb ja millised meetodid on olemas.
Mis on mitme ekraani režiim ja miks seda vaja on?
Split Screen on suurepärane mitme akna funktsioon, mis nägi esmakordselt ilmavalgust tänu Android N-ile. See valik sõna otseses mõttes jagab telefoni ekraani kaheks aknaks ja võimaldab nendega täiesti eraldi töötada.
Mitmikekraan on kõige olulisem tiheda ajakavaga inimestele, kui nad soovivad filmi vaadata ja peavad oma ülemusega kirjavahetust pidama. On ju pidev kahe rakenduse vahel vahetamine ebamugav ja aeganõudev ning kui need on samal ekraanil, pole probleeme.
paraku Mitte kõik rakendused ei toeta kahte ekraani. Näiteks ei saa te seda teha sisseehitatud kaameraga, nagu telefoniraamatuga. Kui mitme akna funktsioon puudub, saate konkreetselt rakenduselt vastava teate.
Android 7 ja 8 eraldamise näide
Nüüd vaatame, kuidas ekraani osadeks jagamine välja näeb. Ekraanipiltidelt näete seda sai kaks võrdset vahekaarti.
Kahjuks kogu lehele salvestatud info neisse ei mahu. Kuid kui tõmbate jaotusliini üles või alla, saate ühte akent suurendada ja teist vähendada.
Rakenduse kirjelduslehel on mitu videot, mis aitavad teil liidest mõista, kuigi see on juba intuitiivne.
Kuid kahjuks on puudusi, nimelt: Tööriist ei toeta absoluutselt kõigi programmide ja mängude eraldamist.Üldiselt paistab silma umbes 40-60 rakendust, mida saab mitmes aknas vähendada. Nende hulgas on kõige populaarsemad ja nõudlikumad:
Tegelikult, siin on kõik endine, kuigi paljud kasutajad usuvad, et tahvelarvutites luuakse mitut akent erinevalt. See pole tõsi: teil on mis tahes Android-seade, mida saate kasutada üks ülaltoodud meetoditest ja saate suurepäraselt toimiva mitme akna.
Ainus erinevus on Need on suuremad aknad, mis põhinevad kuvari mõõtmetel. Muidugi näeme siin ainult eeliseid. Vahekaardid ei kahane palju, kui ekraani diagonaal on alates 7 tollist ja saate kogu teabe hõlpsalt lugeda ilma tarbetu kerimiseta.
Video juhendamine
Vastused populaarsetele küsimustele
Kuidas multitegumtöötlusrežiimist väljuda?
Selleks on kolm võimalust. Esiteks: puudutage pikalt vahekaartide eest vastutavat ekraaninuppu. Avatud aknad tuleks lähtestada. Teine võimalus: tõmmake eraldusjoon maksimaalselt üles või alla. Nii avaneb ekraanil üks rakendus ja teine minimeeritakse. Ja kolmas, kõige mugavam: klõpsake lihtsalt nuppu "Kustuta kõik" ja vahekaardid suletakse.
Kas avatud vahekaartide vahel on võimalik vahetada?
Jah, pühkige kaks korda ekraaninuppu. Kuid see funktsioon pole kõigis nutitelefonides olemas, kuigi see on väga mugav.
Ma ei saa ekraani jagada, mida ma peaksin tegema?
Tõenäoliselt ei toeta teie operatsioonisüsteem, kest või mudel jagatud ekraani. On ainult üks väljapääs - kasutada spetsiaalseid rakendusi.
Nagu näete, on ekraani jagamine Androidis kaheks osaks üsna lihtne. Peate lihtsalt järgima meie juhiseid ja kõik läheb korda!