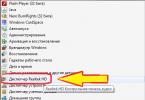Kui proovite teatud kausta tavapärasel viisil kustutada, võib süsteem kuvada teate, et kustutamine on hetkel võimatu. Tavaliselt on teatises märgitud põhjus, miks jaotist ei saa prügikasti teisaldada. Vaatame vigade tüüpe ja võtame vajalikud meetmed.
Miks mõnda kausta ei kustutata Windows 10-s
Süsteem takistab teatud objektide kustutamist järgmistel põhjustel:
- selles kataloogis asuvaid faile kasutavad praegu mõned rakendused. Sulgege utiliit täielikult ja proovige failidega kaust uuesti kustutada; Te ei saa kausta kustutada, kui see sisaldab faili, mida rakendus praegu kasutab
- Kasutajal pole kausta prügikasti saatmiseks piisavalt õigusi. Reeglina kehtib see süsteemikaustade kohta, mille kustutamiseks on vaja administraatori õigusi;
 Mõne kausta kustutamiseks on vaja administraatori õigusi
Mõne kausta kustutamiseks on vaja administraatori õigusi - failidega kausta kasutab kasutaja teises arvutis, kui teie arvuti on ühendatud kohtvõrku. Selles olukorras jääb üle vaid oodata, kuni ta temaga töö lõpetab;
- Kaustas on valesti või mittetäielikult salvestatud faile. Kui kõvakettale kirjutamise protsess katkeb, salvestatakse failid ainult osaliselt ja sageli ei käivitu. Selle tulemusena muutuvad need Windowsi jaoks "surnud kaaluks": OS ei tea, mida nendega teha ja keelab neile juurdepääsu;
 Kahjustatud või valesti kirjutatud failide olemasolu tõttu võivad kausta kustutamisel tekkida ootamatud vead
Kahjustatud või valesti kirjutatud failide olemasolu tõttu võivad kausta kustutamisel tekkida ootamatud vead - viirusetõrjeutiliit on kaustas olevad failid karantiini pannud. Eemaldage fail karantiinist viirusetõrje enda kaudu ja proovige see seejärel uuesti kustutada.
 Kustutamata kaust võib sisaldada faile, mis asuvad praegu viirusetõrje jaotises "Karantiin".
Kustutamata kaust võib sisaldada faile, mis asuvad praegu viirusetõrje jaotises "Karantiin".
Kas selliseid kaustu on võimalik kustutada?
Teil on õigus vabalt kustutada kasutajate katalooge, mis reeglina asuvad kohalikul draivil D. Süsteemikettal C kataloogide puhastamisel peate olema võimalikult ettevaatlik, kuna on oht kustutada olulisi faile. süsteemi toimimine. OS-i jaoks vajalike kaustade kustutamine võib põhjustada selle krahhi või arvuti enneaegse väljalülitumise.
Süsteemifaile ei saa lihtsalt kustutada. OS väljastab erinevaid sõnumeid, näiteks küsib administraatori luba jne.
 Enamiku süsteemikaustade kustutamiseks vajate administraatori õigusi
Enamiku süsteemikaustade kustutamiseks vajate administraatori õigusi Sellegipoolest on süsteemikaustade puhastamine prügist kasulik: see vabastab OS-i failidest, mida ta ei vaja. Kuid peate teadma, mida saab kustutada ja mida mitte. Näiteks saate jaotises Programmifailid kustutada desinstallitud programmide kaustu. Ühel või teisel põhjusel võivad need jääda tühjaks või arvutis mitme failiga. Sellises olukorras sobib üks järgmistest meetoditest.
 Otsige kaustast Program Files jaotised programmidega, mida on pikka aega desinstallitud, ja kustutage need näiteks käsurea abil.
Otsige kaustast Program Files jaotised programmidega, mida on pikka aega desinstallitud, ja kustutage need näiteks käsurea abil. Enne süsteemi kõvaketta puhastamist tarbetutest kaustadest on soovitatav luua taastepunkt. Kui eemaldamine ebaõnnestub, saate süsteemi taastada algsesse olekusse.
Kui ekraanile ilmub teade, mis küsib luba TrustedInstallerilt (süsteemikomponentide eemaldamise kaitse), ei ole soovitatav kausta kustutada. Kui olete kindel, et selle saab süsteemist ohutult eemaldada, kasutage ümberkonfigureerimisõigustega meetodit.
 Kui saate TrustedInstallerilt luba küsiva sõnumi, kustutage kaustu ja faile ainult siis, kui olete täiesti kindel, et süsteem neid ei vaja
Kui saate TrustedInstallerilt luba küsiva sõnumi, kustutage kaustu ja faile ainult siis, kui olete täiesti kindel, et süsteem neid ei vaja Kui kahtlete, kas saate süsteemikettalt teatud kataloogi kustutada, leidke selle kohta teavet Internetist.
Kuidas kustutada kaustu, mis ei taha kaduda
Sõltuvalt probleemi tüübist valige selle lahendamiseks üks või mitu viisi, mida kirjeldatakse üksikasjalikult allpool.
Windows.old, ajutiste failide kausta ja muude süsteemikataloogide eemaldamine
Kui soovite süsteemisektsiooni prügist puhastada, näiteks eemaldada vanad Windowsi installid kaustast Windows.old ja ajutised failid kaustast Temp, kuid süsteem ei luba seda teha, kasutage kettapuhastustööriista:
- Avage "Juhtpaneel" läbi "Windows Search", menüü "Start" või muul teile sobival viisil. Klõpsake jaotist "Administreerimine".
 Leidke aknas "Juhtpaneel" jaotis "Haldamine" ja klõpsake seda üks kord
Leidke aknas "Juhtpaneel" jaotis "Haldamine" ja klõpsake seda üks kord - Valige Kettapuhastus.
 Klõpsake loendis nuppu "Disk Cleanup"
Klõpsake loendis nuppu "Disk Cleanup" - Valige oma süsteemiketas.
 Valige rippmenüüst draiv, mida soovite puhastada
Valige rippmenüüst draiv, mida soovite puhastada - Klõpsake nuppu "Puhasta süsteemifailid", kuna praeguses aknas saate vabaneda ainult mõnest kaustast ja nende sisust.
 Sügavaks puhastamiseks klõpsake nuppu "Süsteemifailide puhastamine".
Sügavaks puhastamiseks klõpsake nuppu "Süsteemifailide puhastamine". - Oodake veidi, et süsteem saaks hinnata vabastatava mälu mahtu. Avaneb aken võimalike puhastatavate vaheseinte loendiga. Valige soovitud kataloogid, kasutades märkeruutusid, näiteks "Eelmised Windowsi installid". Alustage failide kustutamist kaustadest, kasutades nuppu "OK".
 Valige puhastamiseks vajalikud elemendid ja klõpsake "OK"
Valige puhastamiseks vajalikud elemendid ja klõpsake "OK" - Süsteem küsib, kas olete kindel, et soovite eemaldada kõik Windowsi vanemad versioonid. Sel juhul ei saa te eelmisele värskendusele tagasi pöörduda. Kui soovite need tõesti kustutada ja süsteemikettal ruumi vabastada, klõpsake nuppu "Jah".
 Kui tahame eemaldada eelmised Windowsi installid, klõpsake nuppu "Jah".
Kui tahame eemaldada eelmised Windowsi installid, klõpsake nuppu "Jah". - Eemaldamine võtab üsna kaua aega, seega olge kannatlik.
 Ootab eemaldamise lõpuleviimist
Ootab eemaldamise lõpuleviimist
Arvuti taaskäivitamine kui meetod probleemi lahendamiseks
Kõvaketta partitsiooni kustutamine võib muutuda võimatuks süsteemi ühe tõrke tõttu või seetõttu, et see kasutab praegu seda faili. Sel juhul võite lihtsalt arvuti taaskäivitada ja probleem kaob. Ärge kunagi kasutage arvuti väljalülitamiseks toitenuppu.

Tegumihalduris kaustaga seotud utiliitide sulgemine
Kui soovite kustutada kausta tekstidokumentidega, mis on praegu Microsoft Office'is avatud, teavitab süsteem teid, et see toiming on võimatu. Ta palub sul sulgeda kõik utiliitide aknad ja proovida uuesti.
 Sulgege aken ja proovige uuesti desinstallida
Sulgege aken ja proovige uuesti desinstallida Kuid kui utiliit on suletud ja kausta ikka veel ei kustutata, ripub Microsoft Office Wordi protsess (või mõni muu programm, mille kaudu fail avati) endiselt töötavate protsesside loendis. Rakenduse täielikuks peatamiseks võite arvuti taaskäivitada või ülesande käsitsi „Task Manageris” eemaldada:

Video: kuidas protsessi tegumihalduris lõpetada
Atribuutide muutmine
Valesti seadistatud kaustaatribuudid võivad takistada kasutajatel neid kustutamast. Olukorra parandamiseks tehke järgmist.
- Avage Windows Exploreris kataloog, mis sisaldab kustutatavat kausta. Näiteks on see kasutaja fotode kaust. Paremklõpsake seda ja klõpsake nuppu "Atribuudid".
 Klõpsake kausta kontekstimenüüs nuppu "Atribuudid"
Klõpsake kausta kontekstimenüüs nuppu "Atribuudid" - Ekraanile ilmub täiendav aken. Otsige vahekaardilt „Üldine” üles jaotis „Atribuudid” ja tühjendage kõik ruudud. Peate tühjendama märkeruudu "Ainult lugemiseks".
 Tühjendage atribuutide märge kaustas "Üldine".
Tühjendage atribuutide märge kaustas "Üldine". - Klõpsake nuppu "Rakenda". Ilmub kolmas aken, kus märkige teine üksus "Sellesse kausta ja kõikidesse alamkaustadesse ja failidesse". Klõpsake nuppu "OK".
 Rakendage muudatused kaustale ja kõigile sellele lisatud failidele ja jaotistele
Rakendage muudatused kaustale ja kõigile sellele lisatud failidele ja jaotistele - Proovige kataloog uuesti kustutada.
Juurdepääsuõiguste ümberkonfigureerimine
Kui kausta ei saa eemaldada, kuna kasutajal puuduvad administraatoriõigused, on vaja süsteem seadistada nii, et kasutajast saaks kausta omanik ja tal oleks täielik juurdepääs sellega seotud toimingutele.
- Leidke Windows Exploreris kaust ja paremklõpsake seda. Valige Atribuudid.
- Minge vahekaardile "Turvalisus" ja klõpsake nuppu "Täpsemalt".
 Vahekaardil "Turvalisus" klõpsake nuppu "Täpsemalt".
Vahekaardil "Turvalisus" klõpsake nuppu "Täpsemalt". - Klõpsake nuppu "Lisa".
 Järgmise akna avamiseks klõpsake nuppu "Lisa".
Järgmise akna avamiseks klõpsake nuppu "Lisa". - Klõpsake sinist linki "Vali teema".
 Klõpsake esimest linki "Vali teema"
Klõpsake esimest linki "Vali teema" - Klõpsake nuppu "Täpsemalt".
 Kontode loendi kuvamiseks klõpsake nuppu "Täpsem".
Kontode loendi kuvamiseks klõpsake nuppu "Täpsem". - Klõpsake "Otsi" ja valige allolevast loendist ise (tavaliselt on see kõige esimene üksus). Klõpsake nuppu "OK".
 Klõpsake nuppu "Otsi" ja valige loendist oma konto
Klõpsake nuppu "Otsi" ja valige loendist oma konto - Kinnitage teema, klõpsates nuppu "OK".
 Valitud konto salvestamiseks klõpsake "OK".
Valitud konto salvestamiseks klõpsake "OK". - Akna teises osas on õiguste loend. Märkige ruut valikust "Täielik juurdepääs" vasakul.
 Märkige üldiste lubade loendis valik "Täielik kontroll".
Märkige üldiste lubade loendis valik "Täielik kontroll". - Muudatuste tegemiseks klõpsake nuppu "OK".
 Loa väärtuste salvestamiseks klõpsake "OK".
Loa väärtuste salvestamiseks klõpsake "OK". - Salvestage tehtud muudatused nupu "Rakenda" abil. Määrake end omanikuks, klõpsates lingil "Muuda".
 Kausta omaniku muutmiseks klõpsake lingil "Muuda".
Kausta omaniku muutmiseks klõpsake lingil "Muuda". - Valige omanik, kasutades ka nuppe "Täpsemalt" ja "Otsi".
- Märkige ruut valiku „Asenda alamkonteinerite ja objektide omanik” kõrval.
 Kõigi muudatuste salvestamiseks klõpsake nuppu "Rakenda"
Kõigi muudatuste salvestamiseks klõpsake nuppu "Rakenda" - Klõpsake uuesti "Rakenda" ja seejärel akna sulgemiseks "OK".
- Taaskäivitage arvuti ja proovige kaust kustutada.
Video: kuidas saada täielikku juurdepääsu konkreetsele kaustale
Käsurea kasutamine
Kaustast saate lahti käsurea kaudu:

Video: kuidas sundida kaustu käsurea abil kustutama
Eemaldamine "Turvarežiimis"
Mittevajaliku partitsiooni võidakse kustutada, kui arvuti töötab turvarežiimis, kus süsteem käivitab ainult kõige olulisemad komponendid. Kausta ei lukustata, teil on sellele juurdepääs. See meetod võib töötada, kui kaustas on ebaõnnestunud kirjutatud faile. Turvarežiimi aktiveerimiseks Windows 10-s toimige järgmiselt.
- Käivita akna avamiseks vajutage klaviatuuril klahvikombinatsiooni Win + R. Sisestage väljale Ava msconfig. Vigade vältimiseks on parem see kopeerida ja kleepida. Klõpsake nuppu "OK".
 Sisestage väljale "Ava" käsk msconfig ja klõpsake "OK".
Sisestage väljale "Ava" käsk msconfig ja klõpsake "OK". - Ekraanile ilmub System Configuration aken. Minge jaotisse "Allalaadimine".
 Aknas "Süsteemi konfiguratsioon" märkige ruut "Turvarežiim" kõrval.
Aknas "Süsteemi konfiguratsioon" märkige ruut "Turvarežiim" kõrval. - Märkige ruut valikust "Turvarežiim" vasakul. Esmalt klõpsake "Rakenda", et kõik muudatused oleksid edukalt salvestatud, ja seejärel klõpsake akna sulgemiseks nuppu "OK".
 Klõpsake "Rakenda" ja "OK" ning seejärel taaskäivitage seade
Klõpsake "Rakenda" ja "OK" ning seejärel taaskäivitage seade - Taaskäivitage arvuti. OS-i taaskäivitamisel laaditakse see installitud režiimis. Proovige tüütu kaust kustutada.
- Kui soovite, et arvuti käivituks hiljem tavarežiimis, minge uuesti sellesse aknasse, tühjendage ruut ja salvestage muudatused.
Video: kuidas aktiveerida "Turvarežiim" Windows 10-s
Spetsiaalsete utiliitide kasutamine
Kustutamata kaustad võivad sisaldada lukustatud programmifaile, mida ei saa arvutimälust eemaldada isegi pärast utiliitide täielikku eemaldamist. Programmid blokeerivad need spetsiaalselt, et kasutaja saaks utiliidi taastada, kui ta soovib seda uuesti kasutada. Spetsiaalne tarkvara võib selle ebatavalise probleemi lahendada.
Võtame näiteks väikese rakenduse nimega FileAssassin arendajalt Malwarebytes. See installitakse teie arvutisse üsna kiiresti ega vaja palju ruumi. Negatiivne külg on see, et utiliit on inglise keeles, kuid lihtsaid juhiseid järgides saate hõlpsalt avada mis tahes selles oleva kausta ja faili:
- Minge utiliidi ametlikule veebisaidile. Klõpsake nuppu Laadi alla. Avage allalaaditud installiprogramm ja installige rakendus, järgides aknas kuvatavaid lihtsaid juhiseid.
 Installeri allalaadimiseks klõpsake nuppu Laadi alla
Installeri allalaadimiseks klõpsake nuppu Laadi alla - Käivitage tarkvara töölaual oleva ikooni kaudu. Avaneb programmi põhiaken.
 Märkige algses FileAssassini aknas kõik valikute loendis olevad ruudud
Märkige algses FileAssassini aknas kõik valikute loendis olevad ruudud - Märkige kõigi loendis olevate üksuste kõrval olevad ruudud.
 Klõpsake kolme punktiga nuppu ja avage kaust, mida soovite kustutada
Klõpsake kolme punktiga nuppu ja avage kaust, mida soovite kustutada - Klõpsake tühjast kolme punktiga väljast paremal asuvat nuppu. Valige lisaaknas kaust.
 Klõpsake käsul Käivita, et kõik loendis märgitud toimingud rakenduksid selles olevale kaustale või failile
Klõpsake käsul Käivita, et kõik loendis märgitud toimingud rakenduksid selles olevale kaustale või failile - Klõpsake nuppu Käivita. Ekraanile peaks ilmuma teade, mis näitab, et fail on edukalt kustutatud.
 Klõpsake "OK", et sulgeda aken ja vaadata, kas kaust on kustutatud
Klõpsake "OK", et sulgeda aken ja vaadata, kas kaust on kustutatud
Selliste programmide valik on üsna suur. Windows 10 jaoks sobivad ka utiliidid nagu IObit Unlocker, LockHunter, Far Manager jt.
Total Commanderi failihalduri kasutamine
Total Commander on üks kuulsamaid ja edukamaid Windowsi failihaldureid. Kommunaal on tasuline, kuid alguses antakse katseaeg (1 kuu). Selle rakenduse abil saate sunniviisiliselt kustutada kausta, mida tavalises Windows Exploreris ei kustutata.
- Minge utiliidi ametlikku ressurssi. Laadige alla programmi installer vastavalt oma süsteemi versioonile (32-bitine või 64-bitine).
 Laadige Total Commanderi installiprogramm alla ametlikult veebisaidilt
Laadige Total Commanderi installiprogramm alla ametlikult veebisaidilt - Installige utiliit, järgides aknas kuvatavaid lihtsaid juhiseid.
- Käivitage programm töölaual oleva ikooni kaudu. Kohe pakutakse teile kuu aega toote tasuta versiooni kasutamist.
 Saate programmi kuu aega tasuta kasutada
Saate programmi kuu aega tasuta kasutada - Otsige aknast Commander üles kaust, mida te varem ei saanud kustutada. Selle valimiseks vasakklõpsake sellel. Pärast seda klõpsake nuppu F8.
 Leiame programmi aknast kausta, mida tahame kustutada
Leiame programmi aknast kausta, mida tahame kustutada - Kinnitage kustutamine.
 Kausta kustutamiseks klõpsake nuppu "Jah".
Kausta kustutamiseks klõpsake nuppu "Jah". - Kustutamisvalikut saab käivitada ka kõigile kasutajatele tuttaval viisil. Paremklõpsake ja valige suurest menüüst "Kustuta".
 Valige kausta kontekstimenüüst suvand "Kustuta".
Valige kausta kontekstimenüüst suvand "Kustuta".
Kangekaelse kausta kustutamisel on abiks mitmed manipulatsioonid:

Teatud kaustade kustutamise suutmatuse probleem on enam kui lahendatav. Väljapääs olukorrast sõltub vea tüübist: programmi sulgemine, milles kaustafail on avatud; osadele täieliku juurdepääsu saamine; atribuutide muutmine ja isegi lihtsalt süsteemi taaskäivitamine ühe tõrke korral.
Kasutaja vale toimimise või dokumentide salvestamise ja ümberkirjutamise tõrke tõttu võivad ilmuda blokeeritud või kahjustatud kaustad ja failid. Need võtavad kõvakettal teatud hulga mälu, kuid neid ei saa avada, ümber nimetada ega kustutada.
Lukustatud kaustade kustutamisel kuvatakse süsteemi hoiatus, mis näitab, et neile ei pääse juurde või neid kasutab mõni muu programm. Sõltuvalt blokeerimise põhjusest on mitu võimalust proovida kausta kustutada, kui seda ei kustutata.
Kiire navigeerimine artiklis
Põhjused
Kausta kustutamine ei pruugi olla võimalik mitmel põhjusel.
- Blokeerimine viirusetõrjeprogrammiga;
- Administraatoriõiguste puudumine;
- Kausta (või selles sisalduvate failide) kasutamine teise programmi või kohaliku võrgu kasutaja poolt;
- Kaust osaleb süsteemi töös;
- Kirjutamis- ja kustutamiskaitse valik on seadetes lubatud.
Kausta seaded
Kausta seadete muutmine aitab teil selle kustutada. Selleks vajate:
- Valige kaust;
- Paremklõpsake kontekstimenüü avamiseks;
- Minge jaotisse "Atribuudid" ja alamjaotisesse "Teenus";
- Avage vahekaart "Vaade";
- Tühjendage ruut "Kasuta lihtsat failijagamist" ja klõpsake "OK";
- Minge vahekaardile "Turvalisus" ja klõpsake väljal "Täpsem";
- Tühjendage kõik lugemise ja täitmise märkeruudud;
- Kinnitage muudatused nupuga "Ok";
- Proovige kaust kustutada.
Süsteemi taaskäivitamine võib aidata kausta kustutada (sel juhul eemaldatakse võimalikud kausta kasutavad toimingud, mis blokeerivad sellele juurdepääsu). Selleks vajate:
- arvuti taaskäivitamiseks;
- Proovige kaust uuesti kustutada.
"Turvarežiim"
Kui te ei saa operatsioonisüsteemi tavapärase töö käigus kausta kustutada, võite proovida seda toimingut teha "Turvarežiimis". Selleks vajate:
- Lülitage arvuti sisse;
- Laadimisel vajutage mitu korda klahvi "F8";
- Avanevas menüüs leidke jaotis "Lisalaadimise lisavalikud";
- Valige "Turvarežiim" ja vajutage nuppu "Sisesta" (süsteem käivitub turvarežiimis);
- Otsige üles mittevajalik kaust ja paremklõpsake seda;
- Valige kontekstimenüüst käsk "Kustuta" ja kinnitage kustutamine.
Täielik komandör
Total Commanderi failihaldur võimaldab teil näha peidetud ja krüptitud teavet kaustades, mida ei saa Windowsist avada ega kustutada. Selleks vajate:
- Laadige programm Total Commander alla arendaja ametlikult veebisaidilt (ghisler.com/download.htm);
- Total Commanderi aknas leidke kataloogide loendist mittevajalik kaust ja proovige see kontekstimenüü kaudu kustutada (või vajutades klahvi "Kustuta");
- Kui kausta ei kustutata, minge sellesse;
- Peidetud faili tuvastamisel käivitage tegumihaldur, kasutades klahvikombinatsiooni “Ctrl+Shift+Esc”;
- Minge vahekaardile "Protsessid";
- Leidke ja valige peidetud fail;
- Vajutage nuppu "Lõpeta protsess";
- Proovige kaust uuesti Total Commanderi kaudu kustutada.
Unlocker
Programm Unlocker võimaldab lukustatud kaustadega teha erinevaid toiminguid (teisalda, ümber nimetada, kombineerida ja kustutada). Selleks vajate:
- Laadige alla ja installige utiliit oma arvutisse (emptyloop.com/unlocker/);
- Paremklõpsake soovitud kaustal;
- Valige kontekstimenüü loendist rida "Unlocker" (programmi aken laaditakse).
Ülaosas kuvatakse kõik protsessid, mis töötavad mittevajaliku kausta ja selle failidega. Protsessid tuleb lõpetada järgmiselt:
- "Task Manager" (kutsutakse paremklõpsates paneelil "Start" (mitte nupul endal, vaid paneeli tühjal kohal) ja valides ilmuvast loendist sobiva üksuse);
- Või Unlockeris endas, klõpsates nuppu „Ava kõik”.
Seejärel valige programmi alumisel real toiming "Kustuta" ja kinnitage kustutamine.
Võite proovida kausta kustutada ka jaotises "Start" -> "Programmid" -> "Käivitamine" (kui loendis on fail, mis asub mittevajalikus kaustas, tähendab see, et selle laadimine süsteemi käivitamisel takistab kustutamist kausta) või süsteemitaaste kaudu (kui Windowsi taastepunkt on eelnevalt loodud).
Otsustate oma Windowsi arvutis failid või kaustad kustutada. Kustutamisel teatas süsteem veast: "Seda üksust ei leitud."
Mõnikord on kausta nimi midagi sellist nagu "Uus kaust". Kui vaatate pealkirja lõppu, märkate tühikut. Kui teil on Windows 8, 8.1 või isegi 10, proovige luua kaust, mis lõpeb tühikuga ja näete, et see kaob automaatselt.
See on probleem!
Microsofti Windowsi varasemates versioonides, nagu XP või Vista, võimaldas süsteem kasutajatel luua faili või kausta, mille lõpus on tühik.
Näiteks on teil uus kaust (vaadake nime lõppu!) ja otsustate selle Exploreris kustutada. Windows proovib kausta kustutada (ilma tühikuta), mille tulemuseks on tõrketeade "Seda üksust ei leitud".

Muud probleemid Windowsi/Maci kaustade kustutamisega

Programmide õigeks eemaldamiseks lugege artiklit -
Eemaldamatute failide või kaustade kustutamine: lihtsaim viis
Niisiis, vaatame, kuidas puhastada arvuti tarbetust ja probleemsest prügist:


Niisiis, olete otsustanud vihatud kausta süsteemist eemaldada, kuid viimane teatab õnne korral, et ta ei saa seda teha. Sellel on mitu põhjust.
Peamine neist on kaustaandmete kaasamine mõnda jooksvasse protsessi.
Ekraanipiltide kausta ei ole võimalik kustutada, kuna ühte või mitut selle faili kasutatakse praegu Windowsi süsteemis.

Tõenäoliselt ei tea te, milline neist, nii et ainus õige lahendus on seadme taaskäivitamine.
Tähtis! Soovitame taaskäivitada, kasutades nuppu Start. Selle tulemusena salvestate olulised dokumendid, mis olid pooleli. Kui valite taaskäivitamise suvandi „Lähtesta” abil, kaotate kõik andmed.

Süsteemi kontroll
Kui te ei soovi taaskäivitada, soovitame teil kontrollida, kas kaustas on töötav programm.
Näiteks peate Skype'ist lahti saama. Kuid te ei teinud seda juhtpaneeli kasutades, vaid kustutasite kausta kogu programmi sisuga.
Vaatame seda võimalust.
Samm 1. Kõigepealt peate kausta avama. Minge sellele aadressile: "Drive C / Program Files / Skype". Selle tulemusena avaneb järgmine pilt.

2. samm. Kui klõpsate "Kustuta", teatab süsteem järgmisest.

Kuna programm on avatud ja töötab, ei saa te seda desinstallida. Süsteem blokeeris selle võimaluse. Lisaks on see olemas "Tegumihalduris", täpsemalt protsesside vahekaardil.

3. samm. Esmalt sulgege programm ja tühistage ülesanne. Selle tulemusena ei tohiks teade uuesti ilmuda.
Selleks logige Skype'ist välja ja seejärel avage tegumihaldur, kasutades kiirklahvi “Ctrl+Alt+Delete”. Leidke programm ja valige suvand "Lõpeta protsess".

Ilmub aken, mis palub teil toimingu kinnitada (süsteemi uusimas versioonis seda pole). Klõpsake uuesti lõpetamist. Loodame, et see valik aitab teid, ja kui ei, siis proovige käivitada viirusetõrje.
Märge! Meie pakutavad nõuanded on kasulikud kõigil analoogjuhtumitel.
Viirused
Juhtub ka seda, et kausta pole võimalik kustutada, kuna arvuti on sattunud pahavara, troojalase või ohtliku koodi mõju alla.

Väärib märkimist, et selles ei ole süüdi ainult Internet. Viirus nakatab seadet ka mälupulga kaudu.
Mida teha välise draivi mittekustutava kaustaga? Nagu võis arvata, kasutades viirusetõrjeskanneri kogu võimsust.
Käivitage programm ja valige välkmäluseadme kontrollimise suvand. Seejärel proovige kaust kustutada. Kui see ei õnnestu, jätkake seadme vormindamist.
Tähtis! Peaksite teadma, et vormindamine kustutab jäädavalt kõik andmed mälupulgalt.
See protsess on lihtne ja hõlmab järgmisi samme:
Samm 1. Avage menüü, paremklõpsates draivil ja leidke vormindamisvalik.

Avage menüü, paremklõpsates draivil ja leidke valik "Vorminda ...".
2. samm. Seejärel avanevad seaded:
- salvestusmaht;
- failisüsteemi tüüp;
- draivi nimi;
- vormindamise meetod;
- protsessi algus.
Pöörake tähelepanu failisüsteemi tüübile. Vaikimisi on FAT 32 defineeritud. Seda saab lugeda mis tahes seadmega, mitte ainult Windowsiga.
Mõelge välja oma nimi. See ei muuda parameetreid.
Vormindamisprotsessi tõhusamaks muutmiseks kasutage sügavpuhastust. Seejärel klõpsake nuppu "Start" ja oodake.

Näib, et olete probleemiga hõlpsalt hakkama saanud ja ei pea enam tegelema soovimatute failide või kaustadega, mida ei saa kustutada.
Video – kuidas kustutada kausta, kui seda ei saa kustutada
Mis tahes versiooniga Windowsis (XP, 7, 8, 10) tekib sageli probleem, kui lukustatud failiga faili või kausta ei kustutata. Ilmub teade, et fail on hõivatud mõne muu protsessiga või mõnes programmis avatud või peate kelleltki luba küsima.
Kustutamata, ümber nimetamata või teisaldamata faili kustutamiseks on mitu võimalust. Seda tehakse ilma lisatarkvarata, kasutades tasuta programmi Unlocker, buutivalt mälupulgalt või LiveCD-lt või programmi DeadLock.
Lukustatud failide ja kaustade kustutamisel olge ettevaatlik, see võib olla operatsioonisüsteemi osa. Ilma nendeta lõpetab Windows laadimise.
Miks seda ei kustutata?
- Fail on avatud teises programmis. Lõpetage kõik mittevajalikud protsessid ja proovige uuesti. Mõnikord aitab arvuti taaskäivitamine.
- Kustutamiseks pole piisavalt õigusi. Näiteks selle faili lõi teine kasutaja või arvutiadministraator eemaldas kustutamisõigused.
- pagefile.sys ja swapfile.sys – eemaldamiseks keelake vahetusfail.
- hiberfil.sys – kustutatakse, kui talveunerežiim on keelatud.
- Kui kuvatakse teade juurdepääs keelatud. Peate saama faili või kausta omanikuks. Lihtsaim viis seda teha on programmi TakeOwnershipPro abil.
- Kui kuvatakse teade, milles küsitakse TrustedInstallerilt luba. See on kaitse süsteemi komponentide eemaldamise eest.
- Windows.old - kaust operatsioonisüsteemi vana versiooniga. See kustutatakse kohaliku draivi C jaotise "Atribuudid" kaudu. Vahekaardil Üldine on nupp "Puhastus". Avaneb aken, kus valige "Süsteemifailide puhastamine". Kui analüüs on lõpetatud, kuvatakse selle akna loendis üksus „Eelmised Windowsi installid”. Märkige see ruut ja klõpsake nuppu OK.
- Enne ülesande täitmist avage administraatorina käsuviip. See asub jaotises "Start - Kõik programmid - Tarvikud". Paremklõpsake käsurealt ja valige Käivita administraatorina.
- Eemaldage tegumihalduris ülesanne explorer.exe ja kirjutage käsureale del full_path/name.extension.
- Teed ei pea käsitsi sisestama. Paremklõpsake soovitud failil, hoides all Shift - Kopeeri teena, ja kleepige see paremklõpsu kontekstimenüü kaudu käsureale.
- Nüüd taaskäivitage explorer.exe. Klõpsake tegumihalduris "Fail - Uus ülesanne - explorer.exe".
Erandid
Artiklis kirjeldatud meetodid ei aita alati:
Faili käsitsi kustutamine
Teade: fail on juba kasutusel, sulgege ja proovige uuesti.
Kui faili ei soovi kustutada, annab veateade tavaliselt teada, milline protsess on selle lukustanud. See võib olla explorer.exe või mis tahes programm, millel on see avatud. Kui sulgete selle programmi, siis fail kustutatakse.

Kui faili on hõivanud explorer.exe protsess
Kasutage käivitatavat USB-mälupulka või ketast
Kui teil on käivitatav USB-mälupulk või LiveCD või Windowsi taasteketas, käivitage need ja kustutage fail rahulikult standardmeetodil või käsurea kaudu. 
Olge ettevaatlik, mõnikord alglaadimisketta kaudu sisse logides on kohalikel draividel erinevad tähed. C-draivi kaustade loendi vaatamiseks tippige käsureale dir c:.
Kui kasutate käivitatavat USB-mälupulka või Windowsi installiketast, avaneb konsool igal ajal pärast keelevaliku etappi, kasutades klahvikombinatsiooni Shift + F10.
Samuti saate valida süsteemi taastamise režiimi, mida pakutakse enne OS-i installimise alustamist.
Konsooli kaudu kustutamise käsk: del full_path_to_the_file.
DeadLocki kasutamine
Tasuta programm DeadLock võimaldab lukustatud faili kustutada ja omanikku vahetada. Laadige alla ametlikult veebisaidilt: https://codedead.com/?page_id=822.
Lisage probleemne fail programmi menüü Fail abil. Paremklõpsake sellel loendis - avage see (Unlock) ja kustutage (Remove).

Unlockeri kasutamine
Lihtsaim ja populaarseim programm, kuid nüüd kuvatakse isegi ametlikul veebisaidil hoiatus soovimatu tarkvara eest. Programmiga võib kaasas olla ka mõni muu viirus või reklaam, seega kasutage seda omal vastutusel ja riskil. Proovige esmalt ülaltoodud meetodeid. Veebisait: http://www.emptyloop.com/unlocker/.
Pärast installimist ilmub kontekstimenüüsse uus üksus, mille nimi on Unlocker. Pärast nupu klõpsamist lõpetab programm segava protsessi ja fail avatakse.

Kui soovite kausta kustutada, kustutage esmalt kogu selle sisu.
Käsurea kaudu
Oli selline juhus, et faili ei tahtnud kuidagi kustutada. Suurus oli 0 baiti, nimi kirjutati vene tähtedega (MS-DOS vanemates versioonides ei toetata), oli atribuut Read-only ja atribuut A (ainult sisu lugemine ja lisamine). Aitas käsurida.

Praeguseks kõik. Kui teate lihtsamaid ja tõhusamaid viise, kirjutage need kommentaaridesse. Milline meetod teid aitas?
Kui te ei tea, kuidas kustutada kausta, mida ei saa kustutada, aitab meie materjal teil selle välja mõelda.
Igaüks tegeleb perioodiliselt oma arvutis olevate kustutamatute kaustadega.
On rumal süüdistada selles kedagi, isegi süsteemi, mis ütleb meile, et antud kataloog on praegu hõivatud mingi protsessiga.
Selle tulemusena lõppevad kõik likvideerimismanipulatsioonid fiaskoga. Läheme põhiteema juurde: kuidas kustutada kausta, mida ei saa Windows 7-s (win8) kustutada?
Probleemi lahendamiseks on 5 võimalust:
Proovime olukorra välja mõelda.
Taaskäivitage
Niisiis, kavatsete selle õnnetu kataloogi kustutada, kuid süsteem väidab, et ta ei saa seda ühel või teisel põhjusel teha. Peamine põhjus on see, et kaustas olevaid faile kasutab mõni praegu töötav rakendus või protsess.
Näide näitab, et ekraanipiltide kausta on võimatu likvideerida, kuna üks Windowsi programm kasutab praegu ühte või mitut faili. Kuna enamik inimesi ei tea, milline see on, pole neil muud valikut kui masin taaskäivitada.
Klõpsake nuppu "Start" (1), seejärel klõpsake nuppu "Shutdown" kõrval olevat väikest ruutu (2). Valige taaskäivitusega üksus (3).
Süsteemi kontroll
Kui te ei soovi taaskäivitada, kuid otsustate tõe põhjani jõuda, kontrollige, kas praegu töötav rakendus on kaustas.
Oletame, et otsustate mingil põhjusel Skype'ist lahti saada, mitte desinstallides, vaid kustutades barbaarselt kausta, milles kogu programmi sisu asub. Kaaluge seda võimalust.
Kõigepealt avame kausta. Järgime teed: Drive C – Program Files – Skype.
Me näeme seda pilti.
Ja see on see, mida süsteem toodab, kui vajutate klaviatuuril nuppu "Kustuta".
Esiteks, programm töötab, nii et süsteem blokeerib desinstallimise võimaluse. Teiseks “ripub” tegumihalduris, nimelt protsessides.
Peate programmi sulgema ja igaks juhuks protsessi "tapma", et teadet uuesti ei ilmuks.
Väljuge Skype'ist, vajutage klahvikombinatsiooni Ctrl+Alt+Delete (tegumihaldur) ja valige programm. Pärast seda klõpsake nuppu "Lõpeta protsess".
Ilmub aken, mis kinnitab teie kavatsusi. Lõpetamiseks klõpsake uuesti. Nüüd teate, kuidas kustutada kausta, mida ei saa Windows 8 ja muudes OS-i versioonides kustutada.
Märge!Ülaltoodud protseduur on võrdselt kasulik kõigil sellistel juhtudel, mitte ainult Skype'i jaoks.
Viirused
Mõnel juhul on kataloogi kustutamine võimatu sel lihtsal põhjusel, et arvutisse on sattunud potentsiaalselt soovimatu tarkvara, s.t. viirused. Lisaks Internetile pääsevad nad teie arvutisse ka mälupulga kaudu.
Kuidas kustutada kausta, mida mälupulgalt ei kustutata? Täpselt nii, viirusetõrjega eelnevalt skannides.
Avage viirusetõrje ja skannige draiv. Seejärel proovime kausta kustutada. Kui see ei aita, peate mälupulga vormindama.
Märge! Pidage meeles, et pärast vormindamist kustutatakse kõik välkmällu salvestatud andmed, kaustad ja failid.
Menetlus on järgmine. Paremklõpsake draivil ja valige "vorming".
Meie ees on menüü koos seadistustega.
- Flash-draivi maht;
- failisüsteem;
- Helitugevuse silt (draivi nimi);
- Vormindamismeetod;
- Alustage protsessi.
Põhirõhk on failisüsteemil. Vaikimisi tuleks valida FAT 32. Nii saab draivi sisu lugeda iga arvutiga. Võite anda mis tahes nime, kuna see ei mõjuta ühtegi parameetrit.
Kuid paremaks vormindamiseks on parem eemaldada märkeruut „kiirepuhastus”. Klõpsake nuppu "Start" ja oodake.
Kausta sätted
See tehnika sobib hästi võrgukataloogide jaoks. Teisisõnu ühendatakse mitu arvutit üheks alamvõrguks. Administraator loob ühe või mitu avalikku kausta, kuhu saab visata erinevat teavet. Et keegi seda kogemata kustutaks, määrab see juurdepääsuõigused.
Seda tehakse järgmiselt. Esmalt avage parema nupuga kausta atribuudid.
Minge jaotisse "Turvalisus" ja klõpsake "Täpsemalt".
Valime grupi või kasutaja, kelle õigusi lõikame.
Valime rühma uuesti ja nüüd konfigureerime juurdepääsutaseme.
Kui märgite kaks kustutamisega seotud kasti, ei saa võrgukasutaja ei kausta ega selle sisu kustutada.
Pärast seda saate rakendusest hõlpsalt lahti saada, kuna me selle "tappisime".
Sel lihtsal viisil saate oma süsteemi teistest programmidest, rakendustest ja kaustadest puhastada.
Ei saa öelda, et see meetod on mõeldud laiskadele. Igal juhul peate teadma asukohta, kus kaust on salvestatud. Teisest küljest installitakse kõik programmid algselt kausta Programm Files.
Kuidas kustutada kausta, mida ei kustutata töölaualt ja muudest arvuti kohtadest? Järgides meie nõuandeid, saate hõlpsalt vabaneda erinevatest kataloogidesse salvestatud tarkvaradest. Viimased saab omakorda lihtsalt ja loomulikult kõrvaldada.
Tähtis! Süsteem ei kurda kunagi, kui kaustas olevate failide loendit teatud ajahetkel kuskil ei kasutata. Olgu selleks fotode, filmide või muusika komplekt. Kui te faili ei kasuta, kuid mingil seletamatul põhjusel ei saa te arvutit puhastada, on kataloogi sisu lihtsalt viirusega nakatunud. Igaks juhuks kontrollige oma süsteemi soovimatu tarkvara suhtes ja olge Internetist midagi alla laadides ettevaatlik.
Kõigil muudel juhtudel on süüdi lihtne hooletus ja soovimatus dialoogiboksis olevat sõnumit lugeda, mis selgitab selgelt kausta kustutamise võimatuse põhjust.