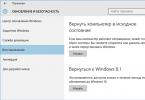Tervitused kõigile!
Mitte kaua aega tagasi nägin väga huvitavat (isegi naljakat) pilti: tööl üks mees, kui hiir lakkas töötamast, seisis ega teadnud, mida teha – ta ei teadnud isegi, kuidas arvutit välja lülitada... Vahepeal ma ütlen teile, et paljusid toiminguid, mida kasutajad hiirega teevad, saab teha lihtsalt ja kiiresti klaviatuuriga. Ütlen isegi rohkem - töö kiirus suureneb oluliselt!
Muide, parandasin tema jaoks hiire üsna kiiresti - nii sündiski selle artikli teema. Siin tahan anda näpunäiteid selle kohta, mida saate proovida hiire funktsionaalsuse taastamiseks...
Muide, ma eeldan, et teie hiir ei tööta üldse - st. Kursor isegi ei liigu. Seega esitan igas etapis nupud, mida tuleb selle või selle toimingu tegemiseks klaviatuuril vajutada.
Probleem nr 1 – hiirekursor ei liigu üldse
See on ilmselt halvim asi, mis juhtuda saab. Kuna mõned kasutajad polnud lihtsalt selleks üldse valmis :). Paljud inimesed isegi ei tea, kuidas sellisel juhul juhtpaneelile siseneda või filmi või muusikat alustada. Tegeleme sellega järjekorras.
1. Juhtmete ja pistikute kontrollimine
Esimese asjana soovitan kontrollida juhtmeid ja pistikuid. Juhtmeid närivad sageli lemmikloomad (kassid näiteks armastavad seda teha), kogemata painduvad jne. Paljud hiired hakkavad arvutiga ühendamisel helendama (LED süttib sees). Pöörake sellele tähelepanu.
Kontrollige ka USB-porti. Pärast juhtmete parandamist proovige arvuti taaskäivitada. Muide, mõnel arvutil on ka pordid süsteemiüksuse esiküljel ja tagaküljel – proovige hiirt teiste USB-portidega ühendada.
Üldiselt põhitõed, mida paljud inimesed tähelepanuta jätavad...
2. Aku kontroll
See kehtib juhtmeta hiirte kohta. Proovige akut vahetada või laadida, seejärel kontrollige uuesti.
3. Hiireprobleemide tõrkeotsing Windowsi sisseehitatud viisardi abil
Windows OS-il on spetsiaalne viisard, mis on loodud erinevate hiirega seotud probleemide leidmiseks ja automaatseks lahendamiseks. Kui hiire LED süttib peale arvutiga ühendamist, aga ikka ei tööta, siis tuleb proovida seda tööriista Windowsis kasutada (enne uue hiire ostmist :)).
1) Esmalt avage täitmisrida: vajutage üheaegselt nuppe Win+R(või nupp Võida, kui teil on Windows 7).
2) Täitmisreale kirjutage käsk Kontroll ja vajutage sisestusklahvi.
3) Järgmiseks vajutage mitu korda nuppu TAB (klaviatuuri vasakul küljel, kõrval Caps Lock). Saate ennast aidata nooled . Siin on ülesanne lihtne: peate valima jaotise " Varustus ja heli ". Allolev ekraanipilt näitab, kuidas valitud jaotis välja näeb. Pärast valimist - vajutage lihtsalt klahvi Sisenema(see avab selle jaotise).
Juhtpaneel - seadmed ja heli.
5) Järgmisena kasutage nuppe TAB ja nool tõstke hiir esile ja seejärel vajutage nuppude kombinatsiooni Tõstuklahv+F10 . Seejärel peaksite nägema omaduste akent, mis sisaldab ihaldatud vahekaarti " Veaotsing "(vt allpool olevat ekraanipilti). Tegelikult avage see!
Sama menüü avamiseks: valige hiir (TAB-nupp), seejärel vajutage klahve Shift+F10.
Muide, pärast kontrollimist ei pruugi teie jaoks juhiseid olla, kuid teie probleem lahendatakse. Seetõttu klõpsake kontrolli lõpus nuppu Lõpeta ja taaskäivitage arvuti. Võib-olla pärast taaskäivitamist kõik töötab ...
4. Draiveri kontrollimine ja uuendamine
Juhtub, et Windows tuvastab hiire valesti ja installib "vale draiveri" (või oli lihtsalt draiveri konflikt. Muide, enne kui hiir enam ei tööta, ei installinud te mingit riistvara? Võib-olla teate juba vastust?!) .
Et teha kindlaks, kas draiveriga on kõik korras, peate avama seadmehaldus .
1) Vajutage nuppe Win+R , seejärel sisestage käsk devmgmt.msc(ekraanipilt allpool) ja vajutage sisestusklahvi.
2) Peab avanema "seadmehaldus" . Pöörake tähelepanu sellele, kas eri tüüpi seadmete kõrval (eriti hiire ees) on kollaseid hüüumärke.
3) Draiveri värskendamiseks: lihtsalt kasutades noole- ja TAB nupud tõstke oma seade esile ja vajutage siis nuppe Tõstuklahv+F10- ja valige "uuenda draivereid"(ekraan allpool).
4) Järgmisena valige automaatne värskendus ja oodake, kuni Windows kontrollib ja installib draiverid. Muide, kui värskendus ei aita, proovige seade (ja draiver koos sellega) eemaldada ja seejärel uuesti installida.
Minu artikkel parimate automaatse värskendusprogrammidega võib olla kasulik:
5. Hiire testimine teises arvutis või sülearvutis
Viimane asi, mida soovitaksin, kui teil on sarnane probleem, on testida hiirt mõnes teises arvutis või sülearvutis. Kui ta seal raha ei teeni, on suur tõenäosus, et see on tema jaoks lõpp. Ei, võite proovida sellesse jootekolviga siseneda, kuid mida nimetatakse " mäng - pole küünalt väärt«.
Probleem nr 2 - hiirekursor tardub, liigub kiiresti või aeglaselt, tõmblevalt
Juhtub, et hiirekursor näib mõneks ajaks tarduvat ja jätkab seejärel liikumist (mõnikord liigub see lihtsalt tõmblevalt). See võib juhtuda mitmel põhjusel:
- : sel juhul reeglina arvuti üldiselt aeglustub, paljud rakendused ei avane jne. Kirjeldasin selles artiklis, kuidas tulla toime protsessori koormusega: ;
- süsteem katkestab"töö", mis häirib arvuti stabiilsust (selle kohta lähemalt ülaloleval lingil);
- probleemid kõvaketta, CD/DVD-draiviga- arvuti ei saa mingil moel andmeid lugeda (arvan, et paljud on seda märganud, eriti kui eemaldate probleemse andmekandja - ja arvuti näib rippuvat). Arvan, et paljudele inimestele on kasulik see link kõvaketta seisukorra hindamise kohta: ;
- teatud tüüpi hiired“nõua” erisätteid: näiteks mänguarvuti hiir http://price.ua/logitech/logitech_mx_master/catc288m1132289.html – võib käituda ebastabiilselt, kui märkeruut pole märkimata suurenenud osuti täpsus. Lisaks peate võib-olla installima hiirega kaasasolevale kettale lisatud utiliidid. (probleemide ilmnemisel on parem need kõik installida) . Samuti soovitan minna hiire seadetesse ja märkida kõik ruudud.
Kuidas kontrollida hiire seadeid?
Avamine kontrollpaneel, seejärel minge jaotisse " Varustus ja heli". Seejärel avage jaotis "Hiir" (ekraan allpool).
- osuti kiirus: proovige seda muuta, sageli mõjutab hiire liiga kiire liigutamine selle täpsust;
- osuti paigaldamise täpsuse suurendamine: märkige või tühjendage selle üksuse kõrval olev ruut ja märkige hiir. Mõnikord on see märkeruut komistuskiviks;
- kuva hiire jälg: Kui lubate selle märkeruudu, näete, kuidas hiire liikumine jätab ekraanile jälje. Ühest küljest peavad mõned kasutajad seda isegi mugavaks (näiteks leiate kursori kiiremini üles või kui filmite kellelegi ekraanist videot, siis näidata, kuidas kursor liigub) , teisest küljest peavad paljud inimesed seda seadistust hiire "piduriteks". Üldiselt proovige seda Lülitage sisse, lülitage välja.
Hiire adapter: usb->ps/2
Probleem nr 3 - topelt (kolmekordne) klõps töötab (või 1 nupp ei tööta)
See probleem ilmneb kõige sagedamini vanal hiirel, mis on juba kõvasti töötanud. Ja enamasti pean märkima, et see juhtub hiire vasaku nupuga - kuna kogu põhikoormus langeb sellele (isegi mängudes, isegi Windows OS-is töötades).
Muide, mul oli juba blogis sellel teemal märge, milles andsin nõu, kui lihtne on sellest haigusest lahti saada. Rääkisime lihtsast meetodist: vahetage hiire vasak ja parem nupp. Seda tehakse kiiresti, eriti kui olete kunagi varem jootekolbi käes hoidnud.

Hiire parempoolsete nuppude muutmine vasakpoolseks.
Kui te seda ei teinud, on kaks võimalust: küsige naabrilt või sõbralt, kes midagi sellist teeb; või mine poodi uue järele...
Muide, valikuna saate hiirenupu lahti võtta, seejärel vaskplaadi välja võtta, puhastada ja painutada. Seda on üksikasjalikult kirjeldatud siin (kuigi artikkel on inglise keeles, kuid piltidelt on kõik selge): http://www.overclockers.com/mouse-clicking-troubles-diy-repair/
PS
Muide, kui teie hiir lülitub perioodiliselt sisse ja välja (mis, muide, pole ka haruldane), on 99% probleemist juhtmes, mis perioodiliselt lahti tuleb ja ühendus katkeb. Proovi seda kinnitada (näiteks) teibiga – nii teenib hiir sind veel palju aastaid.
Sisse pääseb ka jootekolbiga, lõigates esmalt 5-10 cm juhtmeid “õigest” kohast (kus tekkis painutus), kuid ma ei soovita seda, kuna paljude kasutajate jaoks on see protseduur rohkem. keerulisem kui minna poodi uue hiire järele...
KOOS nõuandeid uue hiire kohta. EKui olete uute laskurite, strateegiate ja põnevusmängude fänn, sobiks teile mõni moodne mänguhiir. Hiire kerel olevad lisanupud aitavad suurendada mängu mikrokontrolli ning tõhusamalt käske anda ja tegelasi juhtida. Lisaks, kui üks nupp "lendab", saate alati ühe nupu funktsiooni teisele üle kanda (st nupu ümber määrata (sellest kirjutasin artiklis eespool)).
Windows 7 installimine on lihtne ja sujuvam protsess, kuid see pole kaugeltki ideaalne. Seetõttu võib tekkida olukordi, kus installiviisard lihtsalt ei näe teatud arvutiseadmeid, mis takistab kasutajal alustatud protseduuri tavapäraselt lõpule viimast. Ja kui teil on selliseid raskusi, lugege sisu läbi.
Windows 7 installimine ei näe USB-hiirt ja klaviatuuri (lahendame probleemi BIOS-i sätetega)
Kui teie Windows 7 installimine ei näe hiirt või muud sisendseadet, kontrollige kõigepealt USB-porte, millesse need välisseadmed on sisestatud.
Sinised pordid (USB3.0) saab ei toetata kapten ja seetõttu peaksite vähemalt paigaldamise ajal seadmed hallidesse portidesse viima ( USB 2.0
).
Enamikul juhtudel probleem lahendatakse. Vastasel juhul tehke järjekorras järgmist. toimingud sisseBIOS(hilisemas artiklis kirjeldatakse neid toiminguid samm-sammult):
- Keela(Intel) "xHCI Režiim » vahekaardil « Täiustatud » ;
- Proovige mõnda muud üksuse väärtust "USB pärand tugi" ;
- Lähtestage BIOS.
Pärast iga alustamist kontrollige oma hiire ja klaviatuuri funktsionaalsust esimesest. Kõigepealt peate minema BIOS-i. Lisateavet sisselogimise kohta BIOS erinevates seadmetes (lauaarvutid või erinevat marki sülearvutid) saate vaadata seda artiklit: kuidas siseneda BIOS-i. Taaskäivitage arvuti ja sisestage emaplaadi logo juures « Seadistamine Menüü » klahvi vajutades F1 (F2, F12, Kustuta- sõltuvalt BIOS-ist). Nüüd alustame:
1. samm – keelake (Intel) xHCI režiim
Selle valiku leiate vahekaardilt « Täiustatud » menüüs BIOS.
- Lähme juurde « Täiustatud » , navigeerimine klaviatuuri nooltega;
- Muutke režiimiks « Keelatud » punktis « xHCI Režiim » ;
 Joonis 1. Määrake xHCI Mode väärtuseks Disabled.
Joonis 1. Määrake xHCI Mode väärtuseks Disabled.- Salvesta seaded, minnes vahekaardile « Välju » ja valides " Välju Salvestamine Muudatused »;
- Kontrollime hiirt ja klaviatuuri ning proovime OS-i uuesti installida.
- Liin « xHCI Režiim » puudub;
- Kauba teostamine « Tegevus 1» ei andnud mingit tulemust.
2. samm – lülitage USB Legacy Support režiimi
Erinevalt ülalkirjeldatust, valik «
USB pärand tugi"
redigeerimiseks saadaval enamikus süsteemides.
See asub ka peamiselt vahekaardil «
Täpsem »
. Peame selle funktsiooni režiimi muutma vastupidiseks ( "Lubatud" peal «
"puuetega"
või vastupidi).
 Joonis 2. USB Legacy Support väärtuse muutmine.
Joonis 2. USB Legacy Support väärtuse muutmine.
Ära unusta salvestada muudatusi vahekaardil «
Välju
»
valides valiku " Välju
Salvestamine
Muudatused
", taaskäivitub arvuti automaatselt.
Kontrollime oma seadmeid, käivitades uuesti Windowsi installi. Kui välisseade ikka ei tööta, peaksite proovima lähtestada emaplaadi sätted.
Samm 3 – lähtestage BIOS (kui eelmised sammud ei aita)
BIOS-i tehaseseadetele naasmiseks peate:
- Mine vahekaardile « Välju » (tavaliselt järgneb Boot);
- Valige üksus " Laadige Seadistamine (Optimaalne) Vaikimisi » → kinnitage toiming, vajutades « Jah " Arvuti taaskäivitub.
Probleemi lahendamine PS/2 klaviatuuri ja hiire kasutamisel
Nendes seadmetes esineb tõrkeid üsna harva ja need on peamiselt seotud BIOS-i ja riistvaratõrgetega. Enne kui teete järgmist Tingimata Lülitage arvuti toide välja. See ettevaatusabinõu on tingitud asjaolust, et sadamad PS/2 Süsteemi töötamise ajal on tungivalt soovitatav seda mitte puudutada. Kui kasutate standardset PS/2 perifeeria, peaksite:
- Kontrollige ja puhastage klaviatuuri ja hiire pistikut/porti erinevat tüüpi mustusest;
- Proovige sarnaseid USB-seadmeid;
- Vahetage hiire ja klaviatuuri pistikud;
- Värskendage emaplaadi BIOS uusimale versioonile.
Arvuti ei näe Windows 7 installimisel käivitatavat USB-mälupulka ja/või muid USB-seadmeid
Selle probleemi lahendus on enamikul juhtudel üsna lihtne. Ja enne kui hakkate sellesse peatükki süvenema, peate tegema järgmist. Kui paigaldamineWindowsei näeUSBseadmeidüleüldse, võtke ühendust. See sisaldab mõningaid üldisi samme kõige levinumate probleemide lahendamiseks.
Windows 7 häälestusviisard ei näe kõvaketast (SSD) ega küsi draivereid
Enne tarkvara mõjutavate toimingute alustamist peate veenduma, et draivid töötavad ja arvuti sätted on õiged. Märge. Edasi tegevused on samuti olulisedSSD. Kui installitava ketta valimise aknas puudub soovitud "kõvaketas" (kõvaketas), proovige esmalt:
- Kontrollima HDD/SSD kaablid ja kinnitused;
- Keela lisadraivid, jättes ainult selle, millele OS installitakse;
- Lüliti režiimis « SATA Režiim » Koos « AHCI » peal « IDE » (muud saadaval olevad);
- Lülitage arvuti välja;
- Sisestage BIOS (või « Seadistamine Menüü » ), vajutades nuppu F1 (F2, F12, Kustuta) kohe pärast arvuti sisselülitamist etapis, mil ekraanil kuvatakse teie emaplaadi tootja logo;
- Leidke noolte abil menüüst üksus « Seadistage SATA nagu » või « SATA Seadistamine / Režiim » (olenevalt teie BIOS-ist);
- Muuda režiimi « AHCI » peal « IDE » või « RAID » ;
 Joonis 3. Seadke reale Configure SATA as rea väärtus IDE.
Joonis 3. Seadke reale Configure SATA as rea väärtus IDE.- Salvesta sätted üksuse valimisega « Välju Salvestamine Muudatused » vahekaardil « Välju » . Arvuti taaskäivitub muudetud konfiguratsiooniga.
- OS-i installimine ei näe endiselt teie kõvaketast ega SSD-d;
- Režiim « SATA Režiim » on juba postitatud « IDE » .
HDD või SSD draiverite käsitsi installimine
Soovitatav on liikuda selle peatüki juurde pärast eelmise täielikku lugemist. See aitab kõrvaldada mittevajalikud toimingud.Enamikul juhtudel sisaldab installitõmmis juba paljude draivikontrollerite (SATA-draiverite) tarkvara. Kui aga teie arvuti/sülearvuti plaadimudel on üsna värske (või vastupidi, vana), võivad draiverid lihtsalt puududa.
Seetõttu peame süsteemiketta valimise etapis need ise "täpsustama". Järgmised juhised kirjeldavad seda protsessi üksikasjalikumalt. Alustame.
1. SAMM – vajaliku tarkvara leidmine.
Laadige draiverid alla oma sülearvuti või emaplaadi tootja veebisaidilt. Esiteks keskendume failidele, mis sisaldavad ühte või mitut sõnade näidet: INF,
SATA,
RAID,
RST.
2. SAMM – pakkige lahti ja lähtestage OS-i kujutisega meediumile.
Pakkige allalaaditud fail lahti eraldi kausta → kopeerige see installimälupulgal mis tahes asukohta.
Märge et draiverid, mida me vajame ei tohi sisaldada käivitatav". exe" failid. Sobivad ainult lahti pakitud(sellised draiverid sisaldavad tavaliselt järgmisi kaustu: amd,
x64
, nagu ka paljud .
inf failid).
SAMM 3 – määrake kettavaliku aknas vajalik tarkvara.
Sisestage mälupulk arvutisse → jõuame ketta valimise etappi paigaldamiseks. Siin peate leidma nupu(või "ülevaade"
) ja klõpsake sellel.
Avaneb uurija, milles peate määrama vajaliku draiveri .
 Joonis 4. Valige draiveriga soovitud kaust.
Joonis 4. Valige draiveriga soovitud kaust.
Kõvaketas (SSD) tuvastatakse, kui valitakse sobivad draiverid. Nüüd saate protsessi jätkata, valides ilmuva SSD-ketta.
Draiverid on installitud ja draiv kuvatakse. Kuid viisard ei näe või ei luba teil soovitud jaotist valida
Sel juhul proovige märgistuse eemaldamine HDD/SSD otse aknas ketta valik. Tähelepanu! Järgmised toimingud viivad selleni vormindamine draivi ja seega täieliku andmete kadumise. Veenduge, et kõik teie olulised failid on salvestatud eraldi kettale.Selleks vajate:
- vajuta nuppu "Ketta häälestus" ketta valimise etapis;
- "Kustuta"
installimise alustamiseks kõik saadaolevad partitsioonid jaotamata ruum
- Kontrollige installikettal oleva OS-i kujutise terviklikkust;
- Kirjutage pilt minimaalse kiirusega teisele kettale ümber;
- Kasuta mälupulk(soovitavalt USB versioon 2.0) CD asemel;
- Veenduge, et ajam töötab: kontrollige ühendust, toitekontakte, mootori ja ajami funktsionaalsust.
Ülaltoodud sammud aitavad teie probleemi lahendada. Muidu lähtestadaBIOS ja proovige teist OS-i kujutist/järgi.Äärmiselt harvadel juhtudel võib abi olla ka DVD-draivi draiveri uuesti installimisest. Üksikasjalikku teavet leiate peatükist "" ja draivi draiverid leiate tootja veebisaidilt.
Järeldus
Kui ükski ülaltoodud meetoditest ei aita, proovige probleemi otsida arvutikomponentidest (ise või spetsialisti abiga).
Oh neid arvuteid, alati on midagi teha. Veel aegu, mil Interneti asemel oli BBS (Bulletin Board System), mis asendas praeguseid jututubasid, suhtlusvõrgustikke ja failide prügimägesid, ütlesin, et saate arvutile anda kogu aja, mis teil on. Ja nüüd, kui Internet on laialt levinud, on see teema veelgi aktuaalsem. Ja hämmastav on ka see, kuidas mõned pealtnäha elementaarsed asjad, kui arvuti appi kutsuda, võtavad päris palju aega. See oli ütlus. Ees ootab muinasjutt.
Alustame kaugelt. Nagu te kõik teate, võib ilma sisendseadmeteta arvutil, nagu klaviatuur ja hiir, olla puuteekraan (ja mõnel on ka juhtkang) – lihtne riistvara, mis sumiseb ja tarbib elektrit. Sain arvuti, mida oli vaja vaadata ja veidi taaselustada pärast seda, kui viirus oli seal mängima hakanud. Võtsin riiulist varumonitori, ühendasin varuklaviatuuri, varu USB-hiire (see on oluline), lülitasin sisse, ronisin BIOS-i (põhiline sisend/väljundsüsteem) sätetest läbi, laadisin Windowsi ja paraku lülitas hiir välja . Töötasin just BIOS-is, kursor liikus hullult, kuid pärast Windowsi laadimist see ei tööta. Mida kuradit?
Teame, et on olemas vähemalt kaks levinud hiiretüüpi (arvutit), mis erinevad ühenduse pistiku poolest. Need on PS/2 ja USB. Kui esimest võimalust kasutatakse eelkõige lauaarvutites, siis teist saab kasutada igal pool, isegi tänapäevaste nutitelefonidega ühendatuna. Ja mis on oluline  Oh, USB-pistikut saab sisse ja välja lülitada “kuum” režiimis, st. kui arvuti on sisse lülitatud, kuid kui teil on PS/2 pistik, siis on parem mitte riskida, kuna see võib lihtsalt läbi põleda. Parem on arvuti välja lülitada ning seejärel pistikud ühendada ja lahti ühendada. Vanematel arvutitel oli kaks erinevat värvi PS/2 pistikut. Roheline on hiire ja lilla klaviatuuri jaoks. Nüüd võib neid olla ainult üks või isegi mitte ühtegi.
Oh, USB-pistikut saab sisse ja välja lülitada “kuum” režiimis, st. kui arvuti on sisse lülitatud, kuid kui teil on PS/2 pistik, siis on parem mitte riskida, kuna see võib lihtsalt läbi põleda. Parem on arvuti välja lülitada ning seejärel pistikud ühendada ja lahti ühendada. Vanematel arvutitel oli kaks erinevat värvi PS/2 pistikut. Roheline on hiire ja lilla klaviatuuri jaoks. Nüüd võib neid olla ainult üks või isegi mitte ühtegi.
Lähme tagasi minu arvuti juurde. Sümptomid on järgmised: Hiir on täiesti töökorras, töötab kuni operatsioonisüsteemi alglaadimiseni, töötab kogu aeg teises arvutis, st. see on Windowsi asi. USB port töötab ka, kui sinna ühendada klaviatuur või mälupulk, siis on kõik korras. Ka teine USB-hiir ei tööta. Kuid PS/2 hiir töötab suurepäraselt. Teise USB-pistikuga ühendamisel kirjutab süsteem, et seade on leitud, draiverit installitakse, draiver on edukalt installitud, kuid ka hiir ei tööta.
Vaatame seadmeid seadmehalduri kaudu. Selles oleme huvitatud hiirtest ja muudest osutusseadmetest. Kui me ei näe vahekaardil hiirt, on probleem draiveriga*. Ja teine probleem on see, et USB-hiired on nii standardsed, et spetsiaalset draiverit pole vaja ja see on juba standardsete nimekirjas. Ühendame hiire, näeme, et sektsioonis on ilmunud midagi uut HID-seadmed, seetõttu ei tuvastata hiirt kui hiirt, vaid kui midagi muud. Samal ajal pole absoluutselt vahet, millisesse USB-porti hiir on ühendatud. See ei tööta. Olukorra parandamiseks peate HID-seadme draiverit käsitsi vahetama. Valige HID-seadme kontekstimenüüst Värskenda draivereid-> Otsige ja installige draiverid käsitsi-> Valige installitud draiverite hulgast-> HID-ga ühilduv hiir
Pärast seda ilmub USB-hiir hiirte loendisse ja hakkab tööle. Isegi pärast arvuti lahtiühendamist ja uuesti ühendamist ja taaskäivitamist.
*Draiver on programm, mis võimaldab seadet otse operatsioonisüsteemis juhtida. Kuna operatsioonisüsteem ei tea kogu seadmete mitmekesisusest, siis täielikuks tööks väljastavad seadmete tootjad draiveri, millest saab vahekiht seadme ja operatsioonisüsteemi vahel. Kui seade on standardne, pole spetsiaalset draiverit vaja, see on juba operatsioonisüsteemis.