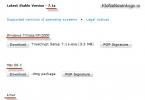Kahjuks lähevad ka Apple'i seadmed katki, olenemata sellest, milliste plaatide ja korpustega need on varustatud. See võib juhtuda kas defektide või kasutaja enda hooletuse tõttu. Kuid kuna rikete hulgas kuvatakse sageli nupp “Kodu”, lähevad kasutajad kohe Internetti, et mõista, kuidas seadmega tööd jätkata? Kodu on ju peamine ja tegelikult ka ainus juhtnupp, tänu millele toimub navigeerimine, rakenduste sulgemine, nende vahel vahetamine ja palju muid toiminguid.
Kuid võib öelda, et Apple mõtles sellele punktile ette ja võttis kasutusele Assistive Touch tehnoloogia. Väärib märkimist, et see võeti kasutusele alternatiivse võimalusena puuetega inimestele, kuid on laialt levinud kasutajate seas, kelle kodunupp ei tööta korralikult.
Artiklist saate teada
Millal abistavat puudutust kasutatakse?
See loend toob esile peamised põhjused, miks kasutajad lubavad selle tehnoloogia oma nutitelefonis:
- Puuetega inimesed. Tehnoloogia oli algselt mõeldud neile;
- Kasutajad, kelle avalehe nupp on katki. Isegi kui plaanite juba oma seadme teeninduskeskusesse viia, soovite teha varukoopia, salvestada olulised andmed ning teavitada oma perekonda ja sõpru, et te ei saa mõnda aega nendega suhelda. Seetõttu saate selle tehnoloogia sisse lülitada ja kõiki toiminguid teha isegi katkise Kodu nupuga;
- Huvi pärast. Sageli püüavad inimesed kuvada nuppu Kodu lihtsalt selleks, et seda proovida, ja paljud neist lihtsalt harjuvad sellega, sest see on tõesti mugav.
Üldiselt, olenemata põhjustest, on selle valiku aktiveerimise ja sellega töötamise põhimõte sama.
Kuidas panna kodunupp ekraanile?
Selle režiimi lubamiseks Siri abil on veel üks viis. Peate vaid ütlema "Hei Siri", et häälassistent ilmuks, ja seejärel fraas "Aktiveeri abistav puudutus".


See tehnoloogia on saadaval iOS 5 ja uuema versiooniga seadmetes; vastavalt sellele toetavad seda iPhone 3GS ja järgnevate põlvkondade seadmed.
Kuidas kasutada Assistive Touch tehnoloogiat?
Oleme nupu ekraanile kuvanud, aga kuidas seda kasutada, küsite? Juhtmenüü kuvamiseks vajutage üks kord sõrmega virtuaalnuppu. Vaikimisi on erinevate toimingute jaoks 6 ikooni, nimelt:
- Märguanded – läheb nutitelefonis kuvatavate teadete loendisse (tavakõne tehakse alla libistades);
- Kasutaja – siia on kogutud kõik juhtnupud ja žestid ning võimalus on ka ise žeste luua;
- Siri – hääleassistendi aktiveerimine sellega edasiseks tööks;
- Seade – siin on teie nutitelefoni juhtnupud. Näiteks saate muuta helitugevust, lukustada ekraani, vaigistada heli. Samuti on eraldi vahekaart "Veel", mis pakub tohutult palju võimalusi;
- Juhtimiskeskus– helistage juhtpunkti ühe puudutusega (tavakõne tehakse ülespoole pühkides);
- Avaleht – simuleerib avalehe nupu füüsilist vajutamist. See tähendab, et üks kord vajutades lähete nutitelefoni käivitusmenüüsse.








Virtuaalse nupu lisaseaded
Assistive Touch tehnoloogia võimaldab teha suurt hulka seadistusi ja seda saab kasutada erinevate toimingute simuleerimiseks. Nendele funktsioonidele juurdepääsuks avage Seaded, klõpsake vahekaarti Üldine, seejärel Juurdepääsetavus ja valige Abistav puudutus.
Toimingute seadistamine
See on eraldi üksus, kus saate iga puudutuse jaoks konkreetseid toiminguid seadistada. Kokku on 4 puutevalikut:
- Üksik – klõpsa üks kord ja saad tulemuse;
- Topelt – virtuaalnupul tuleb kiiresti 2 korda klõpsata;
- Pikk vajutus – vajutage ja hoidke sõrme nupul, kuni kuvatakse teie tegevuse tulemus;
- 3D-Touch – vajutage tugevalt 3D-Touchiga seotud toimingu käivitamiseks.


Iga loetletud puudutuste jaoks saate määrata oma konkreetsed toimingud, mis tehakse. Näiteks saate ühe klõpsuga avada menüü, käivitada konkreetse rakenduse, teha Apple Payga oste, taaskäivitada seade ja palju muud.


Samuti saate määrata pika vajutuse kestuse. Vaikimisi on see parameeter 0,75 sekundit. Topeltpuudutamisel on ajalõpu valik, mis on samuti ajaliselt konfigureeritav ja vaikimisi 0,30 sekundit. Vaatamata oma ajaseadetele on mõlemad parameetrid deaktiveeritud.
Teine oluline seadistuselement on ülataseme menüü. Täpselt selline on ikoonide loend, mis kuvatakse virtuaalklahvi ühekordsel vajutamisel. Vaikimisi on iOS 12-s siin 6 ikooni, kuid nende arvu saab suurendada 8-ni, mille tulemusena paigutatakse need ruudukujuliseks. Saate seda vähendada 1 ikoonini. Kui konfigureerisite kogemata ikoone mitte nii, nagu soovisite, klõpsake lihtsalt nuppu "Lähtesta" ja ekraanile ilmub 6 ikooni alguskomplekt.


Siin saate kohandada ka nupu välimust või pigem selle kontrasti. Üksuses „Opacity at puhkeolekus” saate valida, kui suure protsendi ulatuses on nupp puhkeolekus läbipaistmatu. Vaikimisi on see parameeter 40%.


Kuidas kodunuppu ekraanilt keelata?
Kui teil on vaja eemaldada oma seadmest virtuaalne kodunupp, kasutage lihtsalt ühte järgmistest meetoditest.
- Minge jaotisse "Seaded", minge jaotisse "Üldine" ja leidke üksus "Juurdepääsetavus". Siin klõpsake nuppu Assistive Touch ja lülitage see välja;
- Helistage oma hääleassistendile Sirile ja dikteerige fraas „Eemalda või lülita välja abistav puudutus”.


Järeldus
Sellel tehnoloogial on väga lai valik rakendusi, tänu millele saab erinevat tüüpi klikkidele määrata erinevaid toiminguid. Lisaks saate luua oma individuaalseid žeste, mille seade ära tunneb ja mis pakuvad teile veelgi rohkem juhtimisvõimalusi. Määratud kombinatsioone saab igal ajal muuta menüüs Assistive Touch või lähtestada tehaseseadetele.
Pidage meeles, et see valik on kasulik mitte ainult rikke korral, vaid ka seadme ulatusliku töötamise korral. Kuid neile, kes on harjunud kodunuppu füüsiliselt vajutama, pole see valik täiesti sobiv, kuna see ei tekita samu puutetundlikkust.
Kodunupp iPhone'i ekraanil on oluline tööriist iOS-i vidina juhtimiseks. Sageli on seadme omanikul selline probleem, et kodunupp keeldub töötamast. Aga kõike saab parandada – lihtsalt lülita kodunupp sisse. Kuid viimase saab pärast kodunupu parandamist keelata.
Selles materjalis räägime iPhone 5 või mõne muu iOS-i mobiilseadme nupust, mille olulisust on raske üle hinnata. Tegelikult on see võimeline 100% asendama mehaanilise kodunupu funktsioone.
Kindlasti märkasite oma Apple'i vidina ekraani vaadates ruudukujulist poolläbipaistvat värvi, mille keskosas oli valkjas täpp. See on sama asendus seadme vajalikule nupule.
Seda tehnoloogiat nimetatakse abistavaks puudutuseks. Seda kasutatakse kahel juhul:
- Kui kasutaja ei saa ekraani puudutada.
- Vajalik adaptiivne varustus.
Lihtsamalt öeldes tekib vajadus seda funktsiooni kasutada, kui seadme ekraan on kahjustatud või puudub juurdepääs nutitelefoni tavalistele funktsioonidele.
Lisaks kodunupule sisaldab see tehnoloogia teavituskeskust ja suudab täita seadme funktsioone (heli teha, lukustusnuppu asendada, pööratavaid funktsioone). Samuti saate selle nupu ekraanil kuvamisel juhtida Siri, avada juhtpunkti ja kasutajamenüü. Viimane annab võimaluse avaldada ekraanile erineval määral survet.
Ja isegi kui teil on ainult väike osa ekraanist, kuid näete kõiki ekraani elemente, saate vidinat julgelt kasutada, kuni probleem on lahendatud.
Kuidas telefonis ekraani kuvada ja välja lülitada
Kodunupu ekraanile saamine nõuab väga vähe tööd. Manipulatsioonide üldine skeem on järgmine:
- Minge põhiseadetesse.
- Klõpsake juurdepääsetavust.
- Otsige üles nimi Assistive Touch ja liigutage funktsiooni aktiivseks muutmiseks liugurit. Samal ajal süttib see roheliselt.
Pärast kõiki neid samme kuvab süsteem iPhone'i ekraanil otsetee, mis võimaldab edaspidi kasutada vajalikke funktsioone, sealhulgas kodunuppu.
Tuletame meelde, et selle poolläbipaistva värvi otsetee saab igal ajal aktiveerida ja keelata. Kuid üldiselt, isegi kui te tehnoloogiat ei kasuta, ei paista see midagi segavat.
Ekraanipildi tegemine
Ekraanil kuvatava vastava funktsiooniga otsetee võimaldab teha veel ühe funktsiooni – ekraanipildi. Ja paljud kasutajad teavad seda ja kasutavad seda aktiivselt. See on ka mugav viis ekraanipildi tegemiseks. Seega pole lukustusnupp Assistive Touch tehnoloogia ainus eelis.
Kui mõlemad nupud on seadmesse salvestatud, ei pea te nende vajutamiseks kahe elemendini sõrmedega jõudma. Ja pean tunnistama, et see on väga mugav.
Ainus hoiatus on see, kui peate tegema teise ekraanipildi, st jäädvustama kiire hetke, on parem kasutada tavalist nuppu. Fakt on see, et ekraanielement töötab väikese (sekundi murdosa) viivitusega. Kui aga pilt on staatiline ja aeg lubab, on Assistive Touch hea abimees.
Kas seda funktsiooni on mugav kasutada? Vastus on ilmne – absoluutselt jah. Lisaks saab otsetee liigutada kõikjal ekraanil. Samas on nupp alati käepärast ega sega kasutajat. Kõigil neil põhjustel ei kujuta paljud kasutajad tänapäeval enam ette ilma selle tehnoloogiata iOS-i vidinaga töötamist.
See võimaldab teil seadet täielikult juhtida ja teha selliseid toiminguid nagu pühkimine või pigistamine mitme sõrmega. Tänu sellele saate kasutada ka Siri ja 3D Touchi.
Kuidas lubada AssistiveTouch
Kui see funktsioon on aktiveeritud, avaneb menüünupp. Seda saab liigutada mis tahes ekraani segmenti. Ja pärast seda peate klõpsama otseteel ja menüü avaneb.
Otsest kaasamist saab teha ühe järgmistest meetoditest:
- Minge põhiseadetesse, valige universaalse juurdepääsu jaotis ja aktiveerige element Assistive Touch.
- Saatke Sirile taotlus selle funktsiooni lubamiseks.
- Minge uuesti põhiseadete menüüsse ja seejärel uuesti universaalse juurdepääsu juurde. Kuid valige teine jaotis - klaviatuuri otsetee, kus soovitud element aktiveerida.
Kui klaviatuuri otsetee üksus on lubatud, saate Assistive Touch lubada või keelata mis tahes ekraanil, kolm korda klõpsates avalehe nuppu. Klõpsukiiruse reguleerimiseks peate naasma universaalsele juurdepääsule ja valima sobiva üksuse. Sel hetkel peate lihtsalt määrama vajalikud väärtused.
Kui ekraanile ilmub nupp Assistive Touch, saate seda liigutada ükskõik kuhu ekraanil – nii nagu soovite. Menüü avamiseks peate lihtsalt klõpsama nuppu. Selle sulgemiseks peate seda vajutama, kui see on avatud.
Assistive Touch praktiline kasutamine
Tänu sellele tehnoloogiale saate otsida ja teha seadeid vidina teatud elementide jaoks. Näiteks reguleerige helitugevust, pöörake või lukustage ekraan ja palju muud. Kuid alustamiseks peate avama menüü ja valima elemendi, mida tuleb muuta.
Pärast töö lõpetamist tehke tehnoloogia keelamiseks järgmised sammud:
- Käivitage menüü ja klõpsake ikoonil "Seade".
- Puudutage ja hoidke lukustuskuva, kuni kuvatakse väljalülitamise liugur.
Kõnealust tehnoloogiat saab kasutada ka põhiekraanile navigeerimiseks. Ja seda tehakse väga lihtsalt – avades menüü AssistiveTouch ja klõpsates koduikoonil. Siri käivitamiseks peate menüü uuesti avama ja klõpsama assistendi ikoonil. Kuid märgime, et Siri on saadaval ainult vidinates, mille operatsioonisüsteemi versioon on 5 ja vanem.
Teatiste avamiseks, nagu alati, avage esmalt menüü. Järgmisena klõpsake teavituskeskuse otseteel. Pärast seda klõpsake kontrollpunkti. Ilmub ekraan, kus saate Bluetoothi aktiveerida või keelata, kasutada AirPlay ja AirDrop funktsioone, teha pilte ja palju muud. Seejärel saab fotod arvutisse üle kanda.
Tehnoloogia kasutamine 3D Touchiga
3D-puudutuse žesti valimiseks tehke järgmist.
- Sisestage põhiseaded, minge universaalse juurdepääsu üksusesse, valige Assistive Touch. Järgmisena klõpsake ülataseme menüüsätteid ja valige "3D Touch Action".
- Valige konkreetsed toimingud, mida tuleks automaatselt teha, kui puudutate ikooni Assistive Touch oluliselt või kergelt, eeldusel, et 3D Touch on sisse lülitatud.
Me juhime vidinat žestide abil
Elemendi pühkimiseks või lohistamiseks mitme sõrmega peate tegema järgmist.
- Käivitage menüü Assistive Touch ja klõpsake seadme ikoonil, seejärel minge jaotisse "Veel" ja valige žestid.
- Otsustage sõrmede arv, millega žesti teete.
- Kui ekraanile ilmuvad ringid, peate neid pühkima või liigutama liigutuse suunas.
- Kui olete lõpetanud, klõpsake menüünupul.
Sõrmede sisestamiseks vajate:
- Avage menüü uuesti ja klõpsake lemmikutel ning seejärel valige "Näpistamine".
- Ringide kuvamisel peate need lohistama kuva soovitud segmenti.
- Liigutage elemente välja või sisse.
- Lõpetage protseduur, vajutades menüünuppu.
Samuti on kasutajal võimalus luua oma unikaalne žest. Ta saab seda teha ühel järgmistest viisidest:
- Käivitage menüü, sisestage lemmikud ja seejärel valige uue žesti lisamiseks asukoht.
- Avage põhiseaded, avage universaalne juurdepääs, seejärel valige Assistive Touch ja uue žesti loomise funktsioon. Seejärel pole vaja teha muud, kui järgida süsteemi pakutavaid juhiseid.
IPhone X-l ei ole avakuva nuppu ja enamik toiminguid tehakse nüüd žestide abil. Võib-olla pole need kõik teile mugavad, vähemalt seni, kuni olete nendega harjunud. Lahendus on olemas – virtuaalne kodunupp. Funktsioon AssistiveTouch on sisuliselt virtuaalne kodunupp, mis ei saa mitte ainult naasta teid avakuvale, vaid teeb ka palju enamat.
Varem kasutati AssistiveTouchi kodunupu purunemisel või iPhone 4s ajal, et vältida enneaegset riket.
Kui olete AssistiveTouchi lubanud ja seadistanud, saate lisada virtuaalsele nupule 3D Touchi või pika vajutuse žeste. Kui klõpsate sellel, kuvatakse mitu võimalust, sealhulgas Siri aktiveerimine, rakenduste vahetamine, ekraanipildi tegemine jne.
Kuidas installida virtuaalne nuppuKodu iPhone'is
Samm 1: Minema Seaded -> Põhiline -> Universaalne juurdepääs -> Abistav puudutus ja klõpsake ülaosas lülitit. Pärast seda ilmub ekraanile virtuaalne nupp. Asetage see teile sobivasse kohta.
2. samm: Pärast seda klõpsake Tipptaseme menüü. Näete nuppe, mis ilmuvad pärast põhinupul klõpsamist. Tavaliselt hõlmavad need juhtimiskeskust, Siri, kodu ja teatisi. Tasub lisada funktsioonid Multitegumtöötlus ja Screenshot.

3. samm: Saate seadistada ühe puudutuse, topeltpuudutuse ja pika vajutuse või 3D-puudutuse liigutused.

Nendele žestidele saab määrata kõige olulisemad toimingud. Näiteks ühe puudutusega avaneb avakuva, topeltpuudutusega multitegumtöö ja pika vajutusega juhtimiskeskus. 3D Touchi puhul võite jätta Siri aktiveerituks.
See on kõik, nüüd on teie iPhone'is mugav virtuaalne kodunupp.
Ärge jätke Apple'i uudiseid maha – tellige meie Telegrami kanal, samuti
Kodunupp on paljude iPhone'ide põlvkondade jaoks olnud lahutamatu disainielement ja juhtimistööriist. Siiski on täiesti võimalik ilma selleta hakkama saada - peate lihtsalt selle asendamise nutitelefoni ekraanil kuvama.
Kodunupu kuvamine iPhone'i ekraanil
Reeglina peavad iPhone'i kasutajad ekraanil kuvama nuppu Home selle töövõimetuse tõttu, mis võib ilmneda kas tarkvara või riistvara tõrgete tõttu.
- Avage oma telefonis seaded ja minge lehele "Põhiline".
- Järgmises aknas peate avama "Universaalne juurdepääs".
- Järgmisena peate minema punkti "Abistav puudutus". Järgmises aknas aktiveerige see valik.
- Telefonil on nüüd kodunupu poolläbipaistev asendus. Vajadusel saate selle konfigureerida samas aknas. Jah, blokis "Toimingu seaded" Saate määrata, millised menüüjaotised teie telefonis avanevad olenevalt kasutatavast liigutusest. Näiteks virtuaalse nupu üks puudutus, nagu ka füüsilise nupu puhul, viib teid tagasi põhiekraanile. Vajadusel saab seda toimingut aga muuta, näiteks nutitelefoni blokeerimiseks.
- Vaikimisi on nupu nähtavuse tase 40%. Kui avate jaotise "Läbipaistmatus puhkeolekus", saab seda parameetrit üles või alla reguleerida.
- Vaikimisi asub virtuaalne nupp ekraani allosas. Kui hoiate seda sõrmega, saate selle teisaldada teise piirkonda, näiteks ülemisse paremasse nurka.
- Kui virtuaalset nuppu "Kodu" enam vaja ei ole, saab selle ekraanilt eemaldada - selleks lihtsalt keelake parameeter "Abistav puudutus", mille järel see kohe kaob.






Järgides selles artiklis toodud juhiseid, saate hõlpsalt kuvada alternatiivi füüsilisele nupule Kodu ja määrata sellele vajalikud toimingud.
Ruslan Panfilov kirjutab meile
Olen oma 4 kasutanud juba üle pooleteise aasta. Ei kurtnud, kõik töötas nagu Šveitsi kell. Kuid just hiljuti läks lukuvõti katki ja see lisas veidi ebamugavusi. Kuigi telefoni ekraan reageerib vaid näpuvajutuse peale, elas see püksitaskus oma elu – läks erinevatesse programmidesse, kutsus inimesi jms. Ja iPhone'i aku tühjenes palju kiiremini, kuna telefon oli peaaegu alati sisse lülitatud ekraaniga. Automaatluku funktsioon aitas antud olukorras veidi kaasa, kuid telefoni unerežiimi mineku minutiline ootamine oli pehmelt öeldes tüütu.
Muidugi saavad kõik aru, et sellistel juhtudel peate võtma ühendust teeninduskeskusega, kuid sel ajal olin dachas ja lähim seadmete remonditeenus asus minust 130 km kaugusel. Ja siis ühel ilusal õhtul seletas mulle tuttav tüdruk, kes iOS-ist praktiliselt ei teadnud, kuidas telefoni ekraan koheselt lukustada ilma füüsiliste klahvideta. Alguses arvasin, et tüdruk, kes iOS-i operatsioonisüsteemist midagi aru ei saa, suudab vaevalt õpetada inimest, kes teab Apple'i ja selle toodete kohta peaaegu kõike, kuid ma eksisin. Telefoni mõne puudutusega lukustamiseks pole vaja muud teha, kui aktiveerida funktsioon AssistiveTouch (Seaded -> Üldine -> Juurdepääsetavus -> AssistiveTouch).



Pärast seda ilmub ekraanile väike nupp, mis asub töölaua ülaosas ja liigub vabalt mööda kõiki ekraani servi. Sellele klahvile vajutades avaneb Assistive Touch menüü, milles saab lisaks telefoni lukustada ka telefoni helitugevust reguleerida, vajutada Home nuppu jne. Ja see on väga kasulik ka siis, kui ülaltoodud füüsilised nupud ei tööta.