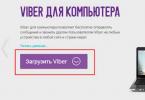Görünür, MacBook-u xarici monitora qoşmaqdan daha sadə nə ola bilər? Noutbuk, monitor götürürük, onları uyğun kabellə birləşdirib böyük ekranda şəkil çəkdiririk. Teorik olaraq bu doğrudur, amma praktikada bir çox istifadəçi çoxsaylı tələlərlə üzləşir. Bu materialda biz xarici monitordan istifadə edərək MacBook-un ekran sahəsini artırmağa qərar verən istifadəçi üçün yarana biləcək əsas problemləri nəzərdən keçirməyə çalışacağıq.
MacBook və hər hansı bir xarici monitor və ya hətta televizorumuzun olduğu ən ümumi vəziyyəti nəzərdən keçirək. Onlar uyğun bir kabeldən istifadə edərək bir-birinə birləşdirilməlidir. Sahiblər Kino Ekranı Və Thunderbolt Ekranı Bu hissəni keçməkdən çekinmeyin.
Xarici monitoru MacBook-a necə və necə qoşmaq olar
Bütün müasir Apple kompüterləri portla təchiz edilmişdir İldırım, Mini portla geriyə uyğundur DisplayPort. Öz növbəsində, Mini DisplayPort köhnə MacBook modellərində istifadə olunur. Hələ əvvəllər, plastik MacBooks günlərində bir bağlayıcı istifadə olunurdu Mini-DVI. Həmçinin indi Apple bəzi kompüterlərdə ən çox yayılmış konnektora malikdir HDMI. Onlar, məsələn, bununla təchiz edilmişdir.
Müvafiq olaraq, etməli olduğunuz ilk şey, qoşulmağı planlaşdırdığınız monitorunuzun hansı bağlayıcılarla təchiz olunduğuna əmin olmaqdır. Bundan əlavə, MacBook-da hansı portun olduğunu dəqiq bilmək vacibdir. Hər halda, mümkün kabellərin və adapterlərin siyahısı nəticədə aşağıdakı dəstdən ibarətdir:





Adapterlərin və kabellərin bu siyahısı əksər MacBook-ları bütün müasir monitorlara qoşmaq üçün kifayət edəcəkdir. Üstəlik, təqdim olunan bütün aksesuarları birbaşa Apple saytından əldə etmək olar. Daha ucuz alternativləri istənilən elektronika mağazasında və ya eBay-də əldə etmək olar. Tam olaraq iki vacib qeyd var. Birincisi, satın alarkən, baxdığınız adapterin adi DisplayPort deyil, Mini DisplayPort üçün olduğundan əmin olmaq vacibdir. Həmçinin, səsi monitora ötürməyi planlaşdırırsınızsa, o zaman kabel və ya adapter bu funksiyanı dəstəkləməlidir. MacBook-larda HDMI vasitəsilə audio ötürülməsi 2011-ci il modellərində ortaya çıxdı.
Apple Cinema Display və Thunderbolt Display-in ən son nəsillərinin sahibləri istənilən kabelləri ayrıca almaq zövqündən məhrumdurlar. Adının müxtəlif varyasyonları olan Cinema Display, 1999-cu ildən istehsal olunur və ən çox DVI-D konnektoru və sonra Mini Display Portu ilə tapılır. Əgər siz köhnə Apple monitorunun və yeni MacBook-un xoşbəxt sahibisinizsə, onda sizə bu və ya digər adapter lazım olacaq. Digər hallarda heç bir problem olmamalıdır. Müasir Apple monitorlarında Mini DisplayPort konnektoru (Cinema Display-də) və ya Thunderbolt konnektoru (Thunderbolt Display-də) olan daxili kabel və dərhal müvafiq birləşdiriciləri olan daxili kabellər, həmçinin enerji doldurmağa imkan verən MagSafe elektrik kabeli var. sizin MacBook.
Xarici monitorla iş rejiminin seçilməsi
Beləliklə, MacBook uğurla monitora qoşuldu. İndi Apple noutbuklarının vəziyyətində tam üçü olan iş rejiminə qərar verməyə çalışaq.
Birinci və ən sadə iş rejimi monitorların video təkrarıdır. Bu rejimdə MacBook displeyi və monitorunda təsvir tamamilə təkrarlanır. Bu rejimdə proyektorla işləmək və ya işinizi böyük ekranda göstərmək lazım olan digər hallarda rahatdır. Əlbəttə ki, bu rejim xarici monitorun maksimum rezolyusiyasına məhdudiyyət qoyur, o, MacBook displeyinin qətnaməsini aşa bilməz.

İkinci və bəlkə də ən populyar iş rejimi genişləndirilmiş iş masasıdır. Bu halda, bir monitor sözün həqiqi mənasında digərinin davamıdır və istifadəçi eyni anda iki displeydən istifadə etmək imkanı əldə edir: daxili MacBook və xarici monitor. Bu rejimi aktivləşdirmək üçün monitoru işləyən MacBook-a qoşmaq və ya xarici monitoru qoşmaq və laptopun qapağını açmaq kifayətdir.

Sistem parametrlərində siz monitorların sırasını dəyişdirə, həmçinin əsasını seçə bilərsiniz. Əsas monitor ekranın yuxarı hissəsində menyu çubuğunu göstərəcək. Bundan əlavə, monitorun kifayət qədər hündürlüyü varsa, o zaman MacBook-un trackpad və klaviaturasını daxiletmə qurğuları kimi istifadə etmək olduqca mümkündür. Eyni şey, yeri gəlmişkən, birinci seçim üçün də keçərlidir.
Nəhayət, üçüncü Rejim MacBook-u sistem vahidi kimi və qapaq bağlı vəziyyətdə istifadə etməyi nəzərdə tutur. Bu seçimi həyata keçirmək üçün xarici klaviatura və siçan və ya trackpad alıb kompüterinizə qoşmalısınız, çünki laptopun daxiletmə qurğularına girişiniz olmayacaq.

Bu rejimi aktivləşdirmək üçün MacBook-un qapağını bağlamalı və onu yuxu rejiminə keçirməlisiniz. Sonra şarj cihazı və monitor birləşdirilir. Laptopu yuxu rejimindən oyatmaq üçün siçan və ya klaviaturada düyməni basmalısınız. MacBook xarici monitordan yeganə və əsas görüntü çıxışı mənbəyi kimi istifadə edəcək.

Bu halda, MacBook-u oyatmaq mümkün olmaya bilər. Fakt budur ki, OS X-də, standart olaraq, Bluetooth vasitəsilə qoşulmuş cihazlardan istifadə edərək kompüteri yuxu rejimindən oyatmaq imkanı söndürülür. Əgər sizdə bu şəkildə qoşulmuş klaviatura və/və ya siçan varsa, o zaman Parametrlər - Bluetooth - Qabaqcıl bölməsinə keçib müvafiq seçimi aktivləşdirməlisiniz.
Mümkün problemləri həll edirik
İndi monitoru birləşdirərək və ən rahat iş rejimini seçərək MacBook-u xarici monitorla təhlükəsiz istifadə edə bilərsiniz. Əgər siz vaxtaşırı noutbukda ayrı-ayrılıqda və xarici monitoru olan MacBook-da ayrıca işləyirsinizsə, o zaman istifadə olunan displeydən asılı olaraq pəncərələrin ölçüsünü və mövqeyini idarə edən proqramdan istifadə etmək çox güman ki, faydalı olacaq.
Birdən çox monitoru MacBook-a qoşmaq artıq o qədər də sadə proses deyil. Bu məqsədlər üçün Thunderbolt Display-dən istifadə etmək və sonra Thunderbolt-u aktivləşdirən digər displeyləri Apple monitoruna ardıcıl olaraq qoşmaq ən əlverişlidir. Əks halda, çox vaxt yalnız bir və ya nadir hallarda görüntü çıxışı üçün iki bağlayıcı təxəyyül uçuşunu məhdudlaşdıracaq. Son çarə olaraq, USB-HDMI adapterindən istifadə edə bilərsiniz.
Noutbuklar bu gün bir çoxları üçün stolüstü kompüterləri əvəz etdi. Onlarla siz mümkün qədər mobil ola və istənilən vaxt və hər yerdə işləyə bilərsiniz. Xüsusilə də söhbət “havalı ölçüsü” və performansı sayəsində əfsanəyə çevrilən Macbook Air-dən gedirsə.
Əlavə monitoru MacBook-a necə qoşmaq olar.
İstifadə rahatlığı və daşınma əladır, lakin klassik monitorda və ya bir neçə məlumatı göstərmək lazım olan bir çox vəziyyət var.
Misal üçün:
- filmlərə və cizgi filmlərinə daha rahat baxmaq üçün;
- təqdimatlar və konfranslar zamanı;
- bir neçə vəzifənin eyni vaxtda həlli üçün. Məsələn, bir anda bir neçə cədvəldə məlumatı izləmək.
İndi nə üçün bir monitoru MacBook-a qoşmağınız aydın oldu, bunun necə düzgün aparılacağını anlamaq qalır.

Bağlamaq üçün nə lazımdır
Monitoru birləşdirmək üçün adapter tələb olunur. Hansı MacBook modelinə sahib olduğunuzdan asılıdır. Ən son xəttdə cihazlarda Thunderbolt portu, köhnələrində Mini DisplayPort, çox "qədim"lərdə isə Mini-DVI var. Bəzi modellərdə HDMI konnektoru da var. Düzgün adapter və ya kabeli seçməzdən əvvəl yoxlamalı olduğunuz ikinci şey, əlaqənin aparılacağı monitordakı bağlayıcıdır.
Adapter və adapter arasındakı fərq nədir?
Adapter kabelinin son dərəcə sadə bir funksiyası var: o, müxtəlif konfiqurasiyalı iki konnektoru birləşdirir, müəyyən bir nümunəyə uyğun olaraq siqnalları bir kontaktdan digərinə ötürür. Adapter siqnalın özündə işləyir, lazım olduqda onu dəyişir.
Nəticədə sizə lazım ola bilər:
Adapterlər:
- Mini DisplayPort - VGA;
- Mini DisplayPort - DVI.
- Apple HDMI - HDMI;
- Belkin Mini DisplayPort - HDMI.
Bu dəst MacBook Air-i əksər monitorlara qoşmaq üçün kifayət edəcək. Şübhəsiz rahatlıq ondan ibarətdir ki, onlardan hər hansı birini Apple saytında almaq olar. Əgər pula qənaət etmək istəyirsinizsə, adi onlayn mağazalarda daha ucuz analoqlar ala bilərsiniz, lakin onların keyfiyyəti də nəzərəçarpacaq dərəcədə aşağı ola bilər. Ümumi səhv, Mini DisplayPort-a ehtiyacınız olduqda DisplayPort adapterinin alınmasıdır - buna diqqətlə baxın.

2011-ci ildən əvvəl buraxılmış MacBook Air-lər HDMI səsini dəstəkləmirdi, ona görə də adapter və ya adapter bu funksiyanı təmin etməlidir. Ən son Apple Cinema və ya Thunderbolt displeylərini birləşdirməkdən danışırıqsa, əlavə bir şey almalı olmayacaqsınız, çünki onlarda artıq lazımi bağlayıcıları olan daxili kabellər var, üstəlik siz MagSafe vasitəsilə noutbuku monitordan doldura bilərsiniz.

İş rejimləri
Sadəcə monitoru MacBook Air noutbukuna qoşmaq kifayət deyil, onun üçün düzgün iş rejimini də seçməlisiniz.
Yalnız üç seçim var:
- monitorların video təkrarı;
- genişləndirilmiş iş masası;
- qapaq qapalı rejimi (sistem bloku).
Bu rejim ən populyardır. Onun mahiyyəti son dərəcə sadədir. Monitor təsviri MacBook displeyindən tamamilə təkrarlayır. Bu, təqdimatlar və proyektorla işləmək üçün lazım olan seçimdir. Məhdudiyyət ondan ibarətdir ki, qoşulmuş ekranın ayırdetmə qabiliyyəti MacBook-dan yüksək ola bilməz.

Bütün lazımi nişanları yerləşdirmək üçün laptop ekranında kifayət qədər yer yoxdur? Xarici monitoru birləşdirərək onu genişləndirməklə problem çox asanlıqla həll edilə bilər. İş masası rejimi aktivləşdirildikdə siz eyni vaxtda iki monitorda işləyə bilərsiniz. Bu halda, əsas ekran menyu çubuğunun yerləşəcəyi parametrlərdə qurulur.
Qeyd. OS X Mavericks və sonrakı versiyalar üçün menyu paneli hər iki ekranda görünəcək.
İndi əlavə monitor əsasın davamı olacaq və siz sadəcə siçan ilə obyektləri onların arasında sürükləyə bilərsiniz. Əsas monitor seçimlərindən hər hansı birində məlumat daxil etmək üçün trackpad və ya laptop klaviaturasından istifadə edə bilərsiniz.

Qabaqcıl rejimin qurulması
Sıralama:
- əlavə bir monitor qoşmaq;
- menyuda sistem parametrlərini seçin;
- "Monitorlar" bölməsinə keçin;
- "Yer" sekmesini seçin.
- "Monitorların video təkrarını aktivləşdirin" elementi söndürülməlidir (onay qutusu yoxdur).
Ekran planlarını necə təyin etmək olar
İki ekranda işləməyi mümkün qədər rahat etmək üçün onların nisbi mövqeyini tənzimləmək lazımdır ki, aralarındakı pəncərələr ya şaquli, ya da üfüqi bir tərəfə hərəkət etsin. Bunu etmək çətin deyil. "Məkan" sekmesinde mavi düzbucaqlılar şəklində sxematik bir tənzimləmə görə bilərsiniz və onların ölçüsü qətnamə ilə mütənasib olacaqdır. Siçan ilə düzbucaqlıları sürükləməklə istədiyiniz yeri təyin edə bilərsiniz.

Sistem vahidi
Ofisdə və ya evdə stasionar iş yerində siz MacBook Air-dən adi kompüterin sistem kitabı kimi istifadə edə bilərsiniz. Rejimi aktivləşdirmək üçün MacBook-u yuxu rejiminə qoyun və qapağını bağlayın.
Aydındır ki, klaviaturaya giriş olmayacaq, əlavə monitordan əlavə, bir siçan və xarici klaviatura almalı olacaqsınız. Batareyanın ən uyğun olmayan anda tükənməməsi üçün şarj cihazını birləşdirmək tövsiyə olunur. Defolt parametrlərində OS X Bluetooth vasitəsilə cihazlardan əmr edildikdə yuxudan oyanmağı dəstəkləmir. Buna görə də, bu seçimi əvvəlcədən aktivləşdirməlisiniz.

Televizor qoşmaq mümkündürmü?
Bəli. Müasir HDTV və ya Apple TV-ni tez bir zamanda qoşmaq üçün status menyusu əlavə edin və qoşulmuş cihazı əsas cihaz kimi təyin edin. Qoşulduqda seçim menyusu görünəcək, bunu etmək üçün parametrlərdə “Mövcuddursa, menyu çubuğunda video təkrar oxutma seçimlərini göstər”i yoxlamaq lazımdır. Bundan sonra siz böyük ekranda MacBook-dan sevimli filmlərinizi və istənilən videonu izləyə bilərsiniz.
2 monitoru Macbook Air-ə necə bağlamaq olar
Bir əlavə monitor sizin üçün kifayət etmirsə və ikisini MacBook-a qoşmalısınızsa, onda yalnız Thunderbolt və HDMI portu olan yeni modellərdə problem olmayacaq. Bəzi MacBook Air-lərdə eyni anda 2 ildırım var, buna görə nəzəri olaraq ona bir anda 2 deyil, 3 əlavə monitor qoşa bilərsiniz, baxmayaraq ki, performans əhəmiyyətli dərəcədə aşağı düşəcək, bu, hər birində fərqli videolar işləyərkən çox nəzərə çarpacaq. Köhnə modellər üçün "kolxoz" həlləri ilə qarşılaşmalı olacaqsınız və iki monitoru birləşdirməyi bacarsanız, o, masaüstü genişləndirmə rejimində deyil, video təkrar rejimində olacaq.
Apple-da nə deyirlər
Xarici monitorların MakBook Pro xəttinin ən son modellərinə qoşulması ilə bağlı bir neçə rəsmi sənəd var. Onlar USB Type-C konnektoru vasitəsilə 4K və 5K təsvir ölçülü monitorları birləşdirmək haqqında danışırlar. Beləliklə, 15 düymlük MacBook Pro iki əlavə 5K monitor və ya dörd eyni anda 4K təsvir ölçüsü ilə işləyə bilər. Lakin 13 düymlük modellər üçün bu rəqəm 2 dəfə azdır. Şirkət həmçinin 5K təsvir ölçülü və 27 düym diaqonallı Dell UP2715K monitorunun dəstəyini təsdiqləyib.
Nəticə
Bir çox istifadəçi eyni vaxtda birdən çox monitorda işləməyin nə qədər rahat olduğunu bilmir, çünki onlar bunu heç vaxt sınamayıblar. Eyni zamanda, bir monitorda əsas, aktiv tapşırıqlar, digərində isə ikinci dərəcəli hər şey - söhbətlər, monitorinq və s. göstərildikdə işin səmərəliliyi bir neçə dəfə yüksəkdir. Xüsusilə Mission Control kimi proqramlardan istifadə edirsinizsə, hansı ki, müxtəlif ekranlarda tətbiqləri idarə etməyi daha da rahat edir.
Məsləhətlərimizdən istifadə edərək əlavə monitoru MacBook Air-ə necə qoşacağınızı öyrənin və nəticələrdən həzz alın. Hər hansı bir sualınız və ya texniki probleminiz varsa, bu barədə şərhlərdə yazın və biz onları həll etməyə kömək edəcəyik.
Çoxları üçün prioritet sual əlavə monitoru iMac kompüterlərinə qoşmaq mümkün olub-olmamasıdır. Əslində, videonu izləmək və digər məqsədlər üçün əlavə displeyləri birləşdirmək mümkündür. Həmçinin mümkündür:
- kompüterinizi elə konfiqurasiya edin ki, ya eyni görüntü iki monitorda, ya da fərqli monitorda istifadə edilsin;
- yerə qənaət etmək üçün proqramları müxtəlif monitorlar arasında yaymaq;
- monitoru qapalı displey kimi istifadə edin.
Əlavə monitorun iMac-ə qoşulması üçün hazırlıq işləri
- Hər şeydən əvvəl, adapterə ehtiyac olub olmadığına və cihazınızda hansı portların mövcud olduğuna əmin olmalısınız.
- Bundan əlavə, neçə monitorun istifadə oluna biləcəyini yoxlamaq lazımdır. Bu proseduru başa çatdırmaq üçün "Bu Mac haqqında" bölməsinə keçməlisiniz, sonra "Dəstək" bölməsinə keçin və "Spesifikasiyalar" düyməsini basın. Bu, monitor dəstəyi ilə bağlı bütün məlumatları ehtiva edən veb səhifəni açacaqdır.
iMac-də Masaüstü Genişləndirmə rejimindən necə istifadə etmək olar?
Qeyd etmək lazımdır ki, bu funksiya sayəsində eyni vaxtda iki iş yerindən istifadə etmək imkanınız var. Yaranan məkandan ağıllı şəkildə istifadə etmək üçün Mission Control proqramından istifadə etməlisiniz.
Xüsusi Dock paneli ekranın aşağı hissəsində yerləşirsə, o, istənilən qoşulmuş monitorda göstərilə bilər. Bunun üçün sadəcə siçan kursorunu onun üzərinə gətirmək kifayətdir.
Masaüstü uzadılması rejimini necə aktivləşdirmək olar?
- Etməli olduğunuz ilk şey ikincil ekranı Mac cihazınıza qoşmaqdır.
- Sonra sistem parametrlərində monitorları seçməlisiniz.
- Sonra, "Məkan" linkinə klikləyin.
- Monitorların video təkrarında işarənin olub olmadığını yoxlamaq lazımdır. Əgər ayaqdadırsa, onu çıxarmaq lazımdır.

iMac-də monitorun tərtibatını və əsas displeyini necə dəyişə bilərəm?
Tətbiqləri köçürə və müxtəlif monitorlarda pəncərələrdən istifadə edə bilməyiniz üçün siz displeyləri masanızda yerləşmə ardıcıllığı ilə təşkil etməlisiniz. Qeyd etmək lazımdır ki, bütün nişanlar əsas monitorda görünür.

Demək olar ki, hər bir Mac sahibi ən azı bəzən daha böyük ekrana qoşulmalıdır. Və burada dərhal bir sıra suallar yaranır - hansı qətnaməni seçmək, hansı port vasitəsilə qoşulmaq, hər şey 60 Hz-də işləyəcək? Bu və digər suallara məqaləmizdə cavab tapa bilərsiniz.
ilə təmasda
Çözünürlük seçin: Ultra HD, 4K və ya 5K
Ekranın ayırdetmə qabiliyyəti ekranda uzunluqda və genişlikdə olan piksellərin (nöqtələrin) sayıdır. Məsələn, tanınmış 1080p ifadəsi 1920 × 1080 piksel - üfüqi olaraq 1920 və şaquli olaraq 1080 piksel təsvir ölçülü displey deməkdir. Qətnamə nə qədər yüksək olarsa, ekrandakı şəkil bir o qədər aydın olar.
Ekran texnologiyaları çox sürətlə inkişaf edir. Bu gün ən populyar təsvir ölçüsü 1920 x 1080 və 2880 x 1800-dür.4K və 5K displeylər irəliyə doğru böyük bir addımdır; onlar bu gün adət etdiyimiz eyni ölçülü ekranlardan milyonlarla piksel daha çox ehtiva edir və nəticədə çox daha təsir edici “şəkil” yaradır. Apple bu ultra yüksək qətnamələr üçün "Retina displey" marketinq terminini icad etdi.
Həqiqi 4K displey 4,096 x 2,160 piksel təsvir ölçüsünə malikdir. Ancaq mağazalarda tapdığınız əksər 4K displeylər bir az daha təvazökar göstəricilərə malikdir - 3,840 × 2,160 piksel, baxmayaraq ki, onlar "real" görüntü keyfiyyətindən heç bir şəkildə aşağı deyillər. Onlara "Ultra HD" və ya 2160 rubl deyilir.
5K ekranın təsvir ölçüsü 5120 × 2880 pikseldir. Belə displeylərin bir düym üçün piksel sıxlığı (ppi) Full HD-dən 7 dəfə yüksəkdir.

Qısa: Mac üçün Ultra HD 4K displey (3840 x 2160) alın. Pərakəndə satıcılar maksimum seçim təklif edirlər və onların qiymətləri mümkün olan ən aşağıdır: əsas modelləri hətta 20.000 rubldan aşağı qiymətə də tapmaq olar. Bununla belə, onların həlli hələ də 4K olacaq və siz onunla Full HD arasındakı fərqi dərhal görəcəksiniz.
Limanlar: Thunderbolt vs. HDMI
4K və 5K displeylər Thunderbolt və ya HDMI vasitəsilə Mac-a qoşulur
İldırım
2011-ci ildə və daha yeni Mac-lərdəki Thunderbolt portları xarici displeyləri birləşdirmək üçün məşhur texnologiya olan Mini DisplayPort-u dəstəkləyir. "Adi" DisplayPort olan bir monitor da Mac kompüterinə - xüsusi DisplayPort - Mini DisplayPort kabeli vasitəsilə qoşula bilər (qiyməti təxminən 1000 rubl).

2011-2013-cü illərdə buraxılmış əksər Mac-lər Thunderbolt-un birinci nəslindən istifadə edir. O, DisplayPort 1.1a-nı dəstəkləyir - bu o deməkdir ki, bu Mac-lərdə 60Hz-də 4K və ya 5K ekranı idarə etmək üçün texniki xüsusiyyətlər yoxdur.
İstinad: Ekranın yeniləmə sürəti saniyədə ekranda bütün təsvirin mümkün olan maksimum yeniləmələrinin sayıdır. Hertz (Hz) ilə ölçülür. Üç ümumi tezlik var - 60 Hz, 30 Hz və 24 Hz.
Əlbəttə ki, yeganə məqbul seçim 60 Hz-dir. 30 Hz və daha çox 24 Hz tezliyində istifadəçi performansın nəzərəçarpacaq dərəcədə azalması ilə qarşılaşır və sadəcə siçanı hərəkət etdirərkən geridə qalır.
Thunderbolt vasitəsilə Mac-lar 60 Hz-ə qədər, HDMI vasitəsilə isə 30 və ya 24 Hz (HDMI 1.4 məhdudiyyətlərinə görə) yeniləmə sürətlərini dəstəkləyir. MacBook 2015 və daha yeni, MacBook Pro 2016 və daha yeni, iMac 2017 və daha yeni, iMac Pro HDMI 2.0 standartını aldı və 60 Hz-ni dəstəkləyir - qoşulmuş monitor da onu dəstəkləmək şərti ilə, HDMI Premium kabeli və USB-C adapteri / HDMI var üçüncü tərəfdən 2.0.
2013-cü ildə Apple, DisplayPort 1.2 dəstəyi ilə Thunderbolt 2 standartını təqdim etdi. Nəticədə, video axınının maksimal ötürmə qabiliyyəti iki dəfə artıb - 8,64 Qbit/s-dən 17,27 Qbit/s-ə qədər. Bu, 4K və ya 5K-dan əlavə milyonlarla pikseli “sürüşdürmək” üçün kifayətdir.
Thunderbolt 2, 2013-cü ilin sonunda və daha sonra buraxılmış Mac kompüterləri tərəfindən dəstəklənir.
Əhəmiyyətli: Aşağıda SST və MST monitorları haqqında məlumatla tanış olun!
- MacBook Pro (Retina, 2013-cü ilin sonu və daha yeni modellər);
- Mac Pro (2013-cü ilin sonu);
- iMac (Retina 5K, 27 düym, 2014-cü ilin sonu və daha yeni);
- iMac (Retina 4K, 21,5 düym, 2015-ci ilin sonu və daha yeni modellər);
- iMac (21,5 düym, 2015-ci ilin sonu və daha yeni);
- Mac mini (2014-cü ilin sonu);
- MacBook Air (2015-ci ilin əvvəli);
- MacBook (Retina, 12 düym, 2015-ci ilin əvvəli və daha yeni modellər);
2015-ci ilin iyun ayında Intel USB Type-C konnektoru ilə Thunderbolt 3-ü təqdim etdi.

O, Mini DisplayPort-u əvəz etdi, məlumat ötürmə sürəti - iki kanal üzərində - 40 Gbit/s-ə qədər artırıldı. Bununla belə, Thunderbolt 3 hələ də DisplayPort 1.2-ə əsaslanır. Apple MacBook Pro (2016 və sonrakı modellər), iMac (2017 və sonrakı modellər) və iMac Pro-da yeni standarta dəstək əlavə etdi. Bu, üç (!) 4K monitoru və ya bir 5K monitoru 60 Hz tezlikdə uyğun cihazlara qoşmağa imkan verir.

SST yoxsa MST?
60 Hz təsvir ölçüsünə malik ilk 4K displeylərin yaradıcıları Multi-Stream Transport (MST) texnologiyasından istifadə ediblər. O, proqramlı şəkildə ekranın iki hissəsini vahid bütövlükdə (“kafel”) “birləşdirir”. MST Thunderbolt 2 ilə Mac kompüterlərində dəstəklənir və bir kabel vasitəsilə iki və ya daha çox monitora siqnal göndərməyə imkan verir ki, bu da çoxsaylı 4K monitorlarda işləmək istəyənlər üçün əlverişli idi.
Aşağıdakı Mac kompüterləri 60Hz rejimində MST ekranlarını dəstəkləyir:
- MacBook Pro (Retina, 15-düym, 2013-cü ilin sonu) və sonrakı;
- Mac Pro (2013-cü ilin sonu);
- iMac Pro (2017).
Daha müasir 4K displeylər Tək Axın Nəqliyyatından (SST) istifadə edir, burada artıq displeyləri proqramlı şəkildə bir yerə birləşdirməyə ehtiyac yoxdur - SST monitorları dərhal 60 Hz tezliyində 4K ayırdetmə qabiliyyətini bir “kafel” üzərində miqyaslandırır. Satın alarkən SST monitoru seçmək daha yaxşıdır, çünki MST-də oyundaxili menyular, BIOS ekranı və miqyasla işləyərkən problemlər var.
OS X Yosemite 10.10.3 və sonrakı versiyaları ilə əksər 4K (3840 x 2160) SST displeyləri aşağıdakı Mac-lərdə 60Hz yeniləmə tezliyini dəstəkləyir:
- MacBook Pro (Retina 13-düym, 2015-ci ilin əvvəli) və sonrakı;
- MacBook Pro (15 düymlük Retina, 2014-cü ilin ortası) və daha sonra;
- Mac Pro (2013-cü ilin sonu);
- iMac (27 düym, 2013-cü ilin sonu) və sonra;
- MacBook Air (2015-ci ilin əvvəli);
- iMac Pro (2017).
OS X Yosemite 10.10.3 və sonrakı versiyaları ilə əksər 4K (4096 x 2160) SST displeyləri aşağıdakı Mac-lərdə 60Hz yeniləmə tezliyini dəstəkləyir:
- MacBook Pro (2016 və sonra);
- Mac Pro (2013-cü ilin sonu);
- iMac (Retina 5K, 27 düym, 2014-cü ilin sonu) və daha sonra;
- iMac Pro (2017).
macOS Sierra ilə MacBook (2015 və sonrakı modellər) DisplayPort vasitəsilə qoşulduqda 60 Hz tezliyində 4K (3840 x 2160) displeyləri dəstəkləyir.
Thunderbolt 2 ilə Mac-lar həmçinin zəncirləmə vasitəsilə çoxsaylı 4K displeyləri birləşdirə bilər. Qoşulmaq üçün Thunderbolt kabeli (hər cihaza), hər monitorda DisplayPort girişi və çıxışı, həm Mac-da, həm də zəncirdəki son keçiddən başqa bütün monitorlarda DisplayPort 1.2 texnologiyasına dəstək tələb olunur (1.1 versiyası orada kifayətdir). Daisy-zəncirlənmiş monitorlar zəncirinin uzunluğu Mac-in qrafik kartı ilə müəyyən edilir.