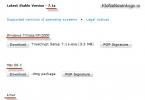Salam, blog saytının əziz oxucuları. İndi az adam vacib məlumatları kağız şəklində saxlayır - onlar əsasən kompüterlərdən, noutbuklardan, fləş disklərdən və digər mediadan istifadə edirlər.
Bütün bunları itirmək inanılmaz təəssüf doğurur (yedək bizə kömək edir), lakin göz bəbəyiniz kimi saxlanılan məlumatlarınız yanlış əllərə keçməkdən daha çox problem yarana bilər. Və həmişə qazanc əldə etmək üçün bir şey var. Məsələn, troyan mənim FTP müştərimdən və .
Bununla əlaqədar bir çox insanın sualı var - vacib məlumatları olan bir qovluğu parolla necə qorumaq və ya parolu bütün kompüterə və ya heç olmasa bir flash sürücüyə qoymaq, itirildikdə heç kim daxil ola bilməməsi üçün məzmunu. Əslində, bu problemin bir çox həlli var və hətta Windows-un özü (Bit Locker şəklində) məlumat şifrələmə variantlarını təklif edir, lakin bütün bunlar ümumiyyətlə yarımçıqdır və lazım olduqda, həll yolu tapılmayacaq.
TrueCrypt proqramının imkanları, onun etibarlılığı və parametrləri
Bununla belə, qovluqda, kompüterinizdə, fləş diskinizdə və ya xarici sabit diskinizdə olan hər şeyi parolla qorumaq üçün demək olar ki, 100% etibarlı bir yol var (və çox uzun müddətdir). Bu proqram adlanır. Siz hətta Windows-un özündə parol təyin edə bilərsiniz və hətta təcavüzkar (və ya dövlət məmurları) sabit diskinizə nəzarət etsə belə, onu keçə bilməyəcəksiniz, çünki tamamilə bütün məlumatlar etibarlı şəkildə şifrələnəcək.
Düzdür, ilə müqayisədə bir az daha çox hərəkətə ehtiyacınız olacaq, amma buna dəyər, çünki şifrələnmiş məlumatları yalnız termorektal kriptoanaliz metodundan (bir maraqlı yerə daxil edilmiş lehimləmə dəmiri) istifadə etməklə sındırmaq olar, başa düşdüyünüz kimi, istifadə ediləcəkdir. yalnız çox nadir hallarda.
Və hər şey o qədər də mürəkkəb deyil - TrueCrypt sadə, intuitiv və diqqətəlayiq şəkildə tamamilə Ruslaşdırılmış interfeysə malikdir. Əsas odur ki, onun parolunu (və ya açar faylları) unutma, çünki onları bərpa etmək üçün heç bir mexanizm yoxdur.
Trucrypt-in "master açarları" olmadığına zəmanət onun mənbə kodunun açıqlığı ilə təmin edilir (eyni şey bir az əvvəl təsvir edilənə də aiddir) - mövcud olduğu on beş il ərzində bütün zəifliklər və "arxa qapılar" artıq olardı. müəyyən edilmiş və aradan qaldırılmışdır.
Maraqlısı odur ki, fərdi qovluqlar üçün parol təyin etməyə ehtiyac yoxdur. TrueCrypt ilə işləməyin ən rahat yolu hər hansı bir uzantıya malik kompüterinizdə mövcud olan istənilən fayldan konteyner yaratmaqdan ibarətdir (onu xüsusi olaraq, məsələn, info.txt də yarada bilərsiniz). Bu konteynerdir və dünyanın ən təhlükəsiz qovluğu rolunu oynayacaq və ona daxil olmağın çətinliyini özünüz müəyyənləşdirəcəksiniz.
Bu konteynerin içindəki bütün məlumatlar şifrələnəcək və nə yaxşı ki, onu bu proqramla heç bir şəkildə əlaqələndirmək mümkün olmayacaq - təsadüfi məlumatların müntəzəm axını. Bu qabın içərisində başqa (gizli) birini yaratmaq olar, o zaman termorektal kriptoanaliz nəticə verməyə bilər. Ancaq bu, yalnız bu proqramın istifadəçilərinin dar bir dairəsi üçün aktual olacaq.
Bundan əlavə, mümkün olacaq bütün məntiqi diski tamamilə şifrələmək üçün Trucrypt istifadə edərək(bu bir flash sürücü ola bilər) kompüterinizdə və ona mürəkkəb parol qoyun və zəmanət vermək üçün əsas faylları da əlavə edin (sabit diskdə və ya mediada hər hansı bir obyekt seçin, daha mümkün olmayacaq yolu göstərmədən konteynerin və ya qovluğun şifrəsini açmaq üçün).
Yaxşı, ən ciddi yol tamamlandı bütün əməliyyat sisteminin şifrələnməsi(və ya onunla birlikdə bütün fiziki sabit disk). Bundan sonra, kompüterinizi yüklədiyiniz zaman ilk olaraq TrueCrypt meneceri yüklənəcək və sizdən təyin etdiyiniz parolu daxil etməyi təklif edəcək.
Potensial təcavüzkarları çaşdıra bilsəniz və ümumiyyətlə parol daxil etmək üçün heç bir göstəriş göstərməsəniz və ya düzəldilməz bir səhv baş verdiyini yazsanız da, daha da qazmağa çalışmasınlar.
Və xüsusilə ciddi hallarda, hətta saxta əməliyyat sisteminin içərisində gizlənəcək gizli əməliyyat sistemini yükləmək mümkündür. Hansının yüklənəcəyi kompüteri işə salarkən daxil etdiyiniz paroldan asılı olacaq. Bu, paranoid görünə bilər, lakin yalnız bu seçim məlumatların saxlanmasının təhlükəsizliyinə zəmanət verə biləcəyi hallar var. Əgər siz paranoyak deyilsinizsə, bu o demək deyil ki, sizə baxılmır.
Bir vacib məqam. Trucrypt proqramı yalnız fayl, qovluq və ya bütün kompüterdə parol təyin etməyə imkan vermir bütün məlumatları tez şifrələyir, və parolu düzgün daxil etsəniz və ya əsas faylları göstərsəniz, o, bu məlumatı tez bir zamanda deşifrə edir.
Bu halda, hətta birləşdirilə bilən (ikiqat və hətta üçlü) güclü şifrələmə alqoritmləri istifadə olunur. Bəli, bu, məlumatlarla işinizi bir qədər ləngidə bilər (bu, müasir kompüterlərdə nəzərə çarpmır), lakin bu, onu həqiqətən məxfi edəcək.
TrueCrypt-in ən son versiyası 7.1a-dır və Windows, Mac OS X və ya Linux ilə işləyən əməliyyat sistemlərində quraşdırıla bilər. YükləƏvvəllər rəsmi veb saytından əldə edilə bilərdi, lakin indi tərtibatçılar BitLocker (Microsoft) qanadının altına girdilər və yükləmə linki itdi. Mən hazırda 7.1a versiyasından istifadə edirəm, onu bu linkdən yükləyə bilərsiniz.

Sihirbaz sizə iki proqram variantından quraşdırma növünü seçməyə imkan verəcək: Quraşdır və Çıxarış ( müntəzəm və ya portativ, bütün paylama faylları sadəcə qeyd etdiyiniz qovluğa açıldıqda).
Trucrypt-in portativ quraşdırılması vəziyyətində, siz kompüterinizdə şifrələmə proqramından istifadə etdiyinizi və parolla qorunan qovluqlara, fayllara və ya bölmələrə malik olduğunuzu reklam etməkdən qaça bilərsiniz:

Proqramın portativ versiyası heç bir iz buraxmamaq üçün bir flash sürücüdə saxlanıla bilər. Bununla belə, yalnız tam versiya kompüterinizin məntiqi sürücülərini (flash disklər daxil olmaqla) tamamilə şifrələməyə və ya sistem bölməsini şifrələməklə kompüterinizə güclü parol qoymağa imkan verəcəkdir.
Şəxsən mən şifrələnmiş konteyner fayllarından istifadə etməkdən məmnunam, ona görə də tam TrueCrypt quraşdırılmasına ehtiyac yoxdur. Sistem bölməsini əməliyyat sistemi ilə parolla qorumaq (şifrələmək) niyyətindəsinizsə, Quraşdırma quraşdırma seçimindən istifadə edin, lakin şifrələməyə başlamazdan əvvəl, şansa güvənmədən, görüntünü sistemdən silməyi unutmayın, məsələn, eyni Acronis.
Trucrypt üçün ruslaşdırıcı Siz onu bu səhifədən götürüb arxivləşdirilmiş faylları proqramla qovluqdan çıxara bilərsiniz. Proqramı işə salın və açılan pəncərədə rus dilini seçmək üçün yuxarı menyudan “Parametrlər” - “Dil” seçin:

Diqqət çəkən odur ki, ruslaşdırma yalnız proqram interfeysinə təsir etmir, həm də tərcümə edir TrueCrypt üçün rus dili bələdçisi, yuxarı menyudan sizin üçün əlçatan olacaq (Kömək - İstifadəçi Təlimatı). Oradakı məlumatlar son dərəcə təfərrüatlı və hərtərəfli təqdim olunur, buna görə də bu məqalədəki bütün imkanları təsvir etməyəcəyəm (və mən istəsəm də edə bilməzdim), sadəcə olaraq sizi bu gözəl kitaba istinad edəcəyəm.
Mən sizə yalnız bir qovluğa parol qoymağı və ya başqa sözlə, gizlətmək istədiyiniz hər cür şeyi atmaq üçün konteyner faylı (şifrələnmiş qovluq) yaratmağı izah edəcəyəm. Yaxşı, bir flash sürücüyə parolun necə qoyulacağı barədə də, kompüterə daxil edildikdə, bu proqram avtomatik olaraq ondan işə düşəcək və şifrəli konteynerə (qovluğa) parol daxil etməyi təklif edəcəkdir.
TrueCrypt parametrlərində, "Parametrlər" - "Seçimlər" seçərək yuxarı menyudan əldə edilə bilən, müəyyən bir müddətdən sonra və ya müəyyən bir hadisədən sonra konteynerlərin (şifrələnmiş qovluqların) avtomatik çıxarılması üçün parametrlər təyin edə, həmçinin parolun təmizlənməsini xahiş edə bilərsiniz. çıxış zamanı önbellek:

Trucrypt-i arxa planda işləməyə məcbur edən parametr avtomatik sökmənin işləməsinə imkan verir, həmçinin bu proqramla işləyərkən müvafiq menyu elementində konfiqurasiya edilə bilən isti düymələrdən istifadə etməyə imkan verir (Parametrlər - İsti düymələr).
Fəaliyyətiniz dərhal tələb edirsə bütün açıq parolla qorunan qovluqların çıxarılması, sonra bu əməliyyatı isti düymələrə təyin edə bilərsiniz:

Əvvəlcə suala cavab verək - şifrəli qovluğu necə yaratmaq olar(konteyner faylı), bunun üzərinə mürəkkəb bir parol (və həmçinin əsas fayl, yalnız əmin olmaq üçün) qoyacağıq və onu əməliyyat sistemimizdə adi bir məntiqi sürücü kimi birləşdirə biləcəyik. Tam aydın deyil? Yaxşı, o zaman sıra ilə götürək.
Kompüterinizdə bir qovluğa necə güclü parol qoymaq olar
TrueCrypt pəncərəsində "Həcmi yarat" düyməsini tapın və ya yuxarı menyudan "Cildlər" - "Yeni yarat" seçin. Nəticədə, yeni bir həcm yaratmaq üçün sehrbazın ilk addımına keçəcəksiniz (bu məqsədlə seçdiyiniz görünməz faylın içərisində yaşayacaq parolla qorunan qovluq):

Əslində bu, birinci variantdır. İkincisi, həm sabit, həm də çıxarıla bilən hər hansı bir məntiqi diski şifrələməyə imkan verəcəkdir (flash sürücünü və ya xarici yaddaş cihazını parolla qoruyun). Yaxşı, üçüncü seçim, məsələn, kompüterinə böyük bir parol qoymaq istəyənlər üçündür. Bu, ehtimal ki, masaüstü kompüterdən daha çox itirilmək və ya oğurlanmaq ehtimalı olan noutbuk üçün yaxşı seçim olardı.

Trucrypt proqramının bizə təklif etdiyi ikinci seçim, ehtimal ki, bir neçə istifadəçiyə lazım ola bilər, lakin buna baxmayaraq. Heç bir şeyi çətinləşdirmədən, sadəcə olaraq "Növbəti" düyməsini sıxırıq, nəticədə problem bizi çaşdıracaq. gələcək konteynerin yaradılması və ya axtarışı(şifrələnmiş qovluq):

Faylı özünüz yaratmaq daha yaxşıdır, daha sonra həcm üçün konteyner kimi xidmət edəcəkdir. Bunun üçün mövcud olmayan obyektin yolunu yaza bilərsiniz və o yaradılacaq və ya əvvəlcədən dummy fayl yarada və ya hardansa lazımsız zibil götürə bilərsiniz.
Burada bir məqamı başa düşmək vacibdir - bu fayl artıq ümumi mənada belə olmayacaq, çünki mahiyyət etibarilə o, mürəkkəb parol qoyacağımız bir qovluğa çevriləcək və onu çox məxfi məlumatlarla doldurmağa hazır olacaq. . Bu faylı digərləri arasında daha dərindən gizlətmək daha yaxşı olardı.
İndi növbə sənindir şifrələmə mexanizminə qərar verin, parolla qorunan qovluğa dərhal tətbiq olunacaq (düzgün parol daxil edildikdə onun məzmununu şifrələyin və deşifrə edin):


Ehtiyaclarımız üçün standart seçim olduqca uyğundur, lakin siz ikiqat və üçlü də daxil olmaqla mövcud şifrələmə növlərindən birini seçməkdə sərbəstsiniz, çünki konteynerlərlə işləyərkən (həcmlər və ya başqa sözlə, parolla qorunan qovluqlar), sürətdə azalma hiss etməyəcəksiniz.
Ancaq TrueCrypt istifadə edərək dizüstü kompüterinizin bütün sistem sürücüsünü şifrələsəniz (kompüterə daxil olmaq üçün parol təyin etməklə), on-the-fly şifrələmə sürəti kritik ola bilər. Yuxarıdakı ekran görüntüsündə "Sınaq" düyməsinə klikləməklə bunu təxmin etməyə çalışın və şifrələmə növü mürəkkəbləşdikcə sürətin aşağı düşdüyünü hiss edin:

Xüsusilə zəif bir kompüterdə Windows ilə sabit diskin bir hissəsini parolla qoruyarkən, lazımsız şəkildə hər şeyi çətinləşdirməyə ehtiyac yoxdur. Əksər hallarda biz hər şeyi standart olaraq buraxırıq və "Növbəti" düyməsini klikləyirik.
Bu addımda Trucrypt-dəki sehrbazlar sizə təklif edir gələcək parol qovluğunun (konteyner) ölçüsünü təyin edin bu məsələ üçün mövcud olan maksimum yerə əsaslanaraq:

Düşünürəm ki, ölçü kənar ilə seçilməlidir. Sonra, sizdən bir əsas tapmağınız xahiş olunacaq bu qovluğa daxil olmaq üçün parol. Keepass-dan istifadə edənlər üçün mürəkkəb simvol ardıcıllığının daxili generatorundan istifadə etmək yaxşıdır, sonra onları kobud qüvvə ilə sındırmaq demək olar ki, mümkün olmayacaqdır.

Bir və ya daha çox (paranoyya hücumunun kəskinləşməsi halında) əsas faylları əlavə etmək artıq olmaz. Bu məqsədlə, kompüterinizdə, flash sürücünüzdə və ya hər hansı digər xarici yaddaş cihazınızdakı tamamilə hər hansı bir obyektdən istifadə edilə bilər. -də olan fayllar, lakin bunlar hələ də nadir hallardır, əsas fayllar kimi də istifadə edilə bilər.

Əsas obyektlərin özləri zədələnməyəcək (onlar oxunaqlı qalacaqlar), lakin onları bir çox oxşar obyektlər arasından seçmək daha yaxşıdır (məsələn, jpg formatında şəkilləriniz olan qovluqdan qrafik fayl) ki, düşmən təxmin etmə. Sonra bu əsas obyektləri başqa bir sabit diskə və ya flash sürücüyə kopyaladığınızdan əmin olun ki, uğursuz olduqda, zədələndikdə və ya təsadüfən silindikdə və ya dəyişdirildikdə heç bir şey qalmasın.
Şəxsən mən indi əsas ehtiyat yerim kimi onlayn xidmətləri (fayl hostinqi) seçmişəm. Məsələn, və ya. Bu, hər şeyi bir anda itirmək ehtimalını xeyli azaldır. Mən Trucrypt və Kipas kimi proqramlardakı məlumatları mütləq onlarda saxlayıram. IMHO.
Mürəkkəb bir parolu xatırlamaq üçün çox tənbəlsinizsə, onun sahəsi boş qala bilər və yalnız əsas faylı seçin(və ya bir neçə parça), kompüterinizdə və ya flash sürücünüzdəki yerini yadda saxlamaq asan olacaq. Bununla belə, bu, TrueCrypt parol ilə qorunan qovluqlarınızın mühafizəsini zəiflədəcək, lakin onların istifadəsini yaxşılaşdıracaq.
Şifrə ilə qovluq yaratmaq üçün sehrbazın növbəti addımında sizdən bu konteynerdə fayl sisteminin növünü seçmək istəniləcək (əgər orada dörd gigabaytdan böyük obyektləri saxlamağı planlaşdırırsınızsa, NTFS seçin):

Orada "Dinamik" qutusunu da qeyd edə bilərsiniz ki, bu konteynerin ölçüsü doldurulduqca dəyişsin. Ancaq sabit diskinizdə boş yer yoxdursa, konteyneriniz zədələnə bilər, ona görə də bu seçimdən istifadə etməyi deyil, sabit ölçülü şifrəli qovluqlar yaratmağı üstün tuturam.
Sonra, siçanı bu pəncərənin üzərinə aparın, bununla da gələcək təhlükəsiz qovluğun şifrələməsinin kriptoqrafik gücünü artırın və "İşarə" düyməsini basın. İşarələndirmə, təyin etdiyiniz ölçüdən və kompüterinizin sürətindən asılı olaraq bir az vaxt aparacaq.
Budur, biz gizli bir qovluq yaratdıq və ən təhlükəsiz parolu (və açar faylı) kilid kimi qoyduq. İndi yalnız ondan istifadə etməyi öyrənmək qalır.
TrueCrypt parol ilə qorunan qovluğu necə açmaq olar
Proqramın əsas pəncərəsində hazırda kompüterinizdə istifadə olunmayan bütün məntiqi sürücü hərflərini görəcəksiniz. Gizli qovluğumuzu parolla istədiyiniz hərflə birləşdirə bilərsiniz. Bunu etmək üçün bu hərfi vurun və sonra düyməni basın "Fayl":

Truecrypt-in sehrinin və imkanlarının köməyi ilə gizli qovluğa çevrildiyimiz konteyneri tapın. Ona gedən yol "Səs" sahəsində görünəcək, bundan sonra düyməni basaraq onu daxil etməliyik. "Dağ":

Açılan pəncərədə parolu daxil edin (və əgər istifadə etmisinizsə, müvafiq düyməni istifadə edərək əsas faylı göstərin) və sonra OK düyməsini basın:

Bu şaman hərəkətləri nəticəsində, əsas TrueCrypt pəncərəsində seçdiyiniz məntiqi sürücü hərfinin qarşısında bir giriş görünəcək, yəni parol təyin etdiyimiz qovluğun bütün məzmunu baxmaq və onunla işləmək üçün açıqdır. :

İndi yalnız bu diski Explorer-də açmaq və ya bu gizli kataloqda olan obyektlərlə işləməyə başlamaq qalır:

Gizli qovluqdakı sənədlər və fayllarla işi bitirdikdə düyməni basmayın "Ağır" Trucrypt proqram pəncərəsində:

Əl ilə etməyi unutduğunuz halda, avtomatik sökmə üçün lazımi parametrləri (o cümlədən isti düymələrdən istifadə etməklə) etmək üçün bu mətni yuxarı sürüşdürün. Parolla qorunan qovluğu daim açıq saxlamazdım, çünki bu halda onu yaratmağın bütün mənası itir.
Trucrypt-də kompüterinizdə güclü parolu necə təyin etmək olar
İndi gözəl proqramımızdan istifadə edərək Windows kompüterində parolu necə təyin edə biləcəyinizi ümumi nəzərdən keçirək. Artıq qeyd etdiyim kimi, Trucrypt ya yalnız əməliyyat sisteminin quraşdırıldığı məntiqi bölməni, ya da bütün sabit diski (ƏS-nin yükləndiyi) şifrələməyə imkan verir.
Gizli əməliyyat sistemini yükləmək üçün əlavə parol təyin etmək mümkün olacaq, lakin bu barədə özünüz proqram təlimatında oxuya bilərsiniz, ruslaşdırmadan sonra, yeri gəlmişkən, rus dilində də açılacaqdır.
Diqqət! Sistem bölməsini şifrələmək üçün aşağıda təsvir edilən addımları yerinə yetirməzdən əvvəl, məsələn, Acronis-dən istifadə edərək, OS-nin ehtiyat nüsxəsini çıxardığınızdan əmin olun, çünki mən sizin lənətlərinizi sonra şərhlərdə görmək və ünvanlanan müxtəlif lənətləri oxumaq istəmirəm. mən. Proqram etibarlı işləyir (arxa fonda şifrələyir), lakin heç kim şəraitdən immun deyil.
Əgər siz çoxlu sayda saxta proqram təminatından istifadə edirsinizsə və eyni zamanda səlahiyyətli orqanlar tərəfindən yoxlanılma riskiniz varsa, masaüstü kompüterin bütün sistem hissəsinin şifrələnməsi faydalı ola bilər.
Yaxşı, daim özünüzlə apardığınız bir noutbukunuz varsa, onun sabit diskini tamamilə şifrələmək çox məqsədəuyğun olardı ki, o, itirildikdə və ya oğurlandıqda məxfi məlumatlarınızın mümkün sızmasından narahat olmayasınız.
TrueCrypt nəinki imkan verir kompüterinizə güclü parol qoyun, həm də bütün məlumatları tam şifrələyəcək (rəqəmsal zibilliyə çevirəcək) (sistem sürücüsündə, qalan məntiqi disklər isə zəruri hallarda ayrıca şifrələnə bilər).
Kilidi olan adi bir sandıq eyni kilidi yıxmaqla və ya divarını sındırmaqla açıla bilərsə, şifrələmə sinəni bütün məzmunu ilə heç bir şeyə çevirən sehrli bir hərəkətə bənzəyəcək və sonra açarı daxil etdikdən sonra ( sehr etmək) hər şey "olduğu kimi" qayıdacaq.
Beləliklə, başlayaq. Başlamaq üçün, həmişə olduğu kimi, " Həcmi yaradın"və ya yuxarı menyudan "Cildlər" - "Yeni yaradın" elementlərini seçin:

Ancaq indi kompüterimizi parolla qorumağa imkan verən sonuncu seçimi seçirik. Yeri gəlmişkən, bu hərəkəti sizə təqdim etmək üçün, TrueCrypt tam quraşdırılmalıdır, və yalnız portativ versiya kimi bir qovluğa açılmır (bu barədə məqalənin əvvəlində oxuyun).
Növbəti addımda sehrbaz bizə seçim təklif edəcək: ya sistem bölməsini və ya onun yaşadığı bütün sabit diski şifrələyin, ya da dəli olub gizli ƏS yaratmağa çalışın. Birinci variantı seçəcəyik, çünki ikincisi həqiqətən termorektal kriptoanaliz metodundan istifadə etmək üçün real və ya xəyali təhlükə olan çox az sayda istifadəçi üçün faydalı olacaq:

Sonra sizə bir sual veriləcək: OS-nin quraşdırıldığı yalnız bir məntiqi bölməni şifrələmək istəyirsiniz, yoxsa bütün sabit diski şifrələmək istəyirsiniz (ƏS ilə bölməyə əlavə olaraq, başqaları varsa) üzərindəki məntiqi arakəsmələr):

Məsələn, dizüstü kompüterinizdə yalnız bir sabit disk varsa və o, ümumiyyətlə məntiqi arakəsmələrə bölünmürsə (yalnız C sürücüsü var), onda ikinci seçimi etibarlı şəkildə seçə bilərsiniz (bu şəkildə bütün kompüter üçün parol təyin edəcəksiniz). bir anda).
Noutbukun bir sabit diski varsa, lakin o, arakəsmələrə bölünürsə, laptop itirildikdə və ya oğurlandıqda heç bir məlumat başqasına çatmaması üçün yenidən ikinci variantı seçmək daha yaxşıdır. Yaxşı, bir dəstə sabit diski olan stasionar bir kompüteriniz varsa, nə məsləhət görəcəyimi belə bilmirəm. Özün haqqında düşün.

BIOS-u yüklədikdən sonra, lakin əməliyyat sistemini işə salmazdan əvvəl, Trucrypt tərəfindən yaradılmış yükləmə yükləyicisi yüklənəcək və o, həm də yükləmə meneceri rolunu öz üzərinə götürə bilər ki, lazım olduqda hansı ƏS-nin yüklənəcəyini seçə biləsiniz. Parolla qorunan bir əməliyyat sistemi seçərkən, kompüter üçün parol daxil etməlisiniz.
Kompüterinizdə kilid qurmaq üçün sehrbazın növbəti addımında ənənəvi olaraq seçmək istədiyiniz şifrələmə növü barədə soruşulacaq (yuxarıdakı ekran görüntülərinə baxın).
Mətndə bir az yuxarıda qeyd etdiyim kimi, zəif kompüterlərdə ikiqat və xüsusilə üçqat şifrələməni seçərkən diqqətli olun və hər halda "Sınaq" düyməsini basın və aparatınızda nə baş verdiyini yoxlayın:


Bundan sonra, TrueCrypt istifadə edərək bir qovluğu parolla qoruyarkən olduğu kimi, kompüterə daxil olmaq üçün bir parol tapmalıyıq və istəsəniz, bu məsələ əsas fayllarla gücləndirilə bilər (daha ətraflı bir az yuxarıda oxuyun. mətn):

İndi istifadə olunan şifrələmə metodunun kriptoqrafik gücünü artırmaq üçün açılan pəncərədə siçanı hərəkət etdirməli olacaqsınız, bundan sonra sizə yaradılmış kripto açarların kodunun bir hissəsi göstəriləcək:

Sonra çox vacib bir məqam gəlir - kompüterinizdə yazılacağı yerin seçilməsi. Zədələnmiş Trucrypt yükləyicisini bərpa etmək üçün disk şəkli. Bundan sonra siz (tercihen gecikdirmədən və növbəti addımda sehrbaz bunu sizə xatırladacaq) fors-major halında kompüteri işə salmağa kömək edə biləcək bu təsvirdən diski yandırmalı olacaqsınız:

Bərpa diskini uyğun diskə yazdıqdan sonra sehrbazın növbəti addımına keçə bilərsiniz. Bununla belə, TrueCrypt bərpa diskinin düzgün yazıldığını mütləq yoxlayacaq (onu sürücüyə daxil etməli olacaqsınız, baxmayaraq ki, sürücünün emulyasiya proqramından istifadə edərək sehrbazı aldada bilərsiniz) və öz təhlükənizlə sonrakı hərəkətləri həyata keçirməyə imkan verməyəcək. və risk.
İndi sistem bölmənizdən məlumatları bərpa etməyin bütün mümkün yollarını aradan qaldırmağın sizin üçün nə qədər vacib olacağına qərar verməlisiniz, çünki mütəxəssislər işə başlasa və sabit diskinizə işgəncə verməyə başlasa, belə bir imkan həmişə mövcuddur. Düzdür, ard-arda bir neçə dəfə üzərinə hər cür zibil yazsanız və bununla da şifrələnməmiş məlumatların bütün qalıqlarını silsəniz, mütəxəssislər heç nə ilə qalmayacaqlar.
Əksər hallarda bu lazımsız olacaq və siz standart seçimi tərk edə bilərsiniz:

Sonra sizdən soruşulacaq yükləyicinin düzgün işlədiyini yoxlayın("Test" düyməsini klikləyin), Trucrypt tərəfindən yaradılmışdır, lakin bu günə qədər parol və bölmə şifrələməsi olmadan. Bu ilkin sınaq başa çatdıqda, sizdən kompüterdən təyinatı üzrə istifadə edərkən arxa planda yerinə yetiriləcək sistem bölməsinin faktiki şifrələnməsinə keçməyiniz təklif olunacaq.
Baxmayaraq ki, hadisələrin qarşısını almaq üçün bunu gecə və ya bir neçə saat ərzində kompüterinizə ehtiyacınız olmayan istənilən vaxt etmək daha yaxşıdır. İndi hər dəfə OS-ni yüklədiyiniz zaman parol daxil etməli olacaqsınız, kompüterinizin təhlükəsizliyini qorumaq üçün təyin etdiyiniz:

Şifrələnmiş sistem bölməsi ilə işləmək üçün bütün digər məlumatları ətraflı istifadəçi təlimatında oxuyun, artıq bir neçə dəfə qeyd etdiyim kimi, rus dilinə olduqca yaxşı tərcümə edilmişdir. Orada bu nəşrdə yeri olmayan daha çox nüanslar və faydalı xırda şeylər tapa bilərsiniz.
Fləş sürücünü parolla necə qorumaq və TrueCrypt-i autorun-a əlavə etmək olar
Trucrypt istifadə edərək mediaya güclü və mürəkkəb parol qoymaq üçün iki seçim var. Birincisi, mümkün olacaq bütün flash sürücünü kompüterin məntiqi sürücüsü kimi şifrələyin, “Yeni Həcm Sihirbazı Yarat” proqramının ilk addımından ikinci seçimdən (sistem olmayan bölməni/diski kodlayın) istifadə edərək:

Ancaq bu seçimin bir əhəmiyyətli çatışmazlığı var - bu mümkün olmayacaq kompüterə bir flash sürücü daxil edərkən TrueCrypt autostartını konfiqurasiya edin. Ancaq bu, şifrələmə proqramının özü mediaya yazılacaq və cihazı PC-yə daxil etdikdə özünü işə salacaq və eyni zamanda eyni flash sürücüdən tələb olunan həcmi (parolla qorunan qovluq) quraşdıracağı zaman çox rahatdır. etməli olduğunuz parolu açıq pəncərəyə daxil etməkdir.
Sadəcə yuxarıda təsvir edilən konteyner kimi xidmət edəcək bir faylı flash sürücüyə əlavə edirik, yəni "Yeni cildlər yaratmaq üçün sehrbaz" pəncərəsində birinci seçimi seçin və ikinci bölmədə ətraflı təsvir olunan bütün addımları yerinə yetirin. bu məqalə:

Bu sadə şəkildə biz flash diskimizdə parolla qorunan qovluq yaradın. Onun ölçüsü daşıyıcının ölçüsündən kiçikdirsə, diqqəti yayındırmaq üçün ona başqa bir şey əlavə edə bilərsiniz. Baxmayaraq ki, Trucrypt proqramını bir flash sürücüdən avtomatik işə salsanız, bütün bu ehtiyat tədbirləri faydasız olacaqdır.
İndi ehtiyacımız var başlanğıc üçün TrueCrypt əlavə edin və beləliklə, proqrama avtomatik olaraq bir həcm (super gizli məlumatı olan şifrəli qovluq) quraşdırılır. Bunu etmək üçün, Trucrypt-in yuxarı menyusundan "Xidmət" - "Daşınan diskin qurulması" elementlərini seçin:

Açılan pəncərədə yuxarıdakı "Gözdən keçir" düyməsini basın və flash sürücünüzü tapın, onun yanındakı formada yol yazılacaq:

Yoxlama qutusunu bir az aşağı köçürün "TrueCrypt-də həcmin avtomatik quraşdırılması", və daha da aşağı, "Gözdən keçir" düyməsini istifadə edərək, konteyner faylına gedən yolu göstərin (mediada parolla qorunan kataloq) və "Yarat" düyməsini basın. Bir az düşündükdən sonra, portativ sürücünün uğurla yaradıldığına dair bir mesajdan məmnun qalacaqsınız:

Təəssüf ki, kompüterlərdə virusların üstünlük təşkil etməsi və onların bir flash sürücünün avtomatik yüklənməsində qeydiyyatdan keçərək yayılmaq pis vərdişinə görə, bu avtomatik yükləmə bir çox kompüterdə sadəcə söndürülür.
Buna görə də, mediada saxlanılan həcmi quraşdırmaq və Trucrypt ondan autorun Siz flash sürücünün kökündə .cmd (məsələn, smont.cmd) uzantılı fayl yarada və ona aşağıdakı məzmunu əlavə edə bilərsiniz:
Truecrypt\truecrypt.exe /q fon /e /m rm /v "text.txt"
Text.txt əvəzinə konteyner faylının adını (flash diskdə şifrələnmiş gizli qovluq) və ya ondan əvvəl göstərməlisiniz. Bu faylı flash sürücüdən işə saldığınız zaman (iki dəfə klik), qara rəngli əmr xətti pəncərəsi və parolunuzu daxil etməyinizi xahiş edən TrueCrypt pəncərəsi görəcəksiniz:

Onu düzgün daxil etsəniz, əsas proqram pəncərəsi flash sürücüdən parolla qorunan qovluğun OS-dəki pulsuz məntiqi sürücü hərflərinin birincisinə uğurla quraşdırıldığı barədə məlumatla açılacaqdır.
Eyni zamanda, bu yeni quraşdırılmış məntiqi diskin məzmunu və ya başqa sözlə, fləş diskdə daşınan super məxfi məlumatlarımızla Windows Explorer pəncərəsi açılacaq:

Yaxşı, siz həmçinin razmont.cmd faylını aşağıdakı məzmunlu mediaya əlavə edə bilərsiniz:
Truecrypt\truecrypt.exe /q /d
Fləş sürücüsünü çıxarmaq istədiyiniz zaman sizə lazım ola bilər. Bu faylı işə salmaq parolla qorunan qovluqdan məxfi məlumatları flash sürücüdən ayıracaq (siləcək) və siz bu flash sürücünü kompüterinizdən asanlıqla silə bilərsiniz. Bax, bu, olduğu kimi. Qısa müddətdə baş verdi...
Sənə uğurlar! Tezliklə blog saytının səhifələrində görüşənədək
Daha çox videoya keçid edərək baxa bilərsiniz");">

Sizi maraqlandıra bilər
 Qovluğa necə parol qoymaq olar (Windows-da arxiv və ya başqa yolla parolla qoruyun) Total Commander-də faylların məzmununu necə axtarmaq olar
Qovluğa necə parol qoymaq olar (Windows-da arxiv və ya başqa yolla parolla qoruyun) Total Commander-də faylların məzmununu necə axtarmaq olar
Hər insanın sirləri var. Şəxsi gündəlik, İsveçrədəki bank hesabının parolu, potensial düşmənin istehkamlarının fotoşəkilləri, əbədi hərəkət maşınının rəsmləri, məşuqələrin siyahısı və başqa nələri heç vaxt bilmirsən. Məlumatları USB flash sürücüsündə saxlamaq rahatdır. Kiçik, ucuz, tutumludur. Cibinizdə daşımaq asandır, sadəcə gizlətmək və ya başqasına vermək. Ancaq bir flash sürücüyü itirmək eyni dərəcədə asandır.
Tapşırıq: Mənə bütün məlumatların şifrələndiyi USB flash sürücüsü lazımdır. Mən kompüterə bir flash sürücü daxil edərkən, o, parol tələb etməlidir və düzgün parol olmadan şifrəni açmaq mümkün deyil. Fləş sürücü kompüterdə heç bir proqram quraşdırmadan avtonom işləməlidir.
Əlimizdə olan hər hansı bir flash sürücüsünü götürürük və işə başlayırıq.
Addım 1.
TrueCrypt yükləyin. İndi ən son versiya 6.1a-dır. Ruslaşdırma var. TrueCrypt pulsuz, açıq mənbəli məlumat şifrələmə proqramıdır. Windows, Mac və Linux-da işləyir.TrueCrypt-i kompüterinizə quraşdırın. Fləş sürücü yaratmaq üçün yalnız TrueCrypt-i quraşdırmalıyıq. Sonra TrueCrypt silinə bilər.
Addım 2.
Flaş sürücünü işə hazırlayaq. Əvvəlcə oradan bütün məlumatları silirik. İndi TrueCrypt-i işə salın və Alətlər -> Səyyah Disk Quraşdırma... menyu elementini seçin.Görünən pəncərədə, flash sürücünün hazırda quraşdırıldığı sürücü hərfini və şifrələnmiş məlumatı olan [hələ mövcud olmayan] faylın yolunu göstərin: e:\datafile.tc
Qalan seçimləri ekran görüntüsündə olduğu kimi təyin etməyi məsləhət görürəm.
Yarat düyməsini basın və TrueCrypt bütün lazımi xidmət fayllarını flash sürücüyə yazacaq.
Addım 3.
İndi yalnız flash sürücüdə məlumatlarla şifrələnmiş bir fayl yaratmaq qalır.TrueCrypt menyusunda Tools -> Volume Creation Wizard seçin
Fləş sürücüsünü yaratarkən daxil etdiyimiz eyni faylın yolunu göstəririk:
Zövqümüzə uyğun şifrələmə və hashing alqoritmlərini seçirik. Hər şeyi olduğu kimi tərk etmək tövsiyə olunur.
Məlumat faylının ölçüsünü seçin. Fləş sürücünün bütün sahəsinin şifrələnməsini istədiyimiz üçün mümkün olan maksimum rəqəmi daxil edirik.
Bir parol tapırıq və daxil edirik. Ehtiyatlı ol! Şifrə uzun və mürəkkəb olmalıdır ki, onu kobud güclə pozmasın. Həm də yaddaqalan. Çünki unutsanız, məlumatlar itəcək.
İndi biz fayl sisteminin növünü seçirik və True Crypt həqiqətən təsadüfi nömrə yarada bilməsi üçün siçanı pəncərə sahəsinin üzərinə aparırıq. Format vurun.
Bir neçə dəqiqədən sonra flash sürücüdə böyük bir şifrəli fayl yaradılacaq.
Belə bir flash sürücünü Windows ilə işləyən hər hansı bir kompüterə daxil etsəniz, bir pəncərə görünəcək:
Şifrə düzgün daxil edilərsə, sistem şifrələnmiş faylı başqa disk kimi quraşdıracaq.
Bir neçə xəbərdarlıq
Beləliklə, biz etibarlı bir alqoritmlə şifrələnmiş və istənilən, hətta hazırlıqsız kompüterdə işləməyə hazır olan bir flash sürücüyə sahibik. Əlbəttə ki, mükəmməl müdafiə yoxdur, lakin indi potensial təcavüzkar məlumatlarınızı əldə etmək üçün daha çox vaxt, pul və təcrübə tələb edəcək.Fləş sürücüsünü çıxarmazdan əvvəl, tapşırıq çubuğundakı simvol vasitəsilə diski ayırmağı unutmayın.
Nəzərə alın ki, redaktə və ya baxdıqdan sonra həssas məlumatlarınız müvəqqəti fayllarda və ya əməliyyat sisteminin səhifə faylında qala bilər.
Şifrələmədən istifadə faktı sirr olmayacaq. Kompüterdə jurnal və ya registr qeydləri qala bilər. Fləş sürücünün məzmunu açıq şəkildə şifrələmə texnologiyasının istifadəsini göstərir. Beləliklə, recto-termal hacking üsulları ən təsirli olacaqdır.
Şifrələmə faktını gizlətmək üçün TrueCrypt ikiqat dibli və gizli əməliyyat sistemi ilə şifrələnmiş disk texnologiyalarını təklif edir. Amma bu, tamam başqa hekayədir.
Post-scriptum
Maraqlı suallara və tənqidlərə görə bütün müzakirə iştirakçılarına təşəkkür edirik.Son söz olaraq, ən məşhur etirazlardan ikisinə cavab vermək istəyirəm.
- Backspace tərəfindən tövsiyə olunduğu kimi, niyə daxili Windows NTFS Şifrəli Fayl Sistemini istifadə etmirsiniz?
- TrueCrypt-i kompüterinizdə daimi olaraq quraşdıra bildiyiniz üçün avtonom olmaq üçün niyə sizə flash sürücü lazımdır? Fləş sürücüsünü başqasının kompüterinə qoşmaqla, biz keyloggerlər və digər əlfəcinlər tərəfindən xilas olmaq riskimiz var.
Ən əhəmiyyətli. EFS yalnız faylların məzmununu şifrələyir. Faylların siyahısı, alt qovluqların strukturu, adları, ölçüləri və redaktə tarixləri açıq qalır. Bu məlumat birbaşa sizə təhlükə yarada bilər və ya gələcək inkişafınızın səbəbi ola bilər. Əgər qovluğunuzda onlar BlackNal Movement.xls və ya On Üç Yaşlı Virgin.avi adlı şifrələnmiş faylı tapsalar, o zaman faylın özünü şifrələmək sizi asanlaşdırmayacaq.
İkinci. Şifrələnmiş fayllar kompüterinizə daxil olduğunuz müddətdə mövcuddur. Məxfi məlumatlarla işləməyiniz və ya istehkamçı oynamağınızın əhəmiyyəti yoxdur. Əlbəttə ki, girişinizdən istifadə edərək heç kimə kompüterinizdən istifadə etməyə icazə verməmək daha yaxşıdır. Ancaq vəziyyətlər fərqlidir. Bundan əlavə, Windows-da işləyərkən, hətta öz kompüterinizdə də fayl sisteminizdə hansı prosesin dolaşdığını heç vaxt bilmirsiniz. TrueCrypt şifrələnmiş həcmlə işləmək üçün sadə və intuitiv sessiya idarəsini təmin edir. Quraşdırılmış, işlənmiş, quraşdırılmamış. Məlumatın əlçatan olma müddəti böyüklük əmrləri ilə azaldılır. Və bununla da risk gəlir.
Və nəhayət, muxtariyyət və istənilən kompüterə daşınma haqqında. Başqasının kompüterinə bir flash sürücü daxil etməklə, biz risk alırıq və bunu müntəzəm olaraq etməməliyik. Ancaq yenə də vəziyyətlər fərqlidir. Əsas kompüter sıradan çıxa bilər, 3 il əvvəl zibil qutusuna atılır və ya başqa ölkədə qala bilər. Xüsusi bir ssenari - bir işgüzar səfərə getdiyinizi və iş yerində flash sürücünüzü unutduğunuzu düşünün. Və sizə lazım olan fayla necə çatacağınızı telefonla katibə izah etməlisiniz. Məlumat yalnız etibarlı şəkildə qorunmamalıdır. Həm də asanlıqla əldə edilə bilən olmalıdır. TrueCrypt istifadə edərək, fləş diskdəki fayllara daxil olmaq üçün sizə lazım olan tək şey, standart konfiqurasiyada XP ilə işləyən kompüter, parol və 10 saniyə vaxtdır. EFS ilə siz həmçinin flash sürücünün daşınmasına nail ola bilərsiniz. Ancaq əlaqə proseduru daha mürəkkəb olacaq. Açarı deşifrə etməli və idxal etməlisiniz. Və sessiyanın sonunda onu sistemdən silin.
Əlbəttə ki, təsvir edilən reseptdə bir sıra çatışmazlıqlar və zəifliklər var. Lakin, IMHO, bu, hazırda sirri saxlamağın ən praktik və balanslı yoludur.
Fləş disklərdəki məlumatların qorunması yolları, həmçinin fləş sürücülərin və onlarda fərdi faylların şifrələnməsi proqramları haqqında məqalə.
Təxminən 10 il əvvəl internetin olmadığı bir vaxtda biz disket və disklərdə müxtəlif məlumatları bir-birimizə ötürürdük. Bu baxımdan, disket daha rahat idi, çünki bütün məzmunu, məsələn, RW disklərində olduğu kimi, üzərinə yazmadan məlumatı birbaşa "atmaq" mümkün idi. Floppy disklərin yeganə çatışmazlığı onların kiçik ölçüsü idi (bir meqabaytdan bir qədər çox).
Lakin USB fləş sürücüləri kütləvi şəkildə öz yerini tutmağa başlayanda bu problem həll olundu. Bu gün portativ disklər bir neçə yüz giqabayta qədər istənilən növ faylı saxlaya bilir və yazma sürəti disklər və disketlərdən xeyli yüksəkdir, buna görə də onlar layiqincə 1 nömrəli yaddaş mühitinə çevriliblər.
Hər hansı bir flash sürücü, digər fayl "zibil qutusu" ilə yanaşı, bəzən hər kəsin görməsi arzuolunmaz olan olduqca vacib məlumatları saxlayır. Buna görə də, bu gün sizə fləş sürücünüzü və onun üzərindəki şəxsi məlumatlarınızı şifrələmənizi təklif edirəm.
Bir az nəzəriyyə
Fləş sürücünün şifrələməsinin konkret nümunələrini nəzərdən keçirməzdən əvvəl şifrələmənin özü, eləcə də onun prinsipləri haqqında bir az başa düşməyə dəyər. Bu gün flash sürücülərə tətbiq oluna bilər, onlarda iki növ məlumat mühafizəsi var: hardware və proqram təminatı.
Aparat şifrələməsi sürücünün dizaynına onu kompüterə qoşmaq imkanını bloklayan əlavə cihazların daxil edilməsi ilə həyata keçirilir. Üstəlik, bu cür cihazların müxtəlif iş prinsipləri ola bilər: ümumiyyətlə, bir flash sürücüyə girişi fiziki olaraq bloklamaqdan tutmuş müasir barmaq izi skanerlərindən istifadə etməyə qədər!
Təbii ki, bu cür flash sürücülər çox baha başa gəlir, buna görə də onlara çox gizli bir şey köçürməyi planlaşdırırsınızsa, onları satın almağın mənası var. Digər məqsədlər üçün xüsusi proqram təminatından istifadə etmək kifayətdir.
Proqram təminatının şifrələnməsinin üç əsas növü var. Birinci növ bütün medianın şifrələnməsini və paroldan istifadə edərək ona daxil olmağı nəzərdə tutur. İkincisi, parol qorunması ilə mediada əlavə şifrələnmiş bölmənin yaradılmasıdır (gizli qovluq kimi bir şey). Üçüncü seçim fərdi vacib faylların "nöqtə" şifrələməsidir.
Metodların hər birinin həm üstünlükləri, həm də mənfi cəhətləri var, lakin dərhal demək istərdim ki, ideal, təəssüf ki, mövcud deyil... Üstəlik, parolunuzu unutmaq və məlumatlarınızı həmişəlik itirmək riskiniz var!
Buna görə də, bir flash sürücüyü şifrələməyinizə qərar verməzdən əvvəl düşünün, bəlkə o qədər də inkişaf etmiş istifadəçilər onun məzmununu görəcəklərmi? Tamamilə mümkündür ki, onlar üçün vacib bir qovluğu gizlətmək və ya sadəcə gizli faylın uzantısını dəyişdirmək kifayətdir;).
BitLocker ilə şifrələmə
Windows-un peşəkar nəşrlərinin istifadəçiləri (7-dən başlayaraq) BitLocker adlı çox faydalı və rahat alətə çıxış əldə edirlər. Bu, fayl sistemini şifrələnmiş sistemə (məsələn, EFS) dəyişməyə ehtiyac olmadan və sadə parolun kilidini açmaqla yerli və çıxarıla bilən yaddaş mediasını tez şifrələmək üçün daxili həlldir.
BitLocker-dan istifadə edərək bir flash sürücüyə parol təyin etmək üçün sadəcə onu PC-yə qoşmalı, "Kompüter" pəncərəsini açmalı və çıxarıla bilən sürücümüzün kontekst menyusunda "BitLocker-ı aktivləşdir" seçimini etməliyik. Qısa bir işə saldıqdan sonra qarşımızda aşağıdakı pəncərə görünəcək:

Bu pəncərədə bizə iki şifrələmə variantı təklif olunacaq: paroldan istifadə etməklə və smart kartı qoşmaqla. Düşünürəm ki, əlavə kartlarla qarışmağın mənası yoxdur, ona görə də seçimi birinci nöqtədə buraxırıq və parolunuzu xüsusi sahələrə iki dəfə daxil edirik. Sonuncu ən azı 8 simvol uzunluğunda olmalı və həm hərflərdən, həm də rəqəmlərdən ibarət olmalıdır.

"Növbəti" düyməsini kliklədikdən sonra, parolu birdən unutsaq, onu aça biləcək bərpa açarı yaratmaq üçün pəncərəyə keçəcəyik. Bu açarı onlayn istifadəçi hesabınızda, yerli kompüterinizdə ayrıca mətn faylında saxlamaq və ya printerdə çap etmək olar. Ən əlverişli seçim, məncə, yerli qənaətdir. Onu seçin və mətn faylını istədiyiniz adla və istədiyiniz qovluqda saxlayın.

Faylı açarla saxladıqdan sonra sizdən flash sürücü üçün şifrələmə növünü seçmək istəniləcək. Birinci seçim flash sürücüdə yalnız işğal edilmiş yerin daha sürətli şifrələnməsini təklif edir, ikincisi daha uzun, lakin tamdır. Birinci seçim yalnız onlar haqqında hələ məlumatı olmayan yeni disklər üçün tövsiyə olunur, lakin eksperimental olaraq onun boş olmayan media üçün olduqca uyğun olduğu aşkar edilmişdir, buna görə onu etibarlı şəkildə seçib şifrələmənin tamamlanmasını gözləyə bilərsiniz.
Fləş sürücü şifrələndikdən sonra onu təhlükəsiz şəkildə çıxarın və sonra yenidən porta qoşun. Hər şey düzgün aparılıbsa, o zaman "Kompüter" pəncərəsində flash sürücünüzdə kilidli əlavə bir işarə olacaq və onu açmağa çalışdığınız zaman sistem sizdən parol daxil etməyinizi xahiş edəcək :)

Təəccüblüdür ki, hər hansı bir üçüncü tərəf proqramından bir flash sürücüyə parol təyin etmək üçün daha zərif və daha sadə bir yol əldə etməyəcəksiniz. Windows tərtibatçıları burada əllərindən gələni etdilər. Bununla belə, yadda saxlamaq lazımdır ki, BitLocker yalnız Seven-dən köhnə olmayan sistemlərdə işləyir və parol təyin etmək üçün sizə administrator hüquqları lazım ola bilər.
Alternativ proqram həlli DiskCryptor proqramı ola bilər. O, həmçinin bütün flash sürücünü şifrələməyə imkan verir, lakin bu, şifrələnmiş flash sürücünün qoşulacağı bütün kompüterlərdə quraşdırma tələb edir. Əks halda sistem sadəcə onu formatlamağı təklif edəcək!!!
Şifrələnmiş bölmənin yaradılması
BitLocker-in administrator hüququ olmadan köhnə sistemlərdə və Home nəşrlərində işləməyə biləcəyini nəzərə alsaq, bəziləri flash sürücüdəki məlumatları şifrələmək üçün alternativ həllə ehtiyac duya bilər. Adi məlumatların yanında şifrəli bir qovluq yaratmaq ideal olardı, lakin Windows-un və ümumiyyətlə çıxarıla bilən sürücülərin xüsusiyyətlərinə görə belə bir üsul mövcud deyil!
Ancaq hər hansı bir fayl kimi maskalanmış bir flash sürücüdə şifrələnmiş bir bölmə yaratmaqla onu təqlid edə bilərsiniz! Əvvəllər bunun üçün ideal yol adlı proqramdan istifadə etmək idi. Bununla belə, ötən ilin sonundan (2014) tərtibatçılar onu dəstəkləməyi dayandırdılar (deyirlər ki, bu, NSA ilə bağlıdır...) və onun alqoritmlərini təhlükəli elan etdilər.
Prinsipcə, flash sürücünüzün parolunuzu zorakılıqla tətbiq edəcək sərt hakerlərin əlinə keçəcəyini düşünmürsünüzsə, TrueCrypt 7.1a-nın ən son işçi versiyasından istifadə edə bilərsiniz (əvvəlki linkdə veb saytımızda mövcuddur) paraqraf). Əgər güzəştə getmək istəmirsinizsə, TrueCrypt-ə VeraCrypt adlı məşhur alternativdən istifadə edə bilərsiniz.
Bu proqram TrueCrypt interfeysini demək olar ki, tamamilə təkrarlayır və eyni mənbə kodlarından istifadə edir, lakin heç kimin hələ də sındıra bilməyən fərqli şifrələmə alqoritmi var! Eyni zamanda, o, birbaşa flash sürücüdən işləyə bilər, bu da bizə lazımdır. VeraCrypt-i yükləyin, quraşdırıcını işə salın və quraşdırma seçimləri ilə pəncərəyə baxın (TrueCrypt ilə eyni):

İkinci "Çıxarış" seçimini seçməliyik və proqramı birbaşa flash sürücüdəki bir qovluğa çıxarmalıyıq. O, yəqin ki, ingilis dilində bizi söyəcək, portativ versiyada bəzi funksiyaların işləməyə biləcəyi barədə xəbərdarlıq edəcək, lakin biz söyüşlərə məhəl qoymayaraq sona qədər davam edəcəyik.
Proqram artıq flash sürücüdə olduqda, onu işə salın. Əgər əvvəllər TrueCrypt ilə işləmisinizsə, sizi tanış interfeys qarşılayacaq (ingilis dilində olsa da). Onu ruslaşdırmaq üçün "Parametrlər" menyusuna gedin və "Dil" maddəsini çağırın. Açılan pəncərədə "Rus" seçin və "Ok" düyməsini basın:

İndi flaş diskimizdə şifrələnmiş bölmə yaratmalıyıq. Bölmə olaraq, bu bölmənin maskalanacağı hər hansı bir faylımız olmalıdır. Böyük saxlama üçün video fayl formatı (AVI və ya MP4) idealdır, çünki bir neçə giqabaytlıq mətn faylı və ya şəkil şübhəli görünəcək :). İstənilən video faylı flash sürücüyə atın (məhv olacaq!) və "Həcmi yarat" düyməsini basın:

Şifrələnmiş Bölmə Yaratma Sihirbazı işə düşəcək. Prinsipcə, orada hər şey rus dilində yazılıb və heç bir xüsusi problem olmamalıdır. Üstəlik, bütün hazırlıq mərhələləri təsvir olunan TrueCrypt-də iş mərhələləri ilə üst-üstə düşür. Qısaca olaraq sizə nə etməli olduğumuzu söyləyəcəyəm:
- Şifrələnmiş fayl konteynerini müntəzəm həcm kimi yaratmaq üçün seçin.
- Konteyner üçün faylı göstərin (flash sürücüyə yüklədiyimiz video fayl).
- Şifrələmə alqoritmlərini seçin (defolt olaraq buraxıla bilər).
- Şifrələnmiş yaddaşın ölçüsünü kilobayt, meqabayt və ya gigabaytla göstərin (isteğe bağlı, lakin boş yerin miqdarından çox deyil).
- Yaddaşa daxil olmaq üçün parol təyin edin (tercihen daha uzun).
- Yaddaş yaratma prosesinə başlayın.
- Şifrələnmiş həcmin yaradılmasını tamamladıqdan sonra Sihirbaz pəncərəsini bağlayın :)
Uğurlu işin nəticəsi fləş diskdə görünən, heç bir oyunçu tərəfindən ifa edilə bilməyən “video fayl” olacaq... İndi onu necə açmaq olar. Yenidən əsas VeraCrypt interfeysinə qayıdırıq, sürücülər siyahısında istənilən pulsuz hərfi seçin (məsələn, O), "Fayl" düyməsini basın və "video fayla gedən yolu göstərin", sonra "Montaj" düyməsini basın və gözləyin. prosesi başa çatdırmaq üçün.

Quraşdırma başa çatdıqdan sonra “Kompüter” pəncərəsində siz yeni “Yerli disk (O:) (hərf sizin seçdiyiniz disk olacaq) tapacaqsınız, ona lazım olan hər hansı məlumatı yaza bilərsiniz. İşi bitirdikdə. Şifrələnmiş bölməni açın, əsas proqram interfeysinə qayıdın və "Ağır" düyməsini basın:

Virtual disk sistemdən yox olacaq və heç kim (sizdən başqa) onun haradan gəldiyini və ya ona necə daxil olacağını bilməyəcək :)
Nəhayət, deyim ki, bütün analoqları arasında VeraCrypt praktiki olaraq tamamilə pulsuz olan və eyni zamanda qeyri-məhdud ölçülü gizli bölmələr yaratmağa imkan verən yeganə şifrələmə vasitəsidir.
Qismən şifrələmə və gizli bölmələrin yaradılmasına alternativ proqram və onun çəngəlləridir. Bununla belə, yeni Windows-da portativ rejimdə siz sürücüləri əl ilə quraşdırmaq problemi ilə qarşılaşacaqsınız, ona görə də bu həll yalnız Windows XP və daha gənc sistemlər üçün uyğundur, burada sürücü əməliyyat siyasəti bir qədər sadədir...
Fayl şifrələməsi
Son şifrələmə seçimi yalnız bir vacib fayla daxil olmaq üçün parol təyin etməkdir. Həqiqətən, bəzən yalnız bir neçə fayla girişi bloklamalıyıqsa, bütün gizli bölmə yaratmağa ehtiyac yoxdur. Bu məqsədlə AxCrypt2Go portativ proqramını tövsiyə edirəm:

Bu ingilis dilindədir, lakin məncə, hər kəs Windows Explorer-in standart görünüşü ilə tanışdır, ona görə də interfeysi başa düşməkdə heç bir xüsusi problem olmayacaq. Qovluq ağacının sol tərəfində flash sürücümüzü seçməliyik və sağ tərəfdə şifrələməsi lazım olan faylın kontekst menyusunu çağırıb "Şifrələ" ilk elementini klikləyin:

Görünən pəncərədə tələb olunan parolu iki dəfə daxil edin və "Ok" düyməsini basın. İsteğe bağlı olaraq, açar faylı istifadə edərək də yoxlaya bilərsiniz, lakin bu lazım deyil. Manipulyasiyaların nəticəsi şifrələnmiş ilə eyni adlı, lakin AXX uzantılı yeni bir faylın qovluğunda görünüşü olacaq. Biz orijinalı silirik və istənilən vaxt “Decrypt” əmrindən istifadə edərək və göstərilən parolu daxil etməklə şifrələnmiş faylın şifrəsini aça bilərik.
AxCrypt2Go proqramı öz işini yaxşı yerinə yetirir, lakin müəyyən bir qovluqdakı bir neçə faylı eyni vaxtda parolla qorumaq lazım gələrsə, o qədər də əlverişli deyil. Məhz bunu etmək istəyirsinizsə, o zaman məşhur flash sürücü istehsalçısı Silicon Power SP Widget-dən pulsuz yardım proqramı sizə kömək edəcək:

İstehsalçının saytında onun iki versiyası var: köhnə sistemlər (XP/Vista) və yeni sistemlər üçün (7/8). Sizə uyğun olan versiyanı yükləməyinizə əmin olun! Arxivi fləş sürücüyə yükləyib açdıqdan sonra proqramı işə salın və “Dil seçimi” bölməsində “Rus dili”ni seçərək onu ruslaşdırın.

Bu proqramla işləmə prinsipi AxCrypt2Go ilə işləmək prinsipinə bənzəyir, lakin onun bir sıra üstünlükləri var. Birincisi, fayllar toplu şəkildə şifrələnə bilər. İkincisi, yalnız parolla qorunan versiyalarını tərk edərək şifrələnməmiş məlumatları tez bir zamanda silməyə imkan verən "Orijinal faylları silin" seçimi var!
Ümumiyyətlə, fərdi faylları şifrələmək üçün proqramlar bir sinif olaraq kifayət qədər geniş şəkildə təmsil olunur. Onlar həm kompleks PC texniki xidmət proqramlarında (məsələn, Glary Utilities) modullar kimi, həm də müstəqil (çox vaxt portativ) həllər kimi tapılır. Sonuncu növün maraqlı nümunəsi bmpCoder proqramıdır ki, o, kiçik mətn fraqmentlərini təsvirin işini pozmadan birbaşa BMP formatında şəkillərə şifrələməyə imkan verir!
nəticələr
Xülasə etmək istərdim ki, yalnız BitLocker sistem aləti həqiqətən bir flash sürücüdə parol təyin etməyə imkan verir. Filmlərdə olduğu kimi, "Giriş rədd edildi" gözəl bir yazı göstərməsi üçün çıxarıla bilən yaddaş cihazını bloklamaq üçün başqa bir yol yoxdur!
Bununla belə, gördüyümüz kimi, bir flash sürücüdə məlumatları pulsuz olaraq şifrələmənin bir çox yolu var. Buraya adi fayllar kimi maskalanmış gizli bölmələrin yaradılması, fərdi faylların şifrələnməsi və hətta adi şəkillərdə məlumatların gizlədilməsi daxildir!
Bir sözlə, fərdi kompüterlərin və fleş disklərin mövcud olduğu uzun illər ərzində məxfi məlumatlarınızı yad adamlardan gizlətməyin bir çox yolu icad edilmişdir. Etməli olduğumuz şey bizə lazım olanı seçmək və sui-qəsd nəzəriyyəçisi sələflərimizin təcrübəsindən uğurla istifadə etməkdir :)
P.S. Mənbəyə açıq aktiv keçidin göstərildiyi və Ruslan Tertişnının müəllifliyinin qorunub saxlanılması şərti ilə bu məqaləni sərbəst surətdə çıxarmaq və sitat gətirmək icazəsi verilir.
Bütün vacib məlumatlar şifrələnmiş formada saxlanmalıdır. Fleş disklər daha tez-tez itirilir, ona görə də gəlin USB disklərdəki məlumatların qorunmasının ən sadə və effektiv yollarına baxaq, Tech Today xəbər verir.
Aparat şifrələməsi olan bir flash sürücüdən istifadə edin
Bu, ən sadə və eyni zamanda ən bahalı qorunma üsuludur. Bu cür disklər korporativ sirləri təhlükəsiz saxlamaq üçün nəzərdə tutulub və yalnız sahibinə və ola bilsin ki, kəşfiyyat orqanlarına daxil olmağa imkan verəcək. Bu sinifin cihazları, məsələn, Kingston-dan DataTraveler 2000 Metal Security, ən qabaqcıl şifrələmə alqoritmlərini dəstəkləyir və parol daxil etmək üçün açarlara malikdir. Rahatlıqla, kriptoqrafik qorunma flash sürücünün özü tərəfindən təmin edilir və kompüterdə və quraşdırılmış proqramlarda əməliyyat sisteminin növündən asılı deyildir.
Sadəcə rəqəmsal kodu daxil edin və siz həmişəki kimi flash sürücüdəki fayllarla işləyə bilərsiniz. Kompüterdən ayrıldıqdan sonra məlumatlara giriş bloklanacaq. Təhlükəsiz flash sürücülərin dezavantajı ondan ibarətdir ki, parolu unutsanız və ya səhv daxil etsəniz, məsələn, ardıcıl 10 dəfə şifrələmə açarı və məlumatlar məhv ediləcək və sürücü zavod parametrlərinə qayıdacaq.
BitLocker - Windows 7/8/10-un daxili şifrələyicisi
Windows-un maksimum versiyasından istifadə edirsinizsə, standart BitLocker kriptoqrafik müdafiəsi sizin xidmətinizdədir.
Fləş sürücüsünü şifrələmək üçün "kompüterim" pəncərəsində disk simgesini sağ klikləyin və kontekst menyusundan "Şifrələmə" ni seçin. Disk şifrələmə proseduru başlayacaq.
Parol şifrələməsini seçin və güclü parol yaradın. Fləş sürücünün ölçüsündən asılı olaraq, şifrələmə proseduru on dəqiqədən bir neçə saata qədər davam edir. Şifrələmə prosesi başa çatdıqdan sonra flash sürücü istifadəyə hazırdır.
Onu kompüterə qoşarkən hər dəfə məlumatlara daxil olmaq üçün parol daxil etməli olacaqsınız. Parametrlərdə, müəyyən bir kompüter üçün məcburi parol girişini söndürə bilərsiniz.
VeraTrueCrypt - pulsuz məlumat şifrələməsi
Kiçik yardım proqramı VeraCrypt, keçən il dayandırılmış başqa bir məşhur məlumat şifrələmə vasitəsi olan TrueCrypt-in nəslindəndir. VeraCrypt-in Windows, Mac OS X, Linux və hətta Raspbian (Raspberry Pi mikrokompüterləri üçün ƏS) versiyaları var.
Quraşdırıldıqdan sonra işə başlamaq üçün əlavə parametrlər tələb olunmur. Fləş sürücüsünü şifrələmək üçün "Həcmlər" menyusunda "Yeni həcm yarat" seçin. Sonra, ardıcıl olaraq "Sistem olmayan bölməni/diski şifrələ" - "Daimi VeraCrypt həcmi" qeyd edirik, flash sürücüyə uyğun gələn yolu göstərin. Sonra, "Şifrələnmiş həcm və format yarat" seçin.
Fləş sürücüdəki bütün fayllar silinəcək, ona görə də diskdə məlumat saxlamağa başlamazdan əvvəl onu şifrələyin. Parolu yaratdıqdan sonra şifrələmə prosesi başlayacaq.
Şifrələnmiş flash sürücüyə daxil olmaq üçün əsas VeraCrypt pəncərəsində pulsuz sürücü hərfini seçməli, ona gedən yolu göstərməlisiniz (Device\Harddisk3\Partition1 kimi bir şey) və "Bağla" düyməsini sıxmalısınız. Proses bir neçə saniyədən bir dəqiqəyə qədər davam edəcək. Sonra seçilmiş hərfi olan disk sistemdə görünəcək və siz onunla işləyə bilərsiniz. Fləş sürücüsünü ayırmadan əvvəl şifrələnmiş səsi çıxarmaq lazımdır.
Metodun çatışmazlıqları: VeraCrypt şifrələnmiş məlumatlara girişin zəruri olduğu bütün kompüterlərdə quraşdırılmalıdır. Sistem flash sürücünü formatsız olaraq göstərir.
Və nəhayət: fayllara girişi məhdudlaşdırmaq lazımdırsa, lakin şifrələmə mövcud deyilsə, arxivatordan istifadə edin. Ən çox yayılmış arxivçilər arxivləri parolla qorumağa imkan verir. Əgər dövlət sirrini gizlətmirsinizsə, təcrübədən göründüyü kimi, bu, vacib fayllara girişi məhdudlaşdırmaq üçün kifayətdir.
Hamıya salam. Bir çoxumuz hər gün özümüzlə məlumat daşımalı oluruq və düşünürəm ki, hamımızın bu məlumatın məxfi olduğu vəziyyətlər var. Fləş sürücü yanlış anda itə, qırıla və ya yanlış əllərə düşə bilən bir şeydir. Özünüzü qorumaq üçün bir flash sürücüdəki məlumatları qorumaq üçün bu sadə manipulyasiyaları etməyi məsləhət görürəm.
Video dərs:
1. Yüklə bir arxivdə əvvəlcədən konfiqurasiya edilmiş proqramlar
http://hostmedia.myjino.ru/truercrypt_keepass_portable.zip
2. Bir flash sürücü hazırlayın. Məzmunu bir flash sürücüyə çıxarmaq lazımdır. Əvvəlcədən təhlükəsiz tərəfdə olmaq üçün bütün məlumatları istənilən başqa yerə köçürməyi məsləhət görürəm.
Nəticədə, flash sürücünüzün tərkibində olduğu ortaya çıxmalıdır:
- Qovluq!!!
- open.bat faylı
3. Keepass-ı açın. Faylı işə salın open.batİki pəncərəniz açıq olacaq. Əvvəlcədən təyin edilmiş parolu daxil edin parol və OK düyməsini basın
Boş bir proqram pəncərəsi görünməlidir saxlamaq
4. Konteyner yaradın. Qovluğa gedin !!! - Truecrypt - TrueCrypt Format.exe. klikləyin Daha
Daha
Səs səviyyəsini yerləşdirmək üçün yolu seçin. klikləyin Fayl, qovluq seçin !!!
flash sürücüdə və faylı adlandırın 111
Daha
seçin həcm ölçüsü, seçərkən aşağıdakıları nəzərə alın
- maksimum həcm ölçüsü 3700 MB (flash diskinizdəki fayl sisteminin xüsusiyyətləri)
- Fləş sürücüdə həcmin ölçüsünə görə daha az boş yer olacaq
- Çox böyük bir bölmə seçməyin: ehtiyat nüsxəsini çıxarmaq daha asandır (daha sürətlidir) və flash sürücüdə problemlər olarsa, şifrələnmiş bölmənizin uğursuzluq ehtimalı azdır.
İndi ehtiyacımız var çox güclü parol yaradınşifrəli bölməmiz üçün, bunun üçün istifadə edəcəyik parol generatoru bir proqramda saxlamaq
seçin parol uzunluğu (minimum 60), qutuları yoxlayınşəkildəki kimi və Yarat düyməsini bir neçə dəfə vurun və qəbul edin
MÜTLƏQ!! Floppy disk simgesini klikləməklə parol verilənlər bazasını yadda saxlayın
Kopyalayın yaranan parolu Truecrypt həcmi yaratma sihirbazına daxil edin və üzərinə klikləyin Daha
klikləyin qeyd edin
OK düyməsini basın və basın çıxış
Parolunuzu kopyalayın"X:\!!! üçün parol daxil edin" pəncərəsində (bu pəncərə açılıb və siz open.bat proqramını işə saldığınız zaman açılacaq) və klikləyin tamam
Hər şeyi düzgün etmisinizsə, qovluq açılmalıdır (standart olaraq sürücü X) - bu sizin şifrələnmiş fayl konteynerinizdir. Bura kopyalayın, hansı fayllar və proqramlar lazımdır.
5. Söndür. Fayllara və bütövlükdə bütün konteynerə zərər verməmək üçün bunu necə düzgün etmək olar.
Bağlanır bütün açıq sənədlər, şifrələnmiş konteynerdən işə salınan proqramları bağlayın.
Sonra bizə lazımdır bağlamaq (çıxarmaq)şifrələnmiş bölmə. Bunu etmək üçün simvolu tapın truecrytp saatın yanında (adətən ekranın sağ alt hissəsində), sağ basın Və bütün quraşdırılmış həcmləri ayırın
Qeyd 1
Proqram belə bir pəncərə göstərirsə, bütün faylları və proqramları bağladığınızı yenidən yoxlayın.
Qeyd 2
Keepass proqramı üçün parolu dəyişmək üçün seçin Fayl - Əsas parolu dəyişdirin parolunuzu daxil edin və yenidən təkrarlayın.
!!! ŞİFRƏNİZİ DƏYİŞDƏNDƏN SONRA MƏLUMAT BAZANIZI YAXŞI SAXLAYIN.
Güclü parolun necə tapılacağına dair bağlantılar:
Link 1
Link 2
Qeyd 3
Bir neçə konteynerdən istifadə etmək və ya işə salma seçimlərini dəyişmək lazımdırsa, faylı Notepad ilə açın open.bat və birinci sətri kopyalayın (nümunə aşağıda göstərilmişdir)
open.bat
start \!!!\TrueCrypt\TrueCrypt.exe /q background /ly /e /m rm /v "!!!\111 "
start \!!!\TrueCrypt\TrueCrypt.exe /q background /lz /e /m rm /v "!!!\222 "
start \!!!\Keepass\KeePass.exe \!!!\pass.kdb
/ly, /lz- həcmin quraşdırılacağı sürücü məktubu (hərflər fərqli olmalı və digər sabit disklər tərəfindən tutulmamalıdır)
111, 222
- bu şifrələnmiş konteynerinizin adıdır
Qeyd 4: Məlumatların təhlükəsizliyi və bütövlüyü
- parolu flash sürücü ilə birlikdə saxlamayın (hətta ilk dəfə kağız parçası başqa yerdə (pul kisəsi, cib və s.) olsa belə parolu xatırlayana qədər, sonra flash sürücünü itirsəniz, narahat olmayacaqsınız. çox.
- Müntəzəm olaraq yedəkləyin. Və bir flash sürücüdən nə qədər tez-tez istifadə edirsinizsə, bir o qədər tez-tez rezerv edirsiniz. Sadəcə qovluğu kopyalayın!!! kompüterinizə, diskə yazdırın və s. Bərpa etmək üçün - sadəcə qovluğu kopyalayın!!! flash sürücüyə qayıdın.
- Kompüterdən çıxanda keepass və truecrypt proqramlarını açıq qoymayın.
Hər kəsə uğurlar, ümid edirəm bu təlimat faydalıdır.