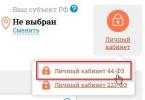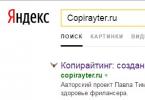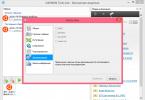Но несмотря на это, Unity поддерживает работу со многими пакетами трёхмерной графики. Unity также поддерживает работу с мешами, которые состоят как из трёхсторонних, так и из четырёхсторонних полигонов. Неоднородные рациональные безье-сплайны (Nurbs), неоднородные рационально сглаживаемые сетки (Nurms) а также высокополигональные поверхности должны быть конвертированы в полигоны.
3D форматы
Импортирование мешей в Unity может быть выполнено с помощью двух основных типов файлов:
- Экспортированные 3D форматы файлов , такие как.FBX или.OBJ
- Собственные файлы 3D приложений , например такие как.Max и.Blend файлы из 3D Studio Max и Blender.
Любой из этих типов позволит вам добавлять свои меши в Unity, но есть соображения относительно того типа, который вы выберите:
Экспортированные 3D файлы
Преимущества:
- Экспортируйте только необходимые данные
- Проверяемые данные (перед импортированием в Unity, переимпортируйте в 3D пакет)
- Как правило файлы меньшего размера
- Поддерживает модульный подход - к примеру разными компонентами для интерактивности и типов коллизий
- Поддерживает другие 3D пакеты, чьи форматы не поддерживаются у нас напрямую
Недостатки:
- Может замедлять процесс прототипирования и итераций
- Легче потерять след между исходной (рабочий файл) и игровой версией данных (к примеру экспортированный FBX файл)
Собственные файлы 3D приложений
Unity также может импортировать, путём конвертации , файлы: Max , Maya , Blender , Cinema4D , Modo , Lightwave и Cheetah3D , например, .MAX , .MB , .MA и др.
Преимущества:
- Быстрый процесс итерации (для повторного импортирования в Unity сохраните исходный файл)
- Изначально просто
Недостатки:
- На машинах, задействованных в работе над Unity проектом, должны быть установлены лицензионные копии данного программного обеспечения
- Файлы, содержащие ненужные данные могут стать неоправданно большими
- Большие файлы могут замедлить процесс автосохранения
- Меньше проверяется, поэтому труднее устранить ошибки
Здесь находится перечень поддерживаемых пакетов трёхмерной графики, другие же чаще всего экспортируют вышеупомянутый тип файла.
Текстуры
При импорте меша, Unity попытается используя свой метод поиска, автоматически найти текстуры, используемые им. Сперва импортёр начнёт искать подпапку Textures, внутри папки с мешем или в папках уровнем выше. Если это не поможет, тогда по всей структуре проекта будет выполнен глобальный поиск всех имеющихся текстур. Конечно данный метод поиска значительно медленнее обычного и его главным недостатком является то, что в результатах поиска может появиться две и более текстур с одинаковым названием. В таком случае нет гарантий того, что нужная текстура будет найдена.
Doc-menu">Textures в или над уровнем с компонентами (ассетами)
Создание и присвоение материала
Для каждого импортированного материала, Unity применит следующие правила:-
Если генерация материала отменена (иначе говоря если галочка Import Materials не выставлена), тогда будет назначен материал по-умолчанию. Если же генерация была включена, тогда произойдёт следующее:
- Unity будет использовать название для своего материала, основываясь на значении параметра Material Naming
- Unity попытается найти существующий материал с таким именем. Область поиска для поиска материала задаётся при помощи параметра Material Search
- Если Unity удастся найти существующий материал, тогда он будет использован в импортированной сцене, если же нет, тогда будет создан новый материал
Коллайдеры (Colliders)
В Unity используется два основных типа коллайдеров: Mesh Colliders и Primitive Colliders . Меш коллайдеры - это те компоненты, которые используют для себя данные импортированного меша и могут быть применены для создания столкновений с окружением. Когда вы в настройках импорта (Import Settings) активируете опцию Generate Colliders , меш коллайдер автоматически добавится в сцену вместе с импортированным мешем. Он будет рассматриваться как цельный до тех пор, пока он будет работать в контексте использования физической системой.
При перемещении своего объекта по сцене (к примеру машины), вы не можете использовать меш коллайдеры. Вместо этого, вам необходимо использовать примитивные коллайдеры. В этом случае вам необходимо отключить опцию Generate Colliders .
Анимации (Animations)
Анимации автоматически импортируются из сцены. Для более детального ознакомления с настройками импорта анимации посетите главу документации под названием подготовка компонентов и их импорт в системе анимации (Mecanim).
Карты нормалей и персонажи (Normal mapping and characters)
Если у вас есть модель персонажа с наложенной на него картой нормалей, взятой с высокополигональной модели, тогда вам необходимо будет импортировать в сцену версию модели для игры с Smoothing angle в 180 градусов. Таким образом можно предотвратить появление странно выглядящих швов в местах сочленения модели. Если же швы всё ещё останутся даже после применения данных настроек, тогда активируйте опцию Split tangents across UV seams .
Если вы конвертируете чёрно-белое изображение в карту нормалей, вам не следует об этом беспокоиться.
Формы смешивания (Blendshapes)
Unity поддерживает формы смешивания(Blendshapes) (которые ещё называют морфинговыми целями или вертексной анимацией). Unity может импортировать формы смешивания из таких форматов как .FBX (формы смешивания и контроль над анимацией) и .dae (только формы смешивания). Формы смешивания Unity также поддерживают вертексную анимацию на вершинах, нормалях и касательных. На меш одновременно может воздействовать как его его скин (Skin), так и формы смешивания. Все меши, которые были импортированы с формами смешивания будут использовать компонент SkinnedMeshRenderer (и не важно, был ли к нему применён до этого скин или нет). Анимация форм смешивания импортируются как часть обычной анимации - она попросту анимирует веса форм смешивания на компоненте SkinnedMeshRenderer.
Есть два способа импорта форм смешивания с нормалями:
- Если установить режим импорта Normals в положение Calculate , тогда для мешей будет использоваться та же последовательность просчёта нормалей что и для форм смешивания.
- Экспортируйте информацию о группах сглаживания в исходный файл. Таким образом Unity просчитает нормали из групп сглаживания как для меша, так и для форм смешивания.
Если вам нужны касательные на ваших формах смешивания, тогда выставите режим импорта Tangents в положение Calculate .
- Слейте между собой как можно больше мешей в единое целое. И сделайте так, чтобы они использовали одни и те же материалы и текстуры. Это должно дать хороший прирост в производительности.
- Если в процессе работы в Unity вам придётся довольно часто сталкиваться с настройкой своих объектов, (применяя к ним физику, скрипты и другие полезности) то, чтобы в дальнейшем избавить себя от лишней головной боли, вам следует заранее позаботиться о правильном именовании своих объектов в том трёхмерном приложении, в котором они изначально были созданы. Потому как работать с большим количеством объектов, имеющих названия вроде pCube17 или Box42 мягко говоря не очень удобно.
- Работая в своём трёхмерном приложении старайтесь располагать свои модели в центре мировой системы координат. В дальнейшем это упростит их размещение в Unity.
- Если вершины меша изначально не имеют своих цветов, то при первом рендере Unity автоматически назначит всем вершинам белый цвет.
Редактор Unity отображает гораздо больше вершин и треугольников (по сравнению с тем, что отображается в моём трёхмерном приложении).
Так и есть. На что вы действительно должны обратить внимание, так это на то, какое количество вершин/треугольников на самом деле было послано для просчёта на графический процессор (GPU). В отличие от случаев, где материал требует, чтобы эти данные посылались на GPU дважды, такие вещи как твёрдые-нормали (hard-normals) и несмежные UV развёртки(non-contiguous UVs) намеренно отображают гораздо большее количество вершин/треугольников, чем есть на самом деле. В контексте UV и 3D пространства треугольники должны располагаться смежно, чтобы сформировать собой границу, поэтому при уменьшении количества треугольников на UV-швах, которые и должны были образовать собой границу и возникает эффект мнимого увеличения их количества.
Таблица 11.6. Фонемы американского английского
Значение |
||
Значения IPA, показанные в таблице 11.2, являются индексами массива лицевых мешей фонем, используемого при визуализации. Для создания последовательности анимации, соедините значения IPA, образуя таким образом слова и предложения. Вы узнаете больше о создании последовательностей звуков в разделе "Создание последовательностей фонем", расположенном далее в этой главе.
Возвратимся к лицевым анимациям. Для создания законченной системы лицевой анимации необходимо анимировать (или скомбинировать) разнообразные меши, представляющие фонемы и выражения лица.
Создание лицевых мешей
Первым шагом при использовании лицевой анимации является создание набора лицевых мешей, которые бы представляли различные особенности лица игрового персонажа. Т. к. используются технологии комбинирования морфируемых анимаций, необходимо создать только один базовый меш и набор целевых мешей для каждой используемой особенности лица. Например, вам могут потребоваться только меши улыбки персонажа, моргания его глаз и движения рта в соответствии с произносимыми звуками.
Здесь и расположена самая сложная часть воплощения лицевой анимации - создание разнообразных лицевых мешей, используемых движком. Используя различные программы трехмерного моделирования, такие как trueSpace фирмы Caligari или Poser фирмы Curious Labs, вы можете создавать лицевые меши быстро и легко.
Морфируемаялицеваяанимация
TrueSpace фирмы Caligari (версия 5.1 и новее) комплектуется плагином3 Facial Animator, который очень помогает при создании, текстурировании и анимировании лицевых мешей. Я использовал плагин Facial Animator для создания демонстрационной программы этой главы.
Poser является пакетом, полностью ориентированным на создание персонажей, позволяющим моделировать всего человека. При использовании форм, текстур, одежд и лицевых особенностей Poser определенно является очень полезным трехмерным пакетом.
Независимо от используемого трехмерного пакета все сводится к одной вещи - созданию базового лицевого меша.
Создание базового меша
Оба пакета трехмерного моделирования, о которых я упоминал, поставляются с определенным набором лицевых мешей. Используя trueSpace, вы можете очень просто импортировать ваши собственные меши и подготавливать их для работы с плагином Facial Animator. При работе с Poser вы можете использовать лицевой генератор для получения практически неограниченного числа лиц.
Опять же, независимо от используемого пакета вам необходимо создать базовый меш. Помните, что этот базовый меш не должен содержать никаких выражений: рот должен быть закрыт, а глаза полностью открыты. Для упрощения, я собираюсь использовать один из лицевых, мешей, поставляемых в наборе с Facial Animator программы trueSpace. На рис. 11.3 показан базовый меш, который я буду использовать в этой главе.
После выбора меша, используемого в качестве базового, вам необходимо корректно текстурировать его. Замечательным свойством плагина Facial Animator программы trueSpace является то, что вы можете создавать карты текстур, используемые лицевым мешем, взяв картинки самогосебя, сделанные сбоку и спереди, и натянуть их на меш, используя инструмент Texturize Head. Для этой демонстрационной программы я использовал свое собственное лицо при текстурировании меша.
Замечание. Лицевой меш Chris (содержащий малое количество граней), который я использую в качестве базового, имеет несколько недостатков, самым заметным их которых является отсутствие глаз. Я использовал инструмент AddFace программы trueSpace для добавления нескольких граней, представляющих собой глаза, что позволило мне наложить карту текстуры на них.
3. Плагин (plug-in) - подключаемый программный модуль, который расширяет возможности родительской программы. - Примеч. науч. ред.

Рис. 11.3. Лицевой меш Chris (содержащий малое количество граней) из программы trueSpace замечательно послужит в качестве базового меша. Помня о лицензии фирмы Caligari, поставляемой для каждого пользователя, вы можете свободно изменять модель Chris в ваших приложениях
После двух небольших шагов базовый меш готов! Я знаю, что пропустил некоторые особенности, такие как моделирование головы, но эта книга не о моделировании, она об анимировании! По правде говоря, оба пакета трехмерного моделирования, о которых я упоминал, выполняют свою задачу и делают процесс моделирования лиц очень простым, так что о создании меша головы вы можете прочитать из документации этих пакетов.
А пока мы имеем готовый базовый меш, и можно начинать создавать выражения лиц, используемые в анимациях.
Создание выражений лица
Прежде чем продолжить, убедитесь, что вы сохранили базовый меш на диск, используя описательное имя, например, Base.x. Помните, вы используете формат.X, так что вы можете захотеть экспортировать меш в качестве.X файла. Если такой возможности нет, экспортируйте меш как файл.3DS. После того как вы выполнили это, вы можете использовать программу Conv3DS.exe, поставляемую с DirectX SDK, для

в директории \Bin\DXUtils DirectX SDK, или вы можете скачать последнюю ее версию с сайта http://www.microsoft.com/DirectX кopпopaции Microsoft.
После того как вы сохранили базовый меш на диск, вы можете начинать создавать различные виды мимики. Наиболее просто начинать с выражений лица, таких, как например, улыбка, моргание, нахмуривание. Опять же, я хочу сделать все максимально простым, поэтому будем использовать плагин Facial Animator программы trueSpace.
Так получается, что Facial Animator поставляется с набором предопределенных выражений лица, которые вы можете накладывать на лицевой меш простым щелчком мыши! Если задуматься, у Poser имеются точно такие же возможности, так что вы можете создавать выражения лица в любой из этих программ!
Для создания выражений лица меша щелкните закладку Expressions (Выражения) в диалоговом окне Facial Animator. Как вы можете видеть на рис. 11.4, появляется список выражений, которые можно применить к мешу.
Рис. 11.4. Список Expressions плагина Facial Animator предоставляет вам восемь выражений, которые вы можете выбрать
Я хочу, чтобы демонстрационная программа была проста, и т. к. я достаточно счастливый парень, я хочу использовать выражение Smile (Улыбка). Щелкните на кнопку Smile, и вы увидите, как лицевой меш в трехмерном редакторе изменится в соответствии с выбранным выражением. Если вам интересно, щелкните на кнопках других выражений, чтобы увидеть как они влияют на меш. После того, как вы закончите, щелкните на кнопку Smile, чтобы вернуться к настройке улыбающегося меша.

После того как вы выбрали используемое выражение лица (в данном случае улыбку), экспортируйте меш. Для упрощения, назовите его Smile.x. Поместите файл Smile.x в ту же директорию, что и Base.x. Если вы хотите использовать большее количество выражений, щелкните на соответствующую кнопку выражения в диалогом окне Facial Animator, подождите изменения меша и экспортируйте его в.X файл.
Я не хочу вводить вас в заблуждение тем, что в Facial Animator только восемь выражений, поэтому щелкните на вкладку Gestures (Жесты). Вот! Должно появиться еще четырнадцать выражений (см. рис. 11.5).
Рис. 11.5. Список Gestures плагина Facial Animator содержит еще 14 выражений, которые вы можете применять к мешу
Прежде чем использовать выражения вкладки Gestures, щелкните один раз кнопку Reset All (Сбросить все). Это вернет лицевой меш к начальной ориентации. Не стесняйтесь использовать набор жестов. Решите, какой жест вы хотите использовать, и экспортируйте меш, использующий его. Для своей демонстрационной программы я использую только жест Blink (Моргать).
После экспортирования всех выражений и жестов, перейдем к созданию разнообразных мешей для последовательностей фонем.
Предупреждение. После того как вы экспортировали меши лицевой анимации и начали использовать их в своих проектах, убедитесь, что вы не меняете порядок вершин. Это является очень важным для правильногоморфирования, как былорассмотрено вглаве 8.
В данном туториале я максимально подробно расскажу, как создать новый меш предмета в The Sims 2
, используя средства SimPE и 3dsMax.
В сети есть множество туториалов о том, как сделать свой собственный уникальный объект для Симс 2
. Я хочу добавить немного больше от себя того, чего я не увидела в других уроках. Но постараюсь не менее детально и доступно объяснить для новичков, как же все-таки сделать свой предмет, имея на руках следующие программы:
- SimPE
(я пользуюсь версией 0.68, есть более новая, но в ней отсутствует импорт/экспорт 3ds формата - придется скопировать папку с плагинами из старых версий, если вы пользуетесь этой версией)
- 3ds Max
или любой другой 3D редактор, которым вы умеете пользоваться (здесь я буду рассказывать на примере Макса)
Предисловие: Также хочу заметить, что делать объект с нуля мы не будем. Все предметы делаются посредством клонирования из других объектов. Многие новички спросят: "Почему?" Да потому, что создание объекта с нуля – это не просто создание его меша и текстуры, помимо меша у предмета есть множество функций, характеристик, отвечающий в игре за его функциональность, месторасположение, взаимодействие с другими объектами и кучу других действий. Оставим это разработчикам, а сами возьмем их труд за пример и будем клонировать предмет уже с готовыми функциями. Но не переживайте, предмет в последствии станет отдельным и уникальным объектом!
1. Совместимость предмета с игрой.
Прежде, чем начать, хочу обратить ваше внимание на то, что не все предметы совместимы с оригинальной версией игры. Например, если вы клонируете регистрационную стойку для гостиницы, то она будет работать только при наличие аддона Бон Вояж, если клонируете автомобиль, то он работает под дополнение Ночная жизнь. Но бывает и так, что вы клонируете какой-то простой стандартный предмет, а он почему-то не работает у других ребят.
Все дело в аддонах. Вы можете клонировать обычный холодильник, имея на руках, допустим, дополнение Бизнес, которое добавляет в него функцию для готовки порций на продажу. И кажется, что он должен работать у всех, но почему-то те, кто не имеет этого дополнения жалуются, что предмет не появился в режиме покупок или вызывает ошибку и сбой игры.
Если вы хотите, чтобы ваш предмет был универсальным и работал без совместимости с аддонами (то есть, он будет работать даже у тех, у кого вовсе нет дополнений, только оригинальная игра), то я предлагаю следующий вариант:
- зайдите в SimPE в верхнее меню Extra - Preferences

Перейдите во вкладку File Table

Здесь вы увидите список установленных у вас аддонов, если вы хотите убрать совместимость предмета с ними, снимите их галками.
Но помните, что ваш предмет в данном случае будет содержать функции, доступные лишь в оригинале игры. Если, скажем, вы клонировали холодильник только со стандартными функциями, и его установит человек, имеющий аддон Бизнес, то он не увидит в нем функций, относящихся к этому аддону, т.к. ваш предмет не будет содержать такие функции. Если же вы клонируете предмет, включая совместимость с аддонами, тогда вам нужно при публикации указывать, какие дополнения требуются для работоспособности вашего творения.
2. SimPE - клонирование предмета
Итак начнем создание объекта. Запустите SimPE, если он еще не запущен. Нам нужно открыть закладку Object Workshop, она должна быть в правом верхнем углу. Если же ее там нет, зайдите в Window - Object Workshop.


Нажмите Start. Какое-то время будет идти загрузка всех предметов из вашей игры. Появятся разделы предметов (бытовые приборы, награды за стремление, карьерные награды, декорации, электроника, общие, творчество, освещение, другие, сантехника, сиденья, столешницы и неизвестные).
Возьмем за пример самую обычную столешницу

Нажмем Next, выберем Clone (Клонировать) со следующими настройками:

Примечание: я заметила, что при клонировании таких объектов, как кровати, шторки и некоторые столешницы, пропадает текстура в пакете. Долго мучалась, и потом сообразила: оказывается, такие объекты при клонировании берут текстуру у стандартных объектов, из которых они клонированы. Если же вы хотите, чтобы у вашего предмета была своя собственная текстура, то при клонировании таких объектов нужно выделить параметр Create a stand-alone object
Итак, идем дальше. Теперь появится окно с выбором названия объекта, его ценой и описанием. Можете вписать туда свои параметры. Советую вписывать на английском, поскольку игра не у всех русифицирована и ваш русский шрифт превратится просто-напросто в иероглифы. Жмем Finish.
Появляется следующее окно:

Вы можете изменить левую часть файла на ваше уникальное имя, после чего нужно нажать Update и OK. Сохраните ваш пакадж в любую удобную для вас папку.
3. SimPE - назначение уникального GUID (делаем наш объект уникальным).
В 1-м этапе мы создали полноценный клон предмета, который заменяет оригинал в игре. Но теперь нам нужно его отделить от оригинала и сделать полноценным уникальным объектом. Для этого не выходя из SimPE, заходим в дерево ресурсов (Resource Tree) - Object Data (OBJD)

В окне Resource List вы увидите файл, нажмите на него. Теперь в нижнем левом углу перейдите на вкладку Plugin View и нажмите на кнопку Get GUID

Здесь нужно зарегистрировать себя как нового юзера для получения уникальных GUIDов для своих объектов. И в дальнейшем ваша авторизация будет появляться автоматически при получении GUIDов.
Что такое GUID? Это некий номер, который имеет каждый объект в игре. Если вашему объекту не назначен уникальный номер, он будет иметь номер прототипа, из которого был клонирован, и будет заменять его в игре. За вами выбор - делать уникальный объект или заменяющий стандартный, смотря, чего вы хотите добиться.
Нажимаем Register Object, после чего поле GUID обновляется на новый код. Выберите галкой Update all MMATs и нажмите на Update MMATs and commit. После этого можете сохранить свой пакет (File - Save).
Примечание. Если в данном разделе вы видите несколько файлов, получение GUID"ов для них производите следующим образом:
- найдите название основного файла (тот, который не имеет окончания А, В или С), у меня это Table - Dining - Formica. При получении GUIDа для него, перед тем, как нажать Update MMATs and commit, поставьте галку Update all MMATs - это обновит все гуиды в разделе Material Override.
- после этого для файлов с окончанием А, В, С или D получение GUID"ов происходит без включения галки Update all MMATs
В Overall Sort вы можете поменять раздел, в котором появится ваш предмет в Режиме покупок.
Теперь наш объект отделен от начального прототипа и является независимым уникальным объектом.
4. SimPE - экспорт меша и текстур.
Теперь наш объект готов к использованию, но его внешний вид еще не изменен. Для того, чтобы достать из пакаджа меш объекта,
1 - зайдите в Geometric Data Container (GMDC) в дереве ресурсов (Resource Tree),
2 - кликните на файл в закладке Resource List и внизу 3 - перейдите на вкладку Plugin View.

Внизу вы увидите окошко с несколькими (либо одним) файлом - это части меша.
Примечание: у каждой такой части меша могут быть свои характеристики. Например, столешница может состоять из ножек и стеклянной поверхности - это 2 разных части одного меша. И они имеют разные свойства материала (то есть столешница - свойства стекла). Не бойтесь количества таких частей. Вы можете работать с ними как по отдельности, так и вместе. Но при импортировании, нужно помнить, чтобы отдельные части вернулись на свои прежние места. Как это сделать, вы узнаете позже. Я буду экспортировать все части вместе.

Строчки с концовкой shadow нам не нужны (это тени от объекта). Поставьте галку напротив нужного меша и кликните Preview, чтобы посмотреть, что вы выбрали и убедиться, что это то, что вам нужно. (перемещение превьюшки - левая кнопка мыши, вращение - правая кнопка мыши, увеличение - удерживая колесико мыши, вперед-назад).
Теперь выберите координаты XYZ (если вы перепутаете координаты, ваш стол может лечь боком на пол) и нажмите Export.
Появится окно с выбором директории, куда сохранить экспортированный файл. Предлагаю сохранить файл в папку с нашим проектом и дать ему название 01. Если вы работаете в 3ds Max, формат выбираете.3ds. Экспортируем файл.
Теперь выудим из пакаджа текстуры. Зайдем в Дереве ресурсов (Resource Tree) в ветку Texture Image, кликнем на файл в рабочем окне Resource List и посмотрим на Plugin View. Черно-белые изображения - это альфа-каналы теней, нам не нужны. Выбираем цветные текстурки, которые взяты с самого объекта и нажимаем Export. Сохраняем в ту же папку с нашим проектом. Можете поменять им имя, это не столь важно.
5. 3ds Max - меняем меш (каркас) предмета.
Ну наконец-то, добрались до самого интересного! Хочу сказать: что все, что было до этого, только на первый взгляд выглядит сложным. Сейчас этап с клонированием и экспортом я прохожу максимум за 2 минуты. Я надеюсь, что вы также быстро привыкнете делать это, даже не заглядывая в данный туториал.
Те, кто умеет в нем работать, сами смогут сделать каркас без посторонней помощи. Те, кто впервые работает в Максе, советую пройти несколько туториалов из его справки или зайти в наш раздел по 3ds Max и потренироваться там. Но все же основные моменты я постараюсь описать очень подробно.
Есть 2 способа изменения меша: либо изменять уже существующий меш, либо создавать полностью новый, а затем подгонять его под размер оригинала. Я предлагаю второй вариант. Итак, чтобы загрузить наш меш в Макс, нажмем File - Import и выберем только что экспортированный.3ds файл. Почему я импортировала его до создания нового меша? Потому, что вам уже есть, с чем сравнивать создаваемый меш как в масштабе, так и по габаритам.
Возьмем самые простые фигуры (Create - Standart Primitives) или же более сложные (Create - Extended Primitives) и сделаем из них простой столик. Я возьму обычный Box и Cylinder. Вы можете делать любые модификации с этими фигурами, чтобы добиться сложных изгибов. Помните, что в основе любой сложной фигуры все равно лежит какая-то простая, которую вы потом просто видоизменяете и модифицируете.
Немного об интерфейсе 3ds Max для тех, кто ничего в нем не понимает:
Чтобы выделить и начать редактировать фигуру, нажмите на нее правой кнопкой мыши Convert to - Convert to Editable Mesh. После чего появятся функции редактирования меша (Vertex - Вершины, Polygon - Полигоны и т.д.) Чтобы закончить редактирование, снова нажмите Convert to - Convert to Editable Mesh.
Чтобы увеличить/уменьшить фигуру, в тех же функциях редактирования меша есть Scale - Масштаб (используйте сразу все координаты для изменения масштаба, иначе при увеличении по одной координате ваш меш растянется.
Для поворота фигуры используйте Rotate
Для движения фигуры пользуйтесь Move
Если вы хотите слить 2 фигуры в одну, пользуйтесь Attach
Включить / выключить отображение граней F4 (очень удобно при работе с разверткой текстуры)
Внимание!!! Не забывайте, что:
- масштаб нового меша должен по габаритам совпадать с масштабом прототипа!
- плоскость нового стола должна по высоте совпадать с плоскостью прототипа, иначе ваши предметы либо погрузятся в стол, либо будут висеть над ним! Подгонять высоту стола удобнее на проекциях в увеличении, либо вручную, прописывая координаты XYZ. То же самое касается стульев, кроватей, диванов и т.д.
- положение нового стола должно в конечном счете сравняться с положением прототипа, иначе ваш стол уедет вбок. Если координаты прототипа 0.0.0, то вы можете выставить их вручную для нового меша, после чего удалить прототип! Если же координаты смещены, то старайтесь максимально подогнать расположение нового меша под старый!

Подгоняем все новые части по высоте, ширине, центру и т.д. После чего прототип можно удалить.

Но это еще не все. Нам нужно соединить все части меша в 2 основные части (которые у нас были при экспорте, это - ножки и сама столешница). Нажимаем на ножки правой кнопкой мыши, выбираем Attach, после чего кликаем на нижние синие и зеленые крепления, присоединяя их к друг другу. Они примут одинаковый цвет, что означает, что крепления присоединены друг к другу и теперь будут рассматриваться, как единое целое.

В принципе, вы можете соединить ножку стола со столешницей, но есть несколько "Но!":
- если у вас будет большое количество полигонов (ограничение 1800), то ваша модель будет "тормозить", и в таких случаях их специально разбивают на несколько составляющих, что и обеспечивает их более быструю загрузку.
- при соединении частей в одну, если вы захотите изменить материал стола, то он будет меняться для всей части, то есть сразу для всего стола. В данном случае вы уже не сможете сделать отдельно столешницу стеклянной, а ножку металлической, все будет меняться вместе.
Но пока наша модель не готова к Экспорту. Нам еще предстоит сделать развертку текстуры. Для начала давайте наложим на наш новый меш экспортированные ранее текстуры. Выберите Material Editor в правом верхнем углу

Выберем первый шар и зайдем в Diffuse

В появившемся списке щелкаем 2 раза на Bitmap и выбираем первую из экспортированных текстур для нашего столика. То же самое проделываем со вторым шаром для второй текстуры.
Теперь перетягиваем соответствующие текстуры (шары) на соответствующие части меша. Не забудьте нажать Show map in viewport, чтобы было видно текстуру на меше.

Вот, что получилось

Как видите, текстуры лежат хаотично, видны пятна и ненужные уголки изображения. Чтобы этого не было, мы должны сделать развертку текстуры. Она поможет нам как бы развернуть части меша на текстуре (помните развертку мешей одежды? - у каждой части тела свое место расположения). Также и тут. Мы определим для каждой части меша свое место на текстуре.
Для этого выделяем нужный сабсет (ножку или столешницу). И далее переходим в панель модификаторов в правом верхнем углу, откройте Modifier List и выберите модификатор Unwrap UVW.


Откроется дополнительное окошко с непонятными линиями и клетками. Не пугайтесь. Не закрывая окошка, перейдите к проекции своего меша, на ней удобнее всего выделять элементы. Советую перейти на уровень редактирования полигонов (Face). Советую также включить отображение граней (F4) и на панели справа включить галку Ignore Backfacing (это позволит выделять видимые передние грани без случайного выделения невидимых сзади). Выделите нужные вам элементы для создания части текстуры, затем, в зависимости от формы, выбираем, как мы будем разворачивать текстуру. Поскольку у меня выделенный элемент имеет цилиндрическую форму, я выбираю тип развертки Cylindrical во вкладке Map Parameters.

Для плоских частей меша я использую тип развертки Planar.

Повторите модификатор развертки для второго элемента. Поскольку он более сложный, используйте различные типа разверток для конкретных деталей. Для нижних шарообразных креплений подойдет тип развертки Spherical, для самих ножек можете использовать Planar или Cylindrical, с последующим редактированием и перемещением точек уже на развертке.
Располагать эти две развертки нужно так, чтобы они поместились в синей рамке окна. Синяя рамка - это и есть границы нашей текстуры. Вот мой пример развертки.


Теперь наша раскладка готова. Если вы заметили оригинальная текстура приняла более равномерное положение на столешнице. Осталось ее перекрасить.
Не забывайте, что в случае, если два сабсета используют одну текстуру на двоих, то части меша придется располагать так, чтобы они не накладывались друг на друг на итоговой текстуре.
Теперь вы можете открыть их в Фотошопе, отредактировать текстуры на свой вкус, сохранить с тем же именем, после чего обновите просмотр в Максе и вы увидите, как лежит отредактированная текстура на вашем объекте.
"А как же использовать раскладку в Фотошопе, чтобы все детали попали под сетку", - спросите вы? Для этого в окне с разверткой есть меню Tools - Render UVW Template, выбираете в ней ширину и высоту экспортируемой текстуры, кликаете кнопку Render UV Template, затем в окне рендера - дискету для сохранения и сохраняете в удобном для вас формате. Затем накладываете ее в Фотошопе с настройками прозрачности или смешения слоя. Очень удобно!


Если вы довольны результатом меша и текстуры, можете экспортировать меш из Макса. File - Export, сохраняем в папку с проектом с формате.3ds под новым именем 02.

6. SimPE - импорт меша и текстур.
Осталось дело за малым. Открываем пакадж с нашим столиком. Заходим в Дерево ресурсов (Resource Tree), кликаем на строку в рабочем окне Resouse List и смотрим на Plugin View. Убеждаемся, что координаты стоят XYZ, и нажимаем Import. Выбираем наш новый меш 02, после чего появится вот такое окошко:

В нем будут указаны 2 части нашего меша. Мы должны заменить соответствующие части мешей на новые. Для этого в нижнем правом углу в строке Action вместо Add выбираем Replace и ниже указываем, что заменить. Не перепутайте, какие части какими заменять, для этого можете посмотреть кол-во полигонов в частях. Тот, у которого 35, явно будет столешницей. После того, как вы указали замену, нажмите ОК.
Части заменены, можете выбрать их галочками и нажать Preview для просмотра. Если вы довольны результатом, нажмите Commit, а затем сохраните пакадж.
Осталось Импортировать новые текстуры. Заходим в Дерево Ресурсов (Resource Tree) в ветку Texture Image и выбираем соответствующую текстуру. Нажимаем Import и выбираем замену, после чего изображение обновится. Теперь щелкаем правой кнопкой мыши на новое изображение и выбираем Update all Sizes. Обновятся все размеры текстур. Делаем Commit и повторяем процедуру со второй текстурой, после чего сохраняем пакадж.
Ура! Объект закончен, теперь вы можете переместить его в папку Downloads и запустить игру для проверки.

Послесловие: Фух! Ну и писанины тут набралось, надеюсь это вас не смутило и вы достойно прошли все этапы! Пусть вас не пугает количество текста в этой теме, я просто старалась как можно более подробно описать для новичков все этапы. На самом деле, после того, как вы привыкнете делать предметы, вы перестанете сюда заглядывать и будете делать мебель, декорации и др. намного быстрее. Свой первый предмет я делала 2 недели. Свой последний - 2 часа))
Удачи!