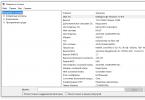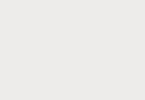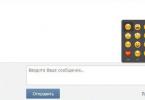В статье будут рассматриваться современная раскладка клавиатуры компьютера и её назначение, будет дано описание клавиш и фото.
Клавиатура прошла ряд видоизменений с 1984 года до нашего времени. Она приобретала дополнительные элементы, чтобы сделать работу за компьютером проще для начинающих и комфортнее для профессионалов.
Любому пользователю теперь доступна комплектация под его творческие амбиции.
Компьютерная клавиатура — фото, описание и устройство
На размер клавиатуры влияет число дублирующих клавиш. К примеру, для удобства некоторые производители снабжают устройство отдельным цифровым набором.

Большинство хакеров и программистов игнорируют использование мыши при основной работе. Для таких пользователей очень важно расстояние между клавишами, что сказывается на размере клавиатуры.

Расположение клавиш персонального компьютера отличается от ноутбука. Из-за этого пользователи подключают внешнее устройство не теряя мобильности.
«Горячие клавиши» — самые полезные сочетания
Для ускорения работы в программах предусмотрены быстрые комбинации клавиш. Их еще называют «горячими» клавишами. Условно они разделены на группы.

Буфера обмена:
- «шифт» + Insert – вставка фрагмента скопированного в буфер обмена;
- «контрол» + Insert – копирование фрагмента в буфер;
- «шифт» + Del – вырезания фрагмента и помещение его в буфер с возможностью вставки.
Редактирование шрифта:
- «контрол» + «и» – выделение текста «жирным»;
- «контрол» + «ш» – курсивное написание;
- «контрол» + «г» – подчеркнуть.
Выравнивание текста:
- «контрол» + «д» – по левому краю документа;
- «контрол» + «у» – центрирование;
- «контрол» + «к» – по правой стороне документа;
- «контрол» + «о» – равномерное распределение текста между полями.
Скрытые комбинации операционной системы позволяют теперь настраивать компьютер без открытия параметров:
- Windows + «+»: открыть центр действий;
- Windows + «я»: получить доступ в настройки Windows;
- Windows + «ы»: запустить программу Cortana;
- Windows + «с»: перевести Cortana в режим прослушивания.
Назначение клавиш на клавиатуре
Разберем подробнее функции клавиш.
Буквы
Буквы на любой клавиатуре расположены по принципу QWERTY, поскольку именно такой расклад был на печатных машинках. Программисты из «Майкрософт» решили нечего не менять, чтобы переход с печати в электронику был привычным даже машинисткам.

Подобный подход оказался разумным. Пользователи печатных машинок не задумывались как ставить тот или иной символ. Например, квадратную скобку или восклицательный знак.
Необходимо только следить и вовремя переключать раскладку клавиатуры. Подсказка от операционной системы находится в правом нижнем углу (около даты и времени).
Цифры и знаки
Между буквой «Ё» и клавишей «Бэкспэйс» находятся цифровые клавиши от единицы до нуля. При нажатии на них пользователь может набирать в тексте даты или производить арифметические действия.
Чтобы поставить знаки препинания и другие символы, указанные на кнопочках с цифрами, следует зажать клавишу «Шифт» (сторона не имеет значение) и соответствующую цифру.
Ниже показано, какой значок на какой цифре расположен:
- – «!»;
- – «кавычки» (рус.) или «@» (англ.);
- – «номер» (рус.) или «решетка» (англ.);
- – «доллар» (англ.) или «;» (рус.);
- – «процент»;
- – «двоеточие» (рус.) или «галочка» (англ.);
- – «вопросительный знак» (рус.) или «&» (англ.);
- – «знак умножения»
- – «(»;
- – она же клавиша «0» отвечает за знак «)»;
- – не имеет цифры, но нарисован «дефис». Если нажать «Шифт» + эту кнопку, то получится знак «нижнее подчеркивание «_»
- последняя кнопочка перед «Backspase» — «+», а вместе с «Шифт» будет значок «=».
Следующие знаки препинания можно вставлять, используя клавиши клавиатуры с буквами:
| На клавише с какой буквой находится символ | Какой символ можно получить | |
| в английской раскладке с клавишей Shift | в английской раскладке | |
| Х | { фигурная скобка левая | [ квадратная скобка левая |
| Ъ | } фигурная скобка правая | ] квадратная скобка правая |
| Ж | : двоеточие | ; точка с запятой |
| Э | «» кавычки | ‘ верхняя запятая |
| Б | < математический знак меньше | , запятая |
| Ю | > математический знак больше | . точка |
F1 — F12
Двенадцать клавиш верхней части называются функциональными. Они позволяют работать с операционной системой без помощи мыши.

В некоторых случаях позволяют обойтись без вспомогательных программ:
- F1 – вызывает справку;
- F2 – переименовывает выбранный файл или папку;
- F3 – открывает панель поиска;
- F4 – открывает историю адресных запросов компьютера либо браузера;
- F5 – обновление рабочего окна;
- F6 – выделяет вкладки рабочего окна;
- F7 – запуск системы проверки орфографии и пунктуации;
- F8 – чаще используется для пользовательского режима загрузки системы;
- F9 – в некоторых программах запускает панель измерительных инструментов;
- F10 – открывает доступ в меню активной программы;
- F11 – переход в полноэкранный режим;
- F12 – открытие меню сохранения документа.
Esc
Значение клавиши в переводе с английского Escape – избежать. Прервать действующую команду компьютера или отменить.
Win
На клавиатуре вместо сокращения наносится иконка операционной системы. По умолчанию Windows открывает меню «пуска».

Если скомбинировать с клавишей «В», то можно добиться свертывания окон. Переход осуществляется сочетанием Windows + Tab, а Windows + «А» — команда поиска на компьютере.
Fn
Подобная клавиша есть только на ноутбуках. Предназначена для переключения режимов управления настройками и функциональными клавишами.
Shift
Переключает регистры прописного и строчного набора букв в тексте. Сочетание Shift + End позволяет выделить строку в тексте, сочетание Shift + Home отменяет действие.
Кнопки оформления текста
Здесь будут представлены специальные клавиши, которые помогают редактировать набираемый пользователем текст.
Специальные клавиши

Backspace
Предназначение этой команды с клавиатуры — аккуратное удаление символа с левой стороны от курсора. Хорошо применять в текстовом редакторе при возникновении опечатки. При сочетании с клавишей «альтернатива» («альт») отменяет последнее действие в программе.
В менеджере файлов переключает на вышестоящую папку. В фотографическом менеджере просмотра возвращает к предыдущей фотографии.
Пробел
Клавиша разделяет слова в тексте документа. Делает отступы между символами. При включенной замене может использоваться как клавиша «Удалить». В таком случае стирается информация справой стороны от курсора.
Клавиша предназначена для ввода команды, подтверждения выбранного действия, вывода на экран результата математической функции.
CapsLock
Имеет световой индикатор на некоторых клавиатурах. При однократном нажатии включает режим постоянного набора текста прописными буквами.

В лексиконе пользователей есть выражение «не капсите» (не пишите крупно) — это просьба отключить данную функцию (убрать большие буквы).
Табуляция используется в текстовых редакторах для создания первого отступа (красной строки). При комбинации клавиши с Alt открывается возможность перехода между окнами программ. Если включена соответствующая опция в системе, то перелистывание будет проходить в красивом режиме «aero».
Полезна при отключенной или внезапной неисправности мыши. Позволяет переносить курсор с одной строки контекстного меню на другую.
Дополнительные клавиши

Insert – клавиша даже в комбинациях предназначена для вставки либо замены фрагмента. В текстовых редакторах она позволяет оперировать информацией в буфере обмена.
Home – в текстах она переносит курсор в начало строки, позволяя пользователю редактировать без помощи мыши.
Page Up – переход от текущего места на страницу выше.
Page Down – прокручивание страницы вниз.
Стрелки – направление клавиш указывает, в какую сторону будет перемещен курсор. При комбинации с клавишей «Виндоус» перемещает активное окно вправо или влево. Если нажать направление вверх или вниз, окно развернется.
Пауза – предназначена для остановки мультимедийного проигрывателя на некоторое время. Повторное нажатие продолжит воспроизведение.
«Цифровой замок» (NumLock) служит для отключения цифровой клавиатуры.
«Принтскрин» клавиша для фиксации экрана в виде скриншота.
Рубрика вопросов и ответов
- Как сделать заглавную букву на клавиатуре?
При помощи двух клавиш: «КапсЛок» или «Шифт» + клавиша с буквой.
- Как поставить точку и запятую на клавиатуре?
Точку в конце строки можно поставить клавишей, находящейся слева от правого «шифта». Второй способ подходит для английской раскладки – следует нажать клавишу с русской буквой «Ю» (для запятой «Б»). Пример описан в таблице выше.
Поставить запятую можно простым нажатие Del.
- Как поставить верхнюю запятую на клавиатуре?
Так называемый апостроф на компьютере ставится путем переключения раскладки на английский язык и нажатия клавиши «Э». Пример описан в таблице выше.
Зная все комбинации можно стать настоящим повелителем своего компьютера. Даже при неработающей компьютерной мыши, работа не будет приостановлена. А так называемые «горячие клавиши» необходимо запомнить даже школьнику, как главных помощников при наборе и редактировании текста.
Привет всем читателям блога. Скажите друзья, задумывались ли вы, какой большой функционал таит в себе клавиатура? Большинство людей даже не подозревает, что с её помощью можно выполнять действия, которые могут облегчить и . Не печально ли, что разработчики приложений сидят и часами ежедневно пишут команды, которые присваивают комбинациям клавиш полезные функции, а этими сочетаниями пользуются лишь единицы.
Так вот, мне кажется, данную оплошность пришла пора исправлять, чтобы и работать было проще, и труд разработчиков был не напрасен. В этой статье постараюсь подробно разобрать, как на ноутбуке пользоваться клавиатурой. Согласитесь ведь не все знают для чего нужна, например, кнопка «pg dn». А ведь таких кнопок ещё очень много, и все они несут в себе какую-то полезную функцию. Вот какие именно функции они таят, будем разбираться сегодня вместе. Для наглядности, я разместил ниже две фотографии с клавиатурами: с цифровым блоком и без него. Они чаще всего встречаются в конструкциях ноутбуков.
Клавиатура с цифровым блоком

Клавиатура без цифрового блока
Ввод текстовой информации
Ввод числовой информации
Любая клавиатура содержит цифры в верхнем ряду, но набирать числа из него не всегда удобно. Привычнее работать с расположением кнопок как на калькуляторе, поэтому на клавиатурах имеется дополнительный цифровой блок.
Первым делом нужно научиться включать цифровую панель, хотя сразу стоит сказать, что она бывает не во всех моделях ноутбуков, но сейчас уже это редкость и, как правило, стоит почти в каждом портативном компьютере.
Чтобы лучше понять, как включать цифры, будем использовать две клавиатуры от разных ноутбуков (для наглядности), одна со встроенным Numpad, а другая без него.
- Ноутбук с цифровым блоком (смотрите картинку в начале статьи). Для того, чтобы он активировался нажимаем на «Numlock».
- Ноутбук без цифрового блока (картинка ниже).
Если же у вас его нет, тогда можно воспользоваться дополнительной , хотя производителями ноутбуков это было предусмотрено. При включении «Numlk » на клавиатуре ноутбука без отдельного цифрового блока, его роль начинают исполнять определенные символьные клавиши. На следующей фотографии - это можно увидеть.

Красными кружками показано, что будет печататься на экране, при включенном «Numlk ».
На клавиатурах режим включения цифрового блока обычно сигнализируется светодиодным индикатором. Попробуйте понажимать кнопку «Numlk » или «Num Lock » понаблюдайте, какой индикатор сигнализирует этот режим на вашей клавиатуре.
Функциональные клавиши
Данный раздел будет полностью посвящен обзору основных функциональных кнопок, что используются в компьютере, а также подробно поговорим о назначении данных клавиш.
«Scroll lock»
Данная кнопка сегодня почти не используется, по крайней мере у меня. При отключенном режиме она не выполняется никаких функций, кроме как изменения положения курсора, а при включении она делает так, что курсор мышки приводит в движение сам экран, к примеру, двигает страницу в браузере без каких-либо нажатий.
«Break»
При переводе с английского языка можно понять, что главная функция данной кнопки - это остановка или отмена какого-то действия.
«Insert»
Она тоже находится на стадии вымирания, так как вместо нее уже давно используется комбинация «Ctrl + C» и «Ctrl + V». Возможно вы уже догадались о её функции, а если, то её функция заключалась в том, чтобы копировать и вставлять файлы, папки. Чаще всего она используется вместе с «Ctrl» и «Shift». Если использовать вместе с первой клавишей, то будет произведена команда «скопировать», а если вместе со второй – то будет инициализирована команда «вставить».
«Fn»
Теперь поговорим о кнопке, которая на сегодняшний день является универсальным решением для всех ноутбуков. Ее суть заключается в том, что она при комбинациях с разными клавишами способна включать и выключать разные аппаратные части ноутбука и менять их состояния. Лучше всего её функционал заметен при комбинациях с f1… f12. Присмотритесь на иконки около названия этих клавиш, они выделены тем же цветом, что и кнопка "Fn". С помощью них можно понять, что произойдёт при использовании вместе с «Fn».
Вот ниже представлен ряд функциональных кнопок с пиктограмками, на вашем ноутбуки возможно они будут отличаться. Разберемся с их назначением.
Нажатие совместно с клавишей "Fn ":
- F1 - включение или отключение спящего режима компьютера
- F2 - включение или отключение WiFi- модуля на ноутбуке
- F5 -уменьшение яркости экрана монитора
- F6 -увеличение яркости экрана монитора
- F7 -отключение монитора
- F8 -переключение режимов отображения между монитором ноутбука и внешним устройством - вторым монитором или проектором
- F9 - отключение тачпада, при использовании компьютерной мыши
- F10 -отключение звука
- F11 -уменьшение громкости звука
- F12 -увеличение громкости звука
«Page up» и «Page down»
В переводе с английского, «page» - страница, а «up, down» - верх, вниз. Данные кнопки используются для прокрутки видимой части экрана ровно на высоту просматриваемого окна приложения в операционной системе. Но сегодня для этой цели чаще используют колесико мыши.
«Win»
Данная кнопочка на клавиатуре представлена в виде логотипа, флажок в кружочке. Ещё обозначается как «win». Используется для того, чтобы активировать меню «пуск», которое в свою очередь служит одним из способов запуска разного рода программ. Также в некоторых приложения используется в комбинации с другими, для того, чтобы активировать или запустить какую-то дополнительную опцию, функцию.
Например, Win+L - блокирует работу компьютера. Для продолжения работы необходимо ввести пароль пользователя.
«Del»
Думаю много рассказывать о кнопке «del», то есть «delete», не стоит, так как сразу понятно, что она используется для удаления разных файлов и папок.
Некоторые клавиши были упущены, такие как «Ctrl», «Alt» и «Tab» из-за того, что они являются обычными клавишами для комбинаций и сами по себе каких-либо важных функций не исполняют. Хотя «Tab» и выполняет разные функции: переключение между пунктами в окнах системы, табулирования в текстовом процессоре. Но за всё время, что использую компьютер, редко ей пользовался, только «Alt» + «Tab» - переключение между окнами.
Вот такая небольшая памятка получилась. Надеюсь эта статья была вам полезна. Если так, то поделитесь ей со своими друзьями в социальных сетях (кнопочки ниже) и подписывайтесь на обновлении блога. До встречи в новых статьях блога.
PS: Интересные факты о клавиатуре
1:502Дорогой читатель! Вы посмотрели статью до конца.
Получили вы ответ на свой вопрос? Напишите в комментариях пару слов.
Если ответа не нашли, укажите что искали .
Думаю, для вас не является секретом, что клавиатура в основном используется для ввода данных в компьютер. Но кроме этого клавиатуру применяют и для осуществления различных операций по управлению компьютером. Только новичкам в компьютерах кажется, что клавиш на клавиатуре очень много и их все невозможно запомнить. Но использование сочетаний клавиш значительно увеличивает количество действий, которые можно выполнить, используя клавиатуру.
1:1321
Обычную клавиатуру можно условно разделить на несколько областей
1:1458
В самой верхней области клавиатуры находятся клавиши, которые не используются для ввода данных в компьютер.
2:202Эти клавиши выполняют вспомогательные действия, которые приведены в таблице ниже.
3:864Под областью функциональных клавиш находится область символьных клавиш, в которой размещаются клавиши для ввода цифр, букв и других символов.
3:1132 3:1141На многих клавишах изображено по два или три символа.
3:1243 3:1252На буквенных клавишах изображены русские и латинские буквы, и при переключении языка ввода на английский язык, будут вводиться латинские буквы, а при переключении на русскую раскладку клавиатуры — русские буквы.
В этой области есть клавиши, которые называют клавишами модификаторами (клавиши Ctrl, Alt и Shift) . Эти клавиши получили такое название за то, что они позволяют изменять значения символьных клавиш.
3:20073:8
Например, если на клавише изображено три символа ,
4:603то один из них вводится при простом нажатии клавиши (это символ «3»),
4:739второй - при одновременном нажатии символьной клавиши и клавиши Shift (это символ «№», если выбрана русская раскладка клавиатуры),
4:998третий символ - при переключении раскладки клавиатуры на другой язык и одновременном нажатии символьной клавиши с клавишей Shift (это символ «#», если выбрана английская раскладка клавиатуры) .
4:1371
Мы еще не рассматривали ввод текста, но думаю, что следует ввести понятие текстового курсора, так как следующая группа клавиш связана именно с ним.
5:276 5:285Текстовым курсором
называется мигающая вертикальная или горизонтальная черточка,
которая указывает на экране местоположение вновь вводимого с клавиатуры символа. Наверняка вы видели его, если запускали какую-нибудь программу для ввода текста.
Итак, клавиши управления текстовым курсором:

Чуть повыше клавиш управления курсором обычно размещаются дополнительные клавиши, которые также имеют отношение к управлению курсором.
6:1591 6:8Действия, выполняемые этими клавишами сложно описать без приведения практических примеров. Поэтому в таблице ниже я привожу краткое описание этих клавиш, и вы можете пользоваться данной таблицей в дальнейшем, как справочником. Вернитесь к ней, когда мы будем изучать работу в текстовых редакторах.
6:558
В правой части клавиатуры находится дополнительная клавиатура, на которой расположены цифровые клавиши и клавиши математических действий, а так же дополнительная клавиша Enter.
7:1396 7:1405Дополнительная клавиатура включается клавишей NumLock.
7:15087:8
При отключенном режиме NumLock дополнительную клавиатуру можно использовать для управления курсором — на цифровых клавишах есть дополнительные надписи, указывающие на функциональность клавиши.
На многих (но не на всех) клавиатурах есть область, в которой находятся индикаторы режимов. Эти индикаторы загораются при нажатии соответствующей клавиши:
7:667
Мы рассмотрели основные сочетания клавиш, но это далеко не все
8:1298 8:1307Глобальные сочетания клавиш в Windows
8:1384Ctrl + Tab ⇆ — переключение между закладками или окнами одного приложения;
Alt + F4 — закрыть активное окно;
Alt + Space (пробел) — открытие системного меню окна. С помощью него можно закрывать, сворачивать, разворачивать, перемещать и изменять размер окна без помощи мыши;
Alt + ⇧ Shift или Ctrl + ⇧ Shift — переключить язык;
Ctrl + Alt + Delete — открытие окна «Диспетчер задач» или «Безопасность Windows»;
Ctrl + ⇧ Shift + Esc — открытие окна «Диспетчер задач»»;
Win — открытие/закрытие меню «Пуск»;
Ctrl + Esc — открытие/закрытие меню «Пуск»;
Win + D — свернуть/восстановить все окна, включая диалоговые, т. е. показать Рабочий стол;
Win + E — открытие программы «Проводник»;
Win + R — открытие окна «Запуск программы» («Пуск» --> «Выполнить…»);
Win + F — открытие окна для поиска;
Win + L — заблокировать компьютер;
Win + M — сворачивает все окна, кроме диалоговых;
Win + Pause/Break — открытие окна «Система»;
Print Screen — поместить снимок всего экрана в буфер обмена. В MS-DOS использовалась для вывода на принтер содержимого экрана;
Alt + Print Screen — поместить снимок активного окна в буфер обмена;
Ctrl + C или Ctrl + Insert — копировать в буфер обмена;
Ctrl + V или ⇧ Shift + Insert — вставить из буфера обмена;
Ctrl + X или ⇧ Shift + Delete — вырезать в буфер обмена;
Ctrl + F — открытие окна поиска на странице
Ctrl + Z — отменить (назад);
Ctrl + Y — отменить (вперёд);
Ctrl + A — выделить всё;
Ctrl + S — сохранить;
Ctrl + W — закрыть окно;
Ctrl + R — обновить;
Ctrl + T — открытие новой вкладки в браузере;
Ctrl + P — вывод на печать;
Ctrl + ← Backspace — удалить слово (удаляет влево);
Ctrl + Delete — удалить слово (удаляет вправо);
Ctrl + ← / → — переместить курсор на слово назад/вперёд;
⇧ Shift + Ctrl + ← / → — выделить слово слева/справа;
Ctrl + Home (End) — переместить курсор в начало (конец) текста;
⇧ Shift + Ctrl + Home (End) — выделить до начала (конца) текста;
+
Alt + ← / → — назад/вперёд;
ALT + D — выделить текст в адресной строке браузера;
ALT + Двойной щелчок левой кнопкой мыши» — открывает окно свойств объекта (аналог ALT + ↵ Enter) ;
ALT + Tab ⇆ — делает активным другое выполняющееся приложение (бывшее активным непосредственно перед текущим). Для переключения на другие приложения нажимайте клавишу Tab ⇆ несколько раз, не отпуская клавишу ALT . При этом в центре экрана появится панель, показывающая все запущенные приложения, и какое из них окажется активным, если вы отпустите клавишу ALT . Используя ALT + Tab ⇆ , при переходе на приложение, которое было свернуто в панель задач, это приложение восстанавливается (разворачивается);
Alt + ⇧ Shift + Tab ⇆ — переключение меду активными окнами в обратном направлении (от текущего активного к первому, ставшему неактивным, потом ко второму неактивному и т.д. по кругу);
ALT + ESC — делает активным другое выполняющееся приложение (бывшее активным непосредственно перед текущим). Для переключения на другие приложения нажимайте клавишу ESC несколько раз, не отпуская клавишу ALT . В отличие от сочетания ALT + Tab ⇆ , в центре экрана панель, показывающая все запущенные приложения, не появится, а приложения будут активироваться в той последовательности, в которой были открыты. Используя ALT + ESC , при переходе на приложение, которое было свернуто в панель задач, это приложение не восстанавливается (не разворачивается). Свернутое активное окно можно развернуть нажатием клавиши ↵ Enter .
Win + Tab ⇆ — Переключение между кнопками приложений в Панели задач. При добавлении ⇧ Shift перебор идёт в обратном порядке. В Windows 7 эта комбинация
8:8
Как набрать на клавиатуре символы, которых на ней нет?

Например, знак евро € и многие другие. Оказывается, сделать это очень просто.
9:769 9:778Нажимаем и удерживаем клавишу Alt и набираем вот такие цифры на клавиатуре (исключительно с правой стороны):
Alt + 1 = ☺
Alt + 2 = ☻
Alt + 3 =
Alt + 4 = ♦
Аlt + 5 = ♣
Alt + 6 = ♠
Alt + 7 = .
Alt + 8 = ◘
Alt + 9 = ○
Alt + 10 = ◙
Alt + 11 = ♂
Alt + 12 = ♀
Alt + 13 = ♪
Alt + 14 = ♫
Alt + 15 = ☼
Alt + 16 =
Alt + 17 = ◄
Alt + 18 = ↕
Alt + 19 = ‼
Alt + 20 = ¶
Alt + 21 = §
Alt + 22 = ▬
Alt + 23 = ↨
Alt + 24 =
Alt + 25 = ↓
Alt + 26 = →
Alt + 27 = ←
Alt + 28 = ∟
Alt + 29 = ↔
Alt + 30 = ▲
Alt + 31 = ▼
Alt + 177 = ▒
Alt + 987 = █
Alt + 0130 = ‚
Alt + 0132 = „
Alt + 0133 = …
Alt + 0134 = †
Alt + 0136 = €
Alt + 0139 = ‹
Alt + 0145 = ‘
Alt + 0146 = ’
Alt + 0147 = “
Alt + 0148 = ”
Alt + 0149 = .
Alt + 0150 = -
Alt + 0151 = —
Alt + 0153 = ™
Alt + 0155 = ›
Alt + 0167 = §
Alt + 0169 =
Alt + 0171 = «
Alt + 0174 = ®
Alt + 0176 = °
Alt + 0177 = ±
Alt + 0183 = .
Alt + 0187 = »
Клавиатура - один из самых ранних и важнейших аппаратных компонентов компьютера. Спектр моделей и дизайнерских решений довольно широк. Есть совершенно оригинальные изделия. Вот весьма интересная концепция, по которой выполнена клавиатура компьютера (фото ниже).
Однако, несмотря на большое количество дизайнерских решений на рынке клавиатур, функции и назначение клавиш практически на всех модификациях изделий данного типа организованы по одному принципу. Какому именно?
Структура клавиатуры
Современные компьютерные клавиатуры содержат 101 или 102 кнопки, которые разделены на несколько групп. Это функциональные клавиши, буквенные, цифровые, служебные, управляющие, а также так называемые модификаторы. Рассмотрим назначение клавиш клавиатуры каждого типа.
Функциональные клавиши
Всего кнопок данного вида 12. Их очень давно включает в себя клавиатура компьютера. Назначение клавиш, описание их встречается во многих учебниках по информационным технологиям, изданным еще даже до изобретения ПК в нынешнем его виде. Функциональные клавиши располагаются в один ряд (как правило), в самом верху клавиатуры. Изучим их особенности.
Назначение функциональных клавиш в большей степени обусловлено традициями в среде производителей компьютеров и программного обеспечения, а не какими-либо жесткими стандартами. Есть своего рода общепринятые принципы ассоциирования кнопок данной группы с определенными действиями. Но нельзя исключать, что отдельные производители ПО предпочтут задать функциональным клавишам назначение, какое захотят. Возьмем сценарий, при котором нам предстоит нажимать эти кнопки, работая в Windows, допустим, 7-й версии.

В этом случае, клавиша F1 будет отвечать за вызов справочной системы ОС. Большинство программ, работающих в Windows, также подразумевают активизацию справки посредством нажатия F1.
Клавиша F2 обычно отвечает за переименование файлов и папок в Windows. Аналогичная функция за ней закреплена при работе в некоторых файловых менеджерах.
Кнопка F3 в Windows вызывает поисковую систему ОС, отдельную папку или же аналогичный интерфейс в большинстве программ. Например, если открыт текст в редакторе, то, нажав F3, можно осуществить поиск нужного слова или фразы.
Клавиша F4, как правило, ассоциирована в Windows с двумя функциями: переход на адресную строку в интегрированном файловом менеджере ОС, а также отображение истории.
Кнопка F5 позволяет обновить отображение объектов в папке, на рабочем столе или, например, страницу в окне браузера.
Клавиша F6 имеет некоторую схожесть в назначении с F4. Она позволяет перевести текстовый курсор в адресную строку встроенного файлового менеджера Windows, но не отображает историю.
Назначение клавиш клавиатуры компьютера в ряду F7-F9, а также кнопки F12 в Windows строго не определено. Все зависит от конкретного приложения, в котором работает пользователь. В этом случае может быть использована специализированная программа для назначения клавиш.
Кнопка F10 отвечает за вызов крайнего слева пункта меню в интерфейсе программ. Например, если открыто окно Word, то пользователь, нажав F10, откроет меню "Файл".
Клавиша F11 позволяет осуществить быстрый переход окна в полноэкранный режим (или наоборот).
Управляющие клавиши
К таковым, как правило, относят клавиши-стрелки - вправо, влево, вверх и вниз. Они предназначены для выполнения операций по перемещению объектов на экране, для управления персонажами в компьютерных играх и т. д. Также их можно задействовать для позиционирования курсора в тексте.
Буквенные клавиши
Занимают центральное пространство клавиатуры. В численном измерении таких кнопок больше всего, типовой стандарт - 47 штук. Английская клавиатура компьютера, как правило, включает буквенные кнопки в чистом виде. То есть, кроме них, на клавишах ничего обычно не изображено. Русская обычно допускает одновременное использование некоторых буквенных кнопок и в качестве "носителей" знаков препинания. Если нажимать их без сочетания с другими (например, модификаторами), то будут вводиться основные буквы. При соответствующей комбинацией - знаки препинания.

Также в некоторых случаях буквенные клавиши позволяют осуществлять управление объектом на экране, если это предусмотрено программой или компьютерной игрой (больше распространен второй вариант). В этом смысле буквенные клавиши иногда могут быть "управляющими".
Цифровые клавиши
Они, в зависимости от конфигурации конкретной модели клавиатуры, могут располагаться сверху относительно буквенного блока, а в ряде случаев - дополняться кнопками в правой части устройства (как правило, на "больших" клавиатурах для ПК и на ноутбуках они часто не помещаются).

Во втором случае данным блоком клавиш особенно удобно пользоваться при вычислениях. Тут же находятся различные вспомогательные кнопки для операций умножения, деления, вычитания, сложения, есть клавиша Enter.
Модификаторы
Назначение клавиш клавиатуры, причисляемых к "модификаторам", - изменять сущность вводимых команд при помощи функциональных, буквенных или же цифровых кнопок посредством одновременного нажатия. Это CTRL, ALT, а также SHIFT. Некоторые специалисты также относят к модификаторам кнопки CAPS LOCK, INSERT, SCROLL LOCK и NUM LOCK. Другие эксперты выделяют эти четыре клавиши в отдельную группу - так называемых "режимных" кнопок.
Рассмотрим наиболее распространенные действия, для выполнения которых можно использовать такие клавиши. Клавиатура компьютера устроена так, чтобы пользователь мог вводить данные не только при помощи единичных нажатий кнопок, но также и в сочетании. Функции многих "модификаторов" выполняются именно благодаря такой возможности.

Пользователи часто комбинируют кнопки на клавиатуре с клавишей ALT. Например, если нажать сочетание ALT и TAB, то можно переключать окна разных программ - из одной в другую. Задействовав комбинацию ALT и F4, пользователь закроет активное приложение.
Не менее популярны сочетания кнопок клавиатуры с CTRL. Например, комбинация этой клавиши и "C" позволяет быстро скопировать объект или область данных - файл, папку, текст, картинку и т. п. в буфер обмена. Быстро вставить "копию" можно, нажав CTRL+V. Если вместо "C" подставить "X", то выделенные данные будут "вырезаны" с исходного места, а после нажатия CTRL+V перемещена в новое.
Одна из самых часто нажимаемых кнопок-модификаторов - SHIFT. Именно в сочетании с ней большинство пользователей печатают прописные буквы в тексте.
Горячие клавиши
Некоторые специалисты называют кнопки-модификаторы горячими клавишами. Это потому, что последние дают пользователю возможность очень быстро совершить какое-либо действие, которое при применении, скажем, мыши заняло бы больше времени. Некоторые примеры, отражающие назначение горячих клавиш, мы уже привели: скажем, копирование текста с помощью сочетания CTRL, C, X и V, как правило, осуществляется быстрее, чем в варианте с вызовом контекстного меню посредством мышки.
Часто используются сочетания "модификаторов" между собой. Например, если у пользователя включена "русская" клавиатура компьютера - раскладка может быть изменена на "английскую", если нажать сочетание ALT и SHIFT. И наоборот.
Служебные клавиши
Их на клавиатурах довольно много. Специалисты обычно относят к ним кнопки ESC, PAGE UP, PAGE DOWN, PRTSC, PAUSE, DEL, BACKSPACE, HOME, END, WIN, ENTER, TAB, а также SPACE, или, по-русски, пробел. Есть мнение, что, в широком смысле слова, "служебными" являются также управляющие клавиши и "модификаторы", и потому классифицировать кнопки было бы целесообразнее по-другому. Но единых стандартов, вместе с тем, в данном вопросе нет.
Самые популярные
Самая, пожалуй, часто используемая служебная клавиша - это SPACE. Она ставит пробел при наборе текста. В сочетании с INSERT (когда активизирован ассоциированный с ней режим) данная клавиша стирает напечатанные буквы.
Вероятно, вторая по популярности клавиша из числа служебных - это ENTER. Функций у нее очень много. Основную выделить сложно, можно сказать, что есть группа ключевых: это открытие файла, папки, запуск программы (или какого-либо действия в уже запущенной), а также перевод текста на новую строку. На клавиатурах, которые снабжены отдельной областью цифровых кнопок (в правой части), обычно есть дополнительная клавиша ENTER.
Часто используется кнопка ESC. Обычно отвечает за отмену какого-либо действия. Например, если открыта программа просмотра картинок, то, нажав ESC, ее можно закрыть. Если, конечно, соответствующая ассоциация кнопки заложена в приложении: во многих случаях на нажатие ESC программы не реагируют.
Интересно назначение клавиши PRTSC. С помощью нее можно делать так называемые "скриншоты" - графические снимки содержимого экрана в конкретный момент времени. Чтобы сохранить изображение в отдельный файл, нужно запустить какую-нибудь программу для обработки картинок, например, Paint или Photoshop, затем "вставить" его в редактируемую область (как вариант, с помощью сочетания CTRL и V), после чего сохранить в файл удобного формата.
Редкие, но нужные
Изучим теперь редко задействуемые, но очень нужные в ряде случаев служебные кнопки. К таковым можно отнести SCROLL LOCK и PAUSE. Первая клавиша призвана менять режим использования управляющих стрелок. Так, например, чтобы при нажатии кнопок "вправо" или "влево" перемещалось в соответствующую сторону активное окно. Клавиша PAUSE может пригодиться, если на ПК запущена программа или процесс, в которых предусмотрена функция приостановки. Например, до загрузки Windows на экране ПК отображается различного рода системная информация. Если пользователю интересно прочитать ее, но он не успевают этого сделать из-за быстрого переключения компьютера к загрузке Windows, то он может "притормозить" процесс, нажав клавишу PAUSE. Если, конечно, это позволяет сделать программный интерфейс - его алгоритмы закладываются фирмой-производителем компьютера или материнской платы. Чтобы продолжить ход выполнения программы, достаточно, как правило, нажать любую кнопку на клавиатуре.
Новые и полезные
С течением времени, в ходе технического прогресса, постоянно совершенствуется и модернизируется клавиатура компьютера. Назначение клавиш, описание их могут меняться. Но это не единственный аспект технологической эволюции. Могут также добавляться новые клавиши и впоследствии становиться, де-факто, частью общепринятых стандартов.
В числе самых новых кнопок - WIN, а также "меню". Обозначаются они на клавиатурах, как правило, рисунками. WIN - в виде фирменного флажка компании Microsoft, вторая клавиша - в виде, собственно, контекстного меню с пунктами, иногда - со стрелкой мыши.
Клавишу WIN содержит практически любая современная, адаптированная под Windows, клавиатура компьютера. Фото - ниже.

Собственно, появление обеих рассматриваемых кнопок, как считается, было обусловлено выходом на мировой рынок операционной системы Windows.
Клавиша WIN
Клавишу WIN, в принципе, можно отнести к "горячим", так как во многих случаях ассоциированные с ней действия осуществляются, во-первых, в сочетании с другими кнопками, а во-вторых, они дублируют (при сравнительно более быстром выполнении) операции, производимые при помощи мыши. Отметим, что если нажать WIN отдельно, то, как правило, открывается меню "Пуск".
Рассмотрим полезные "горячие" комбинации с использованием клавиши WIN.
Комбинация WIN+D позволяет свернуть все открытые окна приложений (или, наоборот, развернуть).
Сочетание клавиш WIN и R полезно с точки зрения вызова окна быстрого запуска программ (в которое можно вписать имя основного файла, после чего приложение запустится).
Комбинация WIN и PAUSE (в этом, кстати, еще одно полезное свойство второй клавиши) открывает меню свойств "Моего компьютера".
Что полезного в клавише "Меню"? Она, в принципе, ассоциирована с тем же действием, что пользователь выполняет, нажав правую кнопку мыши при наведенном на файл или папку курсоре. То есть открывается контекстное меню, состоящее из различных опций. Многим пользователям удобнее задействовать эту функцию именно с помощью клавиатуры, а не мыши.
Нюансы стандартизации
Назначение клавиш клавиатуры компьютера, как мы уже отметили выше, - это скорее совокупность правил, продиктованных традициями, нежели международными стандартами. Однако производители компьютеров и ПО, так или иначе, стараются сильно не экспериментировать с ассоциированием кнопок с новыми, неподходящими для других решений рынка, функциями.
Многим пользователям может не понравиться необычная клавиатура компьютера, назначение клавиш, описание ее функций. Многие владельцы ПК предпочитают, чтобы привычные "горячие", функциональные или служебные кнопки работали именно так, как в большинстве приложений. И потому вышеописанные закономерности, касающиеся назначения различного рода клавиш, в целом, справедливы практически для всех моделей клавиатур. В свою очередь, производители ПО стараются ассоциировать функции приложений в более или менее знакомых рынку алгоритмах.

Стандарты Windows в других системах
Более того, даже в операционных системах, отличных от Windows (например, Linux), спектр назначений клавиш в целом очень схож с изложенным выше. Во многих конкурирующих операционках ориентированная изначально на Windows клавиатура компьютера - назначение клавиш, описание ее - отражают те же возможности, что присутствуют в ОС от Microsoft. Это даже иногда касается клавиши WIN. Несмотря на то что она типична для Windows, ее функции в других ОС в ряде случаев очень схожи с оригинальным спектром назначений. Не говоря о "модификаторах", которые содержит клавиатура компьютера. Раскладка между языками с помощью сочетания ALT и SHIFT меняется не только в Windows.
fb.ru
Назначение клавиш клавиатуры
Мы с вами уже неплохо освоили работу с мышкой. Пришла пора поближе познакомиться с клавиатурой. Возможно, обилие клавиш слегка пугает начинающего пользователя, ведь кроме знакомых клавиш с цифрами и буквами на клавиатуре есть еще множество дополнительных клавиш. Но ничего в них нет страшного, и мы сейчас с ними разберемся.
Думаю, для вас не является секретом, что клавиатура в основном используется для ввода данных в компьютер. Но кроме этого клавиатуру применяют и для осуществления различных операций по управлению компьютером.
Сейчас мы с вами разберем самую обычную (классическую) клавиатуру и составим список наиболее важных для нас клавиш. Я сказал «самую обычную» потому, что в продаже вы можете найти клавиатуры, которые имеют дополнительные клавиши, выполняющие вспомогательные функции. Производители клавиатур постоянно придумывают новые конструкции, порой имеющие очень причудливый вид (рис.79).
Обычную клавиатуру можно условно разделить на несколько областей (рис.80).
Давайте подробно рассмотрим все эти области и выделим те клавиши, которые нам понадобятся при ежедневной работе на компьютере.
В самой верхней области клавиатуры находятся клавиши, которые не используются для ввода данных в компьютер. Эти клавиши выполняют вспомогательные действия, которые приведены в таблице ниже.
В этой области есть клавиши, которые называют клавишами модификаторами (клавиши Ctrl, Alt и Shift). Эти клавиши получили такое название за то, что они позволяют изменять значения символьных клавиш. Например, если на клавише изображено три символа (рис.81), то один из них вводится при простом нажатии клавиши (это символ «3»), второй – при одновременном нажатии символьной клавиши и клавиши Shift (это символ «№», при условии, что выбрана русская раскладка клавиатуры), третий символ – при переключении раскладки клавиатуры на другой язык и одновременном нажатии символьной клавиши с клавишей Shift (это символ «#», если выбрана английская раскладка клавиатуры).
Чуть повыше клавиш управления курсором обычно размещаются дополнительные клавиши, которые также имеют отношение к управлению курсором. Действия, выполняемые этими клавишами сложно описать без приведения практических примеров. Поэтому в таблице ниже я привожу краткое описание этих клавиш, и вы можете пользоваться данной таблицей в дальнейшем как справочником. Вернитесь к ней, когда мы будем изучать работу в текстовых редакторах.
 |
Как я уже упоминал ранее, в правой части клавиатуры находится дополнительная клавиатура, на которой расположены цифровые клавиши и клавиши математических действий, а так же дополнительная клавиша Enter. Дополнительная клавиатура включается клавишей NumLock. При отключенном режиме NumLock дополнительную клавиатуру можно использовать для управления курсором - на цифровых клавишах есть дополнительные надписи, указывающие на функциональность клавиши.
На многих (но не на всех) клавиатурах есть область, в которой находятся индикаторы режимов (рис.80). Эти индикаторы загораются при нажатии соответствующей клавиши:
 |
pc-azbuka.ru
Как пользоваться клавиатурой
Чтобы приобрести тот или иной навык, человеку необходимы регулярные тренировки. Не являются исключением и навыки пользования клавиатурой. При постоянных занятиях необходимые умения достигаются достаточно быстро, а затем понадобится лишь поддерживать форму.
Правильно пользоваться клавиатурой - значит экономить свое время. Это и есть основная причина научиться быстро печатать. Прежде чем приступить к обучению, запомните, что ни в коем случае не нужно торопиться. Самое главное - хорошо развить мышечную память пальцев до той степени, когда процесс печати практически не контролируется.
Для начала стоит оценить скорость, с которой вы набираете текст. При хорошей скорости печати количество знаков может варьироваться от 200 до 250 за одну минуту. Соотнесите эти цифры с вашим результатом, чтобы увидеть разницу.
Для того чтобы эффективно пользоваться клавиатурой, необходимо освоить печать десятью пальцами, причем желательно это делать вслепую. Начать нужно с правильного расположения пальцев на клавиатуре: пальцы левой руки должны находиться на клавишах «Ф», «Ы», «В» и «А», а пальцы правой руки должны размещаться на «О», «Л», «Д» и «Ж». Существует еще второй вариант расположения пальцев: левая рука на «Ы», «В», «А» и «М», а правая - на «Т», «О», «Л» и «Д». Вам обязательно нужно запомнить расположение других клавиш на клавиатуре и после этого приступить к печати. На начальном этапе не торопитесь. Главное условие - не смотреть на клавиатуру.
Сегодня существует большое количество специальных сайтов с так называемыми тренажерами для обучения навыкам слепой печати. Также в интернете можно найти программы, которые можно загрузить и установить на свой компьютер. Наиболее простым способом освоить быструю печать является ведение собственных блогов, печать большого количества текстов, переписка с друзьями в чате и так далее.
Также, чтобы эффективно пользоваться клавиатурой, рекомендуем выучить побольше сочетаний клавиш для программ, которыми вы пользуетесь. Это позволит вам как можно реже перекладывать руку на мышь и искать различные функции по меню программы. Сочетания клавиш можно использовать для сохранения или печати документов и других файлов, для копирования и вставки текстовой и графической информации.
Обязательно стоит отметить, что помимо буквенно-цифровой панели на клавиатуре также есть функциональные клавиши, цифровая панель (NumLock), а также панель навигации (клавиши управления курсором). Чтобы пользоваться клавиатурой, нужно знать, назначение каждой такой панели.
Функциональные клавиши необходимы для быстрого вызова различных действий в программах, например, в любом интернет-браузере можно обновить страницу нажатием клавиши F5. Клавиши управления курсором позволяют одним нажатием переместить курсор в начало или конец строки и так далее. Цифровая панель предназначена для более удобного набора цифр и выполнения математических действий.
Как вы смогли убедиться, эффективное использование клавиатуры существенно увеличивает скорость работы за компьютером. Разумеется, для освоения быстрой печати и запоминания комбинаций клавиш необходимо время, поэтому придется приложить немалые усилия.

strana-sovetov.com
Рассмотрим значение некоторых клавиш на клавиатуре: Caps Lock, Tab, Esc (Escape), Num Lock, Del (Delete), Ins (Insert), Scroll Lock, Home, End, PageUp, PageDown, клавиши со стрелками вверх, вниз, влево и вправо.
В верхнем правом углу клавиатуры со 101-ой клавишей находятся три световых индикатора (проще говоря, три лампочки):
- Caps Lock – режим прописных букв,
- Num Lock – режим блокировки цифр,
- Scroll Lock – режим блокировки прокрутки.
Включение и выключение вышеперечисленных режимов происходит путем нажатия на одноименные клавиши: Caps Lock, Num Lock (сокращенно Num Lk), Scroll Lock (сокращение Scr Lk).
В ноутбуках, где количество клавиш меньше, клавиша Caps Lock находится там же, где и в 101-клавишной клавиатуре. Клавиша Num Lock находится обычно вместе с F11, а клавиша Scroll Lock – вместе с F12.
Чтобы перейти в режим Num Lock или Scroll Lock, следует нажать клавишу Fn, которая находится в левом нижнем углу, и, не отпуская ее, нажать на клавишу Num Lock или Scroll Lock в зависимости от того, какой режим требуется.
Рассмотрим подробнее эти три режима.
Caps Lock, Tab, Esc
1) Клавиша Caps Lock
(в переводе «фиксация прописных букв») слева.
Если не нажимать на Caps Lock (т.е. лампочка не горит) и зайти в текстовый редактор (например, Word или Блокнот), то при вводе текста все буквы (как английские, так и русские) будут выводиться маленькими.
Если нажать на Caps Lock (лампочка, точнее, световой индикатор горит), тогда при вводе текста буквы будут выводиться прописными (большими). В этом режиме при нажатии на клавишу Shift будут выводиться строчные (маленькие) буквы (прямо противоположное действие тому, что делается в обычном режиме, когда лампочка Caps Lock не горит).
Режим Caps Lock (или режим прописных букв) удобен при вводе текста, состоящего из таких букв. Чтобы ввести одну большую букву удобнее, конечно, нажать клавишу Shift, и, не отпуская её, нажать на клавишу с изображением соответствующей буквы.
Клавиша Tab (табуляция) находится сверху над клавишей Caps Lock. При редактировании текстов Tab обычно используется для перехода к следующей позиции табуляции, то есть после нажатия на Tab курсор перемещается сразу на заданное количество позиций. В других программах ее функционал может меняться, например, Tab может выполнять переключение между полями запроса и т.п.
Клавиша Esc (Escape – «убегать, спасаться») находится выше клавиши Tab и применяется, в основном, для отмены какого-либо действия.
Num Lock, Del (Delete) и Backspace
2) Клавиша Num Lock (в переводе «фиксация цифр») на клавиатуре находится справа.
Она отвечает за работу малой цифровой клавиатуры в двух режимах: если индикатор Num Lock горит (т.е. нажали на клавишу Num Lock), тогда малая цифровая клавиатура работает в режиме ввода цифр от 0 до 9 и точки.
Если индикатор Num Lock не горит, тогда малая цифровая клавиатура работает в режиме управления курсором (стрелки вверх, вниз, вправо, влево, Home, End, PageUp, PageDown). Еще о клавише Num Lock
Клавиша Delete («удаление») или Del обычно используется для удаления символов, находящихся справа от курсора. Клавиша Backspace («шаг назад») или длинная стрелка влево над клавишей Enter обычно удаляет символ, находящийся слева от курсора.
Я знаю, что некоторые пользователи при удалении символов пользуются преимущественно клавишей Delete, а некоторые отдают предпочтение клавише Backspace. Все дело в привычке.
Клавиша Insert («вставка») или Ins обычно используется для переключения между двумя режимами ввода символов:
- ввода с раздвижкой символов (режим вставки) и
- ввода с замещением ранее набранных символов, то есть новый текст вводится, при этом «старый» текст автоматически стирается (режим замены).
В редакторе MS Word 2007 режим вставки/замены по умолчанию отключен. По-видимому, это сделано специально, так как случайное нажатие на клавишу Insert приводило в более ранних версиях Word к тому, что включался режим замещения, когда старый текст удалялся, а вместо него вводился новый.
Чтобы в редакторе MS Word 2007 включить режим вставки/замены нажмите кнопку Office (круглую в левом верхнем углу). В открывшемся окне кликните кнопку “Параметры Word”. Затем выберите вкладку “Дополнительно”, в разделе “Параметры правки” поставьте галочку около пункта “Использовать клавишу INS для переключения режимов вставки и замены”.
Home, End, PageUp, PageDown и клавиши со стрелками
Как уже отмечалось выше, клавиши Home, End, PageUp, PageDown, стрелки вверх, вниз, влево и вправо называют клавишами управления курсором . Нажатие на них, как правило, приводит к перемещению курсора в необходимом направлении или к «перелистыванию» того, что находится на экране.
Если нажать на клавишу Home , курсор перемещается в начало строки. Нажав на клавишу End , пользователь переместит курсор мыши в конец строки.
Нажатие на клавишу PageUp («страница вверх») приводит к перелистыванию содержимого экрана, например, при редактировании документа на страницу вверх. Если нажать на PageDown («страница вниз»), можно будет перекинуть вниз курсор мыши на целую страницу.
Scroll Lock
3) Scroll Lock (на клавиатуре сверху справа) – широко применялась в начале 80-х годов, когда не было манипулятора мышь.

При включенном режиме «Scroll Lock» клавиши управления курсором выполняли функцию передвижения экрана (вверх, вниз, влево, вправо).
Когда режим Scroll Lock отключён, тогда клавиши управления курсором работают в привычном для нас режиме – изменение положения курсора (вверх, вниз, влево, вправо). Сейчас на действие этой кнопки можно посмотреть, например, . Если запустить Excel и нажать Scroll Lock, тогда клавиши управления курсором будут передвигать таблицу, а не отдельную выделенную ячейку.
А вообще, клавиша Scroll Lock в разных программах может работать так, как она будет запрограммирована.
Упражнения по компьютерной грамотности
1) Введите в текстовом редакторе русские и английские буквы при включенном индикаторе Caps Lock. Повторите то же самое, удерживая нажатой клавишу Shift. Обращаем внимание на то, какие выводятся буквы: строчные или прописные.
2) Печатаем теперь при выключенном индикаторе Caps Lock. Затем печатаем, удерживая Shift. Когда вводятся строчные, а когда прописные буквы?
3) Смотрим режим работы Num Lock. Когда малая цифровая клавиатура работает в режиме ввода цифр 0, 1, …, 9 и точки. И когда она действует в режиме управления курсором?
4) Скопируйте текст этого задания в текстовый редактор на своем компьютере. Поставьте курсор посередине текста. И проверьте, как происходит удаление символов при помощи клавиши Delete и Backspase. Когда символы удаляются слева от курсора, а когда – справа от него?
5) Испытайте клавишу Insert. Если у Вас Word 2007, тогда, возможно, необходимо сначала провести необходимые настройки для включения этого режима. Поставьте курсор в середине текста. Нажмите Insert и вводите текст. Что при этом происходит: вставка символов или их замена (удаление старых и на их место ввод новых символов)?
6) Можно проверить мало используемую клавишу Scroll Lock. Мышка здесь не понадобится. Заходим в электронные таблицы Excel, посередине вводим в ячейку, например, цифру 100. Нажимаем на клавишу Scroll Lock. При этом можно стрелками (вверх, вниз, влево, вправо) перемещаться по таблице. Получается клавиатурный аналог работы мышки при перемещении внутри окна Excel.
7) Посмотрите в текстовом редакторе на действие клавиш Home, End, стрелки вверх, вниз, влево, вправо в пределах двух-трех строк. Также проверьте действие PageUp, PageDown – в пределах двух или более страниц экрана.
8) В текстовый редактор скопируйте несколько строк. Поставьте курсор в начало текста, нажмите на клавишу Tab. Если все сделали правильно, то текст должен начинаться с «красной строки».
.Уже более 3.000 подписчиков .