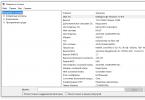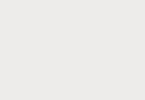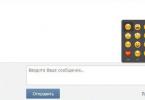Многие пользователи сталкиваются с необходимостью настройки операционной системой при помощи драйверов. Это специальные программы, которые используются для взаимодействия оборудования и операционной системы. Они позволяют прослушивать на вашем устройстве музыку, проигрывать видеофайлы и запускать различные приложения. Если вы столкнулись с проблемами использования устройств, то вам необходимо ознакомиться с информацией, как установить драйвера на компьютер.
Для чего нужны драйвера на компьютере Windows
Каждое аппаратный компонент для взаимодействия с компьютером оснащается драйвером. Они необходимы для:
- чипсета материнской платы;
- звуковой платы;
- сетевой карты;
- видеокарты;
- котроллеров, отвечающих за взаимодействие дисков и других устройств.
Устанавливать программные компоненты для работоспособности устройств необходимо начиная с управляющей схемы главной платы и заканчивая утилитами для взаимодействия контроллеров.
Как проверить, какие драйвера необходимы?
По умолчанию операционная система уже содержит в себе необходимый набор драйверов для запуска, но они могут быть устаревшими или частично нерабочими. Поэтому после инсталляции новой версии Windows, необходимо проверить наличие рабочих версий драйверов и провести их загрузку. Это можно сделать следующим образом:
- Зайдите через основное меню в «Панель управления». Найдите строку диспетчер устройств» и щелкните по ней.
- Перед вами откроется список всего оборудования компьютера. Для удобства оно скомпоновано по разделам.
- Проверьте каждый раздел, чтобы обнаружить в нем неустановленные компоненты. Они отмечены желтым знаком вопроса. В некоторых операционных системах они отмечены черным восклицательным знаком, помещенным в желтый треугольник. Появление такого знака означает, что не найдены драйвера при установке Windows или их версия чрезмерно устарела.
Теперь вам остается лишь найти недостающие компоненты и инсталлировать их на свое устройство. Для этого можно прибегнуть к помощи дисков, интернет-сайтов, Центра обновления и утилит. Разберемся с каждым случаем отдельно.
С материнской платой и видеокартой в комплекте всегда идут диски, содержащие все необходимые для их работы драйвера. Установка драйвера с диска проводится по инструкции:
- Поместите загрузочный носитель в оптический привод. Дождитесь появление меню загрузки и выберите «Выполнить автозапуск». Этот пункт в списке отображается первым и может быть озаглавлен иначе. Если стартовое меню не отобразилось, то необходимо запустить установку через «Мой компьютер». Для этого выберите иконку дисковода и щелкните по ней правой клавишей мыши. Из выпавшего списка выберите «Открыть» или «Установить». Третий вариант – откройте диск через «Проводник» двойным кликом по левой клавише мыши, выберите в списке файлов тот, который имеет расширение exe.
- Обычно диск содержит полный комплект драйверов. Он предстанет перед вами в списке. Сначала установите драйвера Chipset. Процедура их инсталляции стандартна, вам нужно согласиться с положениями лицензии и несколько раз подтвердить свои действия. Не меняйте папку для загрузки ПО, система сама выберет нужную.
- Перезагрузите компьютер, затем установите программное обеспечение Audio и LAN аналогичным способом. Это позволит активировать звуковой и сетевой компоненты материнской платы. После каждой загрузки вам нужно перезапускать устройство, чтобы избежать ошибок.
Остальные программы и утилиты, которые могут быть на диске, ставить не нужно – достаточно ПО для чипсета, звуковой и сетевой карт. Если после их установки вы обнаружили в диспетчере неопознанные устройства, то компоненты для них нужно искать отдельно.
Аналогичным образом проводится установка драйверов на , если они необходимы для видеокарты или штатного видеоконтроллера. Диск с программным обеспечением, если видеокарта не штатная, идет дополнительно.
Как скачать и установить драйвера на компьютер из Интернета
Если вы давно приобретали материнскую плату, то ПО для нее уже устарело и оно может отображаться в диспетчере некорректно. Свежую версию можно скачать с сайта производителя «железа». Для этого у вас должна уже быть установлена программа для настройки LAN, либо можно воспользоваться USB-модемом (альтернативой ему может стать смартфон).
Перед тем как установить драйвера на компьютер, необходимо выяснить, кто произвел вашу материнскую плату. Действовать можно через «Диспетчер устройств». Затем вам нужно зайти на сайт, его адрес выглядит как имя производителя и приставка com/ru. На этом портале вам нужно выбрать модель вашей платы (обычно программное обеспечение располагается в разделе под названием «Сервис» или «Поддержка»). Так как ассортимент плат может быть большим, лучше воспользоваться строкой поиска. Введите в нее название платы так, как указано в «Диспетчере устройств». Если вам необходимы драйвера для видеокарты, то поиск их ведется аналогичным образом.
Затем вам останется выбрать только модель операционной системы и недостающие утилиты – на чипсет, звуковую и сетевые карты. Теперь вам останется лишь нажать кнопку «Загрузить» и дождаться получения файла. Решение проблемы, как установить скаченный драйвер на компьютер, зависит от того, в каком виде вы получите нужную программу. Если это стандартный exe-файл, то достаточно запустить его двойным кликом левой кнопки мыши. Если вы получили утилиту в архиве, то предварительно нужно ее распаковать, для этого вам потребуется дополнительно скачать или установить с DVD программу WinRar или 7Zip. Алгоритм установки не отличается от того, что приведен для загрузки утилит с диска.
Если вы не смогли найти нужные драйвера на сайте производителя, то нужно обратиться к изготовителю чипсета. Действовать в этом случае нужно аналогично, но в строке поиска вводить модель чипсета. Драйвера на звук и сетевую карту в этом случае придется искать вручную.
Как найти драйвера для вашей версии ОС Windows?

Иногда предыдущие варианты поиска не позволяют найти необходимое. Это связано с тем, что вы поставили новую версию ОС, для которой производитель еще не подготовил пакет утилит, либо используете устаревшую версию, лишенную поддержки. В этом случае действовать можно следующим образом:
- использовать Центр обновления Windows;
- загрузить утилиты для предыдущей версии ОС;
- использовать специальные утилиты;
- вручную установить нужное ПО.
Разберемся с самым простым способом – использование стандартного ПО операционной системы – Центра обновления Windows. Оно поможет установить утилиты для нормальной работы сетевого и звукового оборудования. Для работы со стандартными возможностями действуйте по алгоритму:
- Зайдите в меню «Оборудование и звук».
- Щелкните правой кнопкой мыши по имени своего ПК и в выпавшем меню найдите «Параметры установки устройств».
- В открывшемся окне поставьте маркер напротив фразы «Использовать Центр обновления, если драйвера не найдены на компьютере». Сохраните внесенное изменение.
Теперь операционная система сама займется поиском и обновление драйверов. Однако, этот способ недостаточно хорош, так как часто возникают ошибки. Иногда лучше установить на свой ПК дополнительную утилиту, которая поможет ему быстро установить и обновить все необходимые компоненты.
Утилиты для предыдущей версии ОС загружаются с сайта производителя. Предварительно вам нужно изучить совместимость программного обеспечения: К Windows 8 и 10 подходят драйвера от «семерки». Сама Windows 7 адекватно работает с теми, что предназначены для Vista. Единственное, что вам нужно учитывать при поиске – разрядность системы. Нельзя ставить компоненты, предназначенные для 32-битной системы на 64-битную.
Популярные утилиты для поиска и обновления драйверов
Если вы не хотите бродить по сайтам и искать отдельные компоненты для взаимодействия системы, необходимо поставить одну из специальных программ. Автоматическая установка драйверов производится одной из утилит:
- DriverPack Solution – в этом приложении собрана большая коллекция драйверов для систем с разными конфигурациями. Для домашнего использования рекомендуется обращаться к онлайн-версии этой программы, но работать она будет только в том случае, если у вас нет проблем с сетью. Если вы часто работаете с компьютером, не подключенным ко Всемирной паутине, стоит обратиться к оффлайн-версии, но вам придется ее скачать и установить на флешку с емкостью не менее 12 Гб.
- Snappy Driver Installer – популярная утилита от одного из разработчиков DriverPack Solution. Выпускается в двух версия – Lite и Full. Инсталлировать его не нужно. Первый вариант утилиты выполняет поиск и установку драйверов из Интернета, а второй можно загрузить на внешний HDD (его объем более 30 Гб).
- Driver Booster выбирают любители компьютерных игр, которые часто сталкиваются с тем, что установка просит драйвера. Это по-настоящему автоматизированная утилита, которая сканирует систему и устанавливает недостающие компоненты в один клик. Разработчики утверждают, что программные компоненты, устанавливаемые на ваш ПК, улучшены для повышения быстродействия системы, что очень важно во время игр.
- Driver Genius – имеет пробный период 30 дней. Она хорошо подходит для регулярного использования, но лицензия будет стоит около 30 долларов. В ней есть функция резервирования пакетов драйверов, полезная для тех, кто часто переустанавливает систему.
- Driver Checker – обойдется вам около 40 долларов, но в ней собрано несколько полезных функций: резервирование, восстановление, удаление сбоев, экспорт программных компонентов с других устройств, объединенных в одну локальную сеть. Эта программа первая прошла оптимизацию на Windows 10. Недостаток утилиты в том, что она не имеет полноценного пробного периода. Без оплаты она только резервирует драйверы.
- DriverMax Free – англоязычное приложение, способное не только обновить программное обеспечение, но и создать исходную точку для восстановления системы. Это ПО бесплатное, но тогда необходимо использовать его в ручном режиме, если вы хотите полностью автоматизировать процесс, то придется заплатить за лицензию около 11 долларов в год.
- Driver Magician – англоязычная утилита, которая имеет пробный период 13 дней. Она может резервировать не только драйвера, но и отдельные папки пользователя, например, «Документы» и прочие.
Перечисленные приложения заслужили лучшие отзывы от пользователей. Они отличаются совместимостью с любыми версиями Windows и удобством использования. Кроме них можно прибегнуть к помощи других программ, которые не менее просты. Справиться с обновлением и установкой ПО при помощи утилит сможет даже новичок, имеющий минимальные знания о работе с ПК. После завершения работы любой из перечисленных программ нужно перезагрузить систему, чтобы сохранить внесенные в ее работу изменения.
Ручной поиск и установка драйверов на компьютер

Самой сложной задачей является принудительная установка компонентов ПО, производимая вручную. К ней стоит прибегать, если возникает ошибка при установке драйвера другими способами. Действуйте по алгоритму:
- Зайдите в «Диспетчер устройств» и найдите устройство, на которое не удалось поставить ПО.
- Правой клавишей мышки щелкните по нему и найдите в выпадающем меню пункт «Свойства». Обычно он идет последним.
- Зайдите в появившемся окне во вкладку «Сведения».
- В верхнем поле выбора остановитесь на пункте «ИД устройства».
- Перед вами появится строка с набором символов. Скопируйте ее.
- Зайдите на любой сайт, предлагающий найти драйвера либо вставьте копированное значение в поисковую строку.
- Из результатов поиска выберите тот сайт, который предлагает скачать драйвера к вашей версии Windows. Скачайте нужный архив или exe файл, установите его также, как и драйвера от официального производителя оборудования.
В некоторых случаях альтернативные сервисы предлагают компоненты без исполняемого файла. В этом случае установка пройдет иначе. Снова зайдите в «Диспетчер устройств», нажмите правой клавишей мыши на неопознанное устройство и остановите выбор на пункте «Обновить драйвер». В следующем окне поставьте маркер на строчку: «Выполнить поиск драйверов на этом ПК». Укажите путь к нужному файлу в папке загрузок. Остальное операционная система сделает за вас. По окончании установки требуется перезагрузка.
Теперь вы знаете, как проводится установка необходимых драйверов. Это не сложная процедура, которая позволит вам пользоваться всеми возможностями своего ПК. Делитесь полученной информацией с друзьями, комментируйте и рассказывайте свои истории.
Обычно инсталляция драйверов на Windows 7 проходит в автоматически режиме и не вызывает у пользователей никаких вопросов. Однако иногда эта процедура заканчивается появлением ошибок или вовсе не начинается. В таком случае полезными становятся сведения о том, как установить драйвера на Windows 7.
Ручная установка
Итак, вы установили Windows 7 и теперь хотите поставить необходимый софт для корректной работы имеющегося оборудования.
Если вы вставили в привод диск с драйверами, но никакого окна с мастером установки программного обеспечения не появилось, можно открыть дистрибутив и запустить принудительно файл setup.exe.
Проблема в том, что далеко не у всех есть диски с драйверами, поэтому приходится загружать необходимый для работы оборудования софт из интернета. Скачанные драйвера установить вручную можно следующим способом (он подходит и для дисков):
Необходимое программное обеспечение установлено. Проверьте, чтобы в «Диспетчере устройств» оборудование отображалось корректно, с правильным названием и безо всяких уведомлений.
Возможные проблемы
Иногда пользователи сталкиваются с тем, что загруженные из интернета драйверы не инсталлируются описанным выше способом – например, внутри пакета нет файла setup с расширением *.exe или *.msi.
В этом случае лучше найти и загрузить другой софт, который не имеет подобных недостатков. Однако можно пойти другим путем. Распакуйте скачанный пакет файлов с драйвером. Возможно, для этого потребуется программа Universal Extractor. Проверьте, чтобы внутри архива был файл с расширением *.inf. Если он есть, вы сможете инсталлировать это программное обеспечение в систему.
Проверьте, чтобы внутри архива был файл с расширением *.inf. Если он есть, вы сможете инсталлировать это программное обеспечение в систему. Подключите устройство и дождитесь, пока Windows завершит его обнаружение. Зайдите в «Диспетчер устройств». Найдите подключенное оборудование, нажмите на него правой кнопкой и выберите «Обновить драйверы».
Подключите устройство и дождитесь, пока Windows завершит его обнаружение. Зайдите в «Диспетчер устройств». Найдите подключенное оборудование, нажмите на него правой кнопкой и выберите «Обновить драйверы». Выберите пункт «Выполнить поиск на этом компьютере».
Выберите пункт «Выполнить поиск на этом компьютере».
Нажмите «Выбрать из списка установленных». Появится окно со списком категорий. Чтобы не искать нужное оборудование, нажмите «Показать все устройства».
Появится окно со списком категорий. Чтобы не искать нужное оборудование, нажмите «Показать все устройства». Нажмите «Установить с диска».
Нажмите «Установить с диска». Нажмите кнопку «Обзор». Укажите путь к распакованным ранее файлам. Найдите файл с расширением *.inf, выделите его и нажмите «Открыть».
Нажмите кнопку «Обзор». Укажите путь к распакованным ранее файлам. Найдите файл с расширением *.inf, выделите его и нажмите «Открыть».

Во время инсталляции может появиться сообщение о том, что программное обеспечение не имеет цифровой подписи или не проверен на совместимость. Если вы уверены в подлинности и корректности работы драйвера, не обращайте на эти уведомления внимания и продолжайте установку.
После окончания инсталляции появится соответствующее уведомление. Нажмите кнопку «Закрыть» и проверьте в «Диспетчере устройств», что оборудование установилось без ошибок.
Наверняка многим известно, что операционная система способна устанавливать их в автоматическом режиме.
Как правило, делается это, как только будет обнаружено новое устройство.
Но иногда бывают ситуации, когда автоматическая установка драйвера либо вовсе невозможна, либо заканчивается сообщением об ошибке.
В таких случаях придется взять дело свои руки и установить все вручную. Существует несколько способов сделать это. Давайте их рассмотрим.
Установка драйверов с использованием стандартных средств Windows
Для того чтобы установить вручную необходимый драйвер, нужно воспользоваться утилитой под названием «Диспетчер устройств».
Она позволяет проводить настройку подключенного оборудования, а также устанавливать и правильно обновлять драйвера различных компонентов, к примеру, сетевой, или же звуковой карты, если необходимо настроить звук.
К слову, процедура установки во всех случаях сводится к нескольким простым пунктам:
- Выбор способа установки – автоматический / ручной
- Указание места хранения драйвера
Итак, первым делом необходимо перейти в «Панель управления», которая доступна через меню «Пуск» либо же, если ранее была выведена иконка – через «Рабочий стол».
Перед нами окно с большим количеством различных пунктов. Что же это такое? Данный список есть не что иное, как все подключенные к вашему компьютеру элементы.
Как можно заметить на рисунке ниже, они сгруппированы по пунктам. Так, «Дисковые устройства» отвечают за всевозможные CD и DVD приводы, имеющиеся у вас.
«Звуковые устройства», как нетрудно догадаться, отвечают за вывод звука.
А вот в «Сетевых адаптерах» пользователь может найти подключенные сетевые карты, а также беспроводные компоненты при их наличии. Собственно, сам «Диспетчер устройств» для примера:

Установить или обновить какой-либо драйвер, к примеру, звуковой, сетевой или видеокарты довольно просто. Для этого нужно выбрать необходимое устройство.
В нашем примере, для наглядности, это будет сетевая карта. Выбрав ее, необходимо нажать правой кнопкой мыши и перейти в пункт свойства.

Нажав на нее, выбираем пункт «Поиск и установка драйверов вручную» и указываем путь до папки, где хранится нужный нам драйвер. Всё, дело сделано!
Второй способ ручной установки
Если же по какой-либо причине использование вышеописанного способа покажется некоторым пользователям затруднительным, то имеется возможность использовать более упрощенное управление драйверами звуковой карты и прочих устройств.
Для этого необходимо правильно выполнить пару-тройку простых шагов.
Сперва необходимо запустить окно «Выполнить», позволяющее получить доступ ко всем функциям операционной системы Windows посредством ввода названия нужной функции.
Найти данный пункт можно либо же во всем том же меню «Пуск», либо же, что гораздо быстрее и проще – сочетанием клавиш Ctrl-R.

Нас интересует второй способ под названием «Установка оборудования, выбранного из списка вручную»:

Теперь необходимо выбрать строку «Показать все устройства» - как нетрудно догадаться, отображающую все подключенные элементы либо же выбрать необходимую категорию, чтобы отобразить, к примеру, одни лишь звуковые устройства, отвечающие за звук, либо же видеокарту.


В итоге, как и вышеописанном способе, указываем место хранения аудио драйвера, а по завершении установки перезагружаем компьютер.
Автоматическая установка и обновление драйверов с помощью специальных приложений
Иногда бывают такие случаи, что необходимо устанавливать сразу большое количество драйверов – звуковой карты, видеокарты, сетевой карты и т. д.
Особенно часто это бывает сразу после установки операционной системы.
Для того чтобы не приходилось устанавливать для каждого устройства по отдельности, были разработаны приложения, позволяющее упростить, а также ускорить этот процесс.
Одним из таких приложений является утилита под названием , довольно известная русскоязычным пользователям.
После запуска приложение сразу отобразит устройства, которые требуют установки драйвера.
Совет! При наличии свободного времени не поленитесь загрузить оффлайн-версию DriverPack Solution и скопировать ее на флеш-карту. В случае переустановки Windows это позволит быстро установить нужные драйвера даже без наличия интернет-подключения!
Как пользоваться данной утилитой? Довольно просто. Запустив ее, мы увидим надпись «Найдены драйверы для обновления и установки» - но это не то, что нужно.
Пролистываем ниже и выбираем «Режим эксперта»:

После этого мы попадем в окно, где будут отображены все найденные компоненты.
Как видно, все довольно просто. Ну а под конец, как обычно, перезагружаем ПК.

Большинство пользователей данной утилиты после первого использования, остались с очень хорошим первым впечатлением.
Приобрести годовую подписку можно за 635 рублей.
Низкая стоимость приятно удивит, также порадует тот факт, что лицензию можно использовать сразу на двух компьютерах.
Такое нечасто встретишь среди других платных программ.

Разработчик, помимо заказанной программы, предоставляет возможность пользоваться еще тремя утилитами от Карамбис целый месяц на бесплатной основе: клинером, программой для автоматического поиска обновлений всех программ и фоторедактором .
Таким образом вы сможете протестировать каждое из приложений, отличные недорогие аналоги популярным платным программам.
Утилита поможет решить проблему с драйвером видеокарты, если автоматический поиск Виндоус не помогал исправить неполадку, особенно это актуально, когда в играх постоянно плохое качество графики.
Если установленная на ПК или ноутбуке операционная система начала работать нестабильно (постоянные зависания, ошибки), производители этой утилиты предлагают еще одно решение - программу .
Она устранит возникшие неполадки и улучшит быстродействие в несколько раз.

Отличным примером является утилита Carambis Cleaner – она создана лучшими разработчиками, которые специализируются на программах для улучшения работы и обновления всех компонентов системы.
Возможности и особенности приложения:
- Быстрая оптимизация программ;
- Удобный пользовательский интерфейс;
- Встроенный планировщик задач;
- Быстрое устранение возникших неполадок.
Утилита платная. Ее можно приобрести на официальном сайте производителя всего за 130 рублей (стоимость ежемесячной подписки).
Программа нацелена на работу с операционными системами Виндоус, она позволяет быстро выявить все их недочеты и удалить системные файлы, которые давно не используются.
Когда система будет нуждаться в сканировании, программа уведомит вас об этом.
Пользователь может производить оптимизацию с помощью специальных клавиш на главной панели инструментов программы.
Бесплатная утилита позволяет устанавливать драйвера для видеокарты, а также обновлять их по мере появления новых версий.
Ее использование весьма просто.
После установки программы, она проверит наличие последней версии программы и предложит его установить, остается лишь согласиться и подождать пару минут, для этого надо перейти во вкладку «Драйверы» и нажать кнопку «Загрузить драйвер»:

На этом установка драйверов будет завершена.
УСТАНОВИТЬ WINDOWS 7 + ДРАЙВЕРА + ПРОГРАММЫ + НАСТРОЙКИ
В этом уроке вы узнаете как правильно установить Windows 7 с драйверами и набором всех нужных программ. Так же вы узнаете как настроить Windows 7 после установки для получения максимального быстродействия компьютера.
Привет всем! В этой статья я покажу несколько способов поиска и установки драйверов . Мы будем устанавливать как вручную, так и автоматически с помощью программы и с помощью обычного установщика.
Сначала я покажу несколько способов найти нужный драйвер, а потом несколько способов, которыми их можно установить.
Как установить драйвера на Windows 7, 8, 10?
1 способ: Автоматический поиск драйверов с помощью программы.
Самый простой способ автопоиска драйверов и их установки, это специализированные программы, с большой базой. Самая популярная это , но в последнее время я использую , т.к. в ней нет ничего лишнего.
Первая выглядит так:

Я обычно ставлю слева галочки настройка, режим эксперта, ставлю галочки необходимых драйверов и внизу кнопка установить. Если делать не так, то программа для установки драйверов может установить лишнее)
Если вам нужен просто драйвер и вам не нужно его устанавливать например, то справа от драйвера можно либо распаковать драйвер в выбранное место, либо найти его в интернете.
Вторая выглядит так:

Тут все проще. Выбираем драйвер галочкой и нажимаем кнопку установить.
Если просто нужен драйвер этой программы, то нажимаем режим эксперта, распаковать в…
2 способ: Поиск драйвера с официального сайта производителя.
Первый способ хороший, но есть одно но в нем. Вы не знаете откуда этот драйвер и что в нем. 1% из 1000 вызывает синий экран. По этому лучше не ленится, а скачивать официальные драйвера. Для этого открываем Гугл! Не Яндекс, а обязательно !
Теперь, если вы ищете драйвера для компьютера, то пишем модель материнской платы, если для ноутбука, то полное название модели и так же для телефонов, планшетов, принтеров.
Итак, я покажу на своей материнской плате. Она у меня фирмы Asus, модель Z87-a. В ноутбуке например ищите модель на задней крышке, под аккумулятором, на коробке устройства, в чеке)))
А если вообще все плохо и вы не можете найти, то можно .
Так же, можно попробовать найти драйвер тут или тут (необходимо будет скачать программу анализатор).
Все, мы скачали драйверы, теперь попробуем их правильно установить.
Как установить драйвер?
1 способ: Установка с помощью программы автоустановки.
Как и говорил выше, автоматическая установка драйверов возможна следующим способом:

Я обычно ставлю слева галочки настройка, режим эксперта, ставлю галочки необходимых драйверов и внизу кнопка установить. Если делать не так, то программа может установить лишнее)
Во второй программе как и говорил выше, установить можно так:

Выбираем драйвер галочкой и нажимаем кнопку установить.
2 способ: С помощью установщика драйвера.
Этот способ достаточно популярен, т.к. не требует больших навыков. Просто запускаем скачанный нами установщик и нажимаем далее, далее, далее, просто не ставьте галочке там где не нужно) Читайте внимательно что вам предлагают.

3 способ: вручную.
Иногда автоустановщики не могут подобрать драйвер, а иногда и сам установщик не может установить. Так же бывает что драйвер несовместим, а после ручной установки, все хорошо работает.
Чтобы установить драйвер вручную, нажимаем правой кнопкой мыши по компьютеру — жмем управление.


Жмем правой кнопкой мыши на устройство или неопознанное устройство с восклицательным знаком и жмем по нему правой кнопкой мыши и нажимаем обновить драйверы.

Нажимаем выполнить поиск драйверов на этом компьютере (конечно можете попробовать верхний пункт, но он будет актуален если система найдет драйвер в интернете).


Если вы нашли правильный драйвер, то появится такое окошко.

Другой момент. Если вы уверены что драйвер правильный или правильный, но для другой операционной системы, а драйвер не устанавливается, то выбираем пункт — выбрать драйвер из списка уже установленных драйверов.

Нажимаем установить с диска.

Выбираем вручную драйвер, который вы скачали. Только драйвер вы должны распаковать, если он находится в архиве.



На этом все, таким образом мы ответили на вопрос как установить драйвера на Windows! Следуя этим способам, вы сможете скачать и установить абсолютно любой драйвер и установить на абсолютно любую операционную систему будь это Windows XP, 7, 8 или 10.
Часто бывают случаи, когда надо установить драйвер для того или иного устройства, а на руках нету установочных файлов, только папка с драйверами без всяких там Setup.exe
. Чтобы эту ситуацию решить надо вручную устанавливать драйвера. Как это сделать описано ниже.
Рассмотрим Windows Vista
. Когда пользователь подключает к ней какое-то устройство выскакивает примерно такая табличка
Если мы не хотим ставить драйвер (например, потому что мы его пока не нашли - щелкаем Отмена
) А вот если драйвер у нас уже распакованы в папочку - можно продолжать. Щелкаем на Найти и установить драйвер
Отказываемся от поиска в Интернете (он редко заканчивается удачно ) нажав на Не выполнять поиск в Интернете

Если с устройством шел в комплекте диск - вставьте его в привод и нажмите Далее
(система сама попробует найти нужный драйвер на диске), если нет - нажимаем на Такого диска нет. Покажите другие возможности

В этом случае в появившемся окошке выбираем

Нажимаем на кнопку Обзор и задаем папку, где лежат драйвера

Потом запустится процесс установки

Вот и все - драйвер установлен

Как видим, ничего сложного в этом процессе нет. Главная проблема - найти драйвера
Теперь рассмотрим случай, когда такого всплывающего окошка не было или мы закрыли его, нажав Отмена
. В этом случае открываем меню Пуск
и щелкаем правой кнопкой мышки на пункте Компьютер
. В меню выбираем Свойства

Потом слева вверху запускаем Диспетчер устройств

В итоге открывается окошко с системными устройствами. Устройства, которые отмечены восклицательным знаком нуждаются в установке драйверов. В примере на скриншоте таким устройством является Acer Module

Щелкаем на нем правой кнопкой и в меню выбираем Обновить драйверы... . В окошке, которое появится, нажимаем на Выполнить поиск драйверов на этом компьютере

Нажимаем на кнопочку Обзор и указываем папку с драйверами к нашему устройству. Жмем Далее

Ждем пока установится драйвер

В итоге имеем установленный драйвер

Важно отметить, что если Вы указали папку с не теми драйверами, то они не установятся!
А теперь рассмотрим ручную установку драйвера в Windows ХР . Она во многом напоминает установку в Windows Vista
Начнем. Заходим в меню Пуск
или на рабочий стол, щелкаем правой кнопкой на значке Мой компьютер
и в меню выбираем Свойства

Откроется окошко Свойства системы . Переходим на вкладку Оборудование и нажимаем на Диспетчер устройств

Откроется окошко с установленными в системе устройствами. Здесь, как и в Windows Vista , устройства, которые нуждаются в обновлении драйверов помечены восклицательным знаком (у меня уже не осталось устройств с неустановленными драйверами, поэтому для примера взял звуковую карту ). Щелкаем на одном из них правой кнопочкой и выбираем в меню Обновить драйвер...
Свойствах системы устройство будет отображаться без восклицательного знака.
Если у вас после прочтения этого материала все еще остались вопросы - задаем их в .