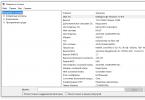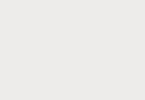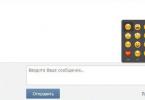Здравствуйте админ. Читал вашу статью о замене на ноутбуке жёсткого диска на твердотельный накопитель SSD и хочу спросить вас.
У меня ноутбук ASUS K50C и до того он тормознутый (процессор Celeron 220 1200 МГц и память 2 Гб DDR2 800 МГц), что просто жесть. Как вы думаете, в моём случае сделает ноутбук быстрее замена HDD на SSD? Оперативку 2 Гб увеличил до 4 Гб и ничего не изменилось, тормоза не пропали. В игры я не играю, работаю в офисных приложениях и пользуюсь интернетом.
Хотелось бы от вас не просто слов, что да, заработает всё побыстрее, но и результаты каких-то тестов. И ещё вопрос, если после замены я установлю оставшийся от ноутбука HDD вместо дисковода (с помощью переходника SlimDVD) , то будет ли он определяться в БИОС и можно ли на него установить операционную систему?
Привет всем! Данное письмо я прочитал будучи на работе и подумал, где бы взять подобную модель, в продаже его у нас давно нет, да и на разборке нет, и тут мне в голову закралась идея разобрать рабочий ноутбук моего напарника, как раз ASUS K50C, ведь он мой новый ноут разбирал раз десять и чё-то там экспериментировал, вот и мы его аппарат сегодня разберём ради научного эксперимента, думаю он будет не против
Рассматриваемый сегодня ноутбук ASUS K50C является бюджетной моделью и создан не для игр, а для для повседневной работы в офисных приложениях и сети интернет.

К ак поведёт себя на обычном бюджетном ноутбуке, есть ли вообще смысл от такой замены? Станет ли быстрее наш ноутбук после установки в него SSD, об этом мы узнаем в конце статьи!

Перед заменой HDD на SSD давайте протестируем жёсткий диск всем известной программой CrystalDiskMark , это небольшая утилита измерит скорость чтения и записи данных на жёсткий диск. После установки на ноутбук твердотельного накопителя SSD мы также проведём тесты и сравним их с полученными ранее от простого HDD.
Официальный сайт программы CrystalDiskMark
http://crystalmark.info/download/index-e.html
CrystalDiskMark скачивается в архиве, разархивируем его в папку и запускаем экзешник.

CrystalDiskMark записывает и читает информацию на жёстком диске блоками (1024Кб , 512Кб , 4Кб );
Выбираем диск C:, жмём на кнопку All и происходит:
Seq : Тест последовательной записи/чтения (размер блока= 1024Кб);
512K : Тест случайной записи/чтения (размер блока = 512Кб);
4K : Тест случайной записи/чтения (размер блока = 4Кб);

Друзья, запомним результаты тестов, но особенно советую запомнить замалчиваемую всеми производителями жёстких дисков - скорость случайной записи блоками по 4 кб (потом мы сравним её с SSD). В реальной работе жёсткий диск, по большей части, записывает данные небольшими блоками и в нашем случае скорость записи ужасно мала 0.385 (это характерно для большей части обычных HDD).
Разборка ноутбука ASUS K50C
Разобрать ноутбук ASUS K50C очень просто.
Выключаем ноутбук и отключаем его от электросети, переворачиваем. Снимаем крышку аккумуляторного отсека.

Осторожно отжимаем две защёлки и вынимаем аккумулятор (делать это нужно обязательно).

Откручиваем первый винт крепления крышки.

Откручиваем четыре винта, расположенные на тыльной стороне ноутбука по два; слева и cправа

Не снимаем заднюю крышку ноутбука, а сдвигаем.

Выкручиваем винт крепления дисковода и вынимаем его. Также отвинчиваем четыре винта крепящих жесткий диск и осторожно тянем силиконовый язычок вправо, снимаем жёсткий диск.


Откручиваем четыре винта и снимаем с HDD "салазки".


HDD ноутбука и SSD имеют одинаковый форм-фактор 2.5 дюйма, а значит салазки без проблем устанавливаются на твердотельный накопитель.

Куда девать жёсткий диск ноутбука?
Варианта два.
Для HDD ноутбука можно купить симпатичный и использовать его как переносной винчестер USB.
Короче, вариантов много, выбирайте любой.
В этой статье предлагаю установить HDD ноутбука в переходнике SlimDVD вместо дисковода, сам процесс установки подробнейшим образом описан в статье, ссылку на которую я дал чуть выше, здесь лишь замечу, что нужно закрепить HDD в переходнике SlimDVD как положено,

затем перенести на него с дисковода специальное крепление

Устанавливаем в ноутбук твердотельный накопитель и переходник с HDD.

Всё закрепляем винтами.

Устанавливаем на место и крепим крышку ноутбука пятью винтами. Ставим аккумулятор и закрываем его крышкой.


Включаем ноутбук и идём в БИОС во вкладку Boot, здесь нам нужна опция Hard disk drives (определяющая главенство жёстких дисков).
Результаты поиска

Входим в неё и видим, что определены оба наших накопителя: обычный HDD Seagate подключенный через переходник SlimDVD и твердотельный накопитель SSD Kingston, любой из них мы можем сделать приоритетным для загрузки ноутбука и на любой можем установить операционную систему. Обычно на SSD устанавливают операционную систему, а обычный HDD используют для хранения файлов.

Устанавливаем на SSD Kingston операционную систему Windows 7 и запускаем тест накопителя в программе CrystalDiskMark.
Результат
Тест последовательной записи/чтения информации блоками 1024-512Kб на SSD происходит быстрее чем на HDD в два раза, а блоками 4Кб в 20-30 раз.
В реальных условиях работы жёсткого диска запись/чтение маленьких блоков будет происходить намного чаще, чем больших, поэтому твердотельный накопитель будет работать побыстрее обычного HDD.


Вывод:
Друзья, я никого не призываю срочно менять жёсткий диск ноутбука на твердотельный накопитель и статья дана Вам в первую очередь для ознакомления.
Если вы компьютерный энтузиаст, посоветую вам вот что; установите на ноутбук SSD-накопитель и инсталлируйте на него Windows 7, 8.1, поработайте так несколько дней, а затем верните в ноутбук обратно обычный HDD и вы сразу ощутите разницу в скорости.
Твердотельные накопители SSD появились на рынке компьютерных комплектующих относительно недавно. Но даже несмотря на относительно высокую пока ещё цену, они уже собрали целую «армию» почитателей, которые активно кинулись их устанавливать на компьютеры и ноутбуки, делая замену HDD на SSD диски. Правда и противники у этой технологии есть. Причём на форумах не угасают баталии между представителями эти двух групп, активно перечисляющих преимущества и недостатки новинки. В этом посте я попробую показать в чём принципиальная разница HDD и SSD, собрав плюсы и минусы новой технологии. А Вы уже сможете для себя сделать вывод — стоит ли перейти на твердотельный накопитель и перенести Windows на ССД или пока ещё можно не торопиться и остаться на классическом жестком диске.
Плюсы:
Скорость чтения и записи на SSD накопителе значительно выше, чем у обычного харда. Это достигается благодаря использованию абсолютно иной технологии работы с информацией, которая используется на привычных нам флешках. Например, я был в шоке, когда увидел, что Windows 10 может загружаться за 8-10 секунд. Впечатляет, правда?!
Значительно меньший расход энергии и низкая температура работы. Действительно, в ССД-диске нет привода, а значит не нужно и «мощной» схемы питания для него. Соответственно нечему особо нагреваться.
Маленькие габариты и лёгкий вес. Если для обычного стационарного компьютера это не особо значимый плюс, то для портативной техники — ноутбуков, нетбуков и ультрабуков — это уже критичный параметр. Замена HDD на SDD на нетбуке может значительно снизить его вес.
Отсутствие движущихся частей, деталей и механизмов. В классическом жестком диске работают магнитные пластины, которые вращает с определённой скоростью специальный двигатель — привод. В нанометрах от их поверхности расположены иглы, которые считывают данные. Сложно, правда? В твердотельном накопителе ничего этого нет. Там просто набор микросхем.Никакой механики, сплошная электроника.
Устойчивость к механическим воздействиям и перегрузкам. Ввиду того, что в SSD дисках нет механических частей — они нечувствительны к вибрациям и мелким ударам. Если Вы случайно уроните его, то ничего особенного не произойдёт, в то время как уронив обычный хард, можно сразу с ним прощаться. Да и к разным температурам новинка более устойчива, значительно лучше перенося и высокие и низкие температуры.
Минусы:
— Цена. К сожалению, ещё некоторое время SSD будут дороже HDD аналогичной ёмкости. Но чем быстрее будут развиваться технологии, тем скорее произойдёт снижение цен.
— Ограниченное число циклов перезаписи. На первых моделях твердотельных дисков этот параметр был весьма низкий и сильно пугал пользователей. Сейчас он уже значительно вырос. Но тем не менее, в сети есть множество обсуждений и споров касаемо этого момента. В частности, на некоторых сайтах категорически не рекомендуют размещать на таких винтах файл подкачки, так как это значительно сокращает время жизни устройства. Правда это или нет — так однозначно сказать никто и не может. Тем не менее, оптимальнее всё же не использовать SWAP на SSD, компенсируя это увеличением объёма оперативной памяти.
— Сложности с восстановлением информации. Вообще, процесс восстановления данных с повреждённого жесткого диска — это очень сложный процесс, для которого требуется сложно оборудование и поэтому он очень дорогостоящий. Так вот в случае с новинкой нужно ещё более технически продвинутое оборудование. Второй момент — если выходит из строя целый чип памяти, то зачастую ничего из него потом выдернуть не получится даже используя очень технически сложные средства. И третий момент — как правило, если вышел из строя один чип, то сваливается весь накопитель, в то время, как обычный хард «осыпается» постепенно и части информации ещё можно вытащить.
— Брак. Как ни грустно это констатировать, но пока ещё при производстве ССД допускается большой процент брака. Конечно производители стараются исправить это как могут, но пока факт имеет место быть.
Покажу как поменять жесткий диск HDD на скоростной SSD диск. Купил SSD диск Samsung 850 Evo на 250 Гб. и установил его себе в ноутбук. Затем установил Windows и все программы на новый SSD диск.
Купил я свой SSD диск Samsung 850 SSD EVO 120 ГБ SATA III на АлиЭкспресс . Хотел заказать вначале такой Samsung 750 SSD EVO 120 ГБ SATA III (он на 120 ГБ и дешевле), но в итоге заказал на 250 ГБ., хотя мог бы обойтись и 120 ГБ. Пришёл SSD Samsung 850 EVO спустя примерно 12 дней (самый быстрый товар который пришёл с AliExpress).
Посылка хорошо запакована и уплотнена пенополистиролом. Внутри коробочка пластиковая, а в ней SSD диск.

Вот спецификации этого SSD диска. Мои тесты скорости чтения, записи внизу страницы.

1. Скопируйте всю нужную вам информацию с вашего диска
Если у вас также как у меня всего одно место под жесткий диск в ноутбуке, то вначале скопируйте всю информацию с вашего жесткого диска себе на внешний диск или на другой комп. Или купите . Чтобы вы смогли потом подключить ваш снятый HDD диск по USB и скачать с него всё, что вам нужно на ваш новый SSD диск.


Вот наглядное видео это переходника.
2. Снимаем жесткий диск и ставим SSD
Выключите ноутбук, отключите ноутбук от всех проводов, переверните его и выньте батарею ноутбука. Теперь на задней крышке ноутбука найдите надпись HDD - это место, где установлен ваш жесткий диск. У меня на ноутбуке Samsung NP-R560 он слева снизу. Жесткий диск закрыт крышкой с двумя винтиками.

Откручиваем эти два винтика закрывающие жесткий диск ноутбука.

Снимаем крышку закрывающую жесткий диск. На ней должны быть стрелочки показывающие в какую сторону надо тянуть, чтобы сдвинуть крышку.

Вот он жесткий диск моего ноутбука. На нем крышка алюминия, чтобы лучше рассеивать тепло и есть язычок, чтобы проще было снимать его. Достаточно просто взять за этот язычок и потянуть влево, чтобы отсоединить жесткий диск от разъема.

Готово, жесткий диск отключен от ноутбука и разъемов. Поднимаем его и убираем в сторону.

Вот так выглядит ноутбук без диска.

Теперь вставляем SSD диск на место HDD диска.

Аккуратно вставляем его на место старого HDD диска. Я также алюминиевую пластину от старого HDD поставил на новый SSD.

Закрываем крышку жесткого диска.

Закручиваем винтики крышки.

Готово. Теперь переворачиваем ноутбук вставляем все провода в него, ставим батарею обратно и включаем ноутбук.
3. Устанавливаем Windows на новый SSD
На новом SSD диске ничего нет и ОС (Windows) тоже нет, поэтому теперь надо установить на него Windows. Вы получите вот такую ошибку при попытке загрузки с нового SSD диска на котором еще нет операционной системы Windows.
Partition table invalid or corrupted. Press any key to continue…

Вам необходимо вставить вашу загрузочную флешку и загрузиться с неё.

Если у вас еще нет загрузочной флешки, то пора бы её уже сделать.
Вот видео о том, как настроить BIOS для установки Windows с загрузочной флешки.
Теперь когда есть загрузочная флешка и загрузка происходит с неё, то устанавливаем Windows на новый SSD. Выбираем наш SSD он будет отмечен как «Незанятое пространство на диске 0» и нажимаем «Далее» и устанавливаем Windows.

Начнется копирование файлов Windows, затем подготовка к установки, установка компонентов, установка обновлений, завершение. Компьютер будет несколько раз перезагружаться. После первой перезагрузки можете вынуть загрузочную флешку.

Если никогда не устанавливали Windows через BIOS, то вам вам видео по этой теме.
После того как установили Windows на новый SSD диск, поменяйте приоритет загрузки в BIOS, чтобы вначале загрузчик Windows искался на SSD диске. Хотя если все загружается и работает, то можете ничего не менять уже. Я зайду в BIOS, Boot - Boot Device priority.

И клавишей F5 или F6 перемещу SSD диск на самый верх, чтобы вначале искался загрузочный сектор на SSD диске, а потом уже на остальных дисках, если не был обнаружен на SSD.


4. Сравнение скорости SSD с HDD и USB дисками
С помощью программы CrystalDiskMark 3 я измерил скорость записи и чтения своего HDD диска еще до его снятия и замены на SSD. Скорость чтения с него была примерно 100 МБ.\сек. при последовательном чтении и записи.
Замена обычного жесткого диска на SSD может заметно повысить комфорт работы и обеспечить надежное хранение данных. Именно поэтому многие пользователи стараются заменить HDD на твердотельный накопитель. Однако, заменив накопитель, необходимо как-то перенести свою операционную систему вместе с установленными программами.
С одной стороны, можно все установить заново и тогда проблем с переходом на новый диск не будет. Но что делать, если на старом стоит около десятка программ, а сама ОС уже настроена для комфортной работы? Именно на этот вопрос мы и ответим в нашей статье.
Итак, вы приобрели новенький ССД и теперь вам необходимо как-то перенести саму ОС со всеми настройками и установленными программами. К счастью, нам ничего не придется изобретать. Разработчики программного обеспечения (впрочем, как и разработчики операционной системы Windows) уже обо всем позаботились.
Таким образом у нас есть два пути, либо воспользоваться сторонней утилитой, либо штатными средствами виндовс.
Прежде чем перейти к инструкциям, хотим обратить ваше внимание на то, что диск, на который вы будите переносить свою операционную систему должен быть не меньше того, на котором она установлена.
Способ 1: Перенос ОС на SSD с помощью AOMEI Partition Assistant Standart Edition
Для начала рассмотрим подробно способ переноса операционной системы с помощью сторонней утилиты. В настоящее время есть множество различных утилит, который позволяют осуществить простой способ переноса ОС. Для примера мы взяли приложение AOMEI Partition Assistant. Данный инструмент бесплатен и имеет русский интерфейс.

- Среди большого количества функций, в приложении присутствует весьма удобный и простой мастер переноса операционной системы на другой диск, его мы и будем использовать в нашем примере. Нужный нам мастер находится на левой панели в разделе «Мастера », для его вызова кликаем по команде «Перенос ОС SSD или HDD ».
- Перед нами появилось окно с небольшим описанием, ознакомившись с информацией кликаем по кнопке «Далее » и переходим к следующему шагу.
- Здесь мастер предлагает выбрать диск, куда будет переноситься ОС. Обратите внимание, что накопитель не должен быть размечен, то есть он не должен содержать разделов и файловой системы, в противном случае на этом шаге вы получите пустой список.
Итак, как только выбрали целевой диск, нажимаем кнопку «Далее » и переходим дальше.
- Следующим этапом будет разметка накопителя, на который переносится операционная система. Здесь вы можете изменить размер раздела при необходимости, однако не забывайте, что раздел должен быть не меньше того, на котором стоит ОС. Также, при необходимости, можно задать букву новому разделу.
Как только установили все параметры, переходим к следующему этапу, нажав кнопку «Далее ».
- Здесь мастер нам предлагает завершить настройку приложения AOMEI Partition Assistant для миграции системы на SSD. Но перед этим можно ознакомиться с небольшим предупреждением. Речь в нем идет о том, что после перезагрузки в некоторых случаях ОС может не загрузится. И если вы столкнулись с подобной проблемой, то необходимо отключить старый диск или подключить новый на место старого, а старый – на место нового. Для подтверждения всех действий нажимаем кнопку «Конец » и завершаем работу мастера.
- Далее, для того, чтобы процесс миграции начался, необходимо нажать кнопку «Применить ».
- Партишн Ассистент отобразит окно со списком отложенных операций, где нам остается нажать кнопку «Перейти ».
- Далее последует еще одно предупреждение, где, нажав на кнопку «Да », мы подтверждаем все свои действия. После этого компьютер перезагрузится и начнется процесс переноса операционной системы на твердотельный накопитель. Длительность этого процесса будет зависеть от ряда факторов, среди которых объем переносимых данных, скорость HDD и мощность компьютера.








После миграции компьютер снова перезагрузится и теперь останется только отформатировать HDD, чтобы удалить ОС и старый загрузчик.
Способ 2: Перенос ОС на SSD с помощью стандартных средств Windows
Другой способ перейти на новый диск – это использование стандартных средств операционной системы. Однако, воспользоваться им вы можете, если на вашем компьютере установлена Виндовс 7 и выше. В противном случае вам придется воспользоваться сторонними утилитами.
Более детально рассмотрим этот способ на примере Windows 7.
В принципе, процесс переноса ОС штатными средствами не сложный и проходит в три этапа:
- создание образа системы;
- создание загрузочного накопителя;
- распаковка образа на новый диск.
- Итак, приступим. Для того, чтобы создать образ ОС необходимо воспользоваться инструментом Windows «». Для этого, заходим в меню «Пуск » и открываем «Панель управления».
- Далее необходимо кликнуть по ссылке «Архивирование данных компьютера » и можно переходить к созданию резервной копии Виндовс. В окне «Архивация или восстановление файлов » есть две нужные нам команды, сейчас воспользуется созданием образа системы, для этого кликаем по соответствующей ссылке.
- Здесь нам необходимо выбрать накопитель, на который будет записан образ ОС. Это может быть, как раздел диска, так и DVD. Однако, стоит помнить, что Windows 7, даже без установленных программ, занимает достаточно много места. Поэтому, если вы решите записать копию системы на DVD, то вам может потребоваться не один диск.
- Выбрав место, куда необходимо сохранить образ, нажимаем «Далее
» и переходим к следующему шагу.
Теперь мастер предлагает нам выбрать разделы, которые необходимо включить в архивацию. Поскольку мы переносим только ОС, то ничего выбирать не нужно, система за нас уже включила все необходимые диски. Поэтому нажимаем «Далее » и переходим к финальному шагу.
- Теперь необходимо подтвердить выбранные параметры архивации. Для этого нажимаем «Архивировать
- После того, как копия ОС будет создана Windows предложит создать загрузочный накопитель.
- Также создать накопитель можно и с помощью команды «Создать диск восстановления системы » в окне «Архивация или восстановление ».
- На первом шаге мастер создания загрузочного диска предложит выбрать привод, в котором уже должен быть установлен чистый накопитель для записи.
- В случае, если в приводе стоит диск с данными, то система предложит очистить его. Если вы используете для записи DVD-RW, то его можно очистить, иначе необходимо вставить чистый.
- Для этого переходим в «Мой компьютер » и кликаем правой кнопкой мыши по приводу. Теперь выбираем пункт «Стереть этот диск ».
- Теперь возвращаемся к созданию накопителя для восстановления, выбираем нужный привод, кликаем по кнопке «Создать диск » и дожидаемся окончания процесса. По завершению мы увидим такое окно:
- Перезагружаем компьютер и переходим в меню выбора загрузочного устройства.
- Далее будет загружена среда для восстановления ОС. На первом этапе для удобства выбираем русский язык и нажимаем кнопку «Next ».
- Поскольку мы восстанавливаем ОС из заранее подготовленного образа, то переводим переключатель во второе положение и нажимаем «Далее ».
- На этом этапе система сама предложит нам подходящий образ для восстановления, поэтому, ничего не изменяя, нажимаете «Далее ».
- Теперь можно установить дополнительные параметры, если необходимо. Для перехода к последнему действию нажимаем кнопку «Далее ».
- На последнем этапе нам отобразится краткая информация об образе. Теперь можно приступать непосредственно к распаковке на диск, для этого нажимаем кнопку «Далее » и дожидаемся окончания процесса.








Внимание! Если в вашей рабочей машине отсутствуют пишущие дисководы, то вы не сможете записать оптический накопитель восстановления.



это говорит о том, что диск успешно создан.
Итак, подведем небольшой итог. К этому моменту у нас уже есть образ с операционной системой и загрузочный накопитель для восстановления, а значит можно переходить к третьему, завершающему этапу.
Обычно это можно сделать нажав клавишу F11, однако могут быть и другие варианты. Как правило функциональные клавиши расписаны на стартовом экране BIOS (или UEFI), который отображается при включении компьютера.


После этого будет произведен поиск установленных систем.





По окончании процесса система автоматически перезагрузится и на этом процесс переноса Windows на ССД можно считать оконченным.
Сегодня мы с вами рассмотрели два способа перехода с HDD на SSD, каждый из которых по-своему хорош. Ознакомившись с обоими, вы теперь сможете выбрать более приемлемый для себя, чтобы быстро и без потери данных перенести ОС на новый диск.
Почему замена старого жесткого диска на современное SSD (твердотельное) устройство является значительным обновлением компьютера? Все очень просто – увеличьте объем оперативной памяти, замените процессор или установите новый, более быстрый графический адаптер и общая скорость системы возрастет – несомненно… однако не всегда разница будет заметна невооруженным глазом, за исключением некоторых отдельных случаев, таких как например игры, например.
Но замените жесткий диск на SSD и… о, чудо! Ваш медленный компьютер вдруг станет демоном скорости. Операционная система, которая прежде загружалась (медленно и мучительно) в течение минуты, теперь стартует за мгновение ока. А такие операции, как копирование и перемещение файлов занимают несколько секунд, и даже софтверный мастодонт Adobe Photoshop буквально летает!
Причина, конечно, заключается в том, что технология SSD значительно более современная, чем классические жесткие диски с магнитными пластинами, которые существуют уже более полувека. Это не значит, что твердотельные накопители не имеют недостатков; двумя наиболее серьезными из них являются по-прежнему очень высокие цены за гигабайт емкости и ограниченный (сравнительно) срок службы.
Что такое SSD?
На практике это массив из энергонезависимых чипов флэш-памяти, разработанный так, что операционная система идентифицирует его как устройство для записи информации (иначе говоря «жесткий диск»).
Чисто технические особенности твердотельных устройств не столь важны. Значение имеет тот факт, что благодаря особой конструкции они имеют ряд существенных преимуществ перед традиционными жесткими дисками (HDD), из которых самым очевидным является существенно более высокая скорость работы.
Также SSD-диски не имеют движущихся частей, что делает их идеальными для использования в ноутбуках и других современных мобильных устройствах, поскольку они менее уязвимы к повреждениям, которые могут быть вызваны физическим воздействием.
Более того, твердотельным устройствам требуется значительно меньше энергии для работы в сравнении с классическими магнитными дисками, что опять-таки делает их идеальным выбором для любого ноутбука.
На фоне все этого вам, вероятно, уже интересно, почему все производители компьютеров не перешли массово на этот класс дисков и продолжают делать основную ставку на старый добрый HDD?
Время неприятных новостей – так как SSD-устройства продолжают оставаться сравнительно новой технологией, стоимость их единицы объема все еще достаточно высокая. Например, модель с емкостью 120 ГБ стоит около 3000 рублей. За ту же цену можно купить жесткий диск примерно в 7-8 раз большего объема.
SSD – использование
Именно из-за этих изложенных аргументов в настоящее время наиболее разумно сделать ставку на сочетание твердотельного устройства и классического жесткого диска, причем как с практической, так и с финансовой точки зрения.
Однако в случае с ноутбуками это не всегда возможно, хотя сегодня на рынке можно найти модели, которые располагают специальным отсеком для второго жесткого диска. Но если ноутбук имеет оптический привод, то он тоже может быть заменен дополнительным жестким диском (или SSD).
Если ноутбук поставляется с предустановленным классическим магнитным диском, вы вполне легко можете заменить его быстрым и современным SSD. Заметим, однако, что так, вероятно, вам придется пожертвовать вместимостью за счет скорости, т.е. ваш ноутбук будет работать заметно быстрее, но у вас будет меньше места для хранения информации.
Это, конечно, не особая проблема и вы всегда можете перенести часть файлов на внешний жесткий диск, чтобы использовать их только тогда, когда они вам нужны.
Так или иначе, вы должны знать, что SSD раскрывает потенциал именно тогда, на котором установлена операционная система. Ее работа включает в себя постоянные обращения к дисковому устройству (чтение и запись), поэтому чем выше скорость диска, тем быстрее она будет выполнять заданный ей команды.
Выберите правильно
Сегодня рынок SSD предлагает солидное разнообразие моделей. Разумеется, не все они созданы равными – некоторые из них быстрее других, некоторые более надежные, и все имеют различную вместимость.
Принцип, который применяется здесь, похож на главный критерий при выборе любого типа устройства для хранения данных – нужно разделить стоимость диска на его объем, чтобы получить показатель, известный как «цена за гигабайт». Идея заключается в том, чтобы найти наиболее выгодное соотношение с этой точки зрения, но имейте в виду и другое – твердотельные устройства только внешне напоминают жесткие диски, но на самом деле они используют совершенно другую технологию.

В связи с этим они имеют одну очень специфическую особенность – их скорость в значительной степени зависит от их объема. Так диск с объемом 60 ГБ, например, медленнее, чем диск емкостью 128 ГБ, который в свою очередь медленнее, чем модель на 256 гигабайт и так далее. Тем не менее, даже самый медленный SSD остается в разы быстрее самого быстрого жесткого диска, так что это не должно сильно беспокоить вас.
Гораздо важнее так называемый форм-фактор твердотельного устройства. Если вы собираетесь купить SSD для ноутбука, очень важно знать размер дискового отсека, которым оснащен ваш ноутбук. Большинство современных ноутбуков используют 2.5-дюймовые жесткие диски, но встречаются и варианты с отсеком для 1.8-дюймовых дисков, так что лучше выясните это прежде, чем отправитесь за покупками.
Подготовка к обновлению
Первое, что нужно сделать, это решить, как поступить с информацией, которая уже хранится на жестком диске. Проще всего скопировать ее на другой носитель, например, на внешний жесткий диск. Кроме того, можно воспользоваться одним из облачных сервисов для онлайн хранения, но, в зависимости от объема данных и скорости интернет-соединения, процесс загрузки файлов может надолго затянуться.
Обновление
Замена жесткого диска является одной из самых простых операций, которые вы можете себе представить. Шансы что-то испортить, минимальны. Если вы не уверены в своих технических познаниях и навыках, тогда лучше обратитесь за профессиональной помощью.
В ноутбуках жесткий диск обычно расположен под крышкой на дне устройства. Подробную информацию по этому вопросу, которая часто сопровождается наглядными иллюстрациями или даже видео, можно поискать на сайте производителя ноутбука.

Поставьте машину крышкой вниз, извлеките аккумулятор и отсоедините ноутбук от сети. Сняв крышку дискового отсека, извлеките жесткий диск, а затем подключите SSD.
Также имейте в виду, что у вас под рукой должен быть оптический диск или другой внешний носитель с копией операционной системы. Если вы пользователь ОС от Microsoft, тогда используйте Windows 7, 8.x или 10, поскольку эти версии оптимизированы для работы с SSD, но последние две оптимизированы гораздо лучше.
Процесс установки вы, наверное, знаете – он не отличается от установки Windows на обычный жесткий диск.
Кстати, если у вас обычный компьютер, или ноутбук, который позволяет подключить к нему одновременно два диска, то есть у вас есть возможность подключить SSD, не извлекая жесткий диск, тогда вам даже не обязательно переустанавливать операционную систему – просто перенесите ее с HDD непосредственно на SSD, например, с помощью или , в которые встроен автоматизированный мастер миграции с HDD на SSD.
Когда SSD будет подключен, а операционная система будет установлена/перенесена на него, вы получите молниеносно быструю систему, в которой с трудом узнаете ваш компьютер.
Отличного Вам дня!