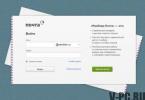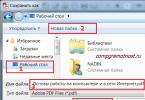Нередко вместе с обновлениями к пользователям приходит еще и ряд проблем. Например, при обновлении браузера от Яндекс могут возникнуть сложности с запуском или другие ошибки. Чтобы не предпринимать радикальных мер, некоторые решают вернуть старый яндекс браузер, удалив новую версию. Однако в настройках браузера избавиться можно только от обновленного интерфейса браузера, а не версии целиком. Так существует ли способ вернуться к старой, но стабильной версии веб-обозревателя?
Итак, если вы задумали удалить обновление яндекс браузера, то у нас есть для вас две новости: хорошая и плохая. Хорошая новость заключается в том, что сделать это все-таки можно. А вторая - скорее всего, это получится не у всех пользователей.
Переключение на старый интерфейс
Возможно, вам просто не нравится внешний вид обновленного Яндекс.Браузера? В таком случае вы всегда можете отключить его в настройках. В остальном браузер продолжить работать, как и прежде. Сделать это можно так:
Нажимаем на кнопку «Меню » и заходим в «Настройки »;

Сразу же видим кнопку «Выключить новый интерфейс » и нажимаем на нее;

В новой вкладке браузера вы увидите уведомление о том, что интерфейс был выключен.
Восстановление ОС
Этот способ является основным при попытке вернуть старый вариант браузера. И если у вас включено восстановление системы, а также имеется подходящая точка восстановления, то таким образом вы можете вернуть старую версию браузера.
Не забудьте перед началом восстановления системы посмотреть, какие программы затрагивает восстановление и при необходимости сохраните нужные файлы. Однако можете не беспокоиться за различные загруженные на компьютер или созданные вручную файлы (например, папки или документы Word), так как они останутся нетронуты.
Скачивание старой версии браузера
Как вариант, вам можно удалить новую версию браузера и после этого установить старую версию. Если удалить браузер не так-то сложно, найти старую версию будет значительно труднее. В интернете, конечно же, есть сайты, где можно скачать старые версии браузера, но нередко именно в такие файлы злоумышленники любят добавлять вредоносные файлы или даже вирусы. К сожалению, сам Яндекс не предоставляет ссылок на архивные версии браузера, как это делает, например, Opera. Мы не будем советовать никакие сторонние ресурсы из соображений безопасности, но если вы уверены в своих силах, то можете самостоятельно найти прошлые версии Яндекс.Браузера в сети.
Что же касается удаления браузера: для этого мы рекомендуем удалять браузер не классическим способом через «Установка и удаление программ», а специальными утилитами для полного удаления программ с компьютера. Таким способом можно корректно установить браузер «с нуля». Кстати, о таком способе мы уже рассказывали на нашем сайте.
Вот такими способами можно восстановить старую версию браузера. Также всегда можно обратиться в службу технической поддержки Яндекса по вопросам восстановления браузера.
Чем дольше пользоваться любым браузером, тем загруженнее он становится. С течением времени пользователи не просто меняют настройки браузера, но и устанавливают различные расширения, сохраняют закладки, помимо этого в программе скапливается различная информация. Все это приводит к тому, что браузер начинает медленней работать, или же пользователя не устраивает конечный результат настройки браузера.
Вернуть все на место можно, восстановив Яндекс.Браузер. Если вы желаете вернуть изначальное рабочее состояние браузера, то это можно сделать двумя способами.
Переустановка браузера
Радикальный метод, который могут смело использовать все те, кто не имеет учетной записи Yandex для синхронизации, и не держится за настройки и персонализацию браузера (например, установленные расширения и т.д.).
Вам необходимо удалить браузер целиком, а не только основные его файлы, иначе после обычного удаления и повторной установки некоторые из настроек браузера подгрузятся из тех файлов, которые не были удалены.
Мы уже писали о том, как полностью удалять Яндекс.Браузер, и затем повторно его устанавливать на свой компьютер.
После такой переустановки вы получите Яндекс.Браузер, как будто вы установили его в первый раз.
Восстановление браузера через настройки
Если вы не хотите переустанавливать браузер, теряя абсолютно все, то этот способ поможет поэтапно очистить настройки и другие пользовательские данные.
Шаг 1
Сперва нужно сделать сброс настроек браузера, для этого зайдите в Меню
> Настройки
:

В открывшемся окне опуститесь в самый низ и нажмите на кнопку «Показать дополнительные настройки
»:

В конце страницы вы найдете блок «Сброс настроек» и кнопку «Сбросить настройки », нажмите на нее:

Шаг 2
После сброса настроек некоторые данные все же остаются. Например, сброс не затрагивает установленные расширения. Поэтому вы можете вручную удалить несколько или все расширения, чтобы очистить браузер. Для этого зайдите в Меню > Дополнения :

Если вы включали какие-то расширения из предложенных Яндексом, то просто нажмите на кнопки отключения. Затем опуститесь в низ страницы и в блоке «Из других источников » выберите те расширения, которые хотите удалить. Наводя на каждое из расширений, справа вы увидите всплывающее слово «Удалить ». Нажмите на нее, чтобы удалить расширение:

Шаг 3
Закладки также остаются после сброса настроек. Чтобы их удалить, зайдите в Меню > Закладки > Диспетчер закладок :

Появится окно, где в левой части будут располагаться папки с закладками, а в правой - содержимое каждой их папок. Удаляйте ненужные закладки или сразу папки с закладками, нажимая по ненужным файлам правой кнопкой мыши и выбирая «Удалить ». В качестве альтернативы можно выделять файлы левой кнопкой мыши и нажимать на клавиатуре «Delete».
Проделав эти несложные шаги, вы сможете вернуть браузеру исходное состояние, чтобы получить максимальную производительность браузера, или же затем настроить его заново.
Бывает, что, обновляя свой браузер (или если происходит автоматическое обновление), пользователи остаются недовольны результатом.
К примеру, появляются уведомления о частых ошибках, браузер становится сложнее запустить.
Даже если все работает исправно и даже лучше, чем прежде, обновленный веб-обозреватель может просто не устроить своим пользованием и видом. Его владельцы привыкли к применению устаревшей версии и не хотят использовать в работе браузер с другим интерфейсом.
В таких случаях пользователи Яндекса, если обновленная версия их вовсе не устраивает, удаляют ее, надеясь получить прежний браузер. Но убрать у вас в настройках веб-обозревателя получится только обновленный интерфейс, а сама же версия таковой и останется. Вот и возникает вопрос: а возможно ли и как вернуть старую версию Яндекс?
Удалится или не удалится — вот в чем вопрос?
Если вы уверены, что хотите удалить обновленную версию, то вам нужно знать, что возможность вернуть устаревшую версию веб-обозревателя есть, но не у каждого пользователя Яндекса это получается. Ниже приведены рекомендации, которые помогут вам избавиться от неудобств с новой версией браузера.
Как вернуть старый интерфейс?
Нужно переключить Яндекс его на прежний. Кому это понадобится? Если неудобство и недовольство браузером вызвано только из-за внешнего вида, вы легко сможете выключить его в настройках. Изменится оформление веб-обозревателя, но его работа будет проходить так же, как и до изменения. Как вернуть старый дизайн:
- Наведите курсор на иконку в виде трех горизонтальных линий в верхнем правом углу страницы («быстрое» меню).
- Далее нажимаете «Настройки», после чего вы будете перемещены на новое подокно.

- Там есть перечень, из него вам нужно выбрать «Выключить новый интерфейс».
Если вы удачно смогли изменить интерфейс, то вам придет сообщение, что вам удалось вернуть старый дизайн яндекса.
Восстановить ОС возможно?
Это один из важнейших моментов при попытке вернуть устаревшую версию Яндекс.Браузера. Если у вас имеется восстановительная система, а также необходимая точка восстановления, то вам удастся установить на своем устройстве прежнюю версию веб-обозревателя.
Перед тем, как начать процесс восстановительной системы, обязательно посмотрите на то, какие именно приложения задействованы при восстановлении, так как несохраненные данные могут безвозвратно потеряться. Но за созданные вами файловые документы (папки и файлы док), а также скачанные приложения можете не волноваться — с ними все будет в порядке.
Самый простой способ восстановления старой версии браузера
 Самым легким и быстрым способом установки прежней версии все же является удаление обновленного яндекс браузера и скачивание старого.
Самым легким и быстрым способом установки прежней версии все же является удаление обновленного яндекс браузера и скачивание старого.
Удаление веб-обозревателя произойдет за считанные секунды и никаких трудностей не вызовет, но найти нужную версию в сети будет сложнее.
Разумеется, в сети вы можете увидеть множество предложений о скачивании старых версий Яндекс.Браузера, но часто они исходят от мошенников, просящих перед получением приложения отправление сообщения или депозита.
Даже бесплатно скачанные версии могут нести опасность, так как не исключено, что вы получили приложение от злоумышленников, добавляющих в веб-обозреватели вирусы и вредоносные файлы.
Сам Яндекс.Браузер не занимается предоставлением ссылок на более старые свои продукты. Но вполне возможно, что вы найдете нужную версию в других интернет-площадках. Но перед установкой проверяйте скачанные файлы на наличие вирусов.
Если вы решили избавиться от новой версии через удаление программы, перед установлением старой проверьте, полностью ли удалена обновленная версия.
Сбились настройки браузера, после чего он ведет себя непредсказуемо? Было бы неплохо иметь возможность сбросить браузер к исходному состоянию, чтобы не разбираться, что именно настроено не так. Просто удалить обозреватель и поставить его снова не получится — персональные данные все равно сохранятся на диске. А в случае Internet Explorer и сама задача по деинсталляции приложения будет пресечена системой.
Вторая сходная задача — скрыть следы вашей работы в браузере. За время вашего с браузером общения он много узнал про вас: посещаемые сайты, логины и пароли… Однако эти достаточно простые на первый взгляд операции могут иметь на некоторых браузерах весьма нетривиальное решение. Тем не менее все браузеры предоставляют пользователю возможность решить обе задачи без применения сторонних утилит. Подробности в этой статье.
Ниже вы узнаете, как сбросить в исходное состояние браузеры «большой тройки»: браузеры на движке Chromium ( и описываются отдельно, к остальным должны быть применимы советы для Chrome), Internet Explorer и . Также дополнительно опишем Opera 12 — эта ветка обозревателя будет некоторое время существовать независимо от «новой» Opera на движке Chromium. Opera 12 имеет свой движок и свои особенности настройки.
Комбинации клавиш Ctrl-Shift-Del для очистки истории успешно работает во всех браузерах обзора кроме Opera 12. Особенности же браузеров проявляются только в галочках, которые надо расставить в «очистке». Но их смысл ясен из названий, поэтому останавливаться подробно на них не буду.
Браузеры на движке Chromium
Google Chrome
Сбросить настройки и историю в Google Chrome очень просто.
Либо можно воспользоваться специальной командой, которую необходимо ввести в адресной строке:
chrome://settings/resetProfileSettings
Так вы попадаете сразу на нужную операцию.
Яндекс.Браузер
Яндекс.Браузер имеет некоторое отличие от Google Chrome. В нем сброса настроек как такового пока нет. Но можно удалить профиль пользователя, который все настройки содержит, а потом создать новый. Делается это в «Настройках» — нажмите кнопку «Удалить профиль».

Команда chrome://settings/resetProfileSettings в этом браузере не работает!
Internet Explorer
Этот браузер сбрасывает свои настройки также без каких-либо нештатных действий. Выбираем «Свойства браузера» в настройках.

Выбираем «Дополнительно» и нажимаем «Сброс …». Internet Explorer «забывает» почти все: историю посещений страниц, пароли, надстройки и так далее. Не стирается только ваше «Избранное». Но это вряд ли представляет конфиденциальность.
Mozilla FireFox
Вот здесь мы применим обходной маневр. Открываем «Справка» — «Информация для решения проблем».

И вот она кнопка «Сбросить настройки».

Как понятно из названия пункта «Информация для решения проблем», из которого мы попали в сброс настроек, эта функция в браузере носит чисто технический характер. Это — восстановление «заводских» настроек. Поэтому браузер при сбросе попытается сохранить вашу историю посещений, избранные страницы, пароли и Cookie. А положит он эту информацию в папку прямо на рабочем столе. Если вы сбрасывали браузер, чтобы он забыл и эти данные — удалите папку.
Opera версия 12
Как и в случае с Яндекс.Браузером, найти отдельную кнопку сброса не удалось. Поэтому откройте в меню «Справка» пункт «О программе». Главное, что нам нужно — путь к «Папке Opera». Обязательно закройте Opera. Проводником найдите файл «operaprefs.ini» в папке Opera и просто удалите его. Поскольку личные файлы при этом все равно сохранятся, то лучше после этого сделать очистку личных данных. Находится она в «Настройках».

Зато список удаляемых данных достаточно обширен, чтобы после кнопки «Удалить личные данные…» браузер почувствовал полную свободу от «незваных помощников» в лице всяких баров и расширений.

Итак, мы научились сбрасывать браузер к исходным настройкам. Если ваш браузер «объелся» многочисленными расширениями, то сброс легко решит эту проблему. Для того, чтобы браузер «забыл» о совместном с вами серфинге по волнам интернета, не забывайте очистить историю, нажав на комбинацию клавиш Ctrl+Shift+Delete.
Как восстановить Яндекс на панели компьютера — таким интересным вопросом могут озадачить рядовые пользователи интернета.
Многие люди ставят Яндекс в качестве домашней страницы в браузере. Но настройки могут сбиться или вы начали использовать другую программу для входа в интернет.
Также если вы скачиваете в интернете файлы и после устанавливаете на свой компьютер, можете пропустить раздел в установке, где предлагается сменить Яндекс, например, на Майл. Обычно пользователи не читают, а автоматически жмут далее.
Еще смена стартовой страницы может быть связана с вирусами, дополнениями в обозревателе, которые постоянно изменяют стартовую страницу и прочими неожиданными факторами. В этом случае дело легко поправимо и вернуть страницу Яндекса очень легко. Для этого есть несколько способов.
Вконтакте
Яндекс-бар
Яндекс-бар – это приложение одноименного поисковика, которое предлагает использовать свои сервисы. Также оно интегрируется в любой браузер и показывает погоду, курсы валют и прочее.
Самое главное, что при его установке во всех браузерах на компьютерах в качестве домашней страницы будет установлен Яндекс .
Скачать его можно набрав в поисковой строке «Яндекс-бар» скачать. Ссылка появится самой первой в выдаче.
Яндекс браузер
 В этом браузере также по умолчанию в качестве домашней страницы установлен Яндекс.
В этом браузере также по умолчанию в качестве домашней страницы установлен Яндекс.
Если вы не приверженец конкретного браузера и вам все-равно каким из них пользоваться, то просто скачайте программу от поисковой системы.
Для этого также как в случае с Яндекс-баром, в строке поиска пропишите «Яндекс браузер скачать».
В выдаче нажмите «скачать» и следуйте инструкциям. Установка очень легкая и не требует никаких знаний.
Настройки браузера

В настройках браузера можно задать любую стартовую страницу, в том числе и назначить поисковик Яндекс. Несмотря на то, что обозревателей много, принцип действия у всех одинаков.
Для примера используем Фаерфокс. Нужно зайти в настройки и во вкладке «основное» в первых рядах видим поле «Домашняя страница» .
В ней пишем www.yandex.ru. Выше, где написано «При запуске Firefox выбираем «Показать домашнюю страницу».
После изменений, при открытии обозревателя будет открываться главная страница Яндекса.
Возьмите на заметку: при использовании Оперы, Гугл хрома, или других программ последовательность действий будет та же.
Параметры начальн6ой страницы всегда находятся в самом начале настроек. А вот в Яндекс-браузере изменить стартовую страницу не получится.
Главная страница Яндекса

Если зайти на главную страницу Яндекса, то в самом верху будет надпись: «Сделать страницу стартовой по умолчанию».