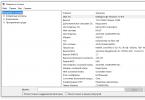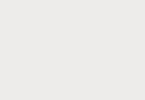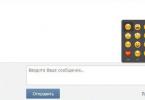В самых разных целях, но пользователю должно быть это интересно - как найти скрытую папку. Функция убирания файлов от посторонних глаз имеется в каждой из операционных систем. Спрятаны, как правило, различные важные файлы. Это, к примеру, элементы системы, которые создатели постарались сделать невидимыми для блага самих же пользователей. Временами сами владельцы компьютеров делают чтобы посторонние не могли посмотреть на определенную информацию. Как бы там ни было, такие файлы имеются на любом компьютере, вне зависимости от их назначения.
Так как найти скрытую папку? Самый распространенный вариант - сделать видимой. Для этого достаточно открыть окно проводника, в нем заглянуть в меню "Сервис", а там выбрать свойства папки. В следующем разделе вам потребуется зайти во вкладку "Вид". Далее - "дополнительные материалы", и там отметить пункт - "показывать скрытые файлы и папки". Затем нужно подтвердить. Все, после этого в большинстве случаев вы сможете видеть спрятанные ранее документы и программы.
Бывает, что вирусы блокируют данную возможность, и люди, думающие, как найти папку, впадают в отчаяние. Не стоит паниковать, это делается посредством изменений определенных значений в реестре. Просто найдите на просторах строчки, которые все возвращают на круги своя, поменяйте - и все.
Имеется альтернатива данному процессу. Любой файловый менеджер, к примеру, Total Commander. С ним вопрос, как найти скрытую папку, вообще начисто и быстро отпадет.
Достаточно лишь нажать специальную кнопочку в форме звезды, которая продемонстрирует вам все, что было спрятано.
Существуют и другие методы. Например, нужно понимать, что скрытые папки - это те, которые реально существуют, то есть, если вы знаете, как они называются, попасть в них совсем несложно. Нужно, конечно, еще иметь представление о том, где они расположены. Если вы все это знаете, то просто наберите текст в адресной строке проводника вручную - и моментально попадете туда, куда нужно. В данном случае, скрытая папка или нет - не имеет значения.
Как найти скрытую папку другим способом? Можно подсоединить жесткий диск с ними к компьютеру, на котором установлена операционная система другого типа - не Windows. Не имеет значения, каковы свойства папки, ведь она все равно остается на жестком диске. Именно поэтому, после его подключения к другому ПК, вы сможете увидеть все содержимое. И не только - можно будет его удалять или изменять.
Можно прибегнуть к еще одной методике увидеть скрытые папки. Нередко для того, чтобы восстановить ту или иную информацию, люди прибегают к использованию разнообразных LiveCD-дисков. С этих накопителей загружается определенная операционная система, которая предоставляет пользователю доступ к тем или иным устройствам, подключенным к данному компьютеру. Таким образом, вы легко можете зайти на любой жесткий диск, рассмотреть в подробностях все файлы и папки, находящиеся там, вне зависимости от того, какие атрибуты установлены в свойствах.
Собственно, как видите, вариантов увидеть скрытые документы достаточно много. Вопрос в том, так ли уж это вам необходимо. Если вы собрались заполучить доступ к системным файлам с целью какого-либо изменения или их удаления, несколько раз предварительно подумайте. Неосторожное удаление жизненно необходимых системе папок может привести к необратимым последствиям. Не забывайте об этом перед теми или иными манипуляциями. Возможно, все завершится переустановкой Как бы там ни было, если вы уверены в своих действиях, то дерзайте. Может быть, у вас получится отыскать что-нибудь интересное на компьютере своего приятеля или изменить файлы вашей Windows в лучшую сторону. Тем более, это хороший опыт.
Порой большой проблемой для пользователя становится обнаружение скрытых папок. Особенную трудность вызывает поиск системных файлов на компьютере. Устройство операционной системы Windows не отображает по умолчанию все системные файлы. На самом деле процесс их поиска на компьютере очень прост, освоить его может каждый без труда. И вопрос: «Как найти скрытую папку?» больше не будет проблемой.
Рабочая область
Windows наиболее используемая ОС в мире, поэтому работать будем с ней. Сразу следует отметить, что в различных версиях операционной системы может меняться расположение подменю, но алгоритм действий является неизменным.
Работать на компьютере происходит с меню «Пуск» . Это яркая кнопка прямоугольной или круглой формы с надписью или значком Windows. Она находится в левом нижнем углу экрана на панели задач.
Первый этап – «Панель управления»
Левой кнопкой мыши необходимо кликнуть на кнопке «Пуск», после чего откроется директория, состоящая из 2 частей. Одна с белым фоном, вторая, с синей фоновой заливкой (могут быть и другие цвета).
Следующий шаг – найти на цветной части директории раздел «Панель управления» и кликнуть по нему. После чего откроется окно «Настройка параметров».
Напротив окна располагается выпадающее меню под названием «Просмотр»
. В нем выбираем пункт «Мелкие значки»
.
В результате файлы, содержащиеся в директории, станут маленького размера, и их станет больше. Теперь находим раздел «Параметры папок» и кликаем по нему.
После этого откроется новое окно с таким же названием. Здесь содержатся различные настройки.
Второй этап – работа с вкладками
В верхней части окна на компьютере расположены вкладки: «Общие», «Вид», «Поиск». Нужно выбрать вкладку «Вид».
В ней находится 2 блока:
- Представление папок;
- Дополнительные параметры.
Они располагаются друг под другом. Необходимо выбрать блок «Дополнительные параметры» . В нем среди ряда квадратных полей, где некоторые отмечены галочками, а другие пусты, необходимо найти круглые иконки. Их всего 4 штуки, из них нужно отметить пустую форму с названием «Показывать скрытые файлы, папки, диски». По умолчанию отмечена директория с таким же названием, но с частицей «Не» впереди.
Чтобы было легче ориентироваться, необходимо опуститься на самый низ блока и найти название «Скрытые файлы и папки» .
Завершающий этап
После того как нужная функция активирована, нужно подтвердить действие. Это делается при помощи кнопки «Применить». Она находится в самом низу блока и является последней в ряду с кнопками «OK» и «Отмена». Прямо над ней располагается форма под названием «Восстановить умолчания».
После нажатия на кнопку «Применить» она тускнеет. Все можно заходить в раздел Windows на диске C, все скрытые разделы на компьютере теперь отображаются, они полупрозрачные.
Пользуясь этим руководством можно обнаружить все скрытые файлы на компьютере.
Операционная система Windows допускает огромное множество действий, связанных с техническими процессами. Сегодня пойдет речь о сокрытии папок и файлов на компьютере. О том, зачем это делается и как их найти.
Начнем с того, что в некоторых случаях сокрытие определенных документов предусмотрено разработчиками данной системы. По умолчанию скрыты некоторые важны элементы, чтобы пользователь не мог их случайно удалить и повредить нормальное функционирование системы. Иногда их скрывают пользователи, чтобы убрать от лишних глаз личные данные или просто важную информацию. В любом случае порой появляется необходимость их найти, давайте рассмотрим как это сделать.
Отображение папок в Windows 7
Для начала нужно отыскать ярлык «Мой компьютер «, в открывшемся окне выбрать пункт меню «Упорядочить «, открыв данное меню, кликнуть в раздел «Параметры папок и поиска » и нажать левой кнопкой мыши.
После чего откроется новое окно ««. Необходимо перейти в раздел «Вид
«, пролистать меню в самый низ, где обнаружить пункт «Скрытые файлы и папки
«. Далее всего лишь переключить в пункт, где спрятанные файлы будут показываться, применяем и нажимаем «Ок
«.
Все не отображаемые документы после данной операции станут показываться. Выделяться они будут чуть более тусклым цветом.
Скрытые папки в Windows 8
Похожую операцию нужно повторить и в Windows 8. Для начала стоит открыть все тот же ярлык «Мой компьютер
«, а далее отыскать вверху галочку и открыть
дополнительный раздел, если он не открыт по умолчанию.
В открывшемся меню выбрать «Вид
» и нажать на иконку «Параметры
«
В появившемся окне повторяем те же действия, что и в предыдущем алгоритме, а также можно убрать галочку с пункта «Скрывать защищенные системные файлы
«, если это нужно вам для конкретной цели. После этого все не отображаемые папки станут видны, но отличаться по цвету.
Отображение в Windows 10
Действия абсолютно те же самые, что и в Windows 8, все разделы и пункты сохраняются на своих местах, поэтому расписывать излишне.
Отображение скрытых папок в Total Commander
Гораздо легче, на мой взгляд, отобразить спрятанные документы с помощью сторонней программы, к примеру, Total Commander. В программе найти в верхней панели раздел «Конфигурация
«. В нем выбрать пункт «Настройка
«.
В открывшемся меню нужно выбрать подраздел «Содержимое панелей
» и потом просто поставить галочки у пунктов «Показать скрытые файлы
» и, если нужно, «Показать системные файлы
«.
Применяем и нажимаем «Ок «. Все документы отображаются, чего мы и добивались.
Стоит упомянуть, что разработчики не просто так скрывают системные элементы. Их удаление, изменение и повреждение может повлечь за собой сбой и ошибки в системе, поэтому к ним стоит относиться особенно внимательно и осторожно. Если вы пытаетесь найти скрытые файлы на чужом компьютере встает вопрос морали. Пользователь не просто так спрятал данные файлы, а значит смотреть их неправильно — уважайте частную личную жизнь каждого.
По умолчанию в любой версии Windows отключена возможность видеть скрытые файлы. Это нужно, чтобы неопытные «чайники» ничего случайно не удалили и не нарушили работу ОС. Решение вполне логичное, поскольку требуются эти папки нечасто. Да и то – лишь немногим пользователям. Но все же иногда возникает необходимость посмотреть скрытые файлы.
К примеру, во время оптимизации Виндовс и очистки мусора. Многие программы (Microsoft Word, Skype) создают скрытые файлы в процессе работы. Со временем они становятся не нужными, но хранятся на диске и занимают лишнее место.
Очень часто необходимость включить скрытые папки и файлы возникает у геймеров. Ведь именно в них хранятся сохранения от многих игр.
Также отображение скрытых файлов требуется пользователям, которые хотят спрятать документы на флешке, но пока не знают, как их потом найти. В общем, причин тут масса.
Сразу отмечу, что в разных версиях Windows эта настройка осуществляется по-разному. Хотя некоторые способы могут совпадать. Поэтому, ниже рассмотрено несколько инструкций о том, как включить скрытые файлы во всех Windows – «семерке», «восьмерке», «десятке» и XP. Плюс приведен универсальный способ, работающих на всех ОС.

Если необходимо отключить их отображение, то в том же окне поставьте галку в пункте «Не показывать…».
Второй способ:
- Перейдите в Пуск, откройте «Панель управления» и щелкните на ярлык «Параметры папок».
- Выберите раздел «Вид», прокрутите ползунок вниз и активируйте пункт «Показывать…».
- Сохраните изменения, нажав «Применить».
И третий способ:
- Откройте какую угодно папку.
- Щелкните кнопку Alt – появится вот такое меню.
- Щелкните на пункты Сервис – Параметры папок.
- Откроется знакомое окошко: чтобы включить показ скрытых файлов, перейдите на вкладку «Вид» и поставьте галку в пункте «Показывать…».
Как видите – ничего сложного тут нет. Выбирайте любой способ, какой больше подходит, и пользуйтесь ним в нужное время.
Когда вы включите просмотр скрытых файлов в Windows 7 любым из вышеописанных способов, они будут видны везде. В том числе и на флешке. Достаточно лишь подключить ее к ПК или ноутбуку – и вы увидите спрятанные папки (при условии, что они там есть). То же касается и внешнего HDD-диска.
С «семеркой» разобрались, теперь перейдем к «восьмерке».
Как включить скрытые файлы в Windows 8?
Здесь есть тоже 3 варианта на выбор. Первые два описаны выше в инструкции к Виндовс 7. То есть, вы можете включить скрытые файлы в Windows 8, прописав команду control folders . Или выбрав в «Панели управления» ярлык «Параметры папок».
Но есть и еще один способ показать скрытые файлы в Windows 8:
- Откройте какую угодно папку.
- Выберите раздел «Вид».
- Щелкните на пункт «Показать или скрыть», а затем поставьте галку в пункте «Скрытые элементы».

Готово. Причем не только в текущей папке, но и в остальных. Эти же способы помогут отобразить скрытые файлы на флешке или внешнем HDD диске – надо лишь подключить их к компу или ноутбуку.
Последний способ, работающий на Виндовс 8, подходит и для «десятки»
Чтобы включить скрытые файлы в Windows 10:
- Откройте любую папку.
- Выберите раздел «Вид».
- Поставьте птичку в пункте «Скрытые элементы».

После этого можно будет увидеть спрятанные папки и документы в любом разделе жесткого диска или на флешке (она должна быть подключена к ПК).
Если хотите снова спрятать папки, уберите эту галочку.
Также существует другой способ включить отображение скрытых файлов в Windows 10:


Готово. Теперь вы сможете открыть любые скрытые файлы на Windows 10. Как видите, способы на разных версиях ОС довольно похожи, но отличаются небольшими нюансами.
Хрюшей сегодня пользуется не так много пользователей, но все же рассмотрим и ее. Посмотреть скрытые файлы в XP можно так


Все – теперь можете открывать или удалять спрятанные папки и документы.
Если нет желания разбираться в отличиях разных версий Виндовс, можете использовать универсальный способ
В данном случае надо лишь установить файловый менеджер Total Commander (ссылка на скачивание). Программа видит скрытые документы и работает на всех Windows.
Как увидеть скрытые файлы в Total Commander? Для этого необходимо выполнить следующее:


Теперь все папки и документы в Total Commander будут видимыми. И для этого даже не придется заходить в настройки Windows и изменять параметры отображения папок.
Надо посмотреть спрятанные документы? Запустите Total Commander и перейдите в нужный раздел жесткого диска. Или подключите флешку, а затем откройте ее через этот файловый менеджер.
Как видите, все гениальное просто. Теперь вы в курсе, как отобразить скрытые файлы и сделать их видимыми. И при необходимости сможете легко их найти. Единственный совет: если обнаружите какие-то незнакомые папки – не удаляйте их. Ведь в них могут находиться важные системные файлы, удаление которых нарушит работу Windows.
Иногда, при настройке системы нужно иметь доступ к скрытым системным папкам, которые спрятаны от неопытных пользователей. А именно, прячут их для того, что бы они не были случайно удалены или перемещены, потому, как это может повлиять на работу системы.
Но с каждым днем появляются различные вирусы, какие могут скрыть Ваши файлы и папки, которые Вы сможете увидит только в включив отображение скрытых папок и файлов . Но, удаления вирусов — это не единственная ситуация при который понадобится открыть доступ к показу таких папок. Буквально недавно, я описывал решения проблемы , где требовалось скопировать файл в папку которая является системной и была невидна простому пользователю.
Конечно, лучше в эти папки не лезть, но иногда без этого никак, поэтому сейчас Вы узнаете как открыть скрытые папки и файлы .
Как открыть скрытые папки в Windows XP
Начнем с Windows XP. Открываем «Пуск » и нажимаем на «Панель управления ».
Так, как мы будем открывать невидимые файлы нам понадобится зайти в «Свойства папки »

Также, можно воспользоваться альтернативным способом настроек папки. Для этого, заходим в любое окно и в верхнем меню выбираем «Свойства » –> «Свойства папки ».

В любом случае, откроется окно настроек. Здесь переходим на вкладку «Вид » и в дополнительных параметрах опускаемся в самый низ до пункта «Скрытые файлы и папки ». Отмечаем «Показать скрытые файлы и папки » и нажимаем «Применить ».

В некоторых случаях, даже после установки показа скрытых папок, все равно некоторые остаются недоступными. Для их отображения можно воспользоваться еще одним пунктом в настройках это: «Скрывать защищенные системные файл ы». Просто убрав галочку и сохранив, появятся еще некоторые папки которые считаются системными, возможно среди их будет та папка которая была нужна Вам. Но, хочу сразу предупредить, если Вы встретите какую-нибудь незнакомую папку, то не спишите её удалять, возможно-это одна из системных, которая нужна для правильной работы ОС или приложения.

Как отобразить скрытые папки в Windows 7
В Windows 7 для входа в настройки папок, тоже заходим «Панель управления» и потом «Параметры папок»


Для входа в настройки через окно любой папки нажимаем на «Упорядочить», а там уже выбираем «Параметры папок и поиска».

В самом окно отмечаем «Показать скрытые файлы, папки и диски» и сохраняем настройки.

Как показать скрытые папки в Windows 8
В новой ОС Windows 8 зайдя в любую папку, нажимаем на «Вид», затем выбираем пункт «Параметры» и тут «Изменить параметры папок и поиска».

В меню настроек параметров папки, как и в описанных выше примерах просто отмечаем все тотже пункт, что и на других ОС, после чего жмем «ОК»

Еще раз повторюсь, встретите скрытую папку с неизвестным вам названием, не стоит её удалять, а после окончания работы с скрытыми файлами не забывайте возвращать все обратно, делается это в таком же порядке, только отмечайте пункт, не показывать скрытые файлы и папки. Возможно, Вас также заинтересует статья о настройке расширения для зарегистрированных типов файлов.